Разработка презентации в Word
Если же проблема заключается в том, что в руках есть компьютер, но нет доступа к PowerPoint, то проблему можно решить иначе. Для этого потребуется хотя бы родственник программы – Microsoft Word. Такая ситуация вполне может существовать, поскольку PowerPoint не все пользователи выбирают при выборочной установке пакета Microsoft Office, а вот Word — штука распространенная.
- Нужно создать или взять любой имеющийся документ Microsoft Word.
- Здесь нужно просто спокойно писать требуемую информацию в формате «Заголовок». затем «Текст». В общем, так, как это делается на слайдах.
После того, как вся требуемая информация будет записана, нам потребуется настройка заголовков. Панель с этими кнопками находится во вкладке «Главная» .
Теперь следует изменить стилистику этих данных. Для этого нужно использовать варианты из области «Стили».
Для заголовков нужно назначить «Заголовок 1» .
Для текста – соответственно «Заголовок 2» .
После этого документ можно сохранить.
Впоследствии, когда он может быть перенесен на устройство, на котором присутствует PowerPoint, потребуется открыть документ Word в этом формате.
- Для этого нужно будет нажать на файл правой кнопкой мыши и выбрать во всплывающем меню вариант «Открыть с помощью». Чаще всего придется еще использовать «Выбрать другие приложения». поскольку не всегда сразу же система предлагает PowerPoint. Может даже сложиться ситуация, что придется вообще искать напрямую в папке с Microsoft Office нужный вариант.
Важно НЕ поставить при этом галочку на варианте «Применить для всех файлов этого типа». иначе работать с другими документами Word потом будет проблематично
Спустя какое-то время документ откроется в формате презентации. Заголовками слайдов у нас будут те фрагменты текста, которые выделялись с помощью «Заголовок 1». а в области содержимого будет текст, выделенный как «Заголовок 2» .
Пользователю останется лишь настроить внешний вид, скомпоновать всю информацию, добавить медиафайлов и так далее.В конце нужно будет сохранить презентацию в родном для программы формате – PPT, с помощью функции «Сохранить как…» .
Такой метод позволяет собрать и систематизировать текстовую информацию в презентации до того, как к ней будет получен доступ. Это позволит сэкономить время, оставив на потом лишь оформление и форматирование итогового документа.
Делаем презентацию на компьютере без программы powerpoint
Случай, когда не установлен полностью весь пакет программ из серии MS Office на компьютере – редкость, но бывает. Но если нужно создать презентацию, а нету программы PowerPoint, то в данном случае нам поможет «Гугл».
А именно – «Гугл Диск» (Google Drive). Пользователю этого поисковика нужно быть зарегистрированым в Гугл. после чего он получает возможность переписываться и создавать файлы на этой платформе, создавать тут же документы типа привычного «Ворда» и Excel .
Зайдя на свой диск, вы увидите что можете создать «Гугл Презентации», щелкнув на красную кнопку «создать».
После этого в браузере откроется новое окно, где мы можем начинать свою работу. Программа предлагает нам выбрать тему презентации (из двадцати возможных). Есть и опция «импорт темы». Здесь мы выбираем и размер слайдов.
Верхняя панель инструментов содержит уже знакомые всем инструменты для работы в презентации: «файл», «правка», «вид», «вставка», «формат» и так далее. Под панелью инструментов содержится панель быстрыми действиями: вставить текст/изображение, увеличить масштаб, изменить фон, макет, тему.
Со слайдом можно делать разные манипуляции: добавлять текст, поля для ввода, фотографии, менять цвет. Готовый слад можно дублировать и создать таким образом новый, можно в формате текущей темы поменять цвета слайда.
Попробуем создать маленькую презентацию на тему «Кошки в доме». Сделаем начальный слайд с названием презентации. Создадим следующий слайд с названием и добавим фотографию из «Гугл» (или свою). Чтобы вставить изображение, сделаем следующее: нажмем кнопку «Вставка» на панели инструментов, выберем изображение. Всплывает окно с предложением загрузить фото, что мы и сделаем. Фото предварительно можно обработать в «Фотошопе» или «Пеинт».
Попробуем сделать таблицу на новом слайде. Делаем новый слайд и через ту же «Вставку» делаем таблицу, выбрав количество столбцов и строк. В готовую таблицу можно заносить нужную информацию, изменять размер и шрифт текста, т. д.
Можно сделать красивый переход. Для этого нажимаем кнопку «Слайд», ищем «Переход». Справа от слайда появится окно «Анимация», где можно выбрать тип перехода. Выбираем объект для анимации, допустим фото. По фото щелкаем один раз ЛКМ и выбираем для нашего объекта тип анимации. После этого есть возможность увидеть, как будет отображаться анимация, нажав на кнопку «Воспроизведение».
Если пользователю диска что-то непонятно, он может вызвать тут же справку, где прочитает нужную информацию о: добавлении слайдов, их демонстрации, добавлении переходов и создание анимации.
В конце, когда презентация уже готова, можно ее просмотреть, нажав соответствующую кнопку. Во время просмотра перелистывать слады можно кнопками и щелчком мыши, или запустить автопросмотр.
Таким образом, не имея установленного на ПК PowerPoint, но с помощью «Гугл Диск» мы можем создать презентацию и сохранить ее на нашем диске. Инструменты работы в Диске те же, что и в PowerPoint, поэтому трудностей в работе возникнуть не должно.
Как увлечь аудиторию вашей презентацией без PowerPoint
Когда вы готовитесь к презентации, первая программа, которая приходит на ум — PowerPoint, но есть и альтернативы, с помощью которых можно создать эффективную презентацию. Некоторые из этих инструментов и техник даже не зависят от программы.
Главная цель хорошей презентации — увлечь аудиторию. Если вы готовитесь к выступлению, для начала воспользуйтесь одной и более идей креативных презентаций, для которых не нужен PowerPoint:
- Реквизит — наглядные презентации используются не только в школе. Вы можете принести с собой образец, о котором говорите, и аудитория будет слушать вас с большим интересом. Постарайтесь, чтобы ваш реквизит был достаточно большим, и его было хорошо видно всем в аудитории.
- Вопросы и ответы — дайте аудитории возможность участвовать в вашей презентации, оставив время на вопросы и ответы. Или соберите группу экспертов для того, чтобы они ответили на вопросы аудитории.
- Видео — слайдовые презентации — хорошая вещь, а также и дополнительная анимация. Но иногда все, что нужно вашей аудитории — это небольшой фильм. Короткая видео-презентация может повысить интерес людей в зале и сделать для них актуальной информацию, которой вы делитесь.
- Музыка — исследования показывают, что использование музыки в презентации помогает слушателям запомнить то, о чем вы говорите.
- Юмор — шутка может разрядить обстановку и расположить вашу аудиторию к тому, что вы будете рассказывать.
Если вы хотите узнать больше, как наладить контакт с аудиторией и взять на вооружение несколько креативных идей презентаций, для которых не требуется PowerPoint, вы можете прочесть эту статью:
Презентации 10 идей креативной презентации, которые вдохновят вашу аудиторию на… Julia Melymbrose
Мы рассмотрели несколько нетехнических альтернатив PowerPoint, а теперь давайте посмотрим, какими программами можно заменить PowerPoint.
Загрузите выбранное программное обеспечение
Перед тем, как приступить к созданию презентации, необходимо загрузить выбранное программное обеспечение на ваш ноутбук с Windows 10. Существует несколько альтернативных программ, которые вы можете использовать вместо PowerPoint. Рассмотрим два популярных варианта:
| Программа | Описание |
|---|---|
| LibreOffice Impress | Бесплатная программа, которая является частью офисного пакета LibreOffice. Она предоставляет широкие возможности для создания и редактирования презентаций. |
| Google Презентации | Онлайн-приложение, доступное через браузер. Вы можете создавать, редактировать и совместно работать над презентациями с другими пользователями. |
Если вы хотите воспользоваться Google Презентациями, достаточно открыть любой браузер и перейти по адресу https://www.google.com/slides/about/. Войдите в свой аккаунт Google или создайте новый, чтобы начать работу.
Установите выбранное программное обеспечение на свой ноутбук и запустите его, чтобы приступить к созданию презентации. Выберите тот вариант, который лучше всего подходит для ваших потребностей и предпочтений.
10 Microsoft Sway
![]()
Sway – это альтернатива PowerPoint от самой компании Microsoft. Что примечательно, в нем есть то, чего в PowerPoint не хватает. Эти программы настолько разные, что не верится, что они принадлежат одной компании. Sway – это облачное приложение, войти в которое можно с аккаунтом Microsoft, например Hotmail и Outlook.
![]()
Функции:
- Remix! Эта функция случайно выбирает все элементы дизайна.
- По умолчанию включен вертикальный интерфейс с прокруткой, но его можно изменить на горизонтальный интерфейс или слайды.
- Возможность менять шрифты и цвета во всей презентации сразу.
- Онлайн-поиск по тысячам изображений прямо из программы.
- Анимированные переходы с регулируемой скоростью.
- Редактирование на линии повествования.
- Функции для слабовидящих.
- Доступно на нескольких языках.
![]()
Цена: бесплатно с аккаунтом Microsoft.
Плюсы: презентация может выглядеть как сайт, письмо рассылки, или же как классические слайды.
Минусы: нет инструментов или функций для визуализации данных.
Кому подойдет: студентам, общественным организациям.
Другие обзоры: AvePoint, Laptop Mag Это была подборка лучших альтернатив PowerPoint на сегодняшнем рынке. Какая из них лучше всего подойдет вам?
Создание новой презентации
- Откройте программу «Фото», которая по умолчанию установлена на компьютерах с Windows 10.
- Нажмите на кнопку «Создать» в верхнем левом углу и выберите «Презентация».
- Выберите тему презентации из предложенных вариантов или создайте свою собственную.
- Нажмите на кнопку «Далее» и добавьте фотографии, изображения или видео, которые хотите включить в презентацию.
- Расставьте элементы презентации в нужном порядке и настройте анимацию перехода между слайдами, если необходимо.
- После завершения редактирования нажмите на кнопку «Сохранить» и укажите имя и формат файла для сохранения презентации.
Теперь у вас есть новая презентация, созданная без использования PowerPoint! Вы можете ее показать на ноутбуке с Windows 10 или передать на другие устройства для просмотра.
5 Slidebean
![]()
Эта альтернатива PowerPoint отлично подойдет всем, кто не хочет тратить время на дизайн собственных слайдов. Slidebean воссоздает питч-деки крупных стартапов и предлагает их в качестве шаблонов. Пользователи просто выбирают тематический шаблон и вставляют в него свою информацию.
![]()
Функции:
Цена:Подписка от 96 $ в год за одного пользователя.
Плюсы: Вы можете полностью сосредоточиться на контенте.
Минусы: Отсутствие анимации.
Кому подойдет: тем, кто хочет создавать презентации, но не располагает временем для этого; стартапам.
Другие обзоры: PresentationPanda, TechCrunch, The Next Web
Установка необходимого программного обеспечения
Прежде чем начать создавать презентацию на ноутбуке с Windows 10 без PowerPoint, у вас должны быть установлены альтернативные программы. Вот несколько популярных вариантов:
1. LibreOffice Impress
LibreOffice Impress – свободное программное обеспечение, которое имеет функции для создания презентаций. Это легкая в использовании программа с набором инструментов для создания и редактирования слайдов, добавления текста и изображений, а также создания переходов между слайдами.
2. Google Презентации
Google Презентации – это бесплатный онлайн-инструмент, доступный через браузер. Он позволяет создавать, редактировать и представлять презентации. Вы можете создавать слайды, добавлять текст, изображения, видео и многое другое.
3. Prezi
Prezi – это интерактивная платформа для создания презентаций. Программа предлагает различные шаблоны и настраиваемые функции, которые позволяют создать оригинальные и динамичные презентации. Prezi имеет возможность добавления текста, изображений, видео, а также эффектов перехода между слайдами.
4. Canva
Canva – это онлайн-инструмент для создания дизайнерских материалов, включая презентации. Программа предлагает широкий выбор шаблонов, графических элементов и инструментов редактирования. Вы можете создавать презентации с текстом, изображениями, графиками и другими элементами дизайна.
Выберите программу, которая лучше всего подходит для ваших потребностей и предпочтений, и установите ее на свой ноутбук с Windows 10. После установки вы будете готовы создавать презентации без PowerPoint!
3. Презентации, основанные на HTML c Reveal.js
Приложения, которые мы до сих пор рассматривали — веб-преложения. Поэтому имеет смысл посмотреть на самый последний «анти-PowerPoint»: презентации на базе HTML. Как вы уже могли увидеть на некоторых презентациях с конференций Google IO, сегодня существует масса веб-решений для того, чтобы превратить базовые HTML, CSS, и JavaScript в полноценную презентацию, которая, по сути, будет анимационным вебсайтом.
Вы можете создать презентации в своем любимом редакторе, сохранить их онлайн в таких инструментах, как Git, и показать их в любом браузере. Все, что можно добавить на вебсайт, можно вставить в презентацию HTML.
Это здорово, но также на это может уйти гораздо больше времени, чтобы создать презентацию с помощью кода, чем при работе в PowerPoint. Однако благодаря Reveal.js и его аналогу в веб-приложениях Slides, презентацию HTML легко создать; так же легко, как и в любом другом приложении, которое мы рассмотрели.
Создайте презентацию без PowerPoint с помощью Reveal.js и HTML.
Reveal.js — система на базе open-source framework, и превращает документ HTML в потрясающую презентацию. Это впечатляет — достаточно взглянуть на эту вводную презентацию, чтобы получить представление, что может Reveal.js. Особенно учитывая, что все это сделано с помощью соответствующим стандартам HTML, CSS, и JavaScript. Этот метод предлагает современные переходы, нелинейные опции и даже опцию экспорта в PDF.
Если вы можете писать код HTML сами, тогда прочтите документацию о Reveal.js на Github. С помощью кода JavaScript и специфических атрибутов ваших элементов HTML Reveal.js превратит типичный документ HTML в шикарную презентацию совершенно бесплатно.
Но не каждый хочет собственноручно кодировать страницу HTML каждый раз, когда им нужна презентация, поэтому на помощь приходит Slides. Это версия Reveal.js в хостинге в сочетании с элегантным GUI, поэтому вы можете воспользоваться его мощностью для создания собственных слайд-шоу с помощью простых инструментов любых других приложений для презентаций. Там даже есть дополнительные опции вроде веб-гарнитуры и кастомизации CSS, которой можно ожидать от веб-презентации.
И Reveal.js и Slides предлагают многое — первый замечательно подойдет, если вы не против сами кодировать свою презентацию, а последний — хороший выбор, когда вам необходимо новое упрощенное приложение для презентаций, не требующее написания кода.
Как сохранить готовую работу?
Все вносимые в презентацию изменения автоматически сохраняются в облачном хранилище. При необходимости, пользователь может просмотреть всю историю изменений и вернуться на несколько шагов назад, если в процессе редактирования произошла какая-то ошибка. Также в PowerPoint Online предусмотрено сохранение файлов на диске. Поддерживаемые форматы:
- PPTX — самый популярный формат для сохранения презентаций с целью их дальнейшего показа или демонстрации аудитории.
- ODP — формат для бесплатных редакторов презентаций с открытой лицензией, подразумевающей свободное распространение.
- PDF — универсальный формат документов для последующего просмотра на любых устройствах в режиме обычного постраничного чтения.
- TXT — текстовый формат файл, подразумевающий сохранение только текстового содержимого презентаций.
- JPEG и PNG — сохранение текущего слайда в виде изображения. Аналогичным образом сохраняются и другие слайды.
Также поддерживается сохранение в SVG — это векторный формат для сохранения текущего слайда. Чтобы сохранить готовую работу на диске, следуйте инструкции:
- Убедитесь в полной готовности презентации.
- Перейдите в меню Файл — Скачать.
- Кликните по одному из форматов.
Спустя 2-3 секунды начнётся скачивание файла — он попадёт в папку Загрузки на вашем компьютере.
1 Visme
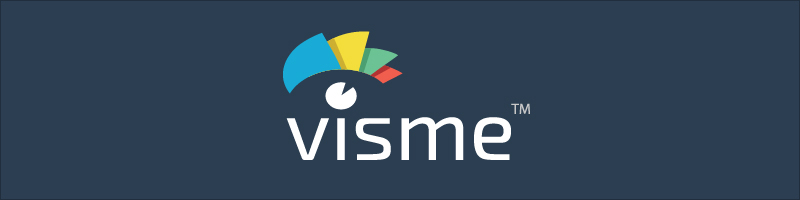
Visme – это облачный онлайн-редактор. Нужные элементы добавляются на слайды простым перетаскиванием. В Visme есть множество инструментов для создания эффектных презентаций, инфографики, визуализаций данных, отчетов, демонстраций и резюме. В библиотеке Visme есть множество шаблонов, подготовленных профессиональными дизайнерами. Созданные на их основе проекты будут отлично выглядеть на любом экране за счет изображений в высоком разрешении. Они станут отличной заменой поднадоевшим темам PowerPoint. Вы также найдете миллионы бесплатных фотографий, тысячи векторных иконок и графических элементов в любом стиле, сотни шрифтов. Интерфейс онлайн-редактора Visme интуитивно понятный и позволяет пользователям без труда создавать любые виды контента.
Функции
- Простая публикация в интернете. Вы можете поделиться ссылкой на ваш проект или встроить его на страницу сайта или блога.
- Защита конфиденциальности. Доступ к проектам можно предоставить только отдельным пользователям. Если нужно, проекты можно защитить паролем.
- Использование без интернета. Презентации можно скачать в графическом формате, PDF, редактируемом формате PPTX или HTML5.
- Анимации и интерактивные элементы. Вы можете включать в проекты CTA-кнопки, видеоролики, опросы, тесты и т.д.
- Эффектные переходы между слайдами.
- Интеграция со сторонними сервисами: заполнение и обработка форм, встраивание видео, аналитика и многое другое.
- Быстрый поиск нужных слайдов в огромной библиотеке шаблонов, созданных профессиональными дизайнерами.
![]()
- Аналитика. Вы можете просматривать развернутую статистику по проекту.
- Заметки к презентации. Презентации можно дополнить своими заметками, которые помогут вам во время выступления.
- Студия. Вы можете заранее записать презентацию и поделиться записью с командой, отправив ссылку.
- Поддержка HTML5. Проекты открываются в любом браузере и на любом устройстве.
- Импорт и редактирование презентаций, созданных в PowerPoint.
- Работа в команде. Вы можете обмениваться комментариями к проектам, совместно работать над ними и делиться готовыми проектами с командой.
- Библиотеки изображений, фотографий, качественных векторных иконок, 3D-графики и анимированных иллюстраций с возможностью поиска по ним.
- Высокая скорость работы благодаря готовым блокам с визуализированными данными, картами, фигурами и пиктограммами, которые добавляются на слайд перетаскиванием.
![]()
Цена: бесплатно. Премиум-функции доступны по подписке. Стоимость подписки от 15 $ в месяц (при оплате за год).
Плюсы: пользователи могут в одном окне создавать разные типы визуального контента, в том числе инфографику, диаграммы, отчеты и брошюры. Здесь же можно добавлять в проекты анимацию, интерактивные функции и аудиодорожки.
Минусы: чтобы освоить продвинутые возможности Visme, может понадобиться время. Но это время компенсируется скоростью последующей работы в редакторе.
Кому подойдет: маркетологам, предпринимателям, преподавателям, командам. Visme также подойдет для личных целей.
Другие обзоры: Huffington Post, ClearVoice, Crazy Egg
our browser does not support the video tag.
Готовы создать собственную презентацию?
- Добавляйте собственный текст и изображения
- Настраивайте шрифт,цвета и многое другое
- Выбирайте из сотен слайдов и шаблонов
- Добавляйте интерактивные кнопки и анимацию
Регистрация
1. Оригинальный анти-PowerPoint: Prezi
Prezi — популярная альтернатива PowerPoint
Из всех анти-PowerPoint Prezi — король. Программа соблюдает тонкий баланс между уникальностью и понятностью, интересом и комфортом. Создатели позиционируют ее как «нелинейный инструмент презентации» — удачное описание приложению, которое превосходит традиционные модели презентаций.
Prezi — мощный нелинейный инструмент презентации
Вместо того, чтобы рассматривать каждый элемент вашей презентации в виде индивидуальных слайдов, Prezi позволяет вам выложить всю презентацию на одном холсте, а затем увеличивать и уменьшать отдельные элементы большой картины.
Вы наверняка уже видели нелинейные презентации на конференциях TED, и, возможно, видео в стиле инфографики, которые к концу складываются в единую картину. Такой стиль презентации может быть очень эффективным для передачи гармоничной информации, или для того, чтобы придать остроту традиционной презентации.
Если вы хотите создать нелинейную презентацию, вы обнаружите, что Prezi — самое подходящее для этого приложение. Его легко использовать, интерфейс понятен благодаря традиционной раскладке слайдов, так что с ним будет комфортно работать, в то же самое время у вас будут необходимые инструменты для форматирования текста, и другое.
Так как Prezi — веб-приложение, оно будет работать на любом компьютере, и вы сможете сотрудничать с другими, работая над одной и той же презентацией. При этом оно не слишком отличается от Google Slides, Keynote для iCloud, и Microsoft PowerPoint.
Главное отличие Prezi, конечно, — его нелинейный стиль презентации. Сложно передать словами все, что оно может, поэтому посмотрите это видео внизу, чтобы увидеть Prezi в действии, и как его нелинейный формат меняет взгляд на презентации.
Круто? Prezi — действительно замечательное решение, когда вам кажется, что вы за свою жизнь увидели слишком много презентаций PowerPoint. Онлайн-инструменты очень легко использовать, так что вы будете создавать новые Prezis совсем скоро. В поиске альтернатив PowerPoint лучше всего начать с использования этого приложения.
3 Keynote
![]()
Альтернатива PowerPoint от компании Apple, именно такая, как мы и ожидаем от их продуктов: аккуратная, функциональная и интуитивно понятная. В ней достаточно продвинутых функций, таких как возможность создавать интерактивные графики, добавлять отражения и рамки. Можно настроить красивые переходы между слайдами, подобные тем, что используются в кино. Особенно удобно пользоваться Keynote на iPad Pro с Apple Pencil. Презентации сохраняются в облаке; открыть их можно с любого устройства.
![]()
Функции:
![]()
Цена: бесплатно для владельцев устройств Apple.
Плюсы: совместимость с PowerPoint.
Минусы: приложение работает на устройствах, онлайн-версия отсутствует. Нет библиотеки слайдов.
Кому подойдет: владельцам устройств Apple.
Другие обзоры: PCMag.com, Macworld
4. Другие прекрасные альтернативы PowerPoint
Конечно, есть и много других альтернатив PowerPoint, если необходимо найти ПО для презентаций. Две самых заметных — это Google Slides и Keynote. Кратко обсудим каждое:
Google Slides стал значительно лучше с того времени, когда его впервые включили в комплект приложений на Google Drive. Его сильная сторона в том, что это веб-приложение. Это делает приложение идеальным для сотрудничества. Если вам надо вместе с кем-то работать над презентацией, Google Slides может стать идеальным решением.
Keynote — часть пакета Apple для производительности iWork. Интуитивный интерфейс знаком пользователям Mac. Однако, если вы захотите открыть файл Keynote на PC, вам потребуется экспортировать его либо в формате .pdf, либо в .ppt.
Если вы хотите получить более глубокую информацию о Google Slides, Keynote в сравнении с PowerPoint, прочтите эту статью:
Презентации PowerPoint в сравнении с Keynote в сравнении с Google Slides: какой софт лучше для презентаций? Laura Spencer
2. Анимированные видео «сделай сам»
Это очень интересный сегмент рынка «анти-PowerPoint»: средства, которые позовлят вам создать анимационные фильмы или рисованые мультфильмы. Они сегодня чрезвычайно популярны для рекламы новых приложений.
Так же как и кино, анимационные видео сложно создавать, и на это уходит много времени и дорогостоящего оборудования. На это явно потребуется больше работы, чем вы готовы вложить в свою презентацию. Но благодаря приложениям для анимации, вы можете добиться подобного эффекта намного дешевле, за меньшее время, и у вас будет более достойный результат, чем тот, которого вы пытались бы добиться с поомощью PowerPoint. Помимо этого анимационные клипы имеют преимущество, они позволяют вам выйти за границы физики и реализма и сделать вашу идею более доступной и понятной.
Если вам всерьез захотелось создать анимационное видео, никто не заменит профессионалов-аниматоров. Каждое из этих приложений, даже если их называют «профессиональными инструментами для анимации», на самом деле, являются упрощенными средствами для анимации, которых будет достаточно для создания простого демо-видео. Если это — все, что вам нужно, — замечательно, но не приступайте к делу, думая, что вы за 5 минут создадите очередной шедевр кинематографии.
Если вы хотите создать презентацию, которая будет выглядеть гораздо более эффектно, чем в PowerPoint, или в Prezi, вам помогут эти инструменты. Они позволят вам создать рисованое анимационное видео за несколько минут, так, что вы сможете проиллюстрировать свои идеи лучше, чем это сделает простой список из основных пунктов. Вот лучшие приложения для этого:
GoAnimate — мощная альтернатива PowerPoint
GoAnimate — одна из лучших альтернатив PowerPoint
Среди онлайн инструментов «сделай сам» GoAnimate — впереди всех. Это веб-приложение облегчит работу благодаря большому выбору анимационных стилей и готовой графике, с помощью чего можно создать анимированную презентацию. Вы сможете легко кастомизировать эту графику, чтобы ваш конечный продукт выглядел максимально подходящим для вас, даже если вы используете стоковые изображения.
Помимо анимированной графики GoAnimate поддерживает и аудио. Можно включить диалог, загрузив записи вашего голоса или наняв профессиональных актеров озвучивания, и анимация ваших персонажей будет синхронно озвучена. Помимо голосового аудио в GoAnimate включена библиотека музыкальных и спецэффектов, благодаря чему вашу анимацию можно буквально оживить. Как только все закончено, у вас будет широкий выбор опций для экспорта на разные социальные сети. Или, если вы захотите, вы сможете скачать HD видео-файл, и использовать его так, как вам угодно.
Это приложение — очень утонченное. Если вы хотите быстро создавать анимационные видео — это прекрасный выбор. В общем обширный каталог GoAnimate c кастомизируемой графикой, аудио поддержкой синхронной анимации представляет прекрасную альтернативу PowerPoint, если вы хотите анимировать свою следующую презентацию.
VideoScribe — креативная альтернатива PowerPoint
Посмотрите на VideoScribe — креативную альтернативу PowerPoint
VideoScribe смог создать для себя удобную нишу, позволив вам создавать модные «анимации по белой доске», которые на сегодняшний день стали большим хитом в вебе. Если вы не уверены, о чем мы говорим, посмотрите это видео, созданное с помощью VideoScribe. Круто?
Я- большой поклонник этого стиля анимации, но произвести такое видео на заказ очень дорого стоит. VideoScribe позволяет вам взять целый набор готовых изображений, подготовленных к анимации, собрать их вместе так, как вас устраивает, чтобы это подходило вашему тексту, и превратить все в потрясающий готовый анимационный продукт. Там, где GoAnimate позволяет вам создать видео в стиле мультфильма, VideoScribe предоставляет похожую стоковую графику, которая по ходу презентации будет нарисована на экране с помощью реалистичной руки, и возникнет эффект, будто кто-то рисует эскизы по ходу рассказа.
Удивительно просто создать видео в VideoScribe. Вам, по большей части, будет надо перетаскивать графические элементы на холст, а затем позволить приложению совершить чудо — и через несколько минут у вас может получиться нечто довольно презентабельного вида. Такое видео однозначно произведет эффект, если все, чего ожидала ваша аудитория — была старая привычная презентация PowerPoint.
6 Zoho Show
![]()
Zoho Show входит в набор онлайн-приложений для бизнеса Workplace Bundle. Это простой и удобный онлайн-редактор презентаций. Как и другие альтернативы PowerPoint, он позволяет создавать и открывать презентации в любом браузере и на любом устройстве, подключенном к интернету.
![]()
Функции:
- Красивые анимации и переходы.
- Встраивание ленты Twitter, видео из YouTube и изображений из Flickr.
- Диаграммы для визуализации данных.
- Публикация презентаций на сайтах и в блогах.
- Импорт файлов разных типов, включая .ppt, .pptx, .pps, .ppsx, .odp и .sxi.
- Инструменты для работы в команде, редактирование и комментарии.
- Трансляция презентации с любого устройства.
![]()
Цена: платная подписка на Workplace Bundle от 4 $ в месяц на одного пользователя.
Плюсы: импорт разных форматов; функция конференц-связи.
Минусы: небольшое количество анимаций и переходов; только стандартные функции в презентациях.
Кому подойдет: бизнесу, студентам, преподавателям.
Другие обзоры: ZDNet, Blinklist




























