Часто задаваемые вопросы
Использование режима раскладушки не повлияет на время автономной работы вашего MacBook. Но ваша батарея будет разряжаться быстрее при использовании сторонних приложений, таких как Amphetamine, для закрытых сеансов с монитором.
MacBook нормально нагревается при подключении к внешнему монитору. Вы можете попробовать отключить монитор, чтобы посмотреть, остывает ли MacBook через несколько минут. При использовании монитора убедитесь, что MacBook находится в открытом и прохладном месте, чтобы обеспечить надлежащее тепловыделение.
Вы можете использовать внешний монитор с закрытым MacBook, изменив настройки адаптера питания. Чтобы изменить, перейдите в «Системные настройки»> «Аккумулятор»> «Адаптер питания»> «Никогда».
Как закрыть крышку ноутбука и использовать монитор, не переходя в спящий режим или гибернацию
После подключения ноутбука с Windows к монитору вы захотите закрыть крышка твоего ла ptop, но не позволяйте ему выключаться, так как он перестанет отображать все на мониторе и, кроме того, поможет вам сэкономить заряд батареи на вашем ноутбуке.
Есть несколько способов настроить параметры крышки ноутбука. Здесь мы обсудим три способа.
Настройте параметры действия закрытия крышки ноутбука в параметрах электропитания
Теперь вы можете закрыть крышку, и при этом дисплей на внешнем дисплее не будет нарушен, а система продолжит работу. Это самый простой способ запустить ноутбук с закрытой крышкой.
Настроить параметр действия закрытия крышки с помощью командной строки
Вы можете также используйте приведенные ниже команды в командной строке, чтобы изменить действие для мгновенного закрытия крышки ноутбука.
Вы можете изменить целочисленное значение в конце команды на следующее для связанного действия:
- 0 — Ничего не делать
- 1 — Спать
- 2 — Спящий режим
- 3 — Завершение работы
Настроить параметры действия при закрытии крышки с помощью сценария
Вы также можете использовать предварительно настроенный сценарий изменить действия по закрытию крышки ноутбука insta естественно. Сценарий был создан и затем опубликован в галерее Microsoft Technet для всеобщего использования.
Это особенно полезно для людей, которые часто любят переключаться между своими настройками, например, иногда переводят свой компьютер в спящий режим. закрыв их крышки и иногда давая ему поработать.
Вот Еще несколько настроек, связанных с закрытием крышки ноутбука:
- Подключите ноутбук к внешнему монитору.
- Измените настройки дисплея, чтобы включить второй дисплей.
- Отрегулируйте настройки звука в соответствии со вторым экраном монитора
Можно ли закрывать ноутбук, не выключая его?
По умолчанию ноутбук с «Виндовс» уходит в сон, когда вы закрываете его крышку. Что означает режим сна? Отключается дисплей и некоторые другие компоненты. При этом «оперативка» продолжает работать. За счёт этого компьютер хранит в своей памяти информацию об открытых окнах и программах.
Когда вы открываете крышку снова, компьютер предлагает выйти из режима сна, войти в свою «учётку» на ПК и продолжить работу с теми же открытыми окнами, то есть там, где вы закончили.

По умочанию ноутбук входит в режим сна при закрытии крышки
Системе вы не принесёте вред, если будете использовать режим сна таким образом не слишком часто. Если же вы привыкли регулярно закрывать крышку ноутбука вместо полного завершения работы, готовьтесь к ошибкам и сбоям в работе системы. При этом чем дольше ваш ноутбук будет работать без полноценного завершения работы, тем сильнее это будет сказываться на быстродействии системы. Помимо этого учитывайте, что ноутбук будет терять заряд даже при спящем режиме, а это быстро скажется на энергоёмкости и работе батареи устройства.
Таким образом, если вы не собираетесь в ближайшее время пользоваться «ноутом», лучше завершите его работу, а затем закройте крышку, либо сразу настройте выключение ПК при закрытии крышки.
Если закрывать крышку сильно часто, есть также риск, что петли, за счёт которых ноутбук открывается и закрывается, начнут быстро изнашиваться, если, к примеру, они выполнены из не слишком качественного материала. Но в большинстве случаев пользователи не сталкиваются с такой проблемой.
Аппаратные возможности клавиатуры
Крышку ноутбука лишний раз без надобности закрывать-открывать не рекомендуется. Это ускорит износ шлейфа матрицы устройства и петель крепления экрана. Поэтому многие производители для погружения в сон предусматривают комбинацию со вспомогательной клавишей Fn. Обычно это Fn + F1 или Fn + F7. Вот, собственно, эти хоткей на ноутбуках и предпочтительнее использовать. Если на устройстве не работают комбинации с Fn, необходимо установить родные драйверы — с DVD-диска из комплекта поставки или с официального веб-ресурса производителя.
Для сборки ПК можно приобрести клавиатуру с дополнительными функциональными клавишами, в числе которых – клавиша сна.
Как это проявляется

Когда мы говорим, «не выключается ноутбук», чаще всего имеем в виду одно из двух:
- Windows не завершает работу — не реагирует на команду выключения через меню Пуск. Или процесс завершения продолжается бесконечно, пока пользователь не выключит компьютер нажатием кнопки питания.
- Система завершает работу как положено, но машина остается включенной — экран гаснет, а вентилятор охлаждения процессора продолжает крутиться. Иногда остаются гореть индикаторы (power, wi-fi и другие). Закрытие крышки и нажатие кнопки питания в течение 4 секунд ничего не дают, ноутбук удается выключить только отсоединением источников питания.
Как закрыть крышку ноутбука и использовать монитор, не переходя в спящий режим или гибернацию
После подключения ноутбука с Windows к монитору вы захотите закрыть крышка твоего ла ptop, но не позволяйте ему выключаться, так как он перестанет отображать все на мониторе и, кроме того, поможет вам сэкономить заряд батареи на вашем ноутбуке.
Есть несколько способов настроить параметры крышки ноутбука. Здесь мы обсудим три способа.
Настройте параметры действия закрытия крышки ноутбука в параметрах электропитания
В меню слева выберите « Выбрать, что делает закрытие крышки ». Варианты питания для закрытия крышки в открытом состоянии. В раскрывающемся списке «, когда я закрываю крышку » выберите « Ничего не делать ». После внесения этих изменений нажмите кнопку Сохранить изменения ..
Теперь вы можете закрыть крышку, и при этом дисплей на внешнем дисплее не будет нарушен, а система продолжит работу. Это самый простой способ запустить ноутбук с закрытой крышкой.
Настроить параметр действия закрытия крышки с помощью командной строки
Вы можете также используйте приведенные ниже команды в командной строке, чтобы изменить действие для мгновенного закрытия крышки ноутбука.
Чтобы установить действие закрытия крышки на «ничего не делать» при питании от сети переменного тока введите:
Чтобы установить действие закрытия крышки на «do ничего »при питании от постоянного тока или батареи введите:
Вы можете изменить целочисленное значение в конце команды на следующее для связанного действия:
Настроить параметры действия при закрытии крышки с помощью сценария
Вы также можете использовать предварительно настроенный сценарий изменить действия по закрытию крышки ноутбука insta естественно. Сценарий был создан и затем опубликован в галерее Microsoft Technet для всеобщего использования.
Это особенно полезно для людей, которые часто любят переключаться между своими настройками, например, иногда переводят свой компьютер в спящий режим. закрыв их крышки и иногда давая ему поработать.
Причины отсутствия или некорректной работы режима
Встречаются ноутбуки, на которых нет какого либо режима или они работают некорректно и на это существует несколько причин, основные из которых представлены ниже, большинство из них легко решается, поэтому советуем ознакомиться:
- Проблема, связанная с видеокартой вашего компьютера, в основном некорректно установленные драйвера, бывает, что ваш адаптер не имеет такого функционала, но лично с такими не сталкивался;
- Если первый вариант не помог тогда, скорее всего, у вас отключена такая возможность в BIOS. Для включения параметров изменения режимов, вам нужно перейти в BIOS, для этого перезагрузите компьютер и в момент загрузки, обычно это указывается на мониторе, нажмите F Существует большое количество версий BIOS поэтому что бы узнать, что нужно сделать непосредственно вам, ознакомьтесь с документацией, представленной в комплекте с компьютером или на сайте производителя.
- Возможно, у вас стоят недостаточные привилегии, то есть войдите из учетной записи «Администратор» и попробуйте произвести переход.
Также имеет право на существование версия о том, что если у вас перестал уходить в спящий или режим гибернации компьютер – это свидетельствует о выходе из строя видеоадаптера, то есть в нем уже пошли процессы разрушения.
Встречал на практике такие примеры, когда компьютер отказывался выполнять переходы в нужные режимы, а через короткие промежутки времени и вовсе выходил из строя. Прежде чем вдаваться в крайность следует проверить перечисленные выше способы.
Как настроить экран ноутбука на продолжение работы после закрытия крышки
Ноутбуки обычно по умолчанию настроены на уход в сон или гибернацию при закрытии крышки. Причём это касается как работы от батареи, так и от сети. А как сделать так, чтобы ноутбук продолжал работать с закрытой крышкой? Для этого необходимо внести некоторые настройки в среде Windows – настройки электропитания. Пример, как настроить экран ноутбука на продолжение работы после закрытия крышки.
В среде Windows 7, 8.1 и 10 запускаем команду «Выполнить», вводим:
powercfg.cpl
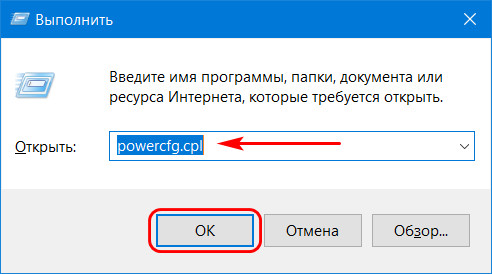
Кликаем ссылку на панели слева «Действие при закрытии крышки».
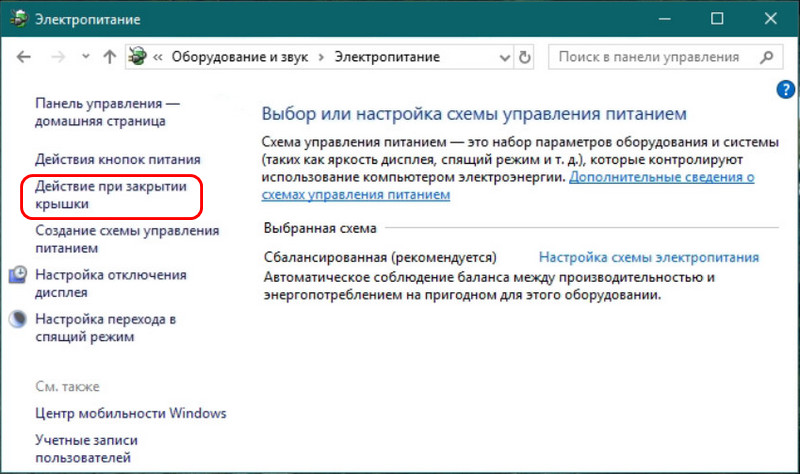
В блоке настроек «При закрытии крышки» в обоих столбцах «От батареи» и «От сети» (или только в одном столбце «От сети») выбираем из выпадающего списка значение «Действие не требуется».
Шаг 6: Подключите внешний монитор и закройте крышку ноутбука
Последний шаг в настройке вашего ноутбука – подключение внешнего монитора и закрытие крышки. Это даст вам возможность использовать только внешний монитор и продолжать работу, не выключая ноутбук.
Операция будет зависеть от типа вашего ноутбука и вашего монитора. Обычно, когда внешний монитор подключен к ноутбуку, он автоматически будет отображать ту же информацию, что и на главном экране. Однако, закрывая крышку ноутбука, вы можете перевести изображение только на внешний монитор и использовать его в качестве основного.
- Включите внешний монитор и подключите его к ноутбуку с помощью кабеля HDMI или VGA.
- Однако, перед тем как закрыть крышку ноутбука, вам нужно настроить дополнительные параметры. Для этого:
- Для операционных систем Windows: нажмите правой кнопкой мыши на рабочем столе и выберите «Параметры дисплея» или «Настройки экрана». Затем выберите «Дисплей» и настройте параметры в соответствии с вашими предпочтениями.
- Для операционных систем Mac: перейдите в «Настройки системы», выберите «Монитор» и настройте параметры по вашему усмотрению.
Теперь, когда ваш внешний монитор подключен и дополнительные параметры настроены, вы можете закрыть крышку ноутбука и наслаждаться работой только с внешним монитором. Чтобы снова вернуться к использованию ноутбука, достаточно открыть крышку.
Запомните, что настройка может немного отличаться в зависимости от вашей операционной системы и настроек, поэтому не стесняйтесь обратиться к документации к вашему ноутбуку или операционной системе, если у вас возникают проблемы или вопросы.
Шаг 2: Найдите и кликните на «Параметры питания»
Для того чтобы настроить ноутбук таким образом, чтобы при закрытии крышки не выключался внешний монитор, необходимо найти и открыть «Параметры питания» в операционной системе.
Шаги ниже показывают, как найти и кликнуть на «Параметры питания» в Windows:
- Нажмите на кнопку «Пуск» в левом нижнем углу экрана.
- Выберите «Панель управления» из списка программ.
- В открывшемся окне «Панель управления» найдите раздел «Параметры питания» и кликните на него.
Шаги ниже показывают, как найти и кликнуть на «Параметры питания» в macOS:
- Откройте «Системные настройки», нажав на значок «Яблока» в левом верхнем углу экрана и выбрав «Системные настройки» из выпадающего меню.
- Найдите и кликните на иконку «Энергосбережение».
После того как вы открыли «Параметры питания», вам потребуется выполнить дальнейшие настройки для того, чтобы ноутбук не выключал внешний монитор при закрытии крышки. Эти настройки будут описаны в следующем шаге.
Как настроить действия при закрытии крышки ноутбука в Windows 10
Если вам требуется изменить поведение ноутбука при закрытии крышки, например, сделать так, чтобы он не переходил в режим сна, сделать это в Windows 10 можно теми же способами, что и в предыдущих версиях системы, но начинающий пользователь может не знать расположения нужных настроек.
Изменяем действие при закрытии крышки ноутбука
Настройки действия при закрытии крышки ноутбука находятся в разделе «Электропитание» панели управления. Существует несколько способов открыть параметры электропитания в Windows 10:
- Открыть панель управления (для этого можно использовать поиск на панели задач или нажать клавиши Win+R на клавиатуре, ввести control и нажать Enter), после чего переключить пункт «Просмотр» в крупные или мелкие значки и открыть пункт «Электропитание».
- Нажать клавиши Win+R на клавиатуре, ввести powercfg.cpl и нажать Enter.
- Нажать правой кнопкой мыши по значку батареи в области уведомлений и выбрать пункт «Электропитание» в контекстном меню.
Открыв окно настроек схемы электропитания, для изменения действия при закрытии крышки ноутбука достаточно выполнить следующие простые действия:
- Слева нажать по пункту «Действие при закрытии крышки».
- В пункте «При закрытии крышки» выбрать действия, которые будут выполняться (или указать «Действие не требуется») при этом событии во время питания от батареи и при питании от сети.
- Нажать кнопку «Сохранить изменения».
Как видите, всё очень просто, но иногда, при неправильной работе рассмотренных настроек следует учитывать некоторые нюансы:
- Примененные настройки обычно начинают работать уже после того, как была загружена Windows Что имеется в виду: если вы включили ноутбук и закрыли его на экране с логотипом до загрузки системы, то он может перейти в режим сна или гибернации вне зависимости от настроек.
- Даже если вы указали «Действие не требуется», ноутбук может продолжать переходить в спящий режим, так как время для перехода задается и работает независимо от параметров закрытия крышки. Настроить время перехода в спящий режим можно там же, в параметрах электропитания, выбрав слева пункт «Настройка перехода в спящий режим». Подробнее: Спящий режим Windows 10.
- Иногда функции, связанные с управлением электропитанием, могут работать неправильно, если не установлены оригинальные драйверы чипсета, управления питанием и системные утилиты от производителя ноутбука, обычно доступные в разделе «Поддержка» (Support) на официальном сайте.
- Аппаратные неисправности могут привести к тому, что закрытие крышки ноутбука не будет регистрироваться (то есть система не будет «знать», что вы закрыли ноутбук), соответственно не будут выполняться и действия, настроенные вами.
Видео инструкция
А вдруг и это будет интересно:
- Лучшие бесплатные программы для Windows
- Ноутбук тормозит на зарядке или без неё — причины и варианты решения
- 403 Forbidden — что это за ошибка и как исправить?
- Непредвиденная ошибка компонента службы теневого копирования томов — как исправить?
- Ошибка 0x00000005 в Microsoft Store — как исправить?
- Как добавить папку в панель навигации Проводника Windows
- Windows 11
- Windows 10
- Android
- Загрузочная флешка
- Лечение вирусов
- Восстановление данных
- Установка с флешки
- Настройка роутера
- Всё про Windows
- В контакте
- Юрий 09.02.2023 в 16:32
Dmitry 09.02.2023 в 16:44
Проверка совместимости
Перед тем как приступить к настройке, необходимо убедиться в совместимости вашего ноутбука с данной функцией. Значительная часть ноутбуков имеет возможность работы с внешним монитором при закрытой крышке, но все же есть некоторые модели, в которых эта функция недоступна.
Для проверки совместимости, следуйте приведенным ниже шагам:
- Откройте меню «Пуск» и выберите «Панель управления».
- В панели управления найдите раздел «Система и безопасность» и кликните на него.
- В разделе «Система и безопасность» найдите и выберите «Параметры питания».
- В открывшемся окне «Параметры питания» кликните на ссылке «Выберите, что должна делать закрытая крышка».
- Проверьте наличие опции «Показывать изображение только на внешнем мониторе» или схожей фразы. Если данная опция присутствует, значит ваш ноутбук совместим с функцией работы в закрытом состоянии.
Если вы не нашли нужную опцию в разделе «Параметры питания», попробуйте проверить совместимость в других разделах панели управления, настройках графического драйвера или обратитесь к руководству пользователя вашего ноутбука.
Внесение изменений через командную строку
Терминальный способ настройки действий ноутбука при закрытии крышки считается предпочтительным для продвинутых пользователей, поскольку он работает быстрее, особенно если навыки набора текста развиты хорошо.
Для обычных юзеров есть опасность совершения ошибки при написании команд – это не критично, но потребует повторного их ввода.
Итак, приводим порядок действий:
- через кнопку «Пуск» заходим в консоль поиска/ввода команд;
- набираем cmd, Windows Power Shell или фразу «Командная строка», не нажимая при этом Enter. Вверху должны появиться строки с утилитами, релевантными вашему запросу. Нам нужна строка cmd, кликаем на неё правой кнопкой мыши и в появившемся контекстном меню выбираем пункт «Запуск от имени администратора» и только затем подтверждаем;
- в открывшемся окне терминала вводим фразу:
- в конце через пробел добавляем одну цифру, от 0 до трёх, которая и будет искомым параметром. Нолик означает отсутствие реакции на закрытие крышки, единица – переход в режим сна, 2 – в режим гибернации, и тройка – выключение ноутбука. Таким образом, чтобы ноутбук при закрытой крышке не реагировал отключением или сном, ставим в конце строки 0 и нажимаем Enter;
- мы изменили параметр для режима работы «От батареи», аналогичную команду нужно набрать, чтобы изменения коснулись и ноутбука, работающего от сети. Нужно просто заменить слово setdcvalueindex на setacvalueindex, оставив всё остальное без изменения;
- закрепить действие обеих команд необходимо, набрав команду:
и нажав Enter, после чего окно терминала можно закрывать.
Теперь вы знаете два способа, как закрыть ноутбук, чтобы он после этого не выключился. Но вы в любой момент времени можете отменить сделанные изменения – вернее, снова зайти в настройки и изменить параметр на тот, который вас будет устраивать.
Как выйти из режима гибернации на ноутбуке: способы
Есть несколько способ выйти из режима сна:
- Многие портативные компьютеры выходят из режима нажатием кнопки мыши. Но она может не сработать, поэтому нажимаем кнопку возврата Esc.
- Комбинация кнопок Ctrl+Alt+Delete. Вам высветится меню, и далее нажимаем вкладку «Перезагрузка компьютера». После этого ноутбук вернётся к рабочему состоянию.
- Нажатие кнопки «Питание» также выведет систему из сна. Открытые программы сохранятся в памяти устройства и восстановятся при включении.
Не желательно пользоваться вкладкой «ждущий режим» или «сон», если устройство уже показывало проблемы при выходе из сна. Нажмите правой клавишей мыши на открытом поле рабочего стола и выберете вкладку «Свойства».
Правильный выход из режима гибернации
Включить режим гибернации настолько же просто, как отключить. В этом случае функцию режима гибернации нужно вернуть через ту же командную строку компьютера.
Не менее распространенным вопросом является, как выйти из этого режима. Для этого мы составили целую инструкцию, придерживаясь которой можно спокойно покинуть режим гибернации.
- Попробуйте подвигать мышкой или же нажать некоторые клавиши на клавиатуре. Как правило, пользователи просто путают режим ожидания, сна и гибернации из-за чего у них могут возникать некоторые проблемы. Гибернация в Windows не включится сама по себе, поэтому зачастую после этих действий ноутбук или компьютер выходит из спящего или ожидающего режима.
- Вторым способом нужно выделить комбинацию клавиш Ctrl-Alt-Delete или же кнопку отключения питания, которые перезагрузят ваш компьютер или ноутбук и также выведут его из режима гибернации.
- Если же эти пункты не помогли, то стоит воспользоваться маленькой кнопкой Reset. Не переживайте за открытые файлы, так как все ваши файлы сохранятся в дампе и будут загружены при включении компьютера.
- Крайними меры нужно предпринимать уже после провала предыдущих трех пунктов и отключать питание от материнской платы. При этой ситуации вы можете потерять несохраненные данные, так что перед использованием этой возможности стоит убедиться, что предыдущие наши советы не помогают.
Как настроить действия ноутбука
Есть два способа настроить действия при закрытии крышки ноутбука. Первая – через панель управления. Самый простой и распространённый способ среди пользователей. Второй – через консоль. Этот метод больше подходит для продвинутых пользователей. Мы рассмотрим оба метода, чтобы вы смогли выбрать для себя наиболее подходящий.
Через панель управления
Чтобы настроить закрытие крышки через панель управления Виндовс, нужно сделать следующее:
- Откройте Пуск, впишите в поиске «панель управления» и откройте приложение.
- Если разделы в виде категорий, в верхнем правом углу измените отображение на «Крупные значки».
- В самом низу будет пункт «Электропитание».
- В левой части окна будет пункт «Действие при закрытии крышки». Кликните на него.
- Появятся параметры, которые можно настроить для кнопки питания, кнопки сна и крышки ноутбука. Мы настраиваем последний вариант.
- Действия устанавливаются для питания от батареи и от сети. Под каждый вариант можно настроить свои параметры.
- Установите нужные действия и кликните на кнопку «Сохранить изменения».
- Закройте окно панели управления.
Изменение параметров дисплея и звука
- После того, как вы изменили настройки питания, вы должны убедиться, что настройки дисплея и настройки звука соответствуют вашим требованиям. Использование большого монитора изменит разрешение изображения на экране.
- Откройте меню проекта нажав клавишу Windows + P
- Вы увидите несколько вариантов того, как вы хотите отображать свой ноутбук на мониторе, но выберите Только 2-й экран. Таким образом, ваш экран будет отображаться только на внешнем мониторе.
- Зайдите в настройки и нажмите на параметры отображения, чтобы убедиться, что разрешение установлено правильно. Имейте в виду, что старые ноутбуки не смогут иметь такое же разрешение, как новые, и что может быть несоответствие между разрешением вашего ноутбука и разрешением вашего монитора.
- В зависимости от разрешения вашего ноутбука и монитора вам придется изменить эти настройки.
- Возможно, вам также придется изменить настройки звука, чтобы использовать динамики вашего монитора. К нему также можно получить доступ из раздела оборудования и звука на панели управления.
NoSleep
Жанр: УтилитыИздатель: Pavel ProkofievВерсия: 1.4.0OS X: Бесплатно
В процессе установки приложение NoSleep требует обязательной аутентификации администратора. Сразу после окончания инсталляции NoSleep появится в Меню баре OS X.
Для включения NoSleep щелкните по пиктограмме и выберите Enable Sleep.
Меню настроек позволяет установить требуемый режим работы утилиты:
- «антисон» при работе от аккумулятора;
- «антисон» при работе от адаптера питания;
- автоматический запуск при загрузке ОС;
- блокировка экрана после открытия крышки MacBook.
В приложении NoSleep замечен незначительный баг. NoSleep продолжает работать даже после того, как вы выйдите из него. Чтобы ноутбук переходил в режим сна – отключите в настройках пункты Never sleep on AC Adapter и Never sleep on Battery.
Как настроить ноутбук в зависимости от состояния его крышки
Оставлять переносной ПК в открытом состоянии после того как вы завершили работу с ним – практика, которая не приветствуется. И причин тому имеется немало: одно дело, когда в устройстве накапливается пыль и влага в течение нескольких часов, да и то не каждый день, и совсем другое – если он открыт постоянно, день и ночь напролёт. Загрязнение – фактор опасный и для клавиатуры, и для монитора, и для различных портов и разъёмов. Поэтому большинство пользователей предпочитает закрывать устройство, даже если предполагается небольшой перерыв в использовании ноутбука.
А некоторые обладатели портативных ПК хотят больше – чтобы он работал в закрытом состоянии – проигрывал музыку, например, или скачивал сериал через торрент, пока вы будете заниматься своими делами.
На вопрос о том, может ли ноутбук работать с закрытой крышкой, ответ будет положительным, но по умолчанию настройки ПК выставлены таким образом, чтобы через определённый промежуток времени после закрытия крышки он перешёл в режим сна. Такая настройка вполне объяснима и естественна – если пользователь захлопнул аппарат, то предполагается, что какое-то время он ему будет не нужен. И чтобы сэкономить заряд аккумулятора, ноутбук насильственно переводится в режим сна. При этом все текущие настройки сохраняются в специальном файле, который используется для выхода из гибернации, когда крышка окажется открытой, а пользователь проявил активность мышкой или клавиатурой.
Итак, в зависимости от настроек ноутбука, а они могут отличаться для разных операционных систем, при его закрытии могут быть реализованы три сценария:
- Выключение. С этим режимом всё понятно, компьютер полностью выключается, и при поднятии крышки потребуется его включение с длительной загрузкой ОС и повторным запуском необходимых приложений.
- Переход в режим сна. Не следует путать это состояние с режимом гибернации – они схожи, но не тождественны. Так, «спящий» компьютер характеризуется пониженным потреблением электроэнергии, но в режим бодрствования он переходит очень быстро, достаточно выполнить какое-либо действие с клавиатурой, тачпадом или мышкой. Если можно так выразиться, режим сна – это своеобразная пауза в работе ПК.
- Переход ноутбука в режим гибернации. Этот процесс схож со сном, но он реализован сложнее, при этом компьютер практически не потребляет энергии батареи. Суть режима гибернации заключается в запоминании текущего состояния в файле, который записывается на жёсткий диск, после чего практически все подсистемы останавливаются. При нажатии клавиши портативное устройство просыпается, загружает в оперативную память данные из файла и восстанавливает работу компьютера с того состояния, в котором он находился до активации гибернации. Этот процесс длится дольше, чем выход из сна, но если говорить об экономии энергии аккумулятора, для ноутбука это не недостаток, а преимущество. В любом случае повторная загрузка программ и приложений не требуется.
Теперь вы знаете, почему при закрытии крышки ноутбука он выключается или засыпает, и не может продолжить выполнение текущих задач.
Но, повторимся, все три режима являются дефолтными, и их не только можно комбинировать – существует техническая возможность изменить настройки таким образом, чтобы ноутбук не засыпал и тем более не выключался в схлопнутом состоянии и продолжал выполнять запущенные программы.
«Антисон» с помощью дополнительной периферии
Компания Apple смотрит на мир глазами оптимиста. Если человеку нужен плеер – он покупает iPod. Возникла необходимость в портативном компьютере – добро пожаловать в ряды владельцев MacBook Air. Задумываетесь о полноценном ПК на базе OS X – iMac к вашим услугам. Для рядового же пользователя покупка и iMac, и MacBook может стать неподъемной. В таком случае, возникает необходимость использования универсального MacBook и в качестве ноутбука, и в качестве настольного компьютера.
Для того, чтобы MacBook продолжал работать с закрытой крышкой, а пользователь получил возможность использовать его как системный блок, потребуется наличие внешнего монитора, мыши или трекпада.
- 1. Перейдите в Настройки – Bluetooth – Дополнительно. Проставьте все галочки.
-
2. Выполните сопряжение клавиатуры, мыши или трекпада по Bluetooth в соответствующих пунктах меню Настроек.
3. Закрываем крышку MacBook.
4. Подключаем зарядное устройство.
5. Подключаем монитор (подробная инструкция по подключению внешнего монитора).
6. Подключаем мышь и клавиатуру.
7. Нажимаем любую клавишу на подключенной клавиатуре (щелкаем по мыши/трекпаду).
Несмотря на то, что крышка будет закрыта, MacBook тут же очнется из Режима сна.
Настройка действий ноутбука при закрытии крышки
Способ 2: Командная строка/PowerShell
Через cmd либо PowerShell также доступна настройка поведения крышки ноутбука с минимумом шагов.
От батареи — powercfg -setdcvalueindex SCHEME_CURRENT 4f971e89-eebd-4455-a8de-9e59040e7347 5ca83367-6e45-459f-a27b-476b1d01c936 ДЕЙСТВИЕ
От сети — powercfg -setacvalueindex SCHEME_CURRENT 4f971e89-eebd-4455-a8de-9e59040e7347 5ca83367-6e45-459f-a27b-476b1d01c936 ДЕЙСТВИЕ
Ноутбук начнет работать в соответствии с теми параметрами, что ему были заданы.
Теперь вы знаете, какой режим назначить на закрытие крышки ноутбука, и как это реализовывается.
Мы рады, что смогли помочь Вам в решении проблемы.
Опишите, что у вас не получилось. Наши специалисты постараются ответить максимально быстро.
-
Ключ зажигания ява своими руками
-
Как сделать чтобы при закрытии авто горели габариты
-
Полки во дворе своими руками
-
Как узнать где можно сделать прививку ковивак
- Мини пескоструй для маленького компрессора своими руками
Продолжится ли загрузка в спящем режиме?
Перегрев
Выпуская каждую новую модель устройства, производители пытаются сделать её «навороченнее» предыдущей. А для этого требуется и больше мощности. Последнее, в свою очередь. увеличивает тепловыделение. Какое-то время штатная система охлаждения справляется со своей работой, однако через время её эффективность уменьшается — в итоге компьютер зависает намертво. Что делать, если случилась подобная беда?
Пыль, от которой невозможно избавиться, забивается в радиаторы и мешает циркуляции воздуха. Оседая на кулере, пылевые массы замедляют скорость вращения винта. Раньше такие проблемы приводили к выходу устройства из строя. Сегодня, к счастью, компьютеры стали умнее, бесконечно или видеоплата не будут. Современные устройства имеют возможность обмениваться данными с материнской платой, возлагая на нее обязанности за контролем температуры. Как только значения достигают критической отметки, сначала контроллер пытается раскрутить винт кулера, если же это не помогает, система замедляет работу устройства, уменьшая напряжение. В скором времени компьютер зависает намертво.
Чтобы такие неприятности не случались, помните несколько простых правил:

Очень часто из-за этой проблемы зависает компьютер намертво в играх или других графических приложениях. Чтобы проверить, как сильно греются компоненты компьютера, можно скачать какую-нибудь программу. Благо, на просторах интернета подобных имеется огромное множество.
Изменение настроек энергосбережения
Чтобы настроить компьютер таким образом, чтобы монитор работал при закрытой крышке ноутбука, вам нужно изменить настройки энергосбережения. Вот пошаговая инструкция, как это сделать:
| Шаг 1: | Откройте «Панель управления» на вашем ноутбуке. |
| Шаг 2: | Выберите «Система и безопасность». |
| Шаг 3: | Выберите «Параметры питания». |
| Шаг 4: | В открывшемся окне выберите «Выбрать действие закрытия крышки». |
| Шаг 5: | В раскрывающемся списке выберите «Не делать ничего». |
| Шаг 6: | Нажмите «Сохранить изменения». |
После выполнения этих шагов ваш монитор будет продолжать работать, даже когда крышка ноутбука закрыта
Обратите внимание, что при закрытой крышке ноутбука ваш экран будет по-прежнему включен, что может привести к дополнительному расходу электроэнергии. Будьте внимательны и отключайте экран вручную при необходимости
Отрегулируйте настройки вывода звука
Преимущество использования HDMI заключается в том, что вы также можете передавать звук через устройство монитора. Например, если вы подключаете светодиодный телевизор, он будет иметь возможность передавать потоковое аудио в дополнение к видео с ноутбука. Просто выполните следующие действия, чтобы включить звук через устройство HDMI.
Теперь вы получите звук с монитора, если у него есть динамик или периферийное аудио/видео.
Volume Mixer
Создание аудио устройство по умолчанию в Windows 10
Вы также можете расширить и использовать второй экран ноутбука в качестве монитора в Windows 10.
Для меня этот вариант является очень полезно, так как мой ноутбук постоянно работает. Я решил ничего не делать, когда закрываю крышку, когда ноутбук подключен к источнику питания. Это помогает мне экономить электроэнергию, а также использовать внешний монитор, динамики, клавиатуру и мышь.
Следует отметить, что если вы перезагрузите компьютер с Windows, он обнаружит и активирует основной экран, который это экран ноутбука. Дополнительный экран активируется автоматически, а экран ноутбука отключается на экране входа в систему. Поэтому, если у вас сломан экран ноутбука, будет сложно запустить компьютер, поскольку ноутбук всегда будет определять собственный ЖК-дисплей в качестве основного дисплея и будет пытаться активировать его, пока система не загрузится полностью..
Что вы делаете, когда хотите запустить ноутбук с закрытой крышкой?

























![Keep screen on when laptop is closed [windows 11 guide]](http://portalcomp.ru/wp-content/uploads/0/5/4/0545cbfd475aa04b8c7502b9a8c0a5e7.png)



