Шаг 3: Выберите «Выберите, что делать при закрытии крышки»
Когда вы закрываете крышку ноутбука, по умолчанию он входит в режим сна или выключается полностью. Если вы хотите, чтобы ваш внешний монитор оставался включенным при закрытии крышки, вам необходимо настроить соответствующие параметры. Вот как это сделать:
- Нажмите правой кнопкой мыши на панели задач и выберите «Параметры питания».
- В окне «Параметры питания» выберите «Выберите, что делать при закрытии крышки» в левой панели.
- В раскрывающемся меню «При закрытии крышки» выберите параметр «Не делать ничего».
- Нажмите кнопку «Сохранить изменения».
Теперь, когда вы закрываете крышку ноутбука, внешний монитор будет продолжать работать, а ноутбук останется включенным.
Шаг 4: Измените параметр на «Не делать ничего»
Для того чтобы ваш внешний монитор не выключался при закрытии крышки ноутбука, необходимо изменить соответствующий параметр в настройках питания операционной системы.
- Откройте меню «Пуск» и выберите «Панель управления».
- В панели управления найдите и выберите раздел «Питание».
- В левой части окна питания выберите «Выбор действия при закрытии крышки».
- В открывшемся окне у вас будет несколько вариантов, среди которых выберите «Не делать ничего».
Примечание: На данном этапе важно обратить внимание на то, что необходимо изменить параметр только для случая закрытия крышки. Для случая нажатия на кнопку питания, вы можете выбрать другое действие по вашему усмотрению
После применения изменений, ваш внешний монитор будет продолжать работать независимо от закрытой крышки ноутбука.
Шаг 5: Нажмите «Применить», а затем «ОК»
После того, как вы внесли все необходимые настройки в диалоговом окне «Свойства экрана», необходимо нажать кнопку «Применить», чтобы сохранить изменения.
После того, как настройки были применены, вас спросят, хотите ли вы оставить новые настройки или вернуться к предыдущим. Если вы хотите сохранить изменения, нажмите кнопку «ОК». Если же вы хотите отменить изменения и вернуться к предыдущим настройкам, нажмите кнопку «Отмена».
Нажав кнопку «Применить» и «ОК», вы завершили процесс настройки ноутбука так, чтобы при закрытии крышки не выключался внешний монитор. Теперь вы можете наслаждаться работой с двумя экранами, без необходимости постоянно открывать или закрывать крышку ноутбука.
Изменение параметров дисплея и звука
- После того, как вы изменили настройки питания, вы должны убедиться, что настройки дисплея и настройки звука соответствуют вашим требованиям. Использование большого монитора изменит разрешение изображения на экране.
- Откройте меню проекта нажав клавишу Windows + P
- Вы увидите несколько вариантов того, как вы хотите отображать свой ноутбук на мониторе, но выберите Только 2-й экран. Таким образом, ваш экран будет отображаться только на внешнем мониторе.
- Зайдите в настройки и нажмите на параметры отображения, чтобы убедиться, что разрешение установлено правильно. Имейте в виду, что старые ноутбуки не смогут иметь такое же разрешение, как новые, и что может быть несоответствие между разрешением вашего ноутбука и разрешением вашего монитора.
- В зависимости от разрешения вашего ноутбука и монитора вам придется изменить эти настройки.
- Возможно, вам также придется изменить настройки звука, чтобы использовать динамики вашего монитора. К нему также можно получить доступ из раздела оборудования и звука на панели управления.
предотвратить переключение монитора при закрытии крышки ноутбука
Я получил один из этих маленьких внешних мониторов для моего ноутбука. Когда я закрываю крышку на своем ноутбуке, он переключает основной дисплей на внешний монитор. Я хочу помешать этому, и вместо этого просто очистить оба экрана, но не изменять конфигурацию монитора.
Я посмотрел на параметры электропитания «Изменить, что делать при закрытии крышки», но это просто дает варианты для сна, гибернации или ничего не делать. Я ничего не хочу делать и не допустить перенастройки монитора. Есть идеи?
О, кстати, я использую Windows 7 Ultimate на Alienware с графической картой ATI.
УТОЧНЕНИЕ: Мой аргумент в пользу этого вопроса заключается в том, что я часто ношу свой ноутбук туда-сюда между комнатами, но недостаточно далеко, чтобы закрыть его и перезагрузить. Обычно я просто закрывал крышку и поднял ее. Проблема в том, что теперь, когда я закрываю крышку, он переключает основной дисплей на внешний, а затем, когда я снова открываю его, он переключается обратно на внутренний монитор. Затем это приводит к срыву макетов, таких как гаджеты и заметки.
Режим раскладушки: удобный инструмент
Большое спасибо за чтение этой статьи. Это действительно пригодится, если вы хотите использовать все преимущества настольных аксессуаров, таких как внешние клавиатуры, мышь и большой экран внешнего монитора. Вы также сэкономите место, поскольку используете свой ноутбук, а не какую-то большую старую башню или громоздкий рабочий стол.
Эта статья точна и правдива, насколько известно автору. Контент предназначен только для информационных или развлекательных целей и не заменяет личного или профессионального совета по деловым, финансовым, юридическим или техническим вопросам.
Действие ноутбука при закрытии крышки в Windows 10
Когда вы закрываете крышку ноутбука, он выполняет одно из следующих действий: переходит в сон, переходит в гибернацию; завершает работу; отключает дисплей; ничего не делает. В сегодняшней статье мы рассмотрим как настроить действие ноутбука при закрытии крышки в Windows 10.
Изменить действие выполняемое при закрытии крышки в электропитании
1. Откройте «Электропитание»: один из способов — в строке поиска или в меню «Выполнить» (выполнить вызывается клавишами Win+R) введите команду powercfg.cpl и нажмите клавишу Enter.
2. С левой стороны нажмите на «Действие при закрытии крышки».
3. Напротив «При закрытии крышки» выберите нужное действие и нажмите на «Сохранить изменения».
Изменить действие выполняемое при закрытии крышки в командной строке
1.Откройте командную строку от имени администратора: один из способов — нажмите на меню «Пуск» правой клавишей мыши и выберите «Командная строка (Администратор)».
2. Выполните одну или обе команды:
от батареи powercfg -setdcvalueindex SCHEME_CURRENT 4f971e89-eebd-4455-a8de-9e59040e7347 5ca83367-6e45-459f-a27b-476b1d01c936 Действие
от сети powercfg -setacvalueindex SCHEME_CURRENT 4f971e89-eebd-4455-a8de-9e59040e7347 5ca83367-6e45-459f-a27b-476b1d01c936 Действие
В команде замените Действие на — чтобы выбрать «Действие не требуется»; 1 — чтобы выбрать «Сон»; 2 — чтобы выбрать «Гибернация»;3 — чтобы выбрать «Завершение работы».
3. Введите команду powercfg -SetActive SCHEME_CURRENT и нажмите клавишу Enter, чтобы применить изменения.
Настройка режима и функций при закрытии крышки ноутбука
Все складные мобильные компьютеры — ноутбуки, ультрабуки, нетбуки — могут выполнять какое-либо действие при закрытии крышки (складывании). Данная функция настраивается из операционной системы. Рассмотрим, как это сделать.
Шаг 1 — вход в меню настроек
В операционных системах семейства Windows настройка функции лэптопа при складывании осуществляется из центра управления электропитанием. Чтобы попасть в настройки питания в ОС Windows 10, выполните следующие действия:
- Вызовите меню «Пуск».
- В левом нижнем углу кликните по кнопке «Параметры», изображенной в виде шестеренки.
В окне «Параметры Windows» перейдите в раздел «Система».
В левой части окна найдите и откройте вкладку «Питание и спящий режим».
Немного прокрутите правую часть окна вниз, затем кликните по элементу «Дополнительные параметры питания».
После последнего шага на экране отобразится окно «Электропитание», переходите к следующему шагу.
В операционных системах Windows 7 для открытия настроек параметров электропитания нужно выполнить следующее:
- Откройте «Панель управления» из меню «Пуск».
- Для удобства в правом верхнем углу напротив элемента «Просмотр» установите значение «Мелкие значки».
- На экране отобразятся все доступные элементы панели управления.
- Найдите среди них «Электропитание», кликните по элементу два раза для открытия окна настроек параметров питания. Переходите к следующему шагу.
Шаг 2 — настройка функции при закрытии крышки ноутбука
Открыв окно параметров электропитания, найдите и откройте в левой его части элемент «Действие при закрытии крышки».
В центральной части окна напротив иконки с надписью «При закрытии крышки» будут отображены доступные функции, который ноутбук будет выполнить при складывании
Обратите внимание, что действие при закрытии крышки можно настроить для двух режимов работы — от батареи (т.е. при отключенном адаптере питания) и от сети (во время зарядки)
На выбор доступны 4 функции:
- Действия не требуется. При складывании ноутбук продолжит работу в обычном режиме. Дисплей при этом останется включенным.
- Сон. Компьютер переходит в режим максимальной экономии электроэнергии. Открытые в этот момент приложения (включая все окна, вкладки и т.д.) сохраняются в оперативной памяти, которая, как и центральный процессор, продолжает свою работу, но на минимально возможной мощности. Дисплей, вентиляторы охлаждения, жесткие диски и некоторые другие электронные компоненты отключаются. При открытии крышки либо нажатии на клавиши клавиатуры или мыши компьютер начинает работать на полную мощность, как и все ранее открытые программы.
- Гибернация. В этом режиме все данные из оперативной памяти записываются на жесткий диск в системный раздел. Сам компьютер полностью выключается. При следующем включении данные из винчестера переносятся в оперативную память. Открытые при выключении приложения также продолжают свою работу. Для режима гибернации требуется, чтобы на системном локальном диске как минимум имелось столько свободного пространства, сколько составляет объем ОЗУ.
- Завершение работы. При закрытии крышки ноутбук полностью отключается. При следующем включении операционная система загружается заново. Открытые ранее приложения также завершают свою работу. Здесь нужно иметь в виду, что некоторые из программ могут прерывать процедуру выключения лэптопа, из-за чего тот будет продолжать свою работу при закрытии крышки. Подобные приложения нужно закрывать заранее.
Шаг 2: Найдите и кликните на «Параметры питания»
Для того чтобы настроить ноутбук таким образом, чтобы при закрытии крышки не выключался внешний монитор, необходимо найти и открыть «Параметры питания» в операционной системе.
Шаги ниже показывают, как найти и кликнуть на «Параметры питания» в Windows:
- Нажмите на кнопку «Пуск» в левом нижнем углу экрана.
- Выберите «Панель управления» из списка программ.
- В открывшемся окне «Панель управления» найдите раздел «Параметры питания» и кликните на него.
Шаги ниже показывают, как найти и кликнуть на «Параметры питания» в macOS:
- Откройте «Системные настройки», нажав на значок «Яблока» в левом верхнем углу экрана и выбрав «Системные настройки» из выпадающего меню.
- Найдите и кликните на иконку «Энергосбережение».
После того как вы открыли «Параметры питания», вам потребуется выполнить дальнейшие настройки для того, чтобы ноутбук не выключал внешний монитор при закрытии крышки. Эти настройки будут описаны в следующем шаге.
Переведите ноутбук в режим раскладушки при использовании монитора
Итак, у вас есть отличный ноутбук с Windows или MacBook, которым можно пользоваться в дороге. Но когда вы дома, у вас есть компьютерный монитор большего размера и лучшего качества. У вас также есть беспроводная клавиатура и мышь. Когда вы находитесь дома, вы хотите продолжать использовать программное обеспечение и память ноутбука, но вы также хотите отложить ноутбук в сторону и не использовать экран ноутбука. Закрытие крышки ноутбука и использование внешнего экрана также известно как режим раскладушки.
В статье будет показано, как продолжить работу ноутбука при закрытой крышке и подключении к внешнему монитору. Вы по-прежнему будете использовать все огромные ресурсы ноутбука, но вы закроете его и отложите в сторону, в то время как внешний монитор, клавиатура и мышь будут делать всю работу.
Эта статья лучше всего подходит для ноутбуков с Windows 7 и более поздних версий, а также для последней версии Mac OS на MacBook. Mac немного проще подключить к монитору.
Нужен ли мне кабель HDMI?
Шаг 2: Найдите и кликните на «Параметры питания»
Для того чтобы настроить ноутбук таким образом, чтобы при закрытии крышки не выключался внешний монитор, необходимо найти и открыть «Параметры питания» в операционной системе.
Шаги ниже показывают, как найти и кликнуть на «Параметры питания» в Windows:
- Нажмите на кнопку «Пуск» в левом нижнем углу экрана.
- Выберите «Панель управления» из списка программ.
- В открывшемся окне «Панель управления» найдите раздел «Параметры питания» и кликните на него.
Шаги ниже показывают, как найти и кликнуть на «Параметры питания» в macOS:
- Откройте «Системные настройки», нажав на значок «Яблока» в левом верхнем углу экрана и выбрав «Системные настройки» из выпадающего меню.
- Найдите и кликните на иконку «Энергосбережение».
После того как вы открыли «Параметры питания», вам потребуется выполнить дальнейшие настройки для того, чтобы ноутбук не выключал внешний монитор при закрытии крышки. Эти настройки будут описаны в следующем шаге.
Настройка параметров аудиовыхода для внешнего монитора
- Нажмите правой кнопкой мыши значок динамика на панели задач.
- Выберите устройства воспроизведения, и появится небольшое окно с параметрами звука.
- Выберите цифровое аудио HDMI.
- Щелкните правой кнопкой мыши и выберите «Установить по умолчанию».
Теперь вы получите звук с монитора, если на нем есть динамик или периферийное аудио/видеоустройство.
Микшер громкости
Создать аудиоустройство по умолчанию в Windows 10
Для меня эта опция очень полезна, так как мой ноутбук постоянно включен. Я решил ничего не делать, когда закрываю крышку, когда ноутбук подключен к источнику питания. Это помогает мне экономить электроэнергию, а также использовать внешний монитор, динамики, клавиатуру и мышь.
Обратите внимание, что если вы перезагрузите компьютер с Windows, он обнаружит и активирует основной экран, которым является экран ноутбука. Дополнительный экран автоматически активируется, а экран ноутбука будет выключен на экране входа в систему
Поэтому, если у вас разбит экран ноутбука, вам будет сложно запустить компьютер, так как ноутбук всегда будет определять свой собственный ЖК-дисплей в качестве основного дисплея и пытаться активировать его до тех пор, пока система не загрузится полностью.
Что вы делаете, когда хотите запустить ноутбук с закрытой крышкой?
Сотрудники Itechtics – это команда экспертов по технологиям, возглавляемая Усманом Хуршидом. Мы проверяем все, что пишем, чтобы наши пользователи могли быть уверены, что нам доверяют во всем, что мы пишем.Вы можете обратиться к нам за дополнительной помощью и поддержкой.
-
Как отформатировать флешку для бесплатной загрузки xbox 360
-
Мышь не перемещается на второй монитор
-
Как поменять клавиатуру на ПК
-
Как проверить, работает ли клавиатура
- Вернуть страницу назад с закрытой клавиатурой
Как использовать MacBook с монитором и закрытой крышкой
MacBook немного проще настроить, поскольку они автоматически соответствуют разрешению монитора, хотя кабель, который вы должны использовать, может быть другим. Убедитесь, что у вас есть Кабель HDMI если у вашего MacBook есть этот порт. Новые MacBook будут иметь порт USB-C, поэтому вам понадобится специальный адаптер. Если у вас более новый монитор, он может работать с портом USB-C, поэтому обязательно проверьте порты на своем мониторе.
Подключите MacBook к кабелю и при необходимости отрегулируйте настройки экрана.
Как только вы закроете экран, монитор погаснет на несколько секунд, а затем дисплей станет нормальным.
Шаг 6: Подключите внешний монитор и закройте крышку ноутбука
Последний шаг в настройке вашего ноутбука – подключение внешнего монитора и закрытие крышки. Это даст вам возможность использовать только внешний монитор и продолжать работу, не выключая ноутбук.
Операция будет зависеть от типа вашего ноутбука и вашего монитора. Обычно, когда внешний монитор подключен к ноутбуку, он автоматически будет отображать ту же информацию, что и на главном экране. Однако, закрывая крышку ноутбука, вы можете перевести изображение только на внешний монитор и использовать его в качестве основного.
- Включите внешний монитор и подключите его к ноутбуку с помощью кабеля HDMI или VGA.
- Однако, перед тем как закрыть крышку ноутбука, вам нужно настроить дополнительные параметры. Для этого:
- Для операционных систем Windows: нажмите правой кнопкой мыши на рабочем столе и выберите «Параметры дисплея» или «Настройки экрана». Затем выберите «Дисплей» и настройте параметры в соответствии с вашими предпочтениями.
- Для операционных систем Mac: перейдите в «Настройки системы», выберите «Монитор» и настройте параметры по вашему усмотрению.
Теперь, когда ваш внешний монитор подключен и дополнительные параметры настроены, вы можете закрыть крышку ноутбука и наслаждаться работой только с внешним монитором. Чтобы снова вернуться к использованию ноутбука, достаточно открыть крышку.
Запомните, что настройка может немного отличаться в зависимости от вашей операционной системы и настроек, поэтому не стесняйтесь обратиться к документации к вашему ноутбуку или операционной системе, если у вас возникают проблемы или вопросы.
6 ответов
8
Перейдите в и установите для параметра Выбрать действие переключателя крышки для « on аккумулятор «и» подключен «до» Включено «, а затем перезагрузите компьютер.
Перейдите по | | | | | | установите для параметра « Выбрать действие переключателя крышки » значение . Обязательно установите действие переключателя крышки на значение Не предпринимайте никаких действий .
Обязательно полностью задействуйте цикл и перезагрузите компьютер после применения этих настроек.
ответил Pimp Juice IT14 февраля 2017, 08:21:272
Замена драйвера устройства ACPI Lid как описано в этом ответе — это единственное, что когда-либо решал эту проблему для меня. Это стоит того недостатка, если вы используете внешние дисплеи, имея возможность закрывать и открывать крышку без сбоев полноэкранных приложений (например, старых игр) или испортить все окна, которые вы тщательно выложили на нескольких мониторах.
ответил Sirap19 марта 2018, 02:37:261
Поскольку ваша операционная система говорит «Ничего не делать», проблема невелика в настройках операционной системы. Проверьте конфигурацию прошивки вашей системы. Другими словами, перейдите в настройку BIOS или (U) EFI.
Подробности могут различаться между разными компьютерами, но искать варианты, связанные с экраном, мощностью, сном, производительностью или спящим режимом.
ответил TOOGAM14 февраля 2017, 08:04:171
В чем смысл этого? — ответы зависят от этого.
Если это нужно, чтобы остановить «перетасовку рабочего стола», закрыв крышку с помощью внешнего, а затем установив внешний дисплей, поскольку основной помогает — пока вы не отсоедините его, когда машина включена.
Если это фактический дисплей, который вам нужен, может быть сложнее, так как это контролируется аппаратным переключателем (у старых ноутбуков была небольшая кнопка наверху), возможно, внутри шарнир на более современном машины.
В зависимости от модели это может быть в меню настройки, но в равной степени это может быть и физический источник питания, который также отключается.
Я не знаю, как настроить эмулированный внешний дисплей, чтобы обеспечить вам некоторые функциональные возможности, поскольку аппарат будет считать, что он все еще имеет активный дисплей.
ответил Nate16 февраля 2017, 13:55:01
Если ваша проблема — странное обновление, которое происходит при открытии крышки: У меня была такая же проблема, и я обнаружил, что это происходит от драйвера моей графической карты (NVidia GeForce GTX 965M). Я пробовал разную версию драйвера без каких-либо улучшений.
Я нашел решение переключиться на основной драйвер видеокарты, предоставляемый Windows (это делается с помощью диспетчера устройств). Теперь нет более странного обновления для меня.
ответил Axel12 июня 2018, 00:23:47-1
Это старый поток, но я нашел ответ, который работает для меня …
Когда вы закрываете крышку, а подключенные мониторы выключаются, при включенной опции «Ничего» просто перемещайте мышь, чтобы разбудить расширенные мониторы.
ответил Alex Lim30 мая 2018, 21:53:36
Популярные теги
security × 330linux × 316macos × 2827 × 268performance × 244command-line × 241sql-server × 235joomla-3.x × 222java × 189c++ × 186windows × 180cisco × 168bash × 158c# × 142gmail × 139arduino-uno × 139javascript × 134ssh × 133seo × 132mysql × 132Главная » ПО » Как отключить выключение при закрытии крышки ноутбука
Как сделать чтобы ноутбук не засыпал при закрытии крышки если подключен второй монитор?
Создаем два плана электропитания — для одного и для двух мониторов, где настраиваем поведение крышки ноутбука и прочее. Затем в командной строке выполняем команду: powercfg /list Она выдаст список планов с их GUID. Далее качаем nnCron, ставим как приложение, добавляем в автозапуск. В кронтаб добавляем следующую задачу (указав там GUID своих планов):
Задача автоматически запустится в начале следующей минуты и будет работать в фоне, проверять раз в пять секунд, изменилась ли конфигурация мониторов и применять соответствующий план. Нагрузки на проц там доли процента.
спасибо, но антивирус ругается на nnCron — Trojan:Win32/Zpevdo.A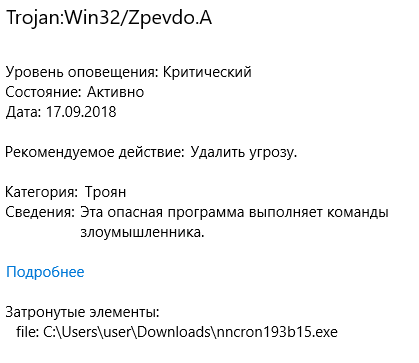
Что Win10 что Win 7. Суть одна и таже. Работает в плане электро питания одинаково. Покажу на примеру Win 7.
- Нажимаем клавишу «Пуск» или же «Win» на клавиатуре или на панели задач. Клавиша «Пуск» или «Win» на клавиатуре.
Кнопка «Пуск» или «Win» на панели задач.
Нажимаем на «Электропитание».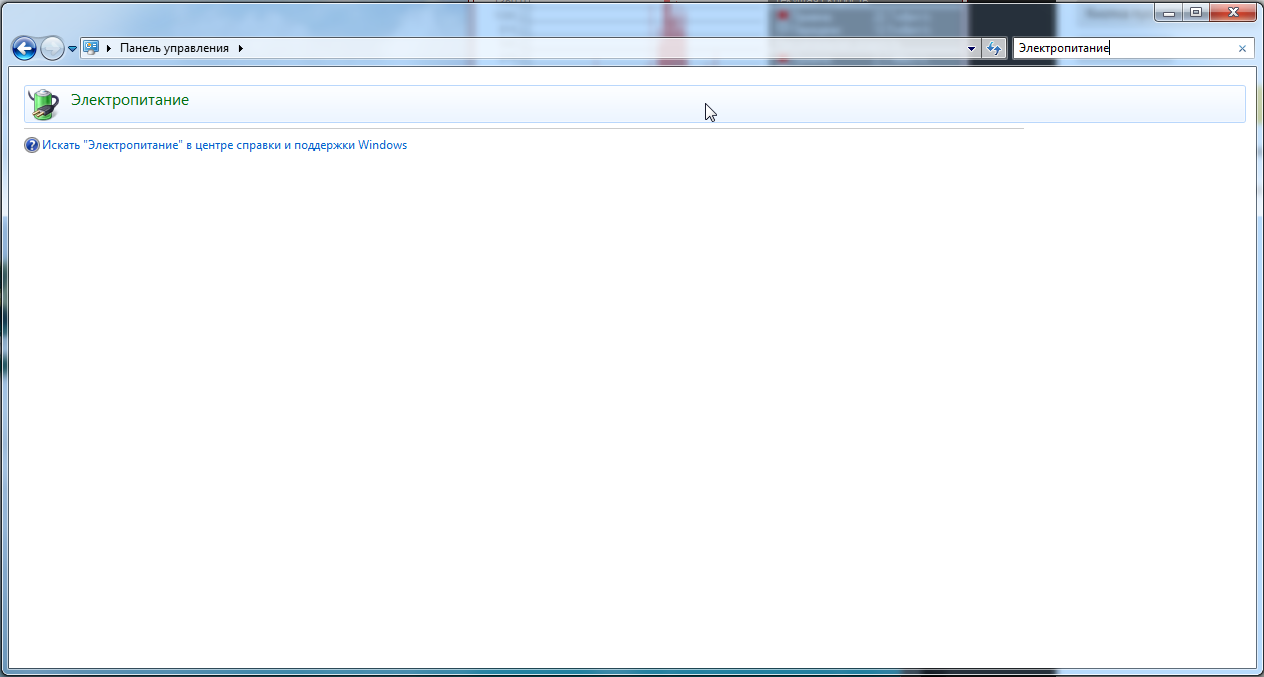
«Электропитание».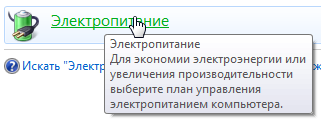
- В пункте «Сон» ставим всё на отрицательное значение. «Выкл» — «Никогда» и прочие.
- В пункте «Экран» ставим «Отключать экран через» ставим «Никогда»
- Жмём «Применить» потом «Ок». Для верности, что бы изменения вступили в силу, перезагрузить устройство (не обязательно).
Шаг 3
Перейдите в раздел «Оборудование и звук». Он расположен примерно в средней левой части окна панели управления. Щелкните прямо на словах «Оборудование и звук».
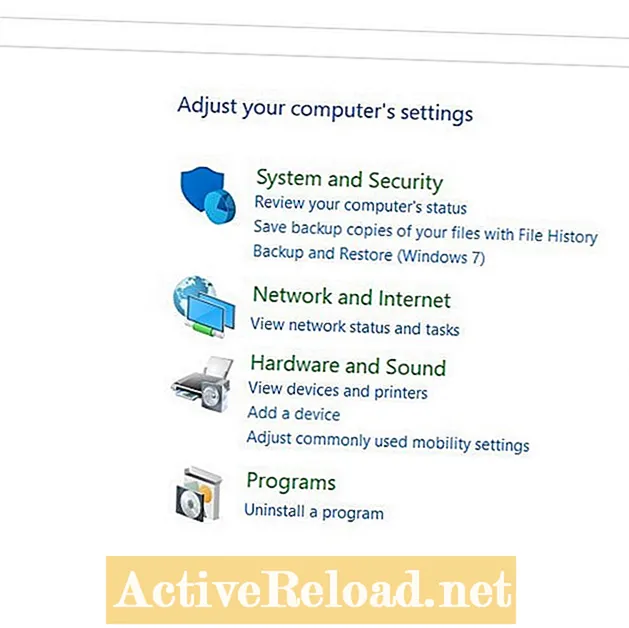
Шаг 4
в «Оборудование и звук» окно, ищите «Параметры электропитания» раздел. Он находится примерно в середине окна.
В разделе параметров питания нажмите «Изменить действие кнопок питания».
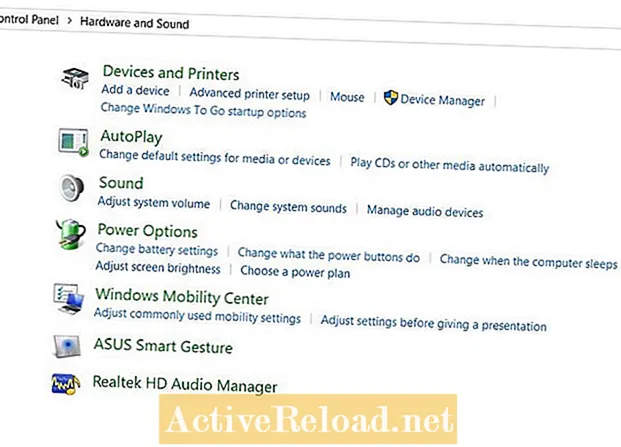
Шаг 5
В открывшемся окне найдите раздел под названием «Когда я закрываю крышку».Рядом с этим заголовком вы увидите два раскрывающихся меню, для которых по умолчанию установлено значение «Спать.»
Изменить «От батареи» а также «Подключенный»раскрывающееся меню для «Ничего не делать.» В зависимости от того, какой источник питания вы хотите использовать при использовании внешнего монитора, клавиатуры и мыши.
Шаг 7.
Может появиться другой экран с вопросом, какой план электропитания вы хотите использовать. Я просто закрываю этот экран, нажимая кнопку «Закрыть» «ИКС» блокировать. Я с этим не связывался и пока не нашел в этом необходимости.
Кроме того, когда вы закрываете крышку ноутбука, внешний монитор на секунду может стать черным. Не паникуйте, это вернется. Это только временно.
Изменение параметров дисплея и звука
- После того, как вы изменили настройки питания, вы должны убедиться, что настройки дисплея и настройки звука соответствуют вашим требованиям. Использование большого монитора изменит разрешение изображения на экране.
- Откройте меню проекта нажав клавишу Windows + P
- Вы увидите несколько вариантов того, как вы хотите отображать свой ноутбук на мониторе, но выберите Только 2-й экран. Таким образом, ваш экран будет отображаться только на внешнем мониторе.
- Зайдите в настройки и нажмите на параметры отображения, чтобы убедиться, что разрешение установлено правильно. Имейте в виду, что старые ноутбуки не смогут иметь такое же разрешение, как новые, и что может быть несоответствие между разрешением вашего ноутбука и разрешением вашего монитора.
- В зависимости от разрешения вашего ноутбука и монитора вам придется изменить эти настройки.
- Возможно, вам также придется изменить настройки звука, чтобы использовать динамики вашего монитора. К нему также можно получить доступ из раздела оборудования и звука на панели управления.
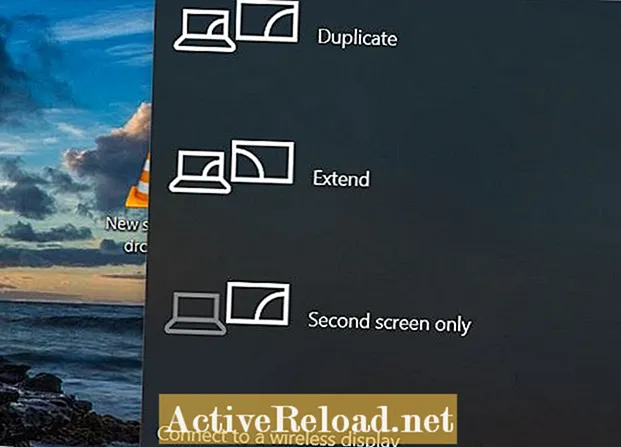
Как использовать MacBook с монитором и закрытой крышкой
MacBook немного проще настроить, поскольку они автоматически соответствуют разрешению монитора, хотя кабель, который вы должны использовать, может быть другим. Убедитесь, что у вас есть Кабель HDMI если у вашего MacBook есть этот порт. Новые MacBook будут иметь порт USB-C, поэтому вам понадобится специальный адаптер. Если у вас более новый монитор, он может работать с портом USB-C, поэтому обязательно проверьте порты на своем мониторе.
Подключите MacBook к кабелю и при необходимости отрегулируйте настройки экрана.
Как только вы закроете экран, монитор погаснет на несколько секунд, а затем дисплей станет нормальным.
Дублирование экрана
Если у вас есть опция и правильная настройка Wi-Fi, вы можете зеркально отображать свой экран на внешний монитор по беспроводной сети. Убедитесь, что вы смотрите на свой ноутбук и монитор, чтобы узнать, могут ли они это поддерживать. Новые ноутбуки с Windows и MacBook будут иметь возможность подключаться по беспроводной сети. В Mac OS он известен как AirPlay, который позволяет отображать изображение на экране телевизора высокой четкости с помощью аксессуара AppleTV.
Режим раскладушки: удобный инструмент
Большое спасибо за чтение этой статьи. Это действительно пригодится, если вы хотите использовать все преимущества настольных аксессуаров, таких как внешние клавиатуры, мышь и большой экран внешнего монитора. Вы также сэкономите место, поскольку используете свой ноутбук, а не какую-то большую старую башню или громоздкий рабочий стол.
Эта статья точна и правдива, насколько известно автору. Контент предназначен только для информационных или развлекательных целей и не заменяет личного или профессионального совета по деловым, финансовым, юридическим или техническим вопросам.


























