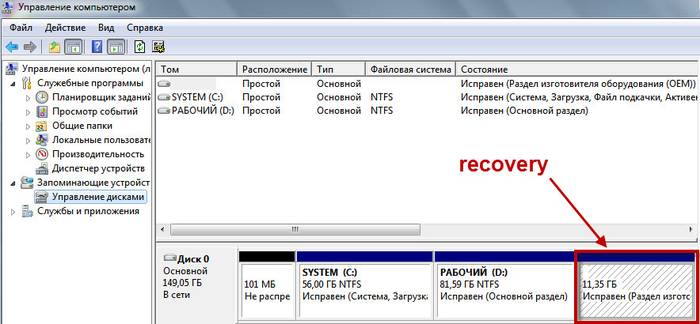Удаление программ перед продажей компьютера
Поскольку нам необходимо очистить компьютер или ноутбук без потери производительности вариант Ctrl+A Shift Delete нам не подойдёт. Я крайне не рекомендую удалять программы методом удаления папки программы. Существует один единственно верный способ удаления программ с компьютера.
Жмём «Пуск» > «Панель управления».
Выбираем раздел «Удаление программ».
Выбираем программу из списка и жмём «Удалить». Деинсталятор у каждой программы свой. Но в большинстве случаев жмём «Ок» > «Далее» > «Далее» и т. д
Обратите внимание, что в некоторых случаях вам будет предложен выбор между «Upgrade» и «Delete». Как вы наверное догадались, выбираем Delete
К сожалению удаление сразу нескольких программ невозможно, поэтому придётся дожидаться окончания текущего процесса для запуска нового.
Таким образом удаляем все программы, кроме драйверов, офиса, браузера и архиватора.
В браузере остаётся история, сохранённые пароли и т. д. Как очистить браузер читайте здесь: Как удалить историю браузера.
Lenovo
Чтобы понять, как вернуть ноутбук Леново к заводским настройкам, сначала нужно найти на корпусе лэптопа небольшую кнопку «OneKey Rescue», которая отвечает за запуск утилиты восстановления.
Затем выполните следующие шаги:
- Нажмите на выключенном ноутбуке кнопку «OneKey Rescue».
- Выберите функцию «OneKey Recovery».
- Отметьте пункт «Восстановить с исходной копии».
- Прочтите сведения о восстановлении и нажмите «Пуск».

Дождитесь завершения процедуры отката и обязательно перезагрузите компьютер, чтобы новая конфигурация начала действовать. Ответ на вопрос, как вернуть ноутбук Lenovo к заводским настройкам, получен, но есть еще другие производители, поэтому идём дальше.
Для пользователей macOS
Сперва, как вы помните, нужно создать резервные копии нужных файлов на внешнем диске или в облаке. Затем — деавторизовать компьютер в медиаплеере iTunes. Для этого выберите пункт «Учетная запись», далее — «Авторизации» и «Деавторизовать этот компьютер». После этого просто выйдите из iCloud и iMessage.
А вот отформатировать жесткий диск можно при помощи программы «Дисковая утилита». Отмечается, что, если вам нужно очистить диск, с которого Mac был запущен, его нужно перезапустить из macOS Recovery или с другого диска.
Итак, из окна «Утилиты» (либо из одноименной папки в меню «Программы») надо открыть программу «Дисковая утилита» и выбрать пункты «Вид» и «Показать все устройства». Затем в боковом меню программы выберите диск или том, который хотите очистить. Нажмите «Очистить» и заполните поля «Имя» (имя диска или тома), «Формат» («Дисковая утилита» отобразит нужный формат по умолчанию) и «Схема» («Схема разделов GUID»).
Затем выберите «Очистку», а по ее окончании выйдите из программы.
Ранее российские программисты научились определять характер человека по его переписке в соцсетях.
По материалам roskachestvo.gov.ru, support.apple.com.
Для пользователей Windows
Первым делом необходимо создать резервную копию файлов на внешнем диске или в облаке, чтобы не потерять ничего важного. Затем пользователям Windows 8, 8.1 и 10 надо перейти в меню «Пуск» и выбрать строку «Настройки», войти в раздел «Обновление и безопасность» и найти пункт «Восстановление»
Далее компьютер предложит вам удалить информацию двумя способами — быстро или полностью. Как вы, наверное, догадываетесь, выбирать нужно второе, и через некоторое время гаджет вернется в «заводское» состояние
Затем пользователям Windows 8, 8.1 и 10 надо перейти в меню «Пуск» и выбрать строку «Настройки», войти в раздел «Обновление и безопасность» и найти пункт «Восстановление». Далее компьютер предложит вам удалить информацию двумя способами — быстро или полностью. Как вы, наверное, догадываетесь, выбирать нужно второе, и через некоторое время гаджет вернется в «заводское» состояние.
А вот для того чтобы сбросить настройки на компьютере с Windows 7, может потребоваться диск с операционной системой.
Заходим в меню «Пуск», выбираем «Панель управления», а следом — «Восстановление». Затем делаем выбор в пользу «Расширенных методов восстановления». Далее владельцам стационарных компьютеров нужно будет остановиться на пункте «Переустановить Windows» (не забывайте об установочном диске), а для пользователей ноутбуков — «вернуть компьютер в состояние, заданное изготовителем». После того как процесс переустановки завершится, «вытащить» из компьютера информацию сможет только настоящий профессионал.
Откроем секрет: когда вы удаляете файлы из «Корзины», они все равно сохраняются на диске. Файл можно стереть только после того, как область, занятая им на диске, будет перезаписана новыми данными. А значит, наиболее действенным способом стереть все данные будет форматирование диска.
Кроме того, для тех, кто хранит на компьютере особо секретную информацию, существует специальная программа для затирания свободного места на жестком диске.
Обновление или чистая установка?
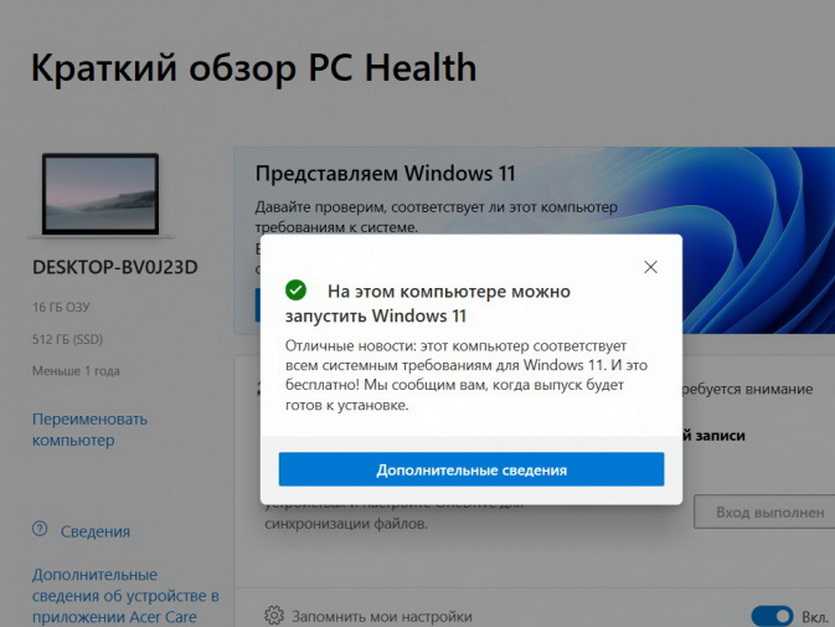
В прошлом материале я проводил чистую установку на ноутбук, после чего устанавливал часто используемый софт. Проблем ни с одной из программ не возникло.
На этот раз для разнообразия попробовал именно обновиться с помощью скаченной с официального сайта программы, запускаемой из-под Windows.
Надо признать — это быстрее, удобнее и все остаётся на своих местах, не требуя повторной установки. Проблем не возникло, поэтому могу рекомендовать для всех.
Microsoft Office, набор программ Adobe CS6, Chrome со встроенными средами, Punto Switcher, разнообразные мессенджеры, программы для математического моделирования (MathLab и Mathematica), ряд инженерных приложений запускаются без проблем.
Аналогично ведут себя Epic и Steam, а так же свободно установленные игры — как минимум, выпущенные после 2010 года.
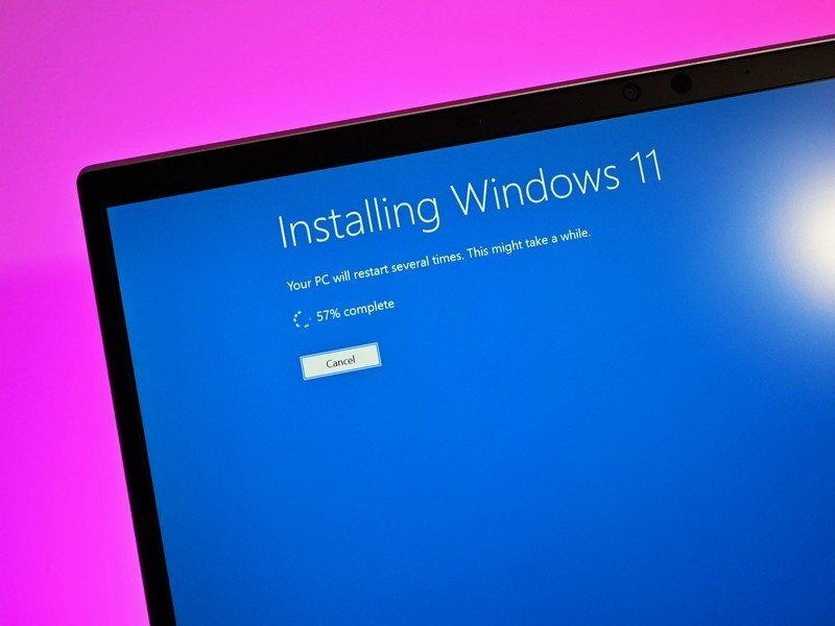
Всё, что было в автозагрузке, включая сервисы Chrome, осталось в автозагрузке. Все настройки приложений так же сохранены, багов пока не замечено.
Конечно, стоило бы проверить возможность восстановления бекапов реестра и установленных приложений, но до этого руки на данный момент не дошли. Если кому-то данный момент интересен, прошу упомянуть в комментариях.
Поэтому для того, чтобы попробовать Windows 11 на данный момент рекомендую именно обновление. После него доступно восстановление на предыдущую версию операционной системы без сохранения артефактов.
Опять же, это быстрее и в ряде случае надежнее миграции из бэкапа, если новая среда по каким-то причинам не понравится.
Заводские настройки ноутбука Samsung
Для сброса до заводских настроек лэптопа этой марки нужно найти в списке программ утилиту Samsung Recovery Solution. Если приложение не установлено, его можно скачать на официальном сайте производителя.
Альтернативный вариант — запустить предустановленную утилиту. Для этого перед загрузкой устройства нужно удерживать клавишу F4. Далее — алгоритм действий такой:
- Выбрать пункт Restore.
- Выбрать Complete Restore.
- Как точку восстановления установить Computer Initial Status.
На запрос утилиты выбрать вариант «Да», а после перезагрузки девайса следовать подсказкам Мастера восстановления системы.
Заводские настройки ноутбука HP
Чтобы восстановить заводские настройки на ноутбуке этого бренда, отключите его, а также извлеките диск из оптического привода, флешки из портов USB и кардридера и отключите все периферические устройства.
Сброс ноутбука выполняется по такому алгоритму:
- После нажатия кнопки включения нужно удерживать кнопку F11, пока не появится загрузочное окно фирменной утилиты Recovery Manager.
- Выбрать опцию System Recovery (Восстановление системы).
- Появится диалоговое окно, которое предложит сохранить данные, с которыми работает пользователь. Удобно, если он забыл это сделать.
Утилита также работает в автоматическом режиме, поэтому вмешательство владельца девайса не требуется. Может понадобиться перезагрузка, в некоторых случаях неоднократно.
Бонусный совет
Отсутствующие или устаревшие драйверы устройств (например, драйвер материнской платы) могут привести к случайному отключению ноутбука. Поэтому вам следует убедиться, что драйверы вашего устройства обновлены.
Обновить драйверы можно двумя способами: вручную и автоматически .
Обновление драйверов вручную : вы можете обновить драйверы устройства вручную, перейдя на сайт производителя и выполнив поиск последней версии правильного драйвера для каждого из них. Убедитесь, что вы выбрали драйверы, совместимые с вашей версией Windows.
Автоматически обновлять драйверы : если у вас нет времени или терпения, вы можете сделать это автоматически с помощью Водитель Easy .
Driver Easy автоматически распознает вашу систему и найдет для нее подходящие драйверы. Вам не нужно точно знать, в какой системе работает ваш компьютер, вам не нужно рисковать загрузкой и установкой неправильного драйвера, и вам не нужно беспокоиться о том, что при установке вы ошибетесь.
Вы можете автоматически обновлять драйверы с помощью СВОБОДНЫЙ или За версия Driver Easy. Но с версией Pro это займет всего 2 клика (и вы получите полную поддержку и 30-дневная гарантия возврата денег ).
1) Скачать и установите Driver Easy.
2) Запустите Driver Easy и нажмите Сканировать сейчас кнопка. Driver Easy просканирует ваш компьютер и обнаружит проблемы с драйверами.
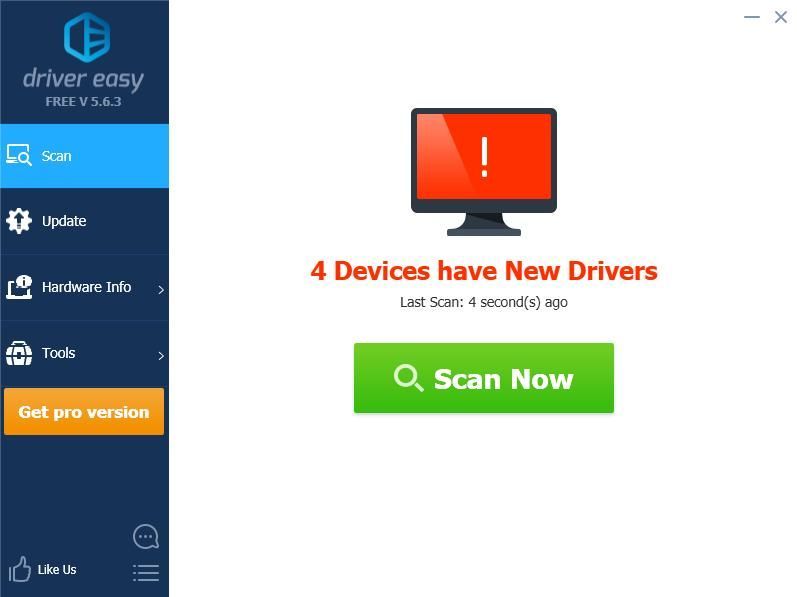
3) Щелкните значок Обновить рядом с отмеченным устройством, чтобы автоматически загрузить правильную версию драйвера (это можно сделать с помощью СВОБОДНЫЙ версия), затем установите драйвер на свой компьютер.
Или нажмите Обновить все для автоматической загрузки и установки правильной версии всех драйверов, которые отсутствуют или устарели в вашей системе (для этого требуется Pro версия — вам будет предложено выполнить обновление, когда вы нажмете Обновить все ).

4) После обновления перезагрузите компьютер, чтобы изменения вступили в силу.
Ситуации, когда сброс параметров невозможен
Если устройство ранее подвергалось переустановке операционной системы, восстановить настройки не получится. Удаляя версию Windows, установленную производителем ноутбука, пользователи вместе с ней удаляют и скрытый раздел жесткого диска, где располагаются данные, нужные для возобновления.
К сожалению, это проблема не только неопытных пользователей. В большинстве компьютерных сервисов так называемые «мастера по ремонту компьютеров» также удаляют раздел возобновления.
Причина проста – нежелание работать и действительно разбираться в своей специализации. Не спешите тратить деньги – если на ноуте стоит заводская ОС, восстановить параметры Windows можно, не обращаясь в сервисный центр.
Есть еще другие действующие варианты – например, найти в Интернете диск или образ с записанным на него разделом отката. Чаще всего их можно отыскать на торрентах.
Другой способ – заново установить свежую версию Windows. И последний способ: на официальных сайтах производителей иногда можно найти объявления о продаже диска с данными для возобновления системы.
Если же версия ОС на ноутбуке заводская, восстановить настройки можно простым способом. Единственный нюанс – для каждой марки ноутбука алгоритм действия свой. Общий порядок действий при возобновлении такой :
- Диск С будет очищен от пользовательских файлов.
- Произойдет форматирование системного раздела диска и переустановка Windows. При этом не понадобится повторно вводить ключ продукта.
- Системные драйвера и программы, входящие в стандартную комплектацию, будут установлены заново.
Однако откат настроек виндовс – это не панацея от всех неисправностей устройства. Такое решение подходит лишь для проблем с программным обеспечением.
Еще один способ с использованием загрузочного диска, но без загрузки
В этом случае нужен не загрузочный диск, а диск восстановления Виндоус версии 7, 8 или даже XP. Он делается также просто:
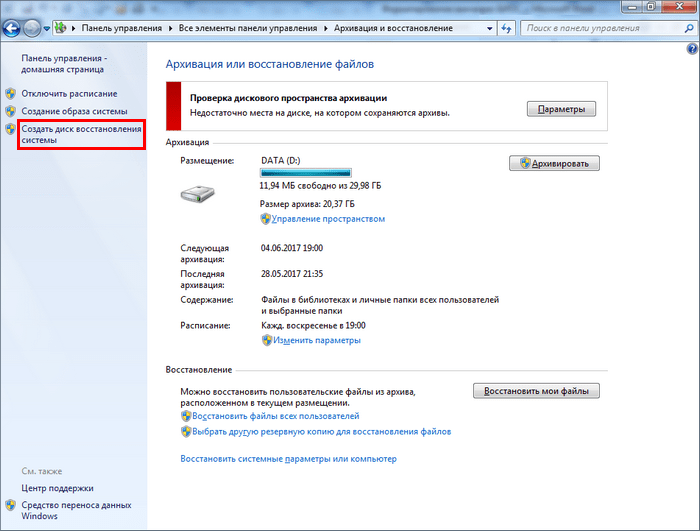
Процесс длится несколько минут. Теперь с помощью этого диска можно отформатировать винчестер, даже если ОС не запускается. Для этого необходимо выполнить следующие шаги:
- Устанавливаете диск восстановления в привод и перезагружаете машину. Система начнет грузиться не с жесткого диска, а с оптического привода.
- После выбора языка нажимаете Shift
+ F10
. Это откроет Командную строку
. - Для определения привычного названия тома введите команду wmic logicaldisk get deviceid, volumename, size, description
- Затем форматируете диск с помощью уже известной команды format /FS:NTFS Х: /q
Как правильно подготовить к продаже свой ноутбук
Любое компьютерное устройство устаревает, как морально, так и физически. Конечно, долговечность современных ноутбуков выше, чем длина цикла смены поколений технологий. Компьютер может быть ещё как новый, но в мире уже сменилось за это время два или три поколения процессоров, появилась новая технология для интерфейсов, в общем, пришло время сменить свой ноутбук. И здесь встаёт вопрос, а куда девать старый. Самое выгодное решение, это продать его, в этом случае будет чувствительная помощь для покупки нового девайса. Итак, решено – продаём ноутбук! Но как это сделать, если магазины просто забиты разными моделями, причём многие из этих новых стоят дешевле, чем мы хотели бы выручить за свой.
Если ноутбук загружается
Если ноутбук нормально загружается, достаточно просто выполнить сброс настроек через специальную программу, предусмотренную в системе. Для этого делаем следующее:
-
Открываем меню «Пуск» и ищем в нем программу, которая носит название «Acer eRecovery Management».
Открываем меню «Пуск» и вводим в поиске «Acer eRecovery Management»
-
Открываем ее и в появившемся окне выбираем пункт «Восстановить».
Выбираем пункт «Восстановить»
-
Теперь перед нами откроется выбор: «Восстановить операционную систему и сохранить пользовательские данные» или «Восстановление заводских настроек операционной системы». Многие выбирают вариант с сохранением данных, поскольку хотят сохранить важные файлы. Но стоит учесть, что далеко не все данные в этом случае будут сохранены. К тому же, если на ноутбуке содержатся вирусы (а именно из-за них, чаще всего, пользователи и решаются на откат к заводским настройкам), скорее всего, они останутся. Поэтому выбираем полный откат к заводским настройкам, предварительно сохранив все необходимые файлы на внешнем носителе или в облачном хранилище.
Выбираем «Восстановление заводских настроек операционной системы»
-
Ноутбук перезагрузится и начнется восстановление операционной системы. Предварительно высветится окно, где нужно подтвердить восстановление. Выбираем «Да» и нажимаем на кнопку «Пуск».
Выбираем «Да» и нажимаем на кнопку «Пуск»
Все данные с диска С будут стерты, а система восстановится автоматически.
Когда восстановить заводские настройки на ноутбуке не получится
Следует иметь ввиду, что иногда восстановить настройки на ноутбуке не получится. Сделать это невозможно, если на нем переустановили Windows. Некоторые пользователи, приобретая лэптоп с предустановленной ОС, спешат установить более привычную для себя версию «Максимальная», удаляя системный раздел. А ведь именно там хранятся файлы, которые нужны для восстановления системы.
То же самое происходит, если ноутбук начинает «глючить» и вы вызываете компьютерного мастера. Эти специалисты вместо того чтобы откатить ноутбук к заводским настройкам, идут по пути меньшего сопротивления — переустанавливают Виндовс.
Некоторые пиратские сборки вообще лишены этой необходимой функции. Восстановить настройки на ноутбуке в этом случае не выйдет — системный раздел не содержит необходимых для этого данных. К счастью, можно восстановить «чистую» лицензионную Windows из образа, который доступен в сети.
При восстановлении ноутбука пользователь может потерять следующие данные:
- Личные файлы на диске C: фотографии, видеозаписи, документы и загрузки. Данные на диске D и всех остальных, если они есть, затронуты не будут.
- Будет отформатирован системный раздел, а операционная система восстановится в первоначальном виде. Узнайте как отформатировать ноутбук правильно.
- После первого запуска потребуется установка всех драйверов, которые используются компонентами лэптопа.
Фактически, если вы решили восстановить ноутбук, то получите его в первозданном виде — таким, в каком он покупался в магазине. Однако в любом случае это быстрее и удобнее, чем переустанавливать Windows с нуля.
Что такое форматирование
Жёсткий диск конструкционно представляет собой пластину, на которую нанесено покрытие с особыми магнитными свойствами. Ориентиров для головок винчестера изначально на нем нет. Для того чтобы каждый бит информации хранился в определенном месте, и обеспечивался быстрый доступ к нему, диск требуется разметить. Этот процесс и называется форматированием. На него наносятся дорожки, сектора, а также записывается информация для идентификации винчестера и управления им. При этой операции также проверяется физическое состояние поверхности, те участки, на которых имеются дефекты, исключающие надежную запись и хранение, помечаются, как недоступные.
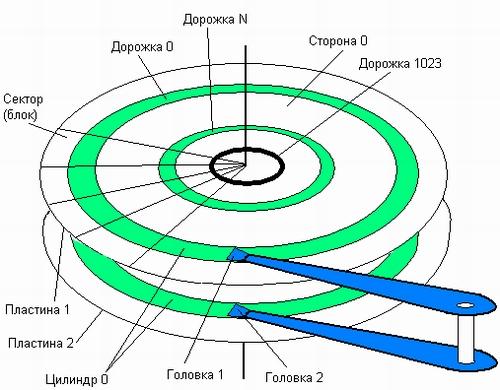
Проводится форматирование не только на новых винчестерах, для которых почти всегда это делается на заводе-изготовителе, но и при переустановке системы. Сектора диска, на которых была записана Windows или другая ОС, размечаются по-новому для того, чтобы исключить конфликт между программами. Кроме этого, удаление файлов из хранилища не означает, что они стираются полностью. При быстром форматировании удаляется только информация о том месте, где они находились. Поэтому со временем диск заполняется их обрывками, что не улучшает стабильность работы машины. Примерно тоже относится и к набирающим популярность твердотельным винчестерам (на микросхемах), ОС работает с ними по тому же принципу.
Dell
Если вы ищете, как вернуть ноутбук Dell к заводским настройкам, то можете воспользоваться указанной выше инструкцией (через «Устранение неполадок»).
Рассмотрим особенности встроенной программы восстановления:
- Отметьте пункт «Выбрать другую резервную копию».
- Выберите «Восстановить Мой компьютер».
- Выделите заводской образ.
- Отметьте пункт «Восстановить без сохранения».
- Подтвердите своё намерение и дождитесь, пока откат системы будет завершен.
Программа восстановления полностью русифицирована, поэтому вы легко разберетесь, что делать. Следуя указанной выше пошаговой инструкции, вы наверняка положительно решите вопрос, как вернуть ноутбук Делл к заводским настройкам.
В данной статье мы разобрали тему по восстановлению ноутбука до заводских настроек всех наиболее известных производителей ноутбуков.
Восстановление заводских настроек на ноутбуках Acer
Для начала выключаем компьютер. После этого включаем и, удерживая клавишу Alt, нажимаем F10 несколько раз, пока система не запросит пароль. Обычно код прописывается в виде 000000 (шесть нулей), если мы до этого ни разу не проводили восстановление настроек.
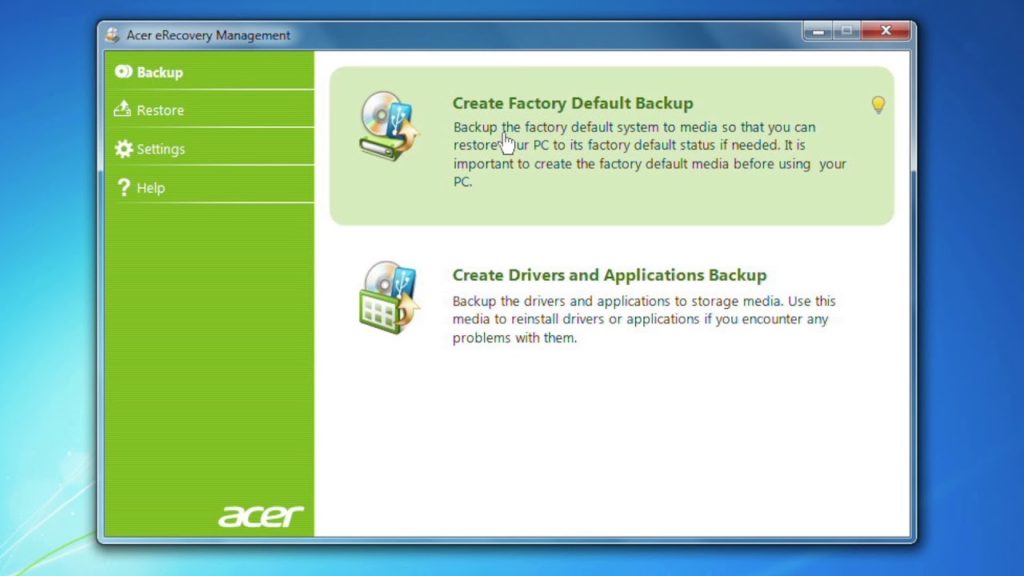
Жмем сюда
В появившимся меню выбираем пункт Factory reset – таким образом делается самый быстрый откат настроек.
Но есть и другой способ. Если вы хотите выполнить операцию в Windows, потребуется отыскать программу на ноутбуке под названием eRecovery Management. В ней выбираем пункт «Восстановление» и следуем подсказкам до полного восстановления системы. Ноутбук вернется к первозданному виду.
Самый простой способ очистки
Существует возможность очистки системы собственными средствами Windows. Это примитивный, но быстрый и безопасный способ, состоящий из двух шагов:
Шаг 1. Избавляемся от объемного мусора. Нажимаем Win+R, вводим Cleanmgr. Выбираем все галочки (вкладка «Очистка диска»), жмем ОК.
Шаг 2. Убираем вредный мусор. Для Win 7 нажимаем Win+R, вводим Msconfig и переходим во вкладку «Автозагрузка». Если у вас Win8, 10, 11 необходимо открыть вкладку «Автозагрузка» в диспетчере задач.
В этой вкладке рекомендуется отключить все (кроме случаев, когда пользователь уверен, что это хорошо известные ему программы, и есть уверенность, что их необходимо загружать вместе со стартом системы).
Очень любят «прописываться» в автозагрузку автоматические обновлялки, торрент-клиенты и некоторые браузеры. Их отключаем в первую очередь. Чтобы они не прописались снова, необходимо зайти в параметры самой программы, и там тоже убрать галочку «запускать вместе с системой».
Как зайти в биос на Windows 7
Чтобы быстро входить в первичную систему BIOS на Windows 7 потребуется немедленно после включения машины нажать специальную клавишу на клавиатуре или комбинацию. Как правило, если все верно нажать, на экране возникает надпись при загрузке «Press DEL to enter SETUP» или «Press F1 to Run SETUP». Разница в комбинации клавиш может зависеть лишь от производителя материнской платы. В таком случае вид операционной системы роли не играет — будь то ХР или Windows 7.
При этом нужно учитывать, что каждый комп обладает каким-то своими индивидуальными особенностями. Компьютеры выполняют загрузку с разной скоростью: кто-то за пару секунд, кто-то за несколько минут. Вот чтобы не упустить тот момент, когда в БИОС можно зайти, рекомендуется нажимать на кнопку входа беспрерывно.
Итак, как было упомянуто выше, в зависимости от изготовителя вашего Bios на компьютере, клавиши для входа в него могут быть совершенно разными. Существуют различные таблицы, в которых упорядоченно представлены ОС и комбинации кнопок для выхода в их Биос. Они могут зависеть также от того, ПК у вас, ноутбук или нетбук.
Из этого видео вы узнаете, как установить Windows из Bios.
https://youtube.com/watch?v=MtSjRAjmN4s
Если ознакомиться с этой таблицей, которая в интернете находится в свободном доступе, нет возможности или желания, то тогда следует учесть, что наиболее распространенными кнопками для входа в BIOS являются:
При их помощи — длительном нажатии или комбинации — и можно попасть в Bios. Если вы затрудняетесь понять, какая именно процедура поможет вам приступить к работе через первичную систему, то начать стоит именно с них.
Способ № 1: стандартный
Сперва определяемся с тем, BIOS какого производителя поставлен на вашем компьютере. На сегодняшний момент имеются три основные компании, занимающиеся разработкой подобных систем, следовательно, сочетание клавиш для входа в режим отладки, будет меняться исходя из того, какой у него разработчик.
Сразу после перезагрузки Винды информация об изготовителе высвечивается вверху экрана. Нередко там же, но внизу разработчики прописывают и желаемое сочетание кнопок.
Как только компьютер был перезагружен, можно приступать непосредственно к нажатию клавиши (или комбинации), причем ее или их следует не удерживать, а много раз нажимать с краткими интервалами.
Из видео вы узнаете, как зайти в BIOS на Windows 10.
Наиболее распространенными кнопками для того, чтобы выйти в bios на обычных компьютерах на базе операционной системы Windows 7, всегда являются:
На некоторые модели ноутбуков нередко в качестве операционных клавиш для запуска первичной системы предлагают «F10» или, как вариант, комбинацию «Ctrl» + «Alt».
Существенным моментом является в том числе и тот факт, что в начальных версиях bios, после того, как вы смогли войти в режим отладки, манипулятор (мышь) не будет функционировать, поэтому всю навигацию надо будет осуществлять с использованием клавиши «Ввода» (enter) и стрелок клавиатуры. В отдельных особенно «допотопных» версиях для этих целей могут использоваться клавиши «Page Down» и «Page Up».
Теперь, когда вам удалось войти в режим отладки после перезагрузки операционной системы, вы имеете возможность выбирать нужный раздел для ознакомления с необходимой информацией или для внесения требуемых изменений в настройках пк. Любой из пунктов, опять же отвечает за множество характеристик. Но об этом мы поговорим в следующий раз.
Способ № 2: доступ к данным без предварительной перезагрузки компьютера
Если по каким-то причинам не получилось определить, биос какого именно производителя поставлен на вашем ПК, в связи с чем войти в режим отладки оказывается невозможным, то имеется способ определить, какая версия базовой ОС на текущий момент установлена на вашей рабочей цифровой машине без перезагрузки ПК.
Нередко эти сведения присутствуют в инструкции, которая поставляется в комплекте с компьютером. Однако это не вариант, если агрегат приобретался давно или это вообще собранная вручную машина. Тогда выручит такая процедура:
Нажимаем «Открыть» и вводим команду «msinfo32», после чего подтверждаем через клавишу «Ok». Равным образом можно просто ввести ту же команду «msinfo32» в поисковую строку, которая обычно расположена в меню «Пуск», после чего нажать «Ввод». Откроется окно, и на экране высветится исчерпывающая информация об операционной системе: ее текущее состояние и вся необходимая информация.Теперь, владея данной информацией, вы сможете с легкостью выходить в режим отладки, подобрать требуемое сочетание клавиш.
Как продать старый ноутбук
Есть много способов продажи, ноут можно сдать в специализированный магазин, который занимается скупкой\продажей Б\У техники, можно разместить самому объявление по всем специализированным бордам в интернете, обзвонить всех знакомых и так далее
Но важно для начала для себя уяснить, что вы ждёте от продажи, получить полную сумму, за которую вы когда-то его покупали? А может ещё и заработать на этом, продав дороже? Сразу огорчим вас, этого сделать не получится, единственное, чего можно ожидать, это некоторую подпитку к сумме для покупки нового ноутбука. Никогда не думайте, сколько вы за него платили, всегда думайте о том, сколько вы им пользовались, сколько раз он уже окупился
Что, совсем не окупился за три-четыре года? А нужен ли вам вообще ноутбук? Если вы только играли на нём и смотрели видеоролики, то для этих целей больше подходит игровая приставка.
Сброс до заводских настроек лептопов разных фирм
Для устройств разных фирм методика сброса может существенно отличаться.
HP
Для того чтобы сбросить до заводских настроек лептоп HP, нужно:
- выключить устройство;
- снова включить его;
- нажмите и удерживайте кнопку F11 до момента, пока не запустится восстанавливающая утилита Recovery Manager;
- найдите пункт System Recovery;
- достаточно просто нажать на выбранную команду, дальше процесс будет проходить в автоматическом режиме.
Asus
Выключение с последующим включением является обязательным. После запуска машины нужно нажать и удерживать клавишу F2 до момента запуска BIOS. Затем войдите во вкладку Boot и установите значение «Disabled» в Boot boster.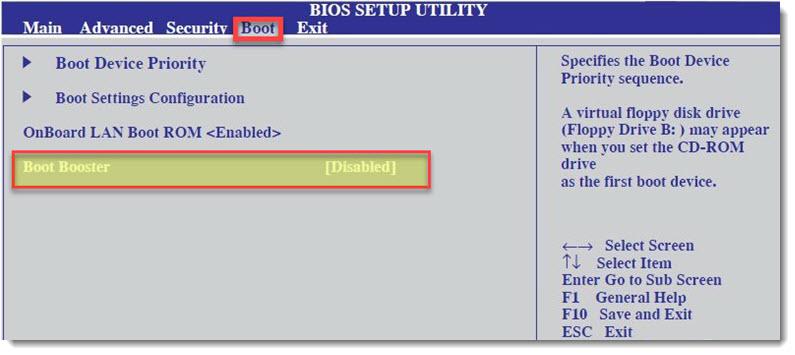
Обратите внимание! Выход из BIOS а нужно произвести с сохранением изменений
Acer
Проведите выключение с последующим включением лептопа. В момент загрузки нажмите и удерживайте кнопку Alt+F10 до момента загрузки меню восстановления.
Внимание! Если система затребует пароль, введите шесть нолей. Как принудительно удалить программу, которая не удаляется стандартными действиями? Есть решение!
Как принудительно удалить программу, которая не удаляется стандартными действиями? Есть решение!
Выберете в меню восстановления пункт «Factory Reset», запустите процесс. Далее следуйте указаниям программы.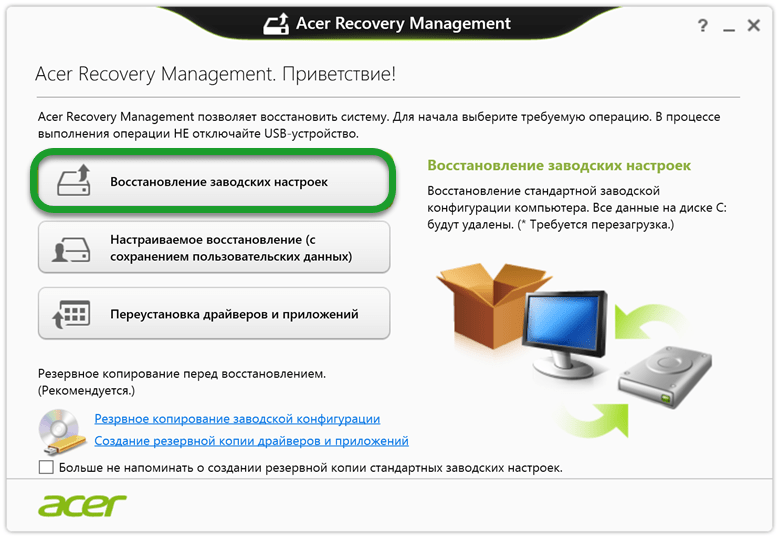
Dell
С ноутбуками Dell процесс сброса до заводских настроек проходит еще проще – достаточно несколько раз подряд перезагрузить лептоп и восстанавливающая утилита запустится в автоматическом режиме.
Lenovo
На лептопах Lenovo предусмотрена специальная кнопка с изображением изогнутой стрелки, которую можно нажать иголкой или специальным ключом. После выключения машины достаточно нажать на эту кнопку и удерживать ее до включения. Процесс сброса до заводских настроек включится автоматически.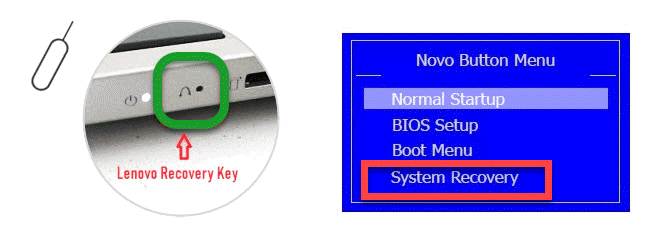
Если такой кнопки на корпусе нет, то при включении нужно нажать и удерживать кнопку F11 до момента запуска Lenovo Factory Recovery.
Samsung
В момент включения нужно нажать и удерживать кнопку F4 до момента запуска утилиты Samsung Recovery Solution. Зайдите в раздел Restore, выберете пункт Complete Restore и точку восстановления Computer Initial Status. После чего можно запустить процедуру.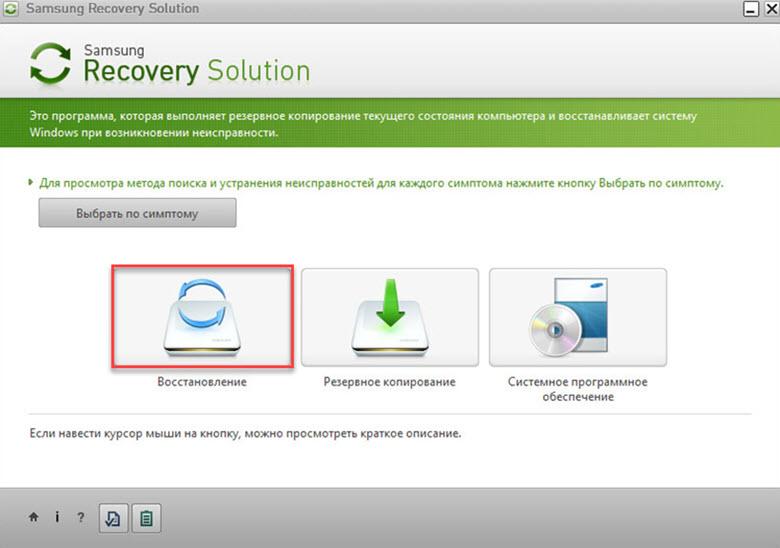
Где находится Recovery и ее активация
Скрытый раздел на жестком диске, который хранит в себе все файлы, необходимые для восстановления системы, называется Recovery. Он создается по умолчанию на всех ноутбуках, и удаляется или повреждается в большинстве случаев в результате некорректных действий пользователя.
Посмотреть, где находится скрытый раздел, можно:
-
в меню Управление компьютером;
пункт Управление дисками.
Там можно посмотреть и размер, который занимает Recovery на HDD. Обычно это 20-25 Гб системной информации и установочных файлов.
Если у вас ноутбук Toshiba, то вы уже наверняка заметили, что на диске D есть системная папка, называющаяся HDD Recovery. В ней также хранится необходимая для обнуления системы информация, поэтому удалять ее нельзя.
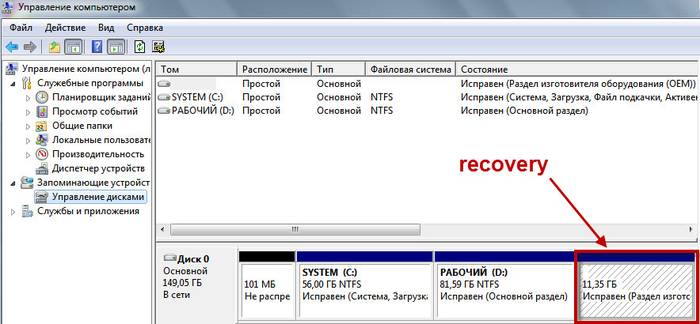
Активация Recovery запускает процесс обнуления пользовательских изменений BIOS, восстановления заводских параметров, и переустановку ОС и системных программ и драйверов.
Для того чтобы активировать Recovery, нажмите определенную комбинацию горячих клавиш. Это позволит вам войти в системное меню, где можно выбрать несколько вариантов восстановления системы. Следует помнить, что у каждого производителя идет свое сочетание горячих клавиш, ниже мы рассмотрим самые популярные.
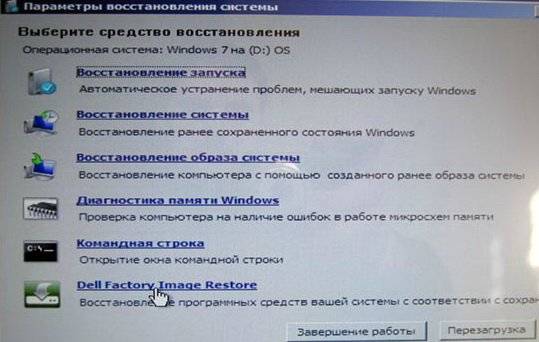
Восстанавливаем настройки горячими клавишами
Рассмотрим, как запускается процесс переустановки на нетбуках ведущих производителей.
Чтобы активировать запуск Recovery mode, нужно при перезагрузке устройства нажать и удерживать клавишу F9. Если все сделано верно, на экране появится меню утилиты,
Для каждой марки нетбуков существует свои сочетания клавиш.
управляющей процессом восстановления. Здесь следует выбрать опцию «Переустановка операционной системы». После этого системный раздел HDD будет полностью очищен, затем проводится инсталляция ОС, драйверов для устройств и набора базовых программ.
На ноутбуках ACER активация режима сброса настроек осуществляется одновременным нажатием кнопок Alt и F10. На некоторых моделях, чтобы разблокировать Recovery-режим, следует ввести пароль. По умолчанию установлена комбинация 000000. Затем следует выбрать пункт меню «Factory reset».
Если ОС загружается, можно активировать переустановку, запустив штатное приложение Recovery Management, которое устанавливается производителем на нетбуках ACER.
Запуск восстановления начальных настроек на ноутбуках HP осуществляется нажатием клавиши F11 при старте системы. Утилита Recovery Manager предлагает несколько вариантов отката системы. Нужно выбрать опцию System Recovery. На следующем этапе программа рекомендует сохранить пользовательские данные. Затем запускается процесс переустановки.
На компьютерах производства компании SAMSUNG для активации переустановки Windows потребуется нажать клавишу F4 сразу после включения.
Чтобы сделать откат настроек до заводских значений, потребуется выбрать пункт «Computer Initial Status». Нетбук перезагрузится, и начнется процесс восстановления работоспособности системы, в ходе которого будут проведены форматирование системного раздела диска, переустановка Windows и драйверов для устройств. Советуем прочитать как форматировать ноутбук через Биос.
Многие модели ноутбуков SONY серии Vaio снабжены кнопкой Assist, которая запускает процесс отката системы в выключенном состоянии компьютера. Если нажать клавишу, когда машина работает, активируется программа диагностики устройства. Для переустановки ОС кнопку следует нажать тогда, когда устройство выключено, а затем выбрать раздел «VAIO Care – Восстановление».
Если на нетбуке SONY клавиша Assist отсутствует, активация восстановления начальных настроек проводится нажатием кнопки F10 при включении компьютера. После появления на экране сообщения «Изменение параметров загрузки» следует выбрать опцию «Запустить Мастер восстановления» и следовать дальнейшим инструкциям утилиты.
Для ноутбуков MSI выполнить откат настроек можно кнопкой F3, которую нужно нажать сразу после включения компьютера. В меню «Windows Boot Manager» нужно найти «Windows Setup», а затем выбрать служебную утилиту MSI Recovery Manager, которая поможет выполнить процесс переустановки ОС. Полезная информация: как включить тачпад на леново в BIOS.
Изделия компании TOSHIBA оснащаются встроенной системой восстановления, которая запускается при старте ноутбука. Активация выполняется нажатием и удерживанием цифры 0 на дополнительном цифровом блоке. После того как динамик устройства издаст звуковой сигнал, клавишу 0 можно отпустить. Программа очистит HDD и установит заново заводской образ.
Многие модели нетбуков, выпущенных LENOVO, имеют отдельную кнопку «OneKey Rescue» на клавиатуре, которая запускает программу отката до заводских настроек. Для этого требуется на выключенном компьютере вместе с кнопкой Power нажать функциональную клавишу. В меню программы следует выбрать «Восстановить с исходной копии» и запустить процесс, нажав на «Пуск».
Видео
Удали эти программы ПРЯМО СЕЙЧАС! | Программы для Windows 10Скачать

Windows 10: программы, которые стоит удалить прямо сейчасСкачать
Что такое ДЕФРАГМЕНТАЦИЯ ДИСКА и для чего она нужна.Скачать
OpenVPN Server WindowsСкачать
Мини-обзор и НАСТРОЙКА С НУЛЯ ноутбука ACER ASPIRE 5 A517-52-51DR и перенос данных с помощью USMT.Скачать
RDS в Windows Server 2019! Win10 for Virtual Desktops и виртуальный Office 2019!Скачать
Первое знакомство с базами данных Microsoft AccessСкачать
SQL: создаем запрос на обновление (UPDATE) в Microsoft AccessСкачать
Создание однотабличных форм в базе данных Microsoft AccessСкачать
Как сделать автозапуск формы при открытии базы Access (2 ПРОСТЫХ способа)Скачать
Полностью удаляем OneClick
Я думаю, что вы точно намерены этого шпиона от Майл удалить. Для этого, входим в папочку, в которой находятся файлы данной утилиты. Затем, выбираем файл Unins000 и для удаления два раза кликнем мышкой по этому файлу.
Windows вас спросит: — Вы уверены, что хотите удалить OneClick? Соглашаемся, нажав Ок.
Если вы не смогли найти данную папочку, в таком случае кликнем по ярлыку «Мой компьютер», и обращаем внимание на команду вверху справа «Удалить или изменить программу». Нажимаем на неё. Нас перенесёт в окошко удаления программ
Ищем нужный софт и удаляем
Нас перенесёт в окошко удаления программ. Ищем нужный софт и удаляем.
Для Виндовс 10 также кликнем по ярлыку «Компьютер». Заходим в «Проводник», отмечаем «Этот компьютер» и вверху справа находим «Удалить или…».
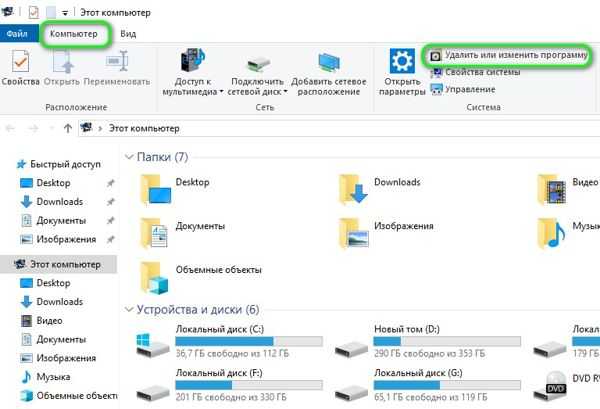
В новом окне стараемся найти OneClick и удаляем его (в десятке данного файла у меня нет, поэтому я просто схематически показал, как происходит удаление).