Сторонние программы для создания скриншотов
Также вы можете сделать скриншот на ноутбуке, воспользовавшись сторонним софтом. Сейчас существует множество программ для создания скриншотов. Дальше мы рассмотрим несколько наиболее популярных программ такого плана.
DuckCapture — бесплатная программа для создания снимков экрана. С ее помощью можно создавать скриншоты как всего экрана, так и отдельных окон и областей. Также есть возможность создавать снимки окон с прокруткой содержимого, а также управлять программой при помощи горячих клавиш, которые можно настроить по своему усмотрению. Полученные с помощью DuckCapture изображения можно скопировать в буфер обмена для дальнейшей вставки и редактирования в графическом редакторе, или сохранить в формате BMP, PNG, JPG. В настройках можно определить шаблон имен, которые будут даваться скриншотам, и выбрать папку для автоматического сохранения.
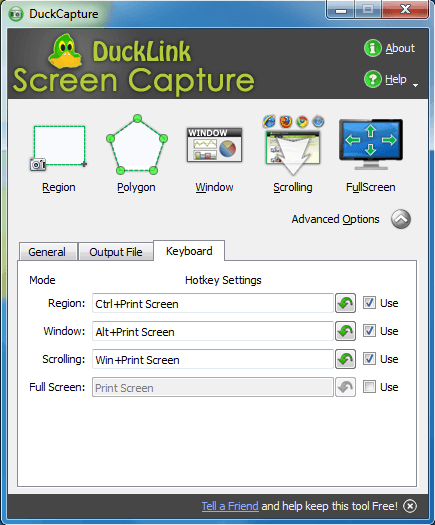
Также DuckCapture позволяет редактировать полученные изображения. После создания скриншота пользователь может добавить к нему надписи, стрелки и другие иллюстрации. Скачать DuckCapture можно на сайте softonic.com.
PicPick — бесплатная программа для захвата и обработки изображений с экрана. С помощью PicPick можно получить скрин всего экрана, отдельного окна или области. Также имеется функция создания скриншотов с прокруткой окна. Полученный снимок можно отредактировать прямо в программе. По своим возможностям редактор PicPick похож на редактор Paint. Здесь можно вырезать часть изображения, добавить стрелки, текст и т.д.
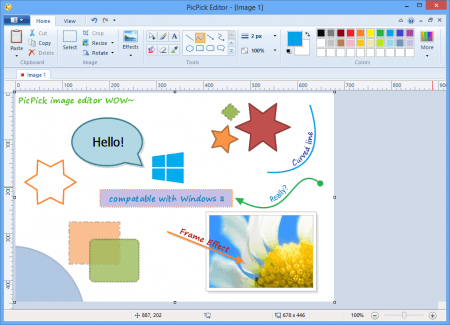
Одной из особенностей PicPick является возможность передачи изображений в другие программы (например, в Word, Excel или Skype) и социальные сети (Facebook, Twitter). Функция сохранения поддерживает такие форматы изображений как BMP, JPG, GIF, PNG и PDF. При этом программа PicPick является полностью бесплатной для личного использования и доступна для скачивания на сайте picpick.app.
FastStone Capture — платная программа для создания сриншотов и их редактирования. Для управления FastStone Capture можно использовать специальную плавающую панель инструментов, иконку на панели задач или с комбинации клавиш. В FastStone Capture включает в себя простой графический редактор, с помощью которого можно поворачивать, обрезать и производить другие базовые операции с полученными изображениями.
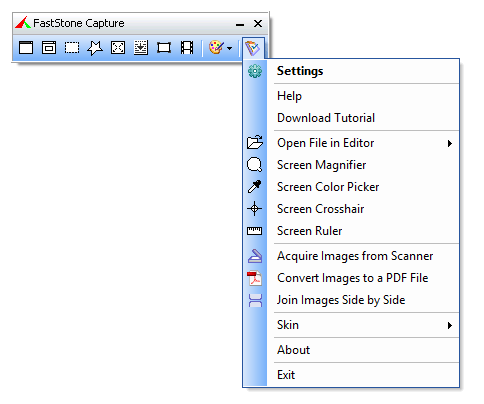
Для сохранения скриншотов можно использовать практически любой формат графики (BMP, JPEG, GIF, JPEG 2000, WMF, PNG, TIFF, PCX, ICO и TGA). Ранее FastStone Capture распространялась бесплатно, но последние версии этой программы стали платными (около 20 долларов). Получить программу можно на сайте faststone.org.
Clip2Net — условно-бесплатная утилита для снятия скриншотов и записи видео с экрана. Основным преимуществом данной Clip2Net является возможность быстро загрузить полученные снимки или видео на сайт Clip2Net и получить код для дальнейшей публикации этих материалов на других сайтах. При этом сайт Clip2Net предоставляет возможность просматривать статистику, публиковать комментарии, создавать закрытые папки и многое другое.
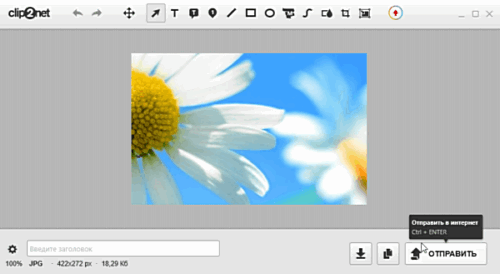
Clip2Net распространяется как бесплатно, так так и по подписке на год. Владельцы платной подписки получают возможность загружать больше данных на сервер Clip2Net и хранить эти данные без ограничения по времени. Скачать программу можно на сайте clip2net.com.
SSmaker — небольшая небольшая бесплатная программа для создания скриншотов. SSmaker можно скачать как в виде полноценной программы, которая требует установки на компьютер, так и в виде портативной утилиты.
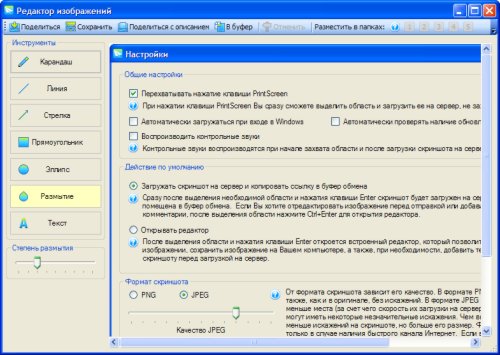
SSmaker позволяет быстро получить снимок экрана, отредактировать его во встроенном редкторе, загрузить на сервер SSmaker и получить ссылку для публикации в Интернете. Скачать SSmaker можно на сайте ssmaker.ru.
Как сделать скриншот на ноутбуке
Как сделать скриншот при помощи сторонних программ
Если выше описанные способы вам не подходят или вам нужно создавать большое количество скриншотов, то вы можете воспользоваться сторонними программами. Сейчас существует большое количество программ для создания скриншотов, как платных, так и бесплатных. В данном материале мы рассмотрим программу PicPick, поскольку она является полностью бесплатной, обладает простым и понятным интерфейсом, полностью русифицирована, а также оснащена массой полезных функций.

Программа PicPick умеет создавать скриншоты всего экрана, активного окна, отдельных элементов окна, окна с прокруткой, выделенной области экрана, фиксированной области экрана, а также области экрана с произвольной формой. При этом для каждой из этих операций можно настроить отдельную комбинацию клавиш. Кроме создания скриншотов, программа PicPick умеет определять цвет под курсором, измерять углы прямо на экране, отображать линейку и многие другое.
Отдельно нужно отметить встроенный графический редактор, который позволяет отредактировать полученные скриншоты. В данном редакторе можно добавить стрелки, фигуры, рукописные заметки и другие графические объекты. Есть возможность размыть выделенную часть изображения.
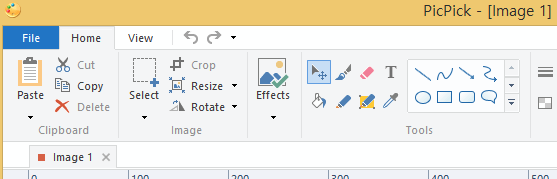
Полученный скриншот можно отправить в Facebook, Twitter, Skype или просто сохранить. Для сохранения доступны такие форматы как PNG, JPG, BMP, GIP и PDF.
Дополнительные программы для создания скриншотов
Microsoft Snip
Этот менеджер скриншотов бесплатен. Его можно скачать с официального сайта Microsoft.
Он позволяет делать снимки как отдельных окон, так и всего экрана, а также выборочных фрагментов.
с его помощью можно даже записывать видео с отображением различных заметок.
Это очень удобно при создании обучающих видеороликов и различного рода презентаций.
Вы также можете добавить к ним звуковые дорожки.
![]()
Рабочее окно приложения Microsoft Snip
Lightshot
![]()
Рабочее окно сервиса Lightshot
«Lightshot» поможет вам легко сделать снимок экрана.
После скачивания и установки в правом нижнем углу экрана появится логотип программы в виде пера.
Теперь после нажатия клавиши Print Screen он запустится автоматически.
Экран монитора слегка потемнеет, и вам останется только обвести сохраненную область.
Для этого поместите курсор в любое место экрана и, удерживая левую кнопку мыши, растяните пунктирное выделение.
Размер обозначенной области можно изменить, а инструмент выделения можно произвольно перемещать по экрану монитора.
После отпускания кнопки мыши появится панель инструментов с доступными действиями на границе выделения.
Благодаря этим инструментам вы можете добавить на экран изображение, фигуру или текст.
Выберите для них цвет, при необходимости отмените предыдущие действия.
Из возможных действий вам будут доступны следующие:
Программа очень проста и не требует специальных навыков.
FastStone Capture

Назначение кнопок на панели управления
Простая в использовании программа позволяет делать скриншоты и записывать видео.
После запуска откроется рабочая панель с инструментами.
Созданный скриншот можно открыть в редакторе программы для дальнейшего исправления и хранения.
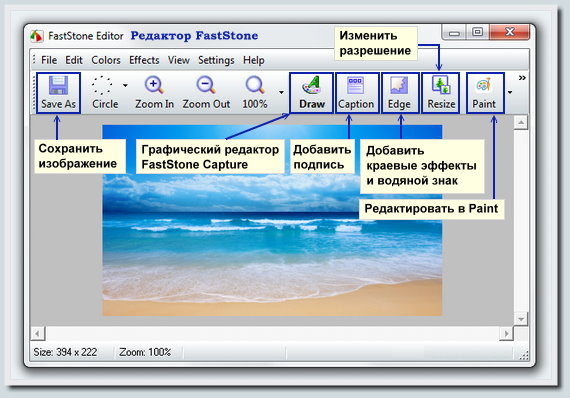
Быстрый редактор камней
Приложение SnagIt
![]()
Автор программ
Отлично подходит для создания скриншотов как всей области экрана, так и отдельных его участков.
Позволяет применять к изображению различные эффекты.
Вы можете добавлять различные фигуры, рамки и значки, а также включать и выключать тень.
Имеет собственный встроенный редактор.
Инструмент для создания снимков Screenshot Captor
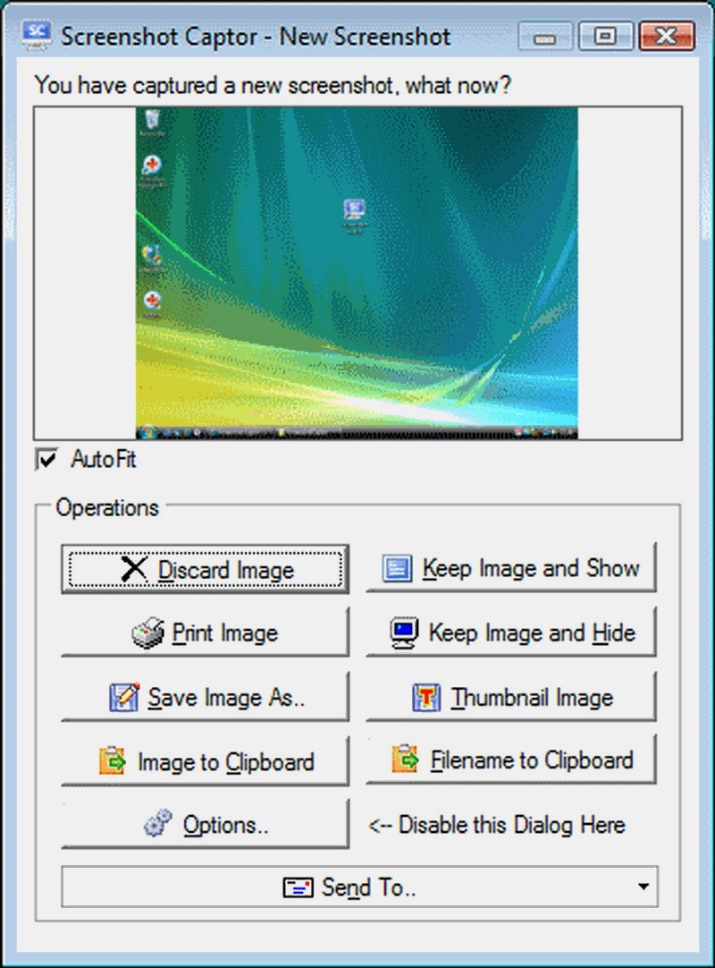
Окно программы
Позволяет делать различные скриншоты: полный экран, активное окно, свободная форма и многое другое.
Имеет множество полезных настроек. С его помощью вы легко сможете делать скриншоты сразу нескольких экранов.
Полученное изображение можно редактировать, применяя обрезку, изменение размера и доступные эффекты.
Скачать
Если нет кнопки PrtScn
Часто задаваемые вопросы
Вы можете использовать шаги, упомянутые выше, чтобы сделать снимок экрана при использовании приложения Steam на вашем ноутбуке MSI. Но, если вы не хотите использовать эти методы или они не работают, вы можете попробовать сделать скриншот, нажав кнопку F12.
Он сразу же захватит вашу область экрана; Вы можете найти эти скриншоты в View > «Screenshots».
Если вы играете в игру на ноутбуке MSI, вы можете легко сделать снимок экрана, одновременно нажав кнопки Windows + Alt + Print Screen или PrtSC. Это автоматически сохранит ваши скриншоты в папке «Изображения» > «Скриншоты».
Если на клавиатуре вашего ноутбука или настольного компьютера нет кнопки Print Screen или PrtSc и вы используете операционную систему Windows 10 или более позднюю, вы все равно можете сделать снимок экрана, одновременно нажав кнопки Windows + Shift + S. Это превратит курсор в инструмент выделения, и вам нужно будет выбрать область, которую вы хотите захватить.
После этого в правой части экрана появится уведомление, на которое и нужно будет нажать. На вашем экране появится новое окно. Вам нужно будет нажать кнопку «Сохранить как» и сохранить этот снимок экрана на своем ноутбуке.
Как делать скриншот?
Во-первых, интернет просто кишит различными специальными программами для произведения скриншота, но мы расскажем более легкий. Нам понадобится любой редактор, который есть на вашем компьютере, он может быть самым стареньким и простым.
Всем известный – Paint.
1) Сначала зайдите на ту страницу, скрин которой вы хотите сделать.
2) Нажмите клавишу Print Screen. Не волнуйтесь, эта клавиша ест у всех, вам стоит лишь внимательно
посмотреть в верхней части правой стороны. Этим действием вы сделаете скрин изображения, копируя его в буфер обмена.
Зажав комбинацию Alt+Print Screen, все содержимое скопируется в буфер обмена.
3) Теперь, вам нужно открыть любой редактор, мы с вами выбрали Paint, с ним точно не прогадаем.
4) Вставьте изображение из буфера в документ.
5) Теперь вам предлагают сделать 2 вещи: — сохранить скрин в формате, который вы выберете. Отредактировать и оптимизировать скрин, дабы вырезать интересующую вас часть.
Где по итогу вы получите желаемое изображение, в нужном для вас формате, с выделенными частями, если это того требует.
Для чего нужны другие программы, если есть самая простая?
На самом деле, самый простой способ не включает полную обработку скриншота. Вы не представляете, какой спектр услуг предлагают различные приложения. Порой вплоть до коррекции света, улучшения контраста – чуть ли не полного набора профессионального фотографа.
Программа создания скриншотов
Честно говоря, последнее время я подсел на одну программу, которая невероятно удобна для создания скриншотов.Называется она Joxi
Ее преимущества в том, что вы можете сделать скрин не всего экрана, а лишь нужной вам части.
Здесь же вы можете отметить нужые элементы стрелочкой или подписать их. И еще много других удобных фунций редактирования
Другая классная фишка. Мне как разработчику сайтов иногда нужно сделать скрин сайта полностью, а они бывают довольно длинные по 7-10 экранов.
И если бы я пользовался обычной кнопкой printscreen и пэйнтом, то потратил бы кучу времени.
Но я поставил себе в браузер плагин joxi и делаю скрины сайтов за 3 секунды.
Третья сильная сторона этого софта для скриншотов. Если вам нужно отправить снимок экрана, вы можете не сохранять его к себе. Снимок может храниться на серверах joxi. Ссылка на снимок генерируется автоматически. Благодаря этому вы не захламляете ни свое устройство, ни устройство того кому показывает скрин ненужными файлами.
Final Words
There is no reason to worry how to take a screenshot on MSI laptop, since you can do this in many different ways. In addition to multiple native Windows features, there is a wide variety of screenshot apps compatible with your laptop and OS.
Taking a screenshot typically requires you to press a combination of keys or click a couple of times, so you can start using the app immediately after you download it without much need for training. With the right tool, you can capture exactly what you want, and then add text or graphic elements to highlight the main subject.
The Gemoo Team
The Gemoo Team is committed to building products that help people effectively communicate and collaborate.
Keep Reading
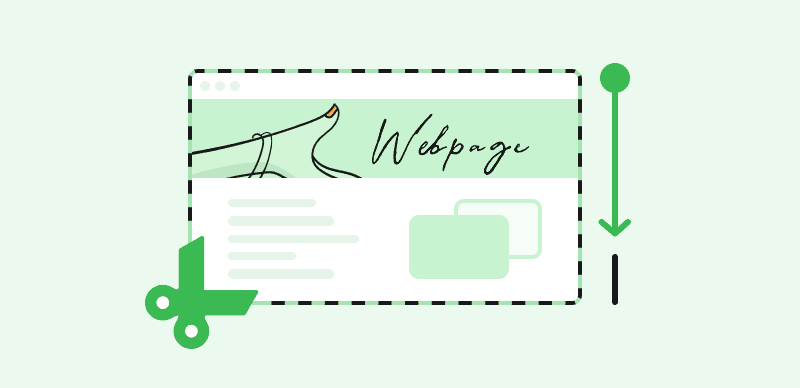
The Gemoo Team Aug. 08, 2023
The Gemoo Team Aug. 08, 2023
The Gemoo Team Aug. 17, 2023
Как сделать скриншот на компьютере
Несмотря на востребованность этой функции, о том, как делать скриншоты, знает далеко не каждый пользователь ПК или мобильных устройств. На персональном компьютере сделать снимок экрана можно следующими способами.
Клавиша Print Screen
Также пишется Printscreen, Prnt Scrn или Prt Scrn. Это самый простой, хотя и не очень удобный способ сделать скриншот на IBM-PC совместимых компьютерах под управлением ОС Windows, Linux. Данная клавиша располагается в правом верхнем углу клавиатуры в «служебной» секции рядом с кнопками Break и Scroll Lock. Чтобы с ее помощью сделать снимок экрана на компьютере, нужно:
- нажать клавишу Print Screen — система автоматически «снимет» экран и сохранит его в буфер обмена;
- открыть любой графический редактор на самом компьютере или в браузере;
- создать новый файл и сочетанием клавиш CTRL+V или через контекстное меню достать из буфера обмена скриншот и вставить в документ;
- сохранить файл в любом удобном формате (как правило, это растровые jpeg или png).
На некоторых ноутбуках используется урезанная версия стандартной клавиатуры в целях уменьшения габаритов устройства. На таких компьютерах Print Screen может быть совмещена с другой функцией. Понять это можно по цвету надписи на клавише — как правило, он такой же, как у функциональной кнопки Fn. В таком случае сделать снимок экрана можно, сначала зажав кнопку Fn и, не отпуская ее, нажать клавишу Print Screen. Все остальные действия по сохранению скриншота аналогичны тем, которые выполняются на обычных ПК.

Курс для новичков «IT-специалист с нуля» – разберемся, какая профессия вам подходит, и поможем вам ее освоить
Подробнее
Иногда необходимо сделать скриншот активного окна, а не всего экрана. В этом случае нужно использовать комбинацию кнопок Alt+Print Screen.
Инструмент «Ножницы»
В более поздних версиях ОС Windows, начиная с Vista, появился более удобный инструмент для работы со скриншотами. Функция «Ножницы» находится в разделе «Стандартные» системного меню «Пуск». Она позволяет сделать скриншот окна или области экрана, отредактировать изображение с помощью набора встроенных инструментов «Маркер», «Резинка», «Перо». Работать с этим инструментом достаточно просто — для этого нужно:
- зайти в меню «Пуск» — раздел «Стандартные» — инструмент «Ножницы»;
- кликнуть иконку «Создать» — экран станет светлым, а курсор мыши поменяется со стрелочки на крестик;
- зажав левую кнопку мыши, выделить нужную область экрана, затем отпустить клавишу — скриншот автоматически появится в поле приложения;
- нажать на иконку дискеты для сохранения скриншота на ПК, выбрать соответствующую папку на компьютере и формат изображения.
Приложение-скриншотер «Ножницы» удобно тем, что можно не только сохранить, но и сразу копировать скрин в буфер обмена, чтобы вставить его в другое приложение — например, в личные сообщения в мессенджерах. Также можно сразу импортировать картинку в редактор Paint 3D, предварительно установив его из магазина Windows.
Начиная с 10 версии ОС Windows инструмент «Ножницы» был добавлен в бесплатное приложение «Фрагмент и набросок», которое также нужно устанавливать из магазина Microsoft. Тем не менее эта функция осталась и в самой операционной системе, но ее возможности очень ограничены.
Программы и расширения для скриншотов
Помимо встроенных функций в ОС Windows, сделать скриншот можно и с помощью устанавливаемых на ПК скриншотеров от сторонних разработчиков. Условно их можно разделить на три типа:
В целом функционал устанавливаемых приложений для создания и обработки скриншотов одинаковый. Большинство (за исключением браузерных) позволяет снимать как весь экран, так и его отдельные участки, имеет встроенный редактор, функции сохранения файла в память устройства или в облако и т.д. Алгоритмы работы с такими приложениями, их интерфейсы также примерно схожи.
Создать скриншот экрана с помощью инструмента «Ножницы»
Итак, создать скриншот экрана с помощью «ножниц» — отличный способ, но воспользоваться им вы сможете только в том случае, если на вашем ноутбуке установлена операционная система Windows 7 или 8.
Windows XP не подойдет. Там такой инструмент просто напросто отсутствует.
Чтобы воспользоваться «ножницами» зайдите в туже папку, где находился Paint. А именно в Стандартные программы. Теперь открывайте ножницы:
Сразу после этого вы увидите перед собой ваш обрезанный снимок. Теперь можно его отредактировать по своему усмотрению:
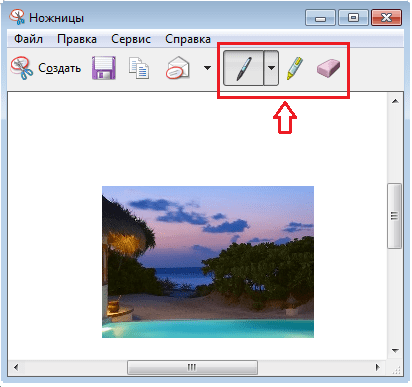
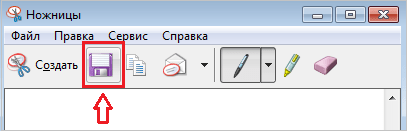
Вот и всё. В этой статье я рассказал про два простых способа, с помощью которых можно легко сделать скриншот экрана на ноутбуке. До скорой встречи в моих новых статьях! Пока.
В системе компьютера и ноутбука существует большое количество возможностей, которые могут упростить задачу пользователю. Например, не все знают, как сделать скрин на ноуте. На самом деле в этом нет ничего сложного. Сделать это можно несколькими способами, например, использовать средства операционной системы или сторонние программы.
Скриншот на macOS: сторонние приложения
Как сделать скриншот экрана на компьютере windows 7 и где его найти
Это самый простой способ, но не самый лёгкий. Плюс его в том, что он всегда под рукой, не нужно скачивать или обращаться к специальным программам. А минус – кроме того, что нужно нажать кнопку на клавиатуре, вам потребуется еще ряд действий, чтобы получить скриншот экрана, и найти его.
Теперь к делу. Если вам нужно сделать скриншот экрана на компьютере windows 7 (виндовс 7) потребуется сперва одно действие, вернее кнопочка – клавиша «PrtSc» (Print Screen) или «Psc», или «PrtnScn», смотря какая у вас на клавиатуре.
Если у вас не обнаружилось, если нет кнопки «print screen» – вы не отчаиваетесь, воспользуйтесь электронной клавиатурой. Это не проблема – жмёте одновременно «Win» + «U». Выскакивает стандартное окно Windows, выберите пункт «клавиатура» и включаете «электронную клавиатуру».
Где найти сделанный скриншот, где он сохраняется?
По умолчанию, после того, как сделаете скриншот экрана на компьютере, «Виндовс» сохраняет его в «буфере обмена». Не пытайтесь найти скрин самостоятельно и не выясняйте где он сохраняется – просто знайте, что ваш «снимок» уже в памяти «компа».
- Жмите кнопку «print screen», когда нашли нужную картинку. Она находится, как правило, в правом верхнем углу у «F12».
- Откройте стандартную графическую программу «Paint». Как? Жмите «Пуск», затем либо вводите в окно поиска «Paint», либо выбираете «Все программы», далее «Стандартные» и «Paint».
- Откроется графический редактор. В левом углу жмите «Вставить» или сочетание клавиш «Ctrl+V». И из «буфера обмена» появится ваша картинка.
- Если вам со сделанным скриншотом ничего не нужно делать, то сохраняете его. Как? В левом верхнем углу «синий квадратик» («Файл») – жмите его и выбираете «Сохранить как». Я советую сохранять в формате «PNG».
- После того как вы выбрали «формат изображения» выскочит окно, в котором укажите компьютеру куда необходимо сохранить «скрин». Всё.
Если же вы хотите полученное изображение редактировать: обрезать или внести изменения (текст к примеру), то в «Paint» это сделать легко.
Знайте, что при комбинации кнопок «PrtSc» (Print Screen) и «Alt» – система сохранит в буфер обмена только активное окно, не весь снимок монитора – а его часть. Это обычные диалоговые или напоминающие окна Windows: типа предупреждений «вы точно собираетесь удалить все изображения?», когда очищаете папку «Корзина».
Как делать скриншот на компьютере Windows 7 с помощью стандартной программы «Ножницы»
В «Виндовс 7» есть «ножницы», с помощью которых вы можете вырезать область экрана на компьютере.
- Опять «Пуск», далее «Все прогораммы», «Стандартные», и «Ножницы».
- Картинка на дисплее побелеет и появится окно, где вам нужно нажать на «Создать».
- С помощью «мышки» двигаете курсор – указываете как бы область, которая вам необходима для скриншота.
- Появится новое окно, где нажимаете в верхнем левом углу «Файл» и «Сохранить как».
- Выбираете место, куда поместиться скрин, и даёте ему имя. Всё.
Чем-то характерно отличающимся от того как сделать скриншот на Windows 10 или на другом «Виндовс» мы не нашли. И в то и другом скрин легко и просто приготовить с помощью стандартных программ утилит, которые есть в каждом наборе операционной системы.
Более того можно вообще обойтись без всяких программ.
Как уже выше было сказано, для того чтобы, сделать скриншот экрана на компьютере на windows 10, вам необходимо обратить своё внимание на клавиатуру и найти на ней специальные клавиши Win + Print Sc SysRq (Win + PrtScr). А затем путем комбинации нажать на них – изображение на мониторе чуть-чуть потемнеет и «Виндовс» мгновенно сделает снимок экрана и поместит ваш скрин в папку
А где её найти? – спросите вы. И тут всё легко и просто. Она находится в папке «Снимки экрана» в операционной папке «Изображение». Открываете и видите, созданные вами скриншоты.
Полезный совет, кто пользуется именно «Windows 10»: скрин экрана можно сделать и с помощью сочетаний клавиш Windows (с флагом) и «Н» (английский). В данном способе программа сделает и сохранит скриншот в «облаке». И выдаст вам список приложений, с помощью которых вы можете отправить картинку по «электронке» или редактировать в онлайн сервисе.
Что делать, если на клавиатуре нет такой «волшебной» кнопки «print screen»?
Скриншот с помощью программы Lightshot
Другие системные методы
Вышеописанный метод — это не единственный вариант того, как сделать скрин на ноуте в «Виндовс 7». При этом пользователю совершенно не нужно будет устанавливать сторонние программы. Достаточно будет зайти в «Пуск», выбрать «Все программы» — «Стандартные» — «Ножницы».
Перед вами появится небольшое окошко, в котором нужно нажать кнопку «Создать». Рядом с ней вы заметите стрелочку, нажав на которую вы можете выбрать форму сохраняемого изображения. Здесь есть произвольная форма, которая потребует от вас просто обвести нужную область. Выбрав «Окно», система сделает снимок окна конкретной программы. В случае с «Прямоугольником», пользователь сам выбирает прямоугольный фрагмент для сохранения. Если выбрать «Весь экран», то программа сделает снимок всего экрана.
В программе не так много средств для редактирования, но их вполне достаточно для обычных задач. К примеру, что-то можно стереть, обвести или сделать запись поверх снимка.
Когда снимок экрана будет готов, нужно перейти во вкладку «Файл» и нажать «Сохранить» скриншот.
Снимок экрана с помощью сторонних программ
Сторонние программы для создания снимка экрана
Существует множество программ для снимка экрана. Они отличаются по набору предлагаемых функций и удобству интерфейса. Выберите тот, что подходит вам лучше всего, и вам не придется больше испытывать неудобства при создании скриншотов.
| Программа | Описание |
|---|---|
| Screenshot Captor от DonationCoder — это самый мощный инструмент для захвата экрана, доступный для бесплатного скачивания. Он доступен только для Windows XP и более поздних версий, в настоящее время версия для Mac или Linux недоступна. Личное использование программы бесплатно и поддерживается пожертвованиями, а не рекламой.
Он позволяет захватывать весь экран, выбранную область, отдельное окно или даже контент из окна прокрутки — функцию, которую вы не найдете ни в каком другом бесплатном программном обеспечении для захвата экрана. Screenshot Captor может даже снимать кадры с веб-камеры или импортировать изображения непосредственно со сканера |
|
| Это не просто средство для создания скриншотов. Помимо этого в программе есть множество дополнительных функций для аннотации, среди них: инструменты подписи, 3D-преобразования и др.
Вы также можете автоматически загружать их на сервер разработчика, чтобы с легкостью делиться ими с другими людьми по электронной почте |
|
| После установки эта программа будет привязана к горячим клавишам клавиатуры и также будет доступна из панели инструментов. В отличие от предыдущей программы функции аннотации и редактирования доступны в платной профессиональной версии.
На бесплатной основе доступны: автоматическое добавление теней или водяных знаков к вашим изображениям, сохранение скриншотов в нескольких форматах, изменение их размера и автоматический запуск редактора изображений по вашему усмотрению сразу после захвата |
|
| Lightshot — это инструмент, позволяющий легко сделать скриншоты любой выбранной области на экране буквально двумя щелчками.
Приложение имеет простой и интуитивно понятный пользовательский интерфейс, что упрощает и ускоряет работу с приложением. Вы можете мгновенно редактировать снимки экрана вставляя стрелки, указатели, фигуры и текст по своему усмотрению. Lightshot доступна для Windows / Mac, Chrome, Firefox, IE и Opera |
Итак, как только приложение установится вы увидите его логотип на панели задач. Он выглядит как розовое перо, вы можете увидеть его на скриншоте ниже.
В качестве примера рассмотрим последнее приложение — Lightshot.
Шаг 2.
Убедитесь, что вы видите на экране то, что хотите запечатлеть. Откройте нужные приложения, зафиксируйте курсор на нужном вам месте.
Шаг 3
. Нажмите на кнопку «PrtSc» на клавиатуре своего ноутбука. Теперь экран должен затемниться за исключением выбранной области. Левой кнопкой мыши выделите область, которую хотите вырезать и отпустите мышь. Данная область снимка будет выделена, в правом углу будет панель инструментов программы Lightshot.
На этом этапе вы можете сделать следующие действия:
- сохранить выбранную область;
- скопировать ее;
- загрузить на сервер, получив ссылку для отправки по электронной почте;
- найти подобное изображение в интернете;
- изменить изображение, вставив стрелки, текст, фигуры и др.
Сделать скриншот на ноутбуке HP не сложнее, чем на любом другом. Все рассмотренные выше способы по-своему хороши. Правильно подобранная программа, в которой есть все необходимые вам функции, решит этот вопрос на долгое время.
Скриншот на Windows
На ПК с ОС Windows можно сфотографировать экран внутренними средствами системы. Написали для вас инструкцию, как сделать скриншот на компьютере с помощью клавиатуры разными способами.
Клавиша Print Screen – для скриншота всего окна
Чтобы получить мгновенное фото всего дисплея:
- Найдите на клавиатуре кнопку Print Screen. Она расположена в верхнем ряду. Вариантов сокращения названия может быть несколько – PrtSc или PrtScn. Иногда на клавише печатают второе название – SysRq.
- Нажмите клавишу.

Куда сохраняется скриншот
Данные попадают во временную память – буфер обмена. Поделиться изображением можно двумя способами:
- Вставьте курсор в поле для сообщения.
- Вызовите правым кликом контекстное меню и нажмите опцию «Вставить» или наберите команду Ctrl + V.

Второй – сохранить в любом графическом редакторе:
- Запустите программу.
- В меню выберите «Создать».
- Загрузите данные из кэша через опцию «Вставить» или воспользуйтесь сочетанием клавиш.
- Сохраните, предварительно выбрав формат – JPG, BMP или PNG.
Ножницы
В ОС Windows 10 и 11 сфотографировать экран можно с помощью инструмента Ножницы. Это средство более функционально – позволяет снять не только все содержимое монитора, но и вырезать отдельную область с четкими прямоугольными границами/в виде фигуры свободной формы. Алгоритм действий:
- В меню «Пуск» в поисковой строке начните набирать название инструмента.
- В окошке в верхней части дисплея выберите «Режим».
- Укажите тип скриншота:
○ выборочная область со свободными границами;
○ прямоугольный фрагмент;
○ активное окно;
○ полноэкранный режим.
- Выделите мышью границы определенной области или укажите диалоговое окно. При выборе полноэкранного режима снимок делается автоматически.
Куда сохраняется скриншот
После создания скрина автоматически открывается редактор, в котором можно выделить отдельные элементы на картинке. Есть несколько вариантов экспорта – сохранить как графический файл, отправить по электронной почте или распечатать.

Alt + Prt Sc
Еще один штатный способ – использовать сочетание Alt + Prt Sc. В этом случае захватывается активное окно.

Куда сохраняется скриншот
Снимок поступает в кэш-память. Как и в предыдущих случаях, скрин можно отправить, вставив напрямую в сообщение или экспортировать на ПК как картинку.
Windows key + PrtScn
Используя «горячие клавиши», скрин можно получить сразу в виде графического файла. Для этого нужно набрать одновременно Win + PrtScn.

Куда сохраняется скриншот
Чтобы найти сохраненную картинку:
- Из меню «Пуск» или через значок на рабочем столе откройте «Этот компьютер».
- Выберите диск С.
- В левой панели найдите папку «Снимки экрана».
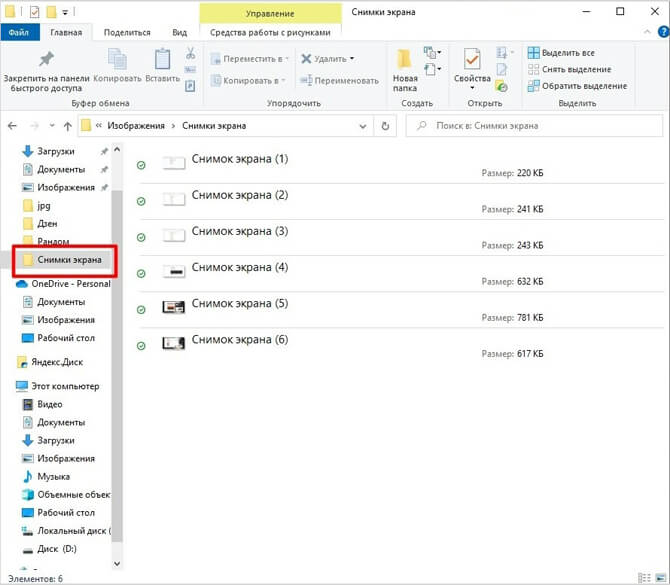
Скриншоты сохраняются в формате PNG. Если создается несколько скринов, они будут автоматически пронумерованы.
XBox Game Bar
Xbox – предустановленное в ОС Windows 10 и 11 приложение для кроссплатформенной интеграции с игровой консолью. А Game Bar – многофункциональная игровая панель. Делать моментальные экранные фотографии можно двумя способами.
Первый:
- Вызовите Game Bar, набрав сочетание Win + G.
- В появившемся окошке выберите иконку в виде камеры.
- Во вкладке «Записать» кликните по значку фотоаппарата.
Второй способ – запуск с клавиатуры. Нажмите одновременно Win + Alt + PrtSc.

Куда сохраняется скриншот
Чтобы найти сохраненный файл:
- Откройте диск С.
- В левой части окошка найдите директорию «Видео».
- Разверните папку «Запись».
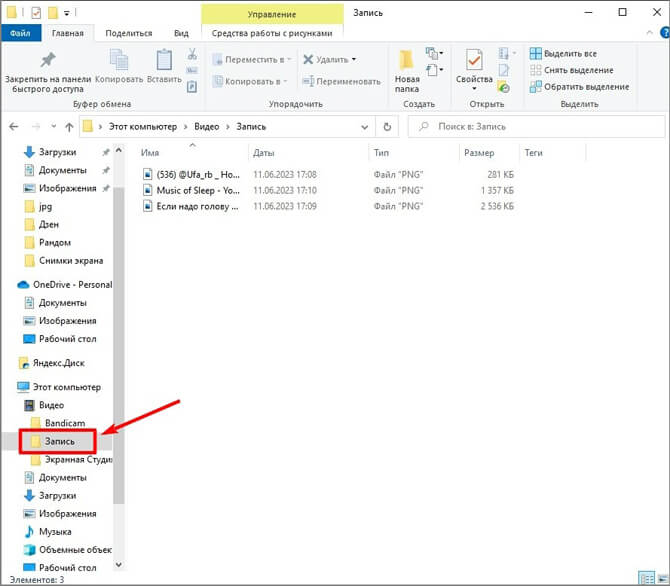
Второй вариант – найти картинку напрямую в Game-Box:
- Вызовите консоль, набрав Win + G. Кликните по крайней иконке для того, чтобы развернуть меню.
- Перейдите в выпадающей вкладке к пункту «Коллекции».
- После этого в новом окошке выберите необходимое действие из предложенных – редактировать, создать мем, открыть в папке, удалить.
Как сделать скриншот на ноутбуке (HP, Lenovo, Acer, Asus, Philips, Samsung)
Снять дисплей на ноутбуке можно обычными инструментами Windows. Возможны небольшие отличия из-за разницы клавиатуры. На некоторых моделях недостаточно просто нажать PrtSc, может потребоваться сочетание:
- Shift + PrtScn;
- Fn + PrtSc.
Как сделать скриншот на компьютере если нет кнопки Print Screen
Может случиться, что клавиша PrtSc не работает или на нее «повешена» другая функция. На ПК с Windows 10 и 11 легко обойтись без Prtscr:
- Найдите в меню Пуск «Набросок на фрагменте экрана».
- Выберите «Создать».
- В верхней панели укажите форму захвата.
- Поделитесь изображением из буфера обмена или нажмите на всплывающее окошко в нижнем углу для редактирования.
Второй вариант вызова «Наброска» – наберите на клавиатуре Win + Shift + S.

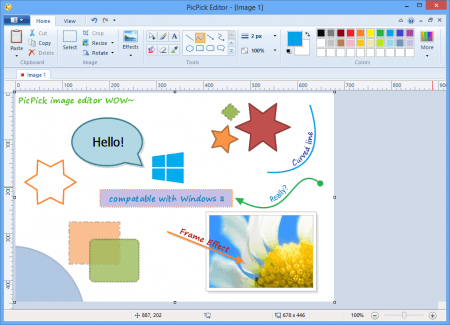


















![Как сделать скриншот на компьютере и ноутбуке [2023]](http://portalcomp.ru/wp-content/uploads/3/c/b/3cbf70bd22ff3d9053479239499e94e9.jpeg)










