Введение
Ранние версии Windows Server имели графический интерфейс, похожий на другие аналогичные клиенты. Это упрощало администрирование, поскольку пользователю не нужно было изучать два разных интерфейса. Для удаленного администрирования нужно было подключиться к серверу с помощью удаленного рабочего стола. Однако информация сеанса терялась по завершении сеанса RDP. С переходом к версиям Windows Server без GUI-интерфейса возникла необходимость удаленного управления сервером без входа или выхода из сеанса RDP. Пакет, включающий в себя средства удаленного администрирования сервера (RSAT ), был создан специально для решения этой проблемы.
В этой статье мы рассмотрим, что представляют собой инструменты RSAT в Windows 10, а также запустим «Диспетчер серверов» и попытаемся подключиться к удаленному серверу.
Настройка доступных инструментов
Начнем с установки RSAT для Windows 10. Как уже было сказано, RSAT доступен только для Windows 10 Professional, Enterprise и Education. Он может работать как на 86-разрядной, так и на 64-разрядной версии Windows 10
Обратите внимание, что предыдущие версии RSAT следует удалить до установки актуальной версии. Чтобы получить доступ к версиям Windows Server 2012 и Windows Server 2008 и управлять ими, необходимы дополнительные обновления для этой версии RSAT
Также обратите внимание, что на удаленном сервере должно быть включено дистанционное управление Windows PowerShell и «Диспетчер серверов».
Средства удаленного администрирования активированы по умолчанию в Windows Server 2016, 2012 R2 и 2012. Следующие шаги были выполнены на устройстве с установленной операционной системой Windows 10 Enterprise x64, работающей в VMWare. Вы должны повторить их в собственной системе.
Загрузите файл настройки RSAT:
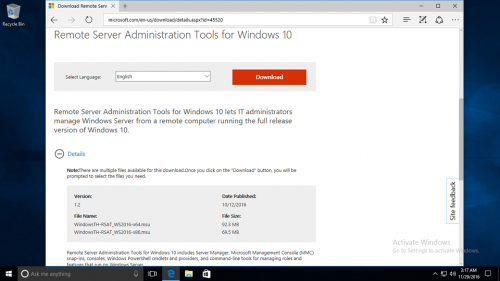
- Необходимо выбрать программу установки, соответствующую используемой архитектуре. В данном случае это 64-разрядная система, поэтому мы загрузим файл WindowsTH-KB2693643-x64.msu;
- Дважды кликните по файлу установщика, чтобы начать инсталляцию. Примите условия лицензии и дождитесь окончания установки;
- В более ранних версиях Windows после установки пакета RSAT приходилось вручную активировать эти инструменты. Но в Windows 10 эти инструменты доступны для использования сразу после завершения установки. Флажок рядом с инструментами RSAT установлен. Это означает, что мы можем продолжать:

Теперь перейдите в Панель управления — Система и безопасность — Администрирование, чтобы найти все установленные инструменты RSAT:
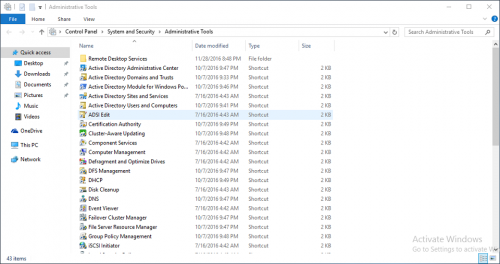
Чтобы удалить пакет RSAT:
- Перейдите в Панель управления — Программы — Удалить программу;
- Нажмите «Просмотр установленных обновлений»;
- Кликните правой кнопкой мыши по элементу «Обновление для Microsoft Windows (KB2693643) » и выберите пункт «Удалить»;
- Подтвердите действие, нажав кнопку «Да»:

Чтобы удалить определенные инструменты из пакета средств удаленного администрирования сервера:
- Перейдите в Панель управления — Программы — Программы и компоненты и нажмите «Включить компоненты Windows»;
- Снимите флажки напротив тех инструментов, которые вы хотите удалить:
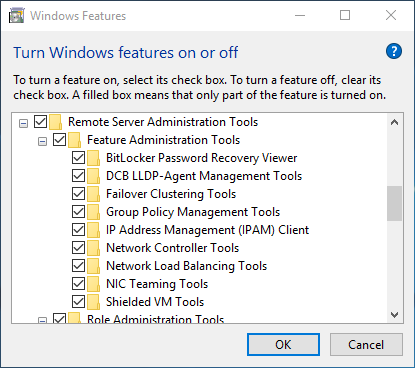
Установка RSAT из графического интерфейса Windows 10 через Features on Demand (FoD)
До версии Windows 10 1809 пакет удаленного администрирования серверов RSAT (Remote Server Administration Tools) устанавливался в виде MSU обновления, которое нужно было вручную скачивать с серверов Microsoft и устанавливать на компьютерах. При каждом обновлении билда Windows 10 нужно было устанавливать новую версию RSAT. Сейчас на странице загрузки RSAT сайте Microsoft висит следующая надпись:
Дело в том, что в современных билдах Windows 10 пакет Remote Server Administration Tools не нужно скачивать вручную. Средства его установки уже встроены в образ Windows 10 и доступны через опцию Функции по требованию / Features on Demand .
Чтобы установить RSAT в Windows 10 нужно перейти в раздел Settings -> Apps -> Optionla Features -> Add a feature (Параметры Windows -> Приложения -> Дополнительные возможности -> Добавить компонент).
Выберите нужные компоненты RSAT и нажмите Install .
Для Windows 10 доступны следующие инструменты администрирования RSAT:
- RSAT: Active Directory Domain Services and Lightweight Directory Services Tools
- RSAT: Active Directory Certificate Services Tools
- RSAT: DHCP Server Tools (настройка и управление DHCP сервером на Windows Server)
- RSAT: DNS Server Tools
- RSAT: Failover Clustering Tools
- RSAT: File Services Tools
- RSAT: Group Policy Management Tools
- RSAT: IP Address Management (IPAM) Client
- RSAT: Data Center Bridging LLDP Tools
- RSAT: Network Controller Management Tools
- RSAT: Network Load Balancing Tools
- RSAT: Remote Access Management Tools
- RSAT: Remote Desktop Services Tools
- RSAT: Server Manager
- RSAT: Shielded VM Tools
- RSAT: Storage Migration Service Management Tools
- RSAT: Storage Replica Module for Windows PowerShell
- RSAT: System Insights Module for Windows PowerShell
- RSAT: Volume Activation Tools (консоль активации KMS сервера)
- RSAT: Windows Server Update Services Tools
После установки, графические mmc оснастки RSAT доступны в панели управления в секции Administrative Tools (Control Panel\System and Security\Administrative Tools).
Доступ к управлению
Чтобы пользователь смог совершать настройку, ему нужно знать, где находится Панель управления. Отыскать её на компьютере можно несколькими методами.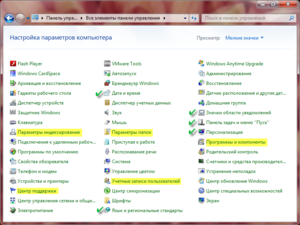
Кнопка «Пуск» используется для операционных систем Vista, Windows 7. Алгоритм действий не подразумевает сложных манипуляций:
- Нажать «Пуск» посредством мыши или клавиатуры.
- В строчке поиска набрать название панели, кликнуть по открывшейся надписи.
- Найти нужный раздел.
Встроенная функция поиска
Восьмая и десятая версии Windows позволяют действовать иным методом. В операционной системе для этой цели предусмотрен встроенный поиск. Сделать это несложно:
- Набрать словосочетание в начальном меню либо сразу использовать кнопки «Пуск» и «S» на клавиатуре.
- В появившемся окне с одноимённым названием выбрать требующийся пункт.
Быстрый вход
Еще одна функция, которой наделены новые варианты виндовс — быстрый вход. Чтобы получить возможность управлять компьютером, потребуется:
- Нажать сочетание кнопок «Пуск» и «W».
- Выбрать название панели в меню.
Через окно «Выполнить»
Предыдущие методы поиска действуют на отдельных версиях операционных систем. Достоинство окна «Выполнить» в том, что оно позволяет найти панель в любой из систем. Нужно:
- Одновременно использовать «Пуск» и «R» на клавиатуре.
- В появившуюся строку «Открыть» вписать слово «control».
- Подтвердить совершённое действие, нажав «OK».
Настройка элементов
Научившись входить в панель управления, пользователи получат доступ к окну, содержащему все составляющие операционной системы Windows. Для большего удобства они собраны в обособленные пункты. Каждый пункт имеет название и соответствующий значок.

«Сеть и Интернет» дает возможность регулировать доступ ко всемирной сети Интернет, корректировать параметры, обеспечивающие подключение. В этом разделе можно посмотреть характеристики имеющегося интернет-браузера, произвести его настройки.
«Программы и компоненты» содержат программы и компоненты системы Windows, которые могут быть удалены либо изменены. Пользователь сможет настроить перечень гаджетов, отображающихся на рабочем столе, определить для себя программы по умолчанию, которые будут решать конкретные задачи.
«Оформление и персонализация» помогает настроить внешний вид операционной системы, легко скорректировать информацию, изменить параметры папок, вид значков рабочего стола и окон.
«Система и безопасность» сосредотачивает в себе утилиты для мониторинга состояния компьютера и устранения возникших проблем.
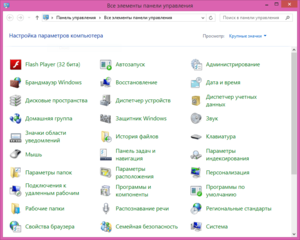
«Семейная безопасность и учетные записи пользователей» подразумевает корректировку имеющихся учетных записей: прибавление, изменение либо удаление. При необходимости в этом разделе настраивается родительский контроль.
«Специальные возможности» необходимы для установки индивидуальных параметров и значений. Пункт сделает использование компьютера более удобным для людей с нарушением слуха и зрения.
Способы открытия
Для того, чтобы найти панель управления в Windows 10, можно воспользоваться одним из трех способов, представленных ниже.
Используя быстрый поиск
В новой Windows 10 теперь не нужно запоминать расположения приложений и служб, достаточно воспользоваться интегрированным поиском. Например, для вызова «Панели управления» необходимо:
- Запустить встроенный поиск, нажав на иконку в виде лупы рядом с кнопкой Пуск.
- В появившейся поисковой строке ввести «Панель управления» и она появится в выдаче.
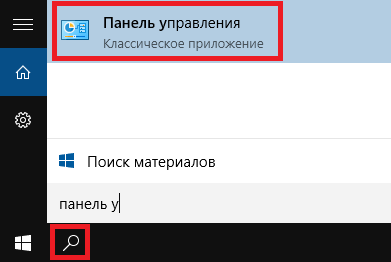
Можно пойти другим путем:

Используя меню «Выполнить»
Также, «Панель управления»открывается с помощью универсального меню «Выполнить»:
- Нажмите сочетание клавиши Win и R.
- В появившемся окошке впишите «control» и кликните «Ок».
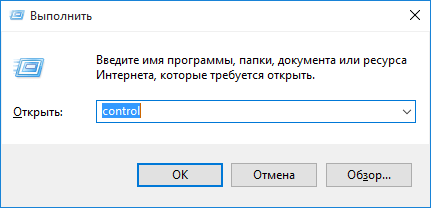
Способы для Windows 7
В старой доброй «семерке» найти Панель управления просто: кликаем левой кнопкой мыши по кнопке «Пуск» (круглая кнопка с логотипом Windows в левом нижнем углу рабочего стола на панели задач). В всплывшем меню будет две колонки, нам нужна правая. В ней вы увидите строку «Панель управления».
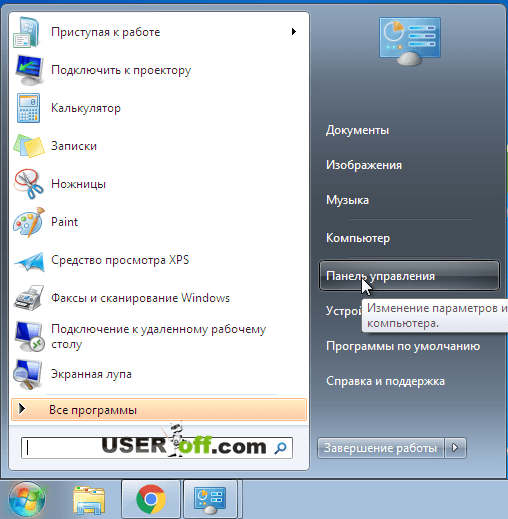
Если в указанном месте Панели управления нет, возможно, ее отображение отключено в настройках. Чтобы восстановить «справедливость», поступаем следующим образом: нажмите правой кнопкой на панели задач и в всплывающем меню выбираем «Свойства»:
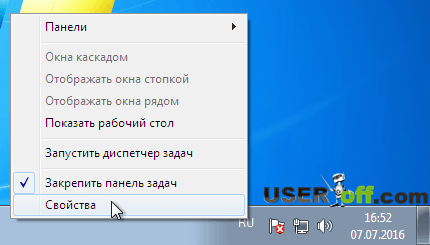
Откроется окно свойств панели задач. Переходим на вкладку «Меню «Пуск», затем нажимаем «Настроить»:
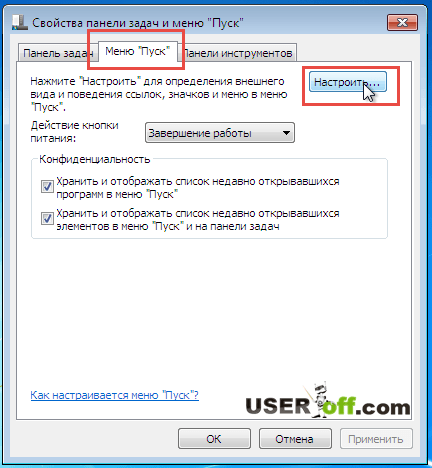
Теперь в окне настроек прокручиваем список и находим «Панель управления», после чего ставим переключатель в позицию «Отображать как ссылку»:
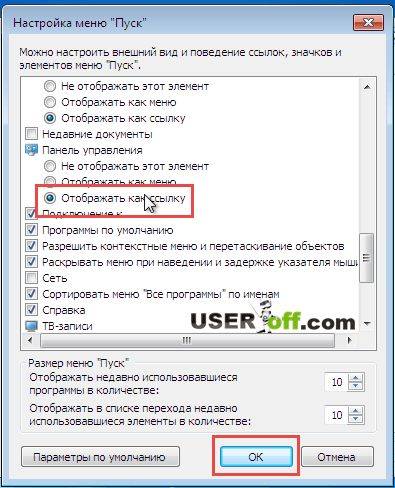
Теперь попробуйте найти Панель управления через «Пуск» еще раз – она должна там появиться.
Профессиональные советы
Иногда приходится работать на различных клиентах, и нужно иметь возможность управлять удаленным сервером с них. Но повторная настройка может занять много времени. Если версии диспетчера серверов на различных клиентах аналогичны, можно скопировать файлы из указанных ниже мест на исходном клиенте в те же места на новом клиенте. Таким образом, при последующем запуске диспетчера серверов на новом клиенте вы найдете конфигурацию, заданную на предыдущем клиенте.
Скопируйте файлы из следующих расположений:
%appdata%MicrosoftWindowsServerManagerServerList.xml %appdata%LocalMicrosoft_CorporationServerManager.exe_StrongName_GUID6.2.0.0user.config
Помните, что версии диспетчера серверов на исходном и новом клиентах должны быть идентичны.
Способ 8: Исполняемый файл
Не самый удобный, но имеющий право на существование, заключается в запуске приложения через исполняемый файл, который хранится на системном локальном диске:
- Запустите штатный «Проводник» привычным для вас образом и выберите системный диск. В большинстве случаев это «Локальный диск (C:)».
Перейдите по пути . В каталоге отыщите документ Microsoft Common Console – «compmgmt». Запустите его двойным кликом по названию.
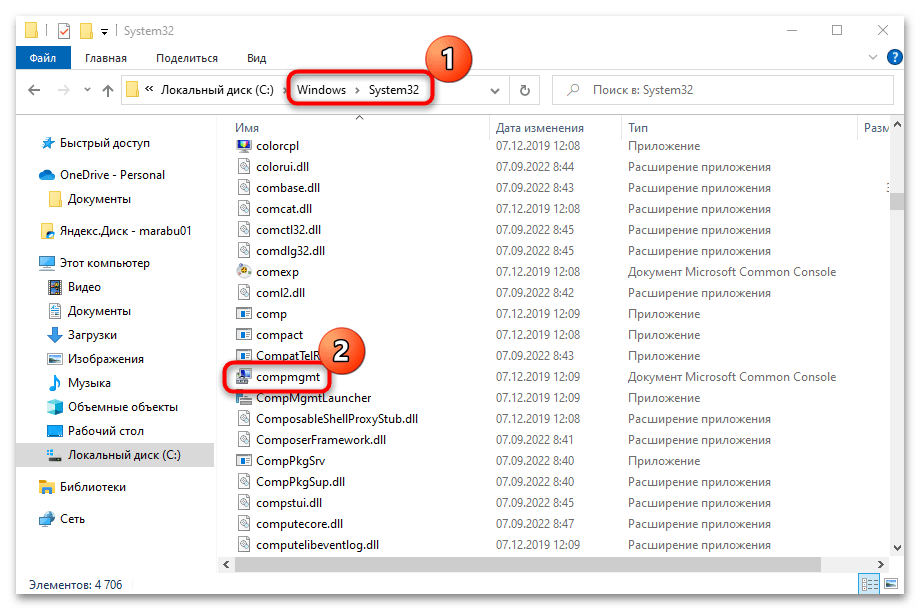
Поскольку в папке «System32» находится большое количество файлов, можно отыскать нужный элемент, используя поисковую строку, расположенную на верхней рабочей панели «Проводника».
Создание ярлыка на рабочем столе
Для быстрого доступа к приложению «Управление компьютером» можно создать ярлык в любом месте на компьютере, например на рабочем столе. Процедура не займет много времени, а результат будет удобен, если оснастка часто используется:
- Щелкните по свободному пространству в выбранном месте: в отдельной папке или на рабочем столе. В контекстном меню наведите курсор на пункт «Создать», затем выберите «Ярлык».
- В новом окне укажите путь к исполняемому файлу из «Проводника», нажав на кнопку «Обзор» и пройдя по адресу, который описан в Способе 8. Также можно просто вставить точное название средства — . Нажмите на кнопку «Далее».
- На следующем этапе можно задать любое имя ярлыку. Кликните по «Готово».
В выбранной папке или на рабочем столе появится иконка «Управления компьютером», причем ярлык можно копировать и перемещать в любое другое место стандартными способами.
Похожие инструкции:
Способы решения проблемы запуска «Управления компьютером» в Windows 10
Методы запуска «Диспетчера задач» в Windows 10
Методы управления учетными записями в Windows 10
Методы открытия дисковода на компьютере с Windows 10
На рабочий стол
Последний вариант развития событий — это использование специализированного ярлыка. В «Виндовс» пользователи могут выводить на рабочий стол некоторые службы. Так их удастся запускать в кратчайшие сроки.
Чтобы вывести ярлык «Панели управления» в Windows 7, пользователю потребуется:
- Зайти в раздел «Пуск».
- Навести курсор на строку с надписью «Панель управления».
- Кликнуть ПКМ по соответствующей строчке.
- Выбрать опцию «Вывести на рабочий стол».
Вот и все. Если пользователь работает с Windows 10, можно выбрать опцию «На главный экран». После проделанных действий ярлык соответствующей службы будет выведен на Открыть «Панель управления» можно при помощи двойного щелчка ЛКМ по ярлыку.
Есть еще несколько способов выведения изучаемой службы на рабочий стол. Какие именно?
Установка RSAT в Windows 10 в офлайн режиме
Если при установке RSAT вы столкнетесь с ошибкой Add-WindowsCapability failed. Error code = 0x800f0954 , или в списке дополнительных компонентов вы не видите RSAT (Компоненты для установки отсутствуют), скорее всего ваш компьютер настроен на получение обновлений со внутреннего WSUS/SCCM SUP сервера. Если вы не можете открыть прямой доступ с рабочей станции к серверам Windows Update, вы можете воспользоваться офлайн установкой RSAT (рекомендуется для корпоративных сетей без прямого доступа в Интернет).
Для офлайн установки RSAT нужно скачать ISO образ диска с компонентами FoD для вашей версии Windows 10 из вашего личного кабинета на сайте лицензирования Microsoft — Volume Licensing Service Center (VLSC). Образ называется примерно так: Windows 10 Features on Demand, version 1903.
Например, для Windows 10 1903 x64 нужно скачать образ SW_DVD9_NTRL_Win_10_1903_64Bit_MultiLang _FOD_.ISO (около 5 Гб). Распакуйте образ в сетевую папку. У вас получится набор из множества *.cab файлов, среди которых есть компоненты RSAT.
Теперь для установки компонентов RSAT на десктопе Windows 10 нужно указывать путь к данному сетевому каталогу с FoD. Например:
Add-WindowsCapability -Online -Name Rsat.ActiveDirectory.DS-LDS.Tools
0.0.1.0 -LimitAccess -Source \\msk-fs01\Distr\Windows-FOD\Win101903x6 4\
Также вы можете указать путь к каталогу с компонентами FoD с помощью рассмотренной выше групповой политики. Для этого в параметре Alternative source file path нужно указать UNC путь к каталогу.
Или можете задать этот параметр через реестр отдельной политикой, указав путь к каталогу в параметр LocalSourcePath (тип REG_Expand_SZ) в ветке реестра HKLM\SOFTWARE\Microsoft\Windows\CurrentV ersion\Policies\Servicing .
После этого, пользователи смогут самостоятельно устанавливать компоненты RSAT через графический интерфейс добавления компонент Windows 10.
-
0xc000014c windows 7 как исправить
-
Как открыть центр управления сетями и общим доступом windows 10
-
Не отправляется почта mac os
-
Как скопировать текст в командной строке windows
- Настройка ldap debian 10
Способ 6: «Панель управления»
Библиотека с инструментами администрирования находится в разделах классической «Панели управления». Найти ее можно следующим образом:
- Откройте «Панель управления», отыскав ее через поиск в «Пуске» или в главном меню в разделе «Служебные – Windows».
- Для более быстрого перехода в нужный раздел выберите отображение мелких или крупных значков, нажав на вариант в меню «Просмотр». Перейдите в раздел «Администрирование».
- Отобразится список ярлыков доступных инструментов Windows 10. Отыщите «Управление компьютером» и дважды щелкните по названию левой кнопкой мыши.
Для упорядочивания названий средств администрирования нажмите на заголовок столбца «Имя».
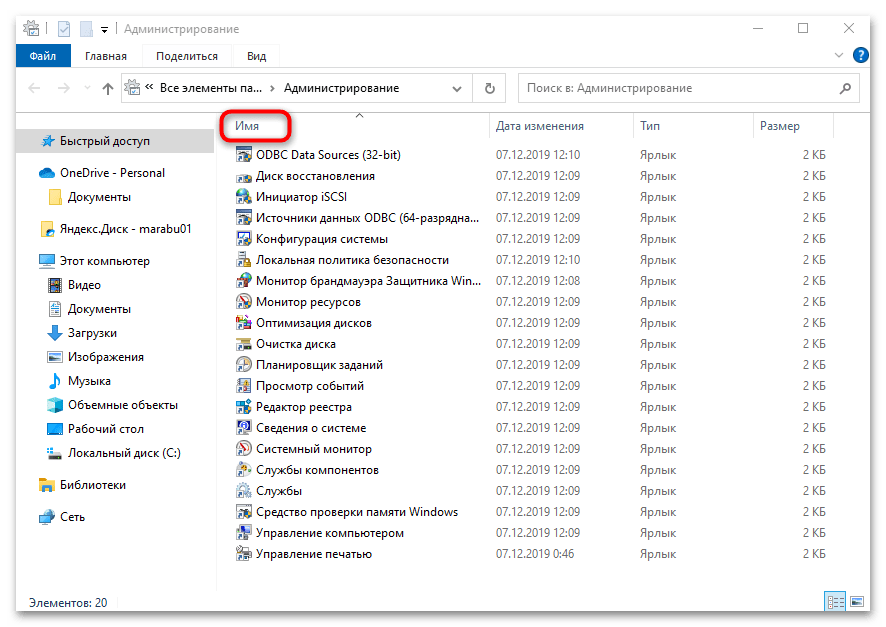
Настройки персонализации
Последний вариант развития событий — это установка ярлыка «Панели управления» через настройки персонализации «Виндовс».
Инструкция по воплощению задумки в жизнь имеет следующий вид:
- Кликнуть правой кнопкой мыши по любому свободному месту на рабочем столе.
- Выбрать опцию «Персонализация».
- Нажать на строчку «Настройка ярлыков».
- Установить отметку около пункта «Панель управления».
- Подтвердить процедуру.
Сразу после проделанных действий пользователь сможет увидеть на рабочем столе новый ярлык. Открыть «Панель управления» теперь представляется возможным всего за два клика мышью. Убрать ярлык службы при необходимости можно аналогичным образом.
Не так давно я получил вопрос о Панели управления Windows от одного из подписчиков моего сайта. Он посетовал, что в интернете очень мало внимания уделяется начинающим пользователям и сложно найти информацию об устройстве операционной системы, котора была бы изложена доступным и понятным новичку языком.
Хоть я и стараюсь публиковать на сайте статьи и видеоуроки для пользователей разных уровней компьютерной подготовки, но все же, действительно, есть вопросы, которые не освещаю ни я, ни мои коллеги по интернету, а именно эти вопросы возникают у начинающих и они по-прежнему остаются без ответа.
В этой заметке я хочу рассказать о Панели управления Windows
. Далеко не все начинающие пользователи знают для чего она нужна и где ее найти.
Итак, давайте разбираться.
Открытие панели инструментов через командную строку
Инструменты Панели управления Windows
Инструменты Панели управления
по умолчанию сгруппированы по категориям, но можно отобразить все инструменты, изменив режим отображения — установив режим «Мелкие значки
» в настройке Просмотр
.
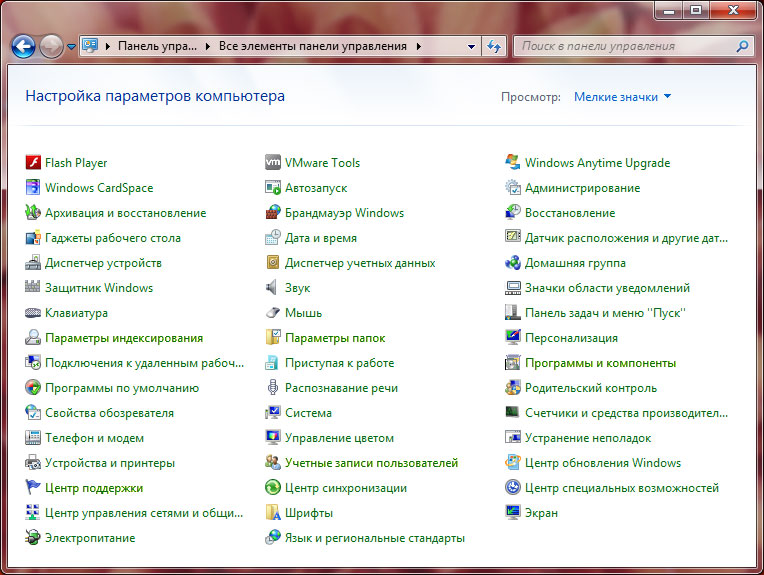
В Панели управления
собраны все основные настройки Windows и именно выбрав соответствующий инструмент Панели управления
, вы сможете, например, изменить языковые настройки операционной системы или поменять внешний вид окон и меню пуск. Также сможете создать нового пользователя на компьютере или поменять изображение на рабочем столе.
Кроме стандартных утилит в Панели управления
могут быть инструменты, которые добавляются сюда некоторыми программами при их установке. Обычно эти программы являются дополнением к другим программам и позволяют расширить их функциональные возможности. Например, Flash Player
добавляет свой значок в Панель управления
и отсюда вы сможете произвести настройки этой программы в случае необходимости.
Большинство пунктов Панели управления
практически никогда не используются, так как настройки, заложенные в них по умолчанию, удовлетворяют подавляющее большинство пользователей. К таким инструментам относятся, например, «Клавиатура
», «Мышь
», «Звук
» или «Центр специальных возможностей
».
Но все же есть пункты, которые довольно часто востребованы и применяются для настройки Windows, например, «Персонализация
».
Правда, следует отметить, что большинство инструментов Панели управления
можно вызвать не только из нее, но и альтернативным способом.
Например, в «Персонализацию
» можно попасть из контекстного меню, вызвав его на пустой области рабочего стола, щелчком правой кнопкой мыши.
Ну и в заключение этой заметки хочу порекомендовать всем начинающим пройти мой бесплатный видеокурс «Компьютерная Азбука ». Он состоит из 130 видео с текстовым вариантом уроков и в этом курсе изложены все базовые понятия операционной системы Windows 7.
Как найти и открыть «Панель управления»
В рамках настоящей статьи будут приведено пять простых способов открытия «Панели управления».
Первый вариант
Стандартный способ, известный со времён прошлых версий операционной системы, который существенно не изменился.
Откройте меню «Пуск» и отсортируйте список папок по русской букве «С».
Откройте папку «Служебные – Windows» и среди представленных вариантов найдите «Панель управления».
Второй вариант
Как известно, лучший способ что-то найти в операционной системе, если не известно месторасположение искомого объекта, — это использовать функционал поиска.
Нажмите сочетание клавиш «WIN+S» и в строку поиска введите «Панель управления».
Нажмите сочетание клавиш «WIN+R» и выполните команду «control».
Четвёртый вариант
Если первые три способа, описанные выше, предполагали штатные варианта поиска и открытия «Панели управления», то нижеописанные варианты – это исключительно альтернативные версии, приведённые в качестве наглядной демонстрации.
Как наверняка вам известно, каждый пользователь может самостоятельно создать ярлык для запуска практически каждого процесса, предусмотренного операционной системой.
Сделать это можно следующим способом:
Кликните правой кнопкой мышки по пустой области рабочего стола или папки и нажмите «Создать» — «Ярлык»;
В открывшемся окне «Для какого элемента нужно создать ярлык?» в строке, где требуется указать расположение объекта введите «control»;
Нажмите «Далее» и завершите создание ярлыка, указав его имя и нажав на кнопку «Готово».
Стоит ещё раз повторить, что указание данного способа преследует своей целью исключительно демонстрацию процесса.
Создать ярлык можно и другим способом, достаточно только кликнуть правой кнопкой мышки по «Панели управления», при использовании третьего варианта и выбрать «Перейти к расположению файла».
Откроется «Проводник» и папка «Служебные – Windows», где останется только повторно кликнуть по строке «Панель управления» и выбрать «Отправить» — «Рабочий стол (создать ярлык)».
Пятый вариант
Последний способ, который следует рассмотреть в рамках настоящей статьи – это создание «горячих клавиш» для запуска «Панели управления» или любого другого инструмента операционной системы и программного обеспечения.
Создать собственную комбинацию «горячих клавиш» можно следующим образом:
- Создайте ярлык, используя порядок действий, описанный в варианте «№3»;
- Кликните по нему правой кнопкой мышки и откройте «Свойства»;
- Откроется новое окно на вкладке «Ярлык»;
- Найдите строку «Быстрый вызов» и активируйте её;
- Нажмите желаемою для вас комбинацию, учитывая, что первый две клавиши будут «CTRL+ALT».
Завершите создание, нажав кнопку «ОК».
Запуск диспетчера серверов
Инструменты, включенные в пакет RSAT, не могут использоваться для управления локальным компьютером. В диспетчере серверов должен быть указан удаленный сервер. Большинство инструментов RSAT интегрированы в диспетчер серверов, поэтому рекомендуется сначала добавить в него пулы серверов перед развертыванием этих инструментов. Чтобы запустить диспетчер серверов:
Откройте меню «Пуск», и кликните по элементу «Диспетчер серверов». Или кликните по полю поиска Cortana в панели задач и начните вводить «Диспетчер серверов». Вы должны увидеть соответствующую строку в Cortana. Нажмите на эту строку, чтобы запустить «Диспетчер серверов»:
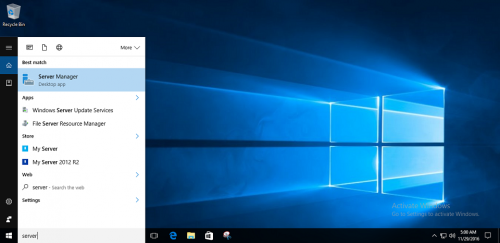
Откроется панель управления диспетчера серверов:

- В ней можно добавлять удаленные серверы и назначать роли для них;
- Если ПК является частью домена, можно выполнить поиск серверов в Active Directory вашей организации, или ввести IP-адрес по своему выбору. Также можно импортировать адреса серверов из файла;
- В меню «Инструменты» перечислены все инструменты RSAT, доступные для удаленного администрирования сети.
Зачем нужна Панель управления Windows
Операционная система Windows является программой, которая выступает в роли посредника между устройствами компьютера и нами – пользователями.
Также операционная система обеспечивает необходимые условия для установки и работы программ и приложений. Задачи операционной системы разнообразны и охватывают все области работы на компьютере. Можно сказать, что это самая главная и самая важная программа.
Но, если разобраться детально, то Windows – это не одна программа, а целый пакет программ, который позволяет нам работать с файлами, организовывать компьютерные сети и выходить в Интернет, управлять доступом пользователей к компьютеру, обеспечивать защиту компьютера от проникновения из сети и так далее… Задач операционная система выполняет действительно много.
За отдельные задачи, как правило, отвечают отдельные утилиты (маленькие программы), которые входят в состав операционной системы. Для того чтобы выполнить настройку каких-либо параметров с помощью такой утилиты, ее нужно запустить. Для удобства все основные настройки операционной системы и утилиты, отвечающие за различные аспекты работы на компьютере, собрали в одном месте. Думаю, что вы уже догадались — это место называют Панелью управления Windows
.
Что стоит за изменениями
Раздел «Администрирование» находится в «Панели управления», и его трансформация в Windows Tools – еще один шаг на пути Microsoft к цели, которая, как писал CNews, заключается в полном уничтожении «Панели управления» как таковой, несмотря на то, что она является частью Windows еще с 1985 г.
Раздел «Администрирование» в ранних версиях Windows 10
В качестве альтернативы Microsoft готова предложить пользователям системное приложение «Параметры» (Settings), входящее в состав Windows 10. Постепенно избавляться от «Панели управления» корпорация начала летом 2020 г., хотя первые намеки на это появились еще в октябре 2015 г., спустя три месяца после выхода самой Windows 10. В сентябре 2020 г., к примеру, выяснилось, что из нее уберут меню «Программы и компоненты», позволяющее включать и отключать компоненты ОС и удалять установленные программы — его Microsoft хочет заменить на раздел «Приложения и возможности» в «Параметрах».
В июле 2020 г. факт стремления Microsoft полностью заменить «Панель управления» новыми «Параметрами» подтвердил лично Брэндон ЛеБлан (Brandon LeBlanc), старший менеджер программы Windows Insider. Он опубликовал пост в официальном блоге Microsoft, в котором написал, что цель компании заключается в максимально точном переносе всех функций «Панели управления» в «Параметры».
Классической «Панели управления» больше не место в Windows 10
ЛеБлан добавил также, что в будущем в Windows 10 будут внедрены и другие изменения, «которые еще больше приблизят “Параметры” к “Панели управления”» Попутно он обратился к пользователям с просьбой уведомить разработчиков Windows, если в своей работе за ПК они регулярно используют те или иные функции «Панели управления», все еще отсутствующие в «Параметрах».
Вывод
Как видим, операционная система Windows 10 оснащена довольно мощным набором инструментов администрирования. Некоторыми из них, особенно в части мониторинга ресурсов и компонентов, я пользуюсь регулярно. Это позволяет держать под контролем основные показатели системы, устранять большинство сбоев и проблем. Другие в чем-то ограничены и для дополнительных проверок и улучшений применяю сторонние приложения. Но прежде чем устанавливать и запускать чужую утилиту, рекомендуется попробовать родные приложения разработчика. Надеюсь, моя статья будет полезна для решения задач оптимизации работы OS Windows на ваших компьютерах.
Post Views: 1 480
Вывод
Мы разобрались, где в Windows 10 находится «Панель управления», хотя разработчики Microsoft и запрятали от пользователей нужную иконку. Если вам часто приходится обращаться к инструментам управления, то рекомендуется вывести значок на рабочий стол – это наиболее удобный способ иметь постоянный доступ к инструментам, позволяющим настроить работу операционной системы.
Панель управления в Windows – мощное встроенное средство для настройки и управления ПК. И в этой статье мы рассмотрим, как открыть панель управления в Windows 10, 7, 8 , 8.1 (рассмотрим все версии систем). Ниже будут приведены как индивидуальные способы запуска для каждой системы, так и универсальные методы. Рекомендую ознакомиться со всеми способы, чтобы понять какой вариант для вас более простой и запоминающийся. В обязательном порядке ознакомьтесь с универсальными вариантами входа в панель управления, так как с их помощью вы можете зайти в любой версии Windows.
Панель управления эта очень важный инструмент в любой версии Windows и поэтому я рекомендую изучить этот материал всем, кто не знаком с данной операции в Windows. Давайте, сначала разберемся, как открывается панель управления в Windows 10.
Заключение
В этой статье мы привели краткое руководство по работе с пакетом RSAT и Диспетчером серверов для Windows 10 удаленного администрирования. RSAT устанавливается и настраивается очень просто. Он позволяет эффективно администрировать удаленный сервер. «Диспетчер серверов» включает в себя большое количество различных функций, для полного рассмотрения которых требуется отдельное руководство.
Отказ от использования графического интерфейса на серверах является желательным, поскольку это минимизирует различные риски, а также разгружает ЦП и ОЗУ.
Вадим Дворниковавтор-переводчик





























