Преимущества проектного образования
Начиная обучение в начальных классах, преподаватели не знают, кем вырастут их ученики. Не исключено, что кто-то из них станет великим математиком или врачом. От выбранных методов обучения во многом зависит уровень образования и его качество. Сегодня существует много типов разных программ. Проектные варианты получили всеобщее признание по ряду причин:
- Большой диапазон вариативности метода: от социальных проблем до исследований жизнедеятельности одноклеточных организмов. Не только тематика очень обширна, разнообразны также методы выполнения проектов и их защиты.
- Этот метод способствует творческому развитию обучающихся. Выбор индивидуальных условий выполнения работы и разные подходы способствуют самосовершенствованию лучших качеств ребёнка.
- С ранних стадий обучения ученики приучаются к дисциплине и порядку. Создать свой проект непросто. Надо составить план, написать, оформить по определённым правилам. Всё это способствует формированию дисциплинированной личности, способной работать в коллективе.
- Создание проекта помогает задействовать семью. Ребёнок дома может сделать задание вместе с родителями. Это позволяет улучшить его просвещённость.
Пример оформления оглавления
1.Введение. Стр. 3-4
2. Виды двигателей, используемых в современных транспортных средствах.
2.1 Характеристика бензинового двигателя. Стр. 4
2.1.1 Состав выхлопных газов. Стр. 5
2.1.2 Влияние отработанных газов (СО/СН) на экологию и здоровье человека. Стр. 5
2.2. Характеристика электрического двигателя. Стр. 5-6
2.2.1 Преимущества электрического двигателя. Стр. 6
2.2.2 Экологические характеристики электрического двигателя. Стр. 6-7
3. Экспериментальная часть работы. Стр. 7-10
4. Заключение.
4.1 Выводы по проблеме исследования. Стр. 10-11
4.2 Рекомендации по проблеме исследования. Стр. 11
5. Библиографический список. Стр. 12
6. Приложения.
Приложение 6.1. Внешний вид бензинового двигателя. Стр. 13
Приложение 2. Внешний вид электрического двигателя. Стр. 14
Выбор темы проекта
Обычно в начальной школе педагоги сами определяют темы для проектной деятельности. В 1 классе готовые проекты позволят ученикам ознакомиться с принятыми стандартами, правилами и принципами построения таких работ. Разнообразие тем помогает школьникам лучше осваивать учебную программу. Тематика подбирается с учётом возраста и интересов учащихся. Она должна вызывать интерес и желание работать над предложенным вопросом. Это основное требование к выбору темы проектов. Так, для 3 класса то, над чем работают первоклашки, будет уже неинтересно, а последние не смогут готовить темы, предназначенные для более старших детей.
Детская тематика очень обширна, поэтому преподаватели сами решают, что больше подходит для их класса. Вот лишь некоторые востребованные тематические ниши для готовых школьных проектов в начальных классах:
- Исследования, наблюдения за повадками животных.
- Описание игр, истории их появления или разработка собственных вариантов.
- История игрушки. Дети любят свои игрушки, поэтому преподаватели используют этот факт в своей работе.
- Народное творчество. Очень много интересных тем связано с прикладным искусством. Кружева, резьба, лепка, аппликация, плетение и многое другое может стать отличным материалом для проекта.
- Природные явления. Разнообразие окружающего мира не может пройти мимо проектной тематики.
- Мой любимый герой. Это направление поможет развить навыки репортёров. Умение собирать информацию о заданном объекте пригодится в будущем на более сложных проектах.
https://youtube.com/watch?v=xaAVCaRrftY
Как сохранить презентацию и запускать просмотр
Для просмотра потребуется просто кликнуть кнопку на клавиатуре «F5» и далее кликая на «Пробел» внимательно пролистать всю презентацию. При обнаружении ошибок можно исправить их, кликнув «Esc», что выведет презентацию из режима просмотра в режим корректировки. Можно настроить просмотр в разделе «Показ слайдов», где необходимо щелкнуть на «Настройка демонстрации» и ввести параметры в соответствии со структурой доклада.
Завершив процедуру, обязательно требуется кликнуть на «Сохранить как…» и определить место для хранения файла в компьютере.
После этого можно спокойно закрыть файл, а чтобы открыть презентацию вновь потребуется найти его в проводнике и запустить, как обычный файл двойным кликом мышки.
Презентация – классический способ проведения докладов
Вывод самой важной информации на экран позволяет сделать доклад более интересным и понятным для публики. Сейчас для проведения презентаций используют компьютер и специальные программы
Благодаря этому презентацию со слайдами можно сделать буквально за пару минут.
Как создать презентацию в PowerPoint Online?
Если регистрация прошла успешно, приступайте к созданию презентации. Нажмите Пустой файл в блоке Создать презентацию или выберите один из готовых шаблонов на главной странице редактора. Разберёмся в интерфейсе:
- Посередине отображается сама презентация, можно добавлять блоки, передвигать их по странице, редактировать тексты.
- Слева отображается лента слайдов — каждый слайд представляет собой отдельный кадр с полезной информацией, как в фильме.
- Справа отображается меняющийся блок — его содержимое зависит от функционала, с которым работает пользователь в данный момент.
- Над центральной частью располагается основное горизонтальное меню — через него осуществляется доступ к тем или иным функциям.
Отредактируйте первый слайд презентации — обычно в нём указывается заголовок, а в блоке с подзаголовком раскрывается тема документа. При необходимости, поменяйте фон и добавьте дополнительные блоки с каким-либо контентом. Далее следуйте инструкции:
- Добавьте второй слайд, нажав на плюсик над меню со слайдами. Рядом с ним находится выпадающий список, в котором выбирается структура слайда.
- Добавьте в слайд содержимое — изображения, видео, звуковое сопровождение, графики, диаграммы и другие элементы.
- Кликните правой кнопкой по слайду, выберите Переход, перейдите в правое меню и выберите там эффект анимации.
Выполняйте пункты 1-3 до тех пор, пока это необходимо, добавляя всё новые слайды и настраивая эффекты
Обратите внимание, что эффекты перехода могут быть одинаковыми для всех слайдов в презентации. По завершении работы нажмите Смотреть, просмотрите подготовленную анимацию, оцените её информативность и удобство восприятия данных
Как вставить презентацию PowerPoint в презентацию ПауэрПойнт
Спросите, зачем такие тавтологические сложности? Такое необходимо, когда для демонстрации создается несколько презентаций и нужно быстро переключаться между ними в процессе показа. По сути, это гиперссылки между различными внешними и внутренними документами и файлами.
- Откройте “Вставка” и выберите “Объект”.
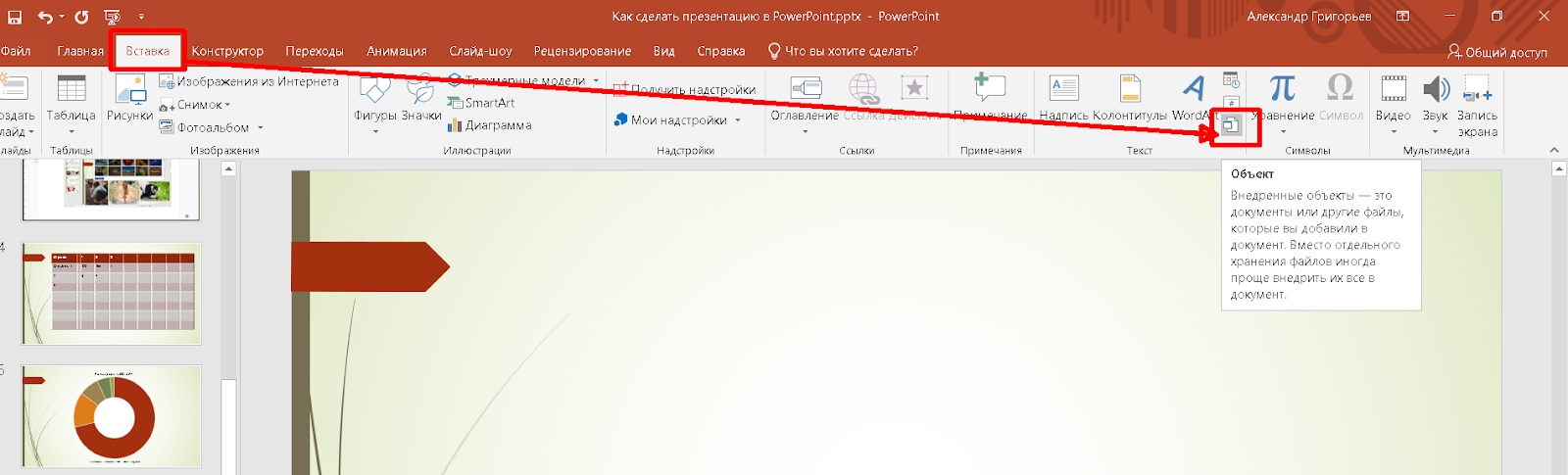
- В ПауэрПойнт предусмотрена вставка различных объектов. Выберите программу из списка приложений, либо создайте новый на основании существующих на ПК, а также в текущей презентации. Это может быть файл любого приложения, установленного на вашем компьютере, в том числе другая презентация PowerPoint.
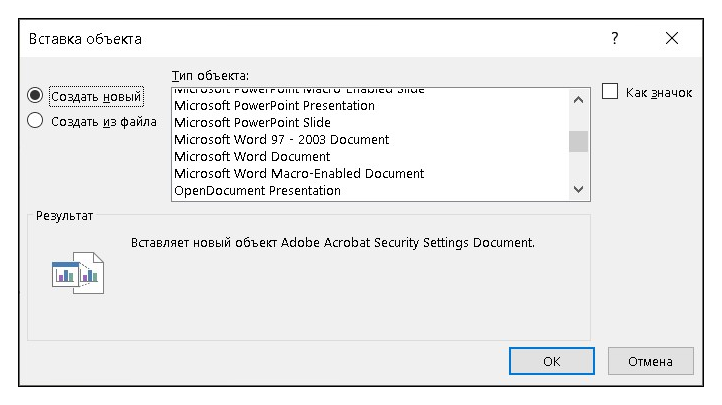
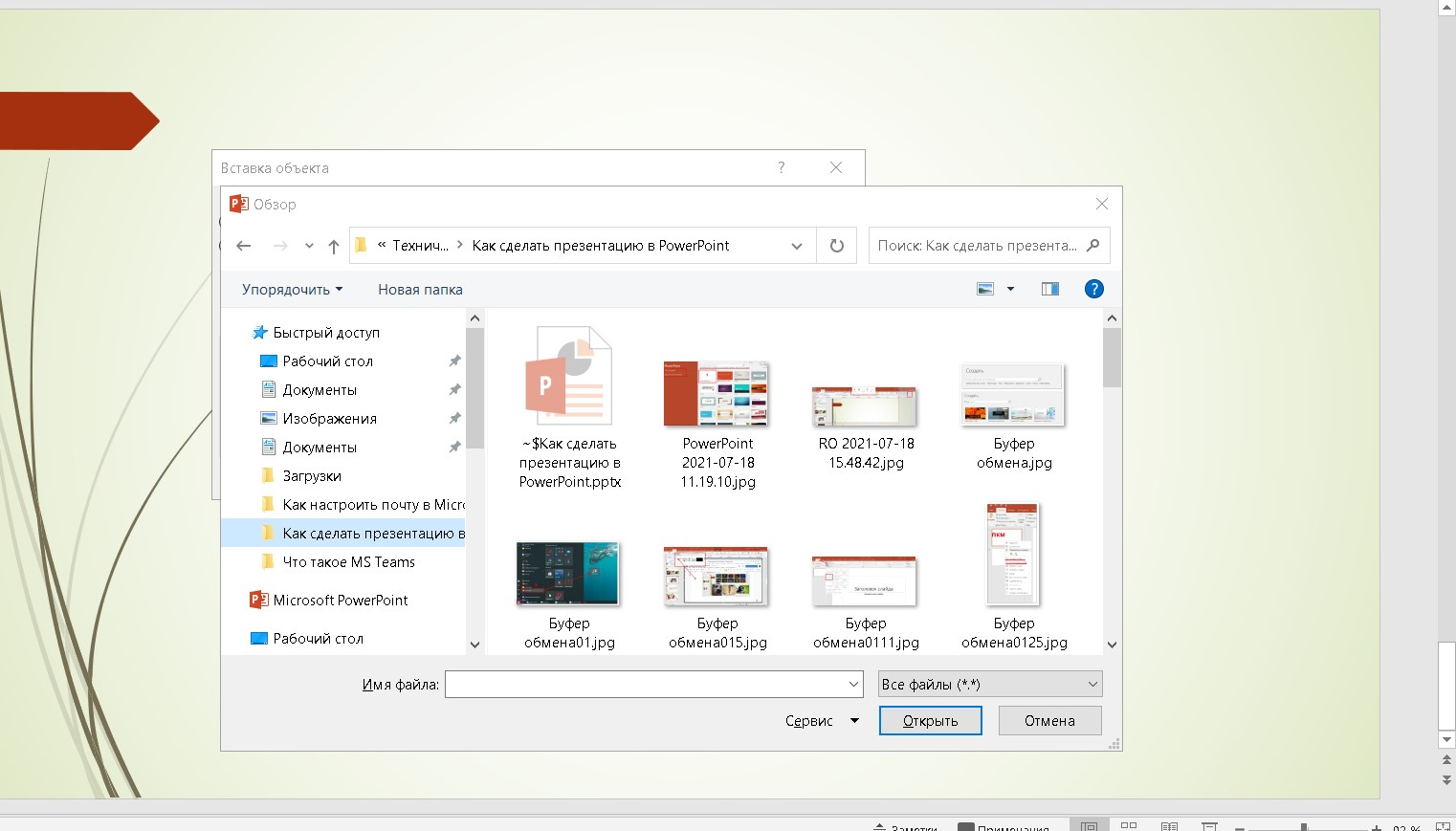
- Для примера я создаю копию данной презентации и вставляю ее в пустой слайд. Для удобства ставлю пометку в окошке “Как значок”.
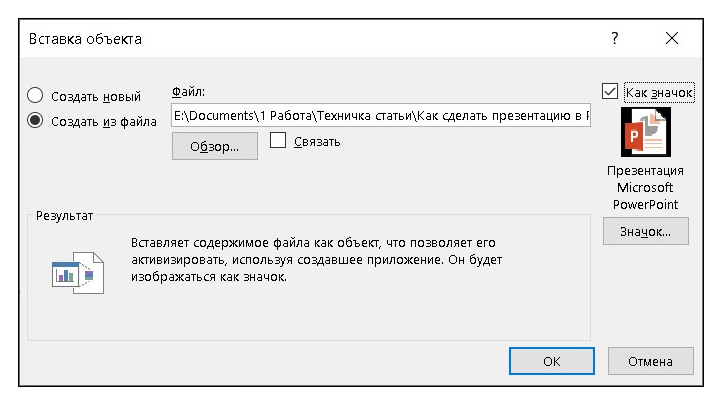
- Теперь во время демонстрации достаточно активировать кнопку двойным щелчком ЛКМ. Связанный файл, в данном случае другая презентация PowerPoint, сразу откроется в новом окне.
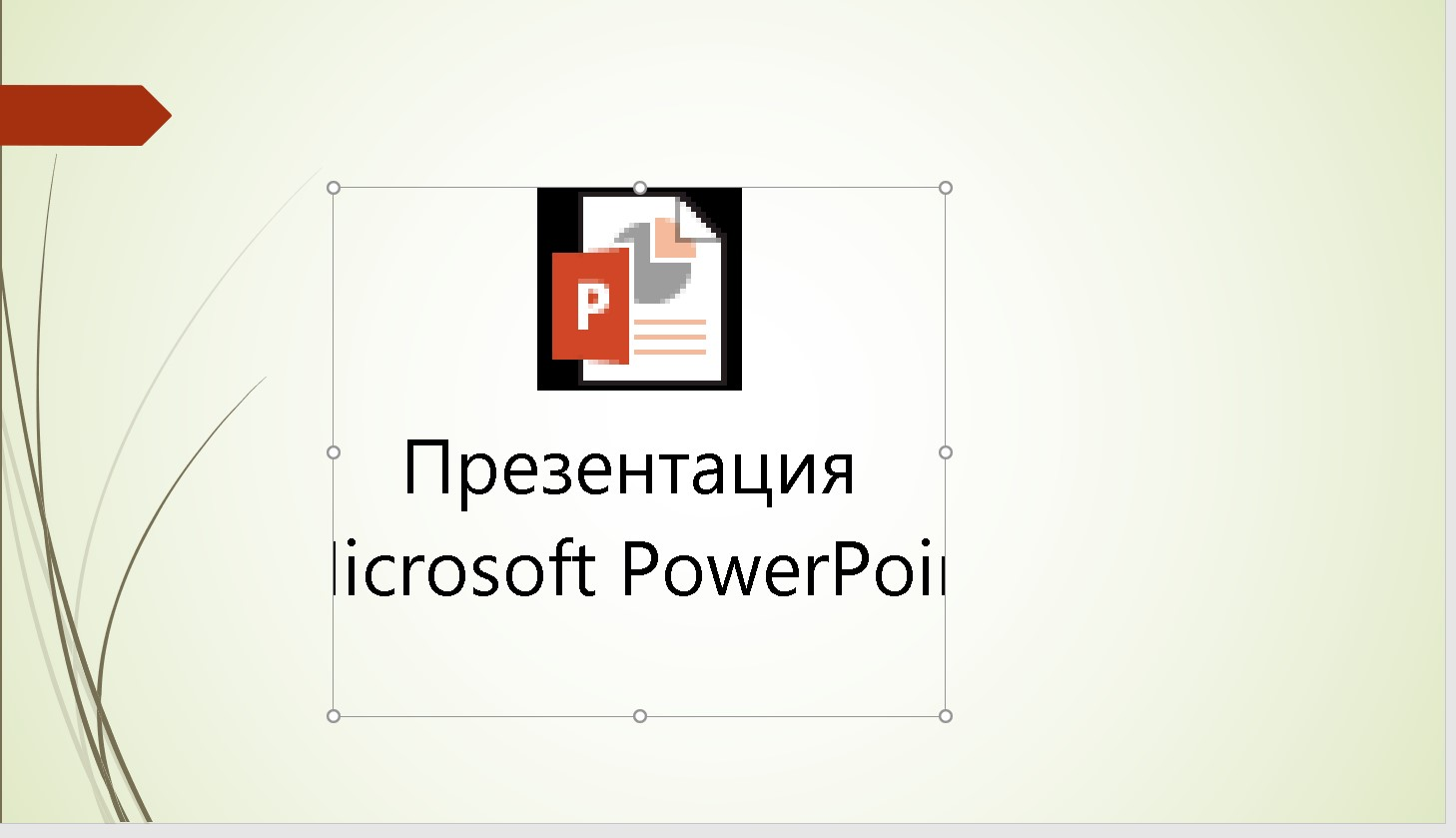
Как сделать гиперссылку в PowerPoint
Как и организация быстрого перехода к сторонним объектам, гиперссылка ускоряет и упрощает навигацию по документу. Также с ее помощью устанавливается связь со сторонними файлами, страницами в интернете.
- Вставляем любой объект, либо пишем текст на существующей или новой странице. Выделяем объект и в меню “Вставка” активируем инструмент “Ссылка”.
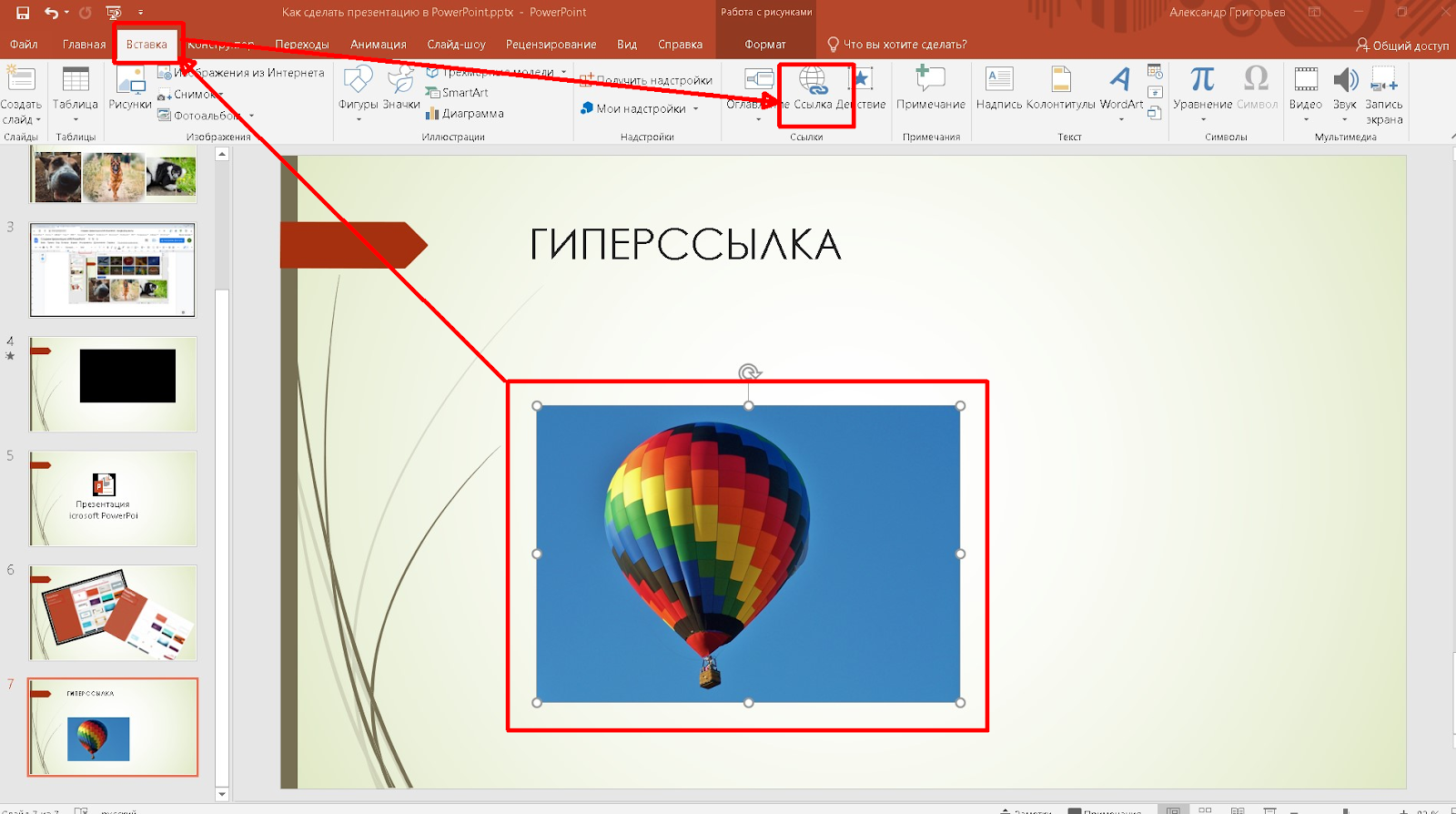
- файл на компьютере, веб-страница;
- место в текущем документе;
- создание и привязка к новому документу;
- электронная почта.
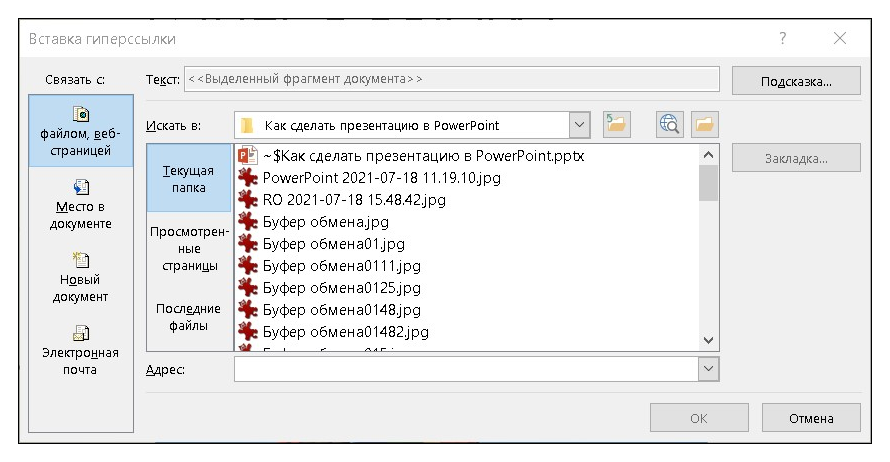
- К примеру, я привязываю ссылку к странице в существующей презентации — Слайду 3. Связь с определенным слайдом можно установить его перетаскиванием на объект создания ссылки. Чтобы перейти по гиперссылке, нужно щелкнуть по ней ЛКМ, удерживая клавишу Ctrl.
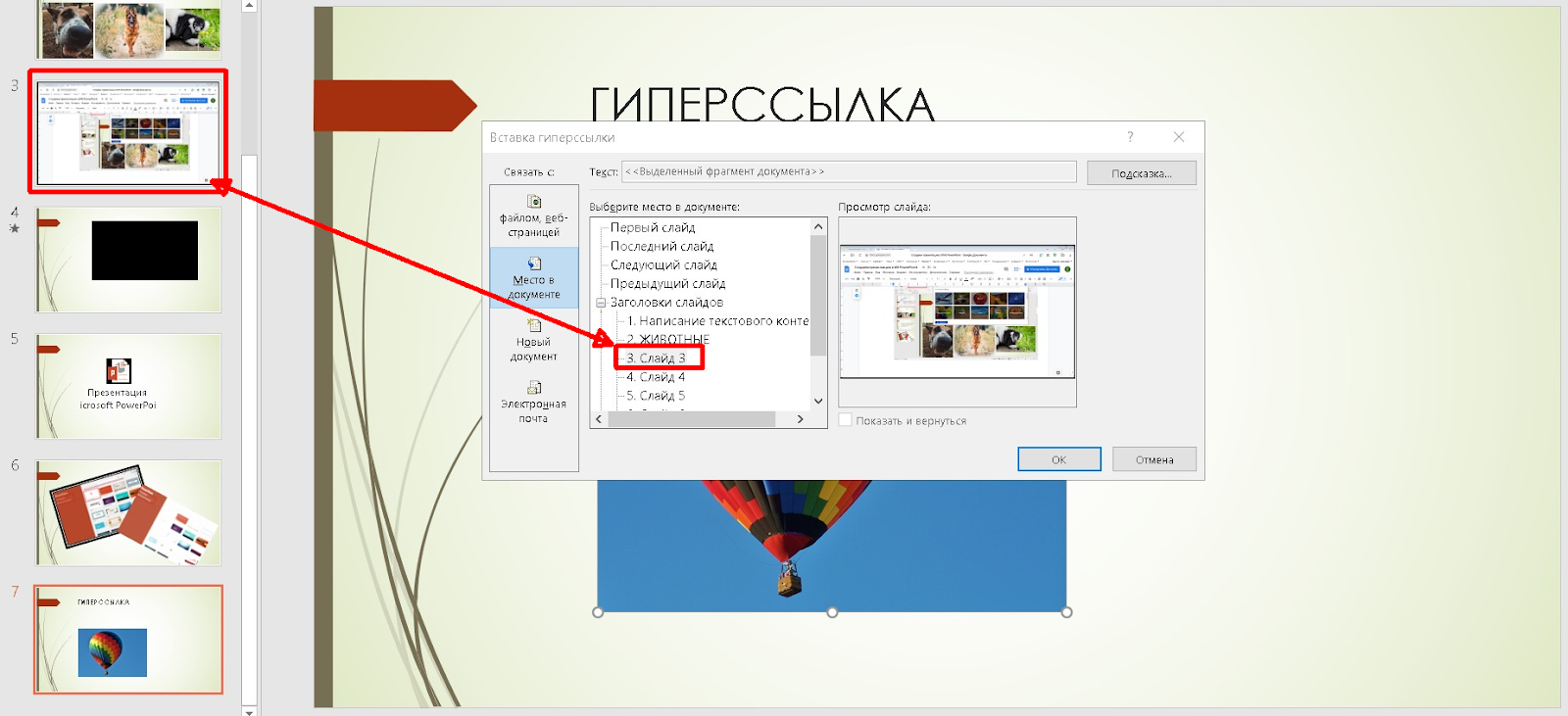
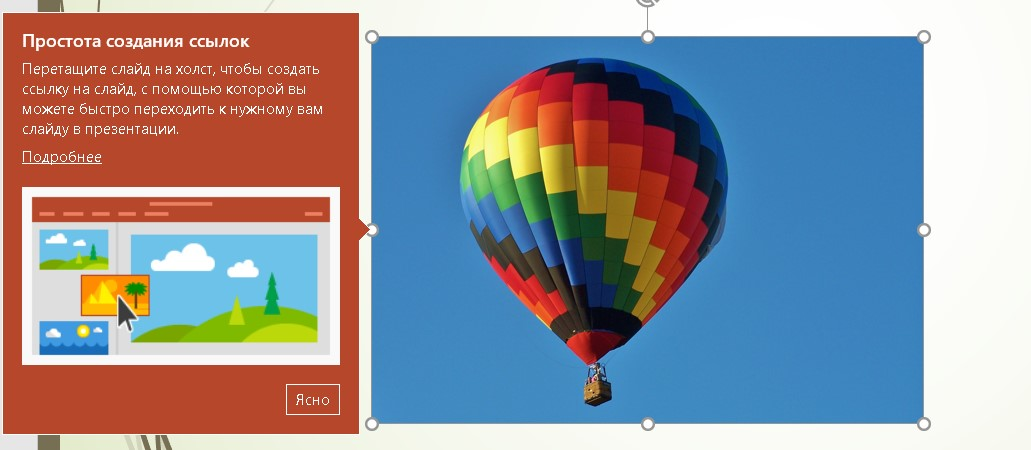
Как создать основные странички?
После подготовки материала, получения плана можно начинать создавать презентацию. Она состоит из отдельных слайдов. Запускаете приложение Power Point в Windows 8 или другом выпуске ОС на компьютере, и переходите по такому пути:
Вкладка Главная/Слайды/Создать слайд/добавление страниц.
С левой стороны в колонке есть функция смены порядка слайдов и их ликвидации. Чтобы удалить лишнее, нужно выделить соответствующую часть и тапнуть «Delete».
После пройденных шагов получается обычный пустой слайд. Менять последовательность элементов можно через соответствующее меню – в первую очередь в навигаторе кликаете правой кнопкой мышки по выбранному слайду. Выбираете в меню «Макет…» и в открывшемся списке выбираете нужный.
Добавляете еще странички. Изначально они будут просто пустые, их следует оформить. Для этого выбираете в навигаторе страницу. Наконец, во вкладках ищите «Дизайн».
В разделе «Темы» находится такая же кнопочка, нажав на которую, вы откроете список доступных. Выбираете понравившуюся, и внешний вид меняется.
- Как при необходимости перевернуть видео на своем компьютере: разные способы
- Поиск по фото Гугл: как найти то, что нужно
- Как создать новый аккаунт на телефоне: подробная инструкция
- Программа для TV просмотра на компьютере
- Лучшие программы для рисования на компьютере
Что такое проект и проектная деятельность
Образовательная деятельность школ регулируется Федеральными государственными образовательными стандартами (ФГОС). В этих стандартах введено такое понятие как проектная деятельность.
Проектная деятельность — это не каприз учителя, это требование Минобрнауки.
Проектная деятельность — это самостоятельная деятельность, направленная на достижение определённого результата, цели или решение какой-либо проблемы (научной, личностной или социальной).
Проект — это то, что предпринимается для создания и получения нового продукта/результата или решения проблемы.
Проекты могут быть совершенно разных направленностей: от творческих до исследовательских:
Особенности проектной деятельности
Проект ограничен во времени: у него есть начало и конец. Работа над проектом происходит в несколько этапов. И время, и этапы определяются ещё до начала работы над проектом, во время его планирования.
В результате проекта должен быть создан новый продукт или выполнено исследование научной проблемы
От того, какой продукт вы хотите создать в результате проекта, будет зависеть количество этапов проекта. Но общий ход работы над проектом будет для всех одинаковый:
Шаг «Реализация задач и создание продукта» будет зависеть от конкретного проекта и может содержать неограниченное число этапов.
Содержание каждого этапа может меняться в процессе работы над проектом. Это нормально. Почему? Потому что что-то может пойти не так, могут измениться условия, вы можете узнать что-то новое, чего раньше не знали и пр. Всё как во взрослой жизни. Поэтому корректируем курс и идём дальше к поставленной цели!
! Материалы, необходимые на процедуре защиты проекта:
- паспорт проекта
- проект (описание проекта), итоговый продукт (если он отчуждаем)
- лист оценки процесса подготовки проекта (заполняет руководитель)
- лист оценки результата проекта (заполняет эксперт)
- лист оценки презентации проекта
- сводная таблица итоговых баллов по результатам оценочных процедур
СТРУКТУРА ПРОЕКТА
|
ОГЛАВЛЕНИЕ |
Оглавление включает наименование всех разделов и глав с указанием номеров страниц, на которых размещается материал |
|
ВВЕДЕНИЕ |
Введение по объему занимает не менее 1с. и не более 3страниц |
|
I РАЗДЕЛ 1.(Теоретический) |
Теоретическая часть по объему не менее 4 и не более 8 страниц |
|
II РАЗДЕЛ 2. (Практический) |
Практическая часть по объему занимает не менее 7 и не более 15 страниц |
|
ЗАКЛЮЧЕНИЕ |
Заключение по объему не более 1 страницы |
|
СПИСОК ЛИТЕРАТУРЫ |
Список литературы включает не менее 8 источников |
|
ПРИЛОЖЕНИЯ |
Обязательное паспорт проекта на защиту. Приложения можно оформить в отдельную папку |
СТРУКТУРА ПРОЕКТА
ВВЕДЕНИЕ. Тема проекта и её актуальность (может ли тема проекта и его продукт представлять научный,практический,информационный интерес), цель проекта; поставленные задачи для достижения цели;этапы работы над проектом; методы и приемы исследования и работы над проектом
РАЗДЕЛ (ТЕОРЕТИЧЕСКИЙ). Основные понятия,раскрывающие тему, интерес к теме в науке,разные позиции и точки зрения,анализ литературы по теме,информационно-содержательный материал
РАЗДЕЛ (ПРАКТИЧЕСКИЙ) Описание проектной работы и её результатов (Что делали в ходе работы над проектом на каждом этапе,какие исследования провели, к каким выводам пришли,какой материал собрали,что изготовили на каждом этапе
ЗАКЛЮЧЕНИЕ Подведение итогов по проекту (Что планировали, какую цель ставили, все ли задачи выполнили,использованы ли предполагаемые методы и приемы, все ли этапы проекта завершены,получен ли результат,как он соотносится с целью).
ТРЕБОВАНИЯ К ОФОРМЛЕНИЮ ПРОЕКТА
- Общий объем описания проекта должен составлять не менее 15 и не более 29 печатных страниц
- Текст должен быть набран на компьютере, шрифт 14,Times New Roman,интервал 1,5. Поля: верхнее 2 см, нижнее 2 см,левое 3 см,правое 1,5 см
- Текст печатается на одной стороне страницы,ссылки на источники указываются в скобках, например , где «4»- это номер источника в списке литературы
- Все страницы нумеруются, начиная с титульного листа; на титульном листе номер страницы не ставится
- Новый раздел начинается с новой страницы
- Теоретический и практический разделы должны иметь наименование (в соответствии и темой проекта)
- Название раздела печатается заглавными буквами, жирным шрифтом
- Разделы нумеруются римскими цифрами.Список литературы и приложение не нумеруются
- Проект должен иметь титульный лист
- Список литературы формируется в соответствии с ГОСТом
ТРЕБОВАНИЯ К ОФОРМЛЕНИЮ СПИСКА ЛИТЕРАТУРЫ
Литература в списке приводится в следующем порядке:
- Нормативно-правовые акты
- Научная и учебная литература(книги,монографии,учебные пособия,учебно-методические пособия,справочники)
- Конституция Российской Федерации.- М.:Эксмо,2013.-63 с.
- Власов, О.И.Толковый словарь О.И.Власов. – М.: Дрофа,2010. – 1020 с.
- Водянец,П.Л. Планирование на предприятии . – http://…(адрес указывается полностью) — статья в интернете
- Иванов, К.И. Основы права: учебник для вузов / К.И.Иванов.- М.: Дрофа,2012. – 256 с. Экономический словарь . – http://…(адрес указывается полностью)
Как сделать презентацию со слайдами на компьютере
Чтобы сделать презентацию со слайдами на компьютере в первую очередь нужно запустить программу. Для этого откройте меню «Пуск», перейдите в список программ и найдите там программу PowerPoint. Также данную программу можно запустить с помощью поиска в меню «Пуск» или с помощью ярлыка на рабочем столе.
После запуска программы PowerPoint список различных дизайнов, которые можно использовать для оформления презентации. Здесь вы можете выбрать любой понравившийся вариант. В дальнейшем, если выбранный дизайн вам не понравится, его можно будет поменять, не переделывая презентацию с нуля. Для примера выберем дизайн зеленого цвета, который называется «Аспект».
После этого перед вами появится интерфейс программы PowerPoint в котором вы и будете делать презентацию. Интерфейс PowerPoint разделен на три части. В верху разделенная на вкладки панель инструментов, слева список слайдов, а по центру сами слайды презентации.
Изначально в презентации только один слайд. Это заглавный слайд, с которого будет начинаться вся презентация. Здесь нужно ввести название презентации и какую-то дополнительную информацию о ней, например, название организации.
После заполнения стартового слайда можно приступать непосредственно к созданию самой презентации. Делается это очень просто, добавляем в презентацию новый пустой слайд, заполняем его информацией и переходим к следующему. Если вы раньше работали с текстовым редактором Word, то заполнение слайдов презентации не должно создать для вас проблем, поскольку здесь все работает точно также.
Для того чтобы сделать новый слайд презентации используется кнопка «Создать слайд», которая находится на вкладке «Главная». Нажмите на стрелку под этой кнопкой, и вы увидите полный список возможных макетов слайда.
В списке «Создать слайд» выберите тот макет слайда, который вам больше всего подходит, и перед вами появится новый пустой слайд. В новом слайде будет несколько полей, который нужно заполнить информацией. Это могут быть поля для вставки заголовка слайда, текста, изображения. Для заполнения текстовых полей нужно просто кликнуть по пустому полю и вставить текст.
Если поле предполагает вставку рисунка, то нужно кликнуть по иконке и в открывшемся окне выбрать изображение для вставки. Поля других форматов заполняются аналогично, кликаем по иконке и вводим нужные данные.
Если стандартные макеты слайдов вас не устраивают, то вы можете удалить некоторые поля или наоборот добавить новые. Для добавления новых полей воспользуйтесь инструментами на вкладке «Вставка». Здесь есть кнопки, которые позволяет вам вставлять в слайды текстовые поля, картинки, таблицы, диаграммы, видеоролики, аудиозаписи и многое другое. Например для того, чтобы добавить к слайду новое изображение воспользуйтесь кнопкой «Рисунки», а для добавления текстового поля нажмите на кнопку «Надпись» и нарисуйте мышкой нужный размер поля.
Также вы можете изменить дизайн уже готовой презентации. Для этого перейдите на вкладку «Конструктор» и выберите там один из предложенных дизайнов.
Для того чтобы сделать полноценную презентацию нужно настроить переходы между слайдами. Для этого откройте вкладку «Переход» и выберите один из предложенных вариантов. Также на этой вкладке есть кнопка «Применить ко всем», которая применяет текущие настройки перехода сразу ко всем слайдам презентации.
Для предварительного просмотра получившейся презентации перейдите на вкладку «Слайд-шоу» и воспользуйтесь кнопками «С начала» или «С текущего кадра», которые запускают воспроизведение презентации с первого или текущего кадра.
На остальных вкладках также есть полезные инструменты, обязательно изучите их самостоятельно.
Школьные проекты: как оформить правильно?
Школьный проект — это первая научная работа школьника. Оформляется она примерно так же, как остальные исследовательские работы, в несколько упрощенной форме.
Титульный лист
Правильное оформление титульника — это большой плюс, он сразу произведет хорошее впечатление и даст дополнительные очки:
- В верхней части листа с выравниванием по центру пишем полное название учебного заведения с указанием населенного пункта.
- В центральной части, тоже по центру, пишем увеличенным шрифтом тему работы. Под названием презентации можно разместить четкую, яркую картинку.
- Ниже, с выравниванием по правому краю, указываем полное имя и фамилию автора работы: «Выполнил ученик 3 «А» класса Иванов Иван».
- Под этой строкой нужно написать ФИО учителя, место его работы (номер школы). Выравнивание по правому краю. Выглядеть это должно так: «Руководитель проекта: Петрова Мария Александровна, учитель начальных классов, МБОУ СОШ №100 г. Якутска».
- В самом низу листа по центру прописывается название населенного пункта и год сдачи проекта.
Оглавление
В разделе «Содержание» указываются все разделы по порядку (они выравниваются по левому краю). Напротив, с выравниванием по правому краю, указывается страница, на которой начинается соответствующая глава. Между названием раздела и его страницей в оглавлении ставятся точки
Обратите внимание: каждый раздел из указанных ниже начинается с новой страницы
Цели и задачи
На второй странице нужно указать, какие цели и задачи преследует выполненная работа.
- Цель вытекает из темы, которую мы указали на титульном листе.
- Задачи — это те действия, которые ребенок предпринял, чтобы достичь цели. Их всегда должно быть несколько, как минимум, две.
Тело проекта
На третьем листе начинается собственно описание хода исследования. Оно должно быть структурировано, а не идти сплошным, непрерывным массивом текста.
Каждую задачу и ход ее решения нужно описывать в отдельном абзаце (если они мелкие). Если же задачи более объемные, можно описать каждую в небольшом подразделе с подзаголовком. Иллюстрации станут дополнительным плюсом. К тому же, они дополнительно структурируют текст и сделают его более наглядным.
Выводы
После того, как описание работы закончится, нужно подвести итог. Для этого нужен раздел «Выводы». Он начинается с новой страницы. Выводов тоже несколько, как и задач. Каждой задаче должен соответствовать свой итог. Кратко, одним предложением описываем, что мы узнали, решая ту или иную задачу.
Список использованной литературы
Список использованных книг размещается на последней странице презентации. Названия книг располагаются в алфавитном порядке, они должны быть полными. Чтобы верно указать название книжки, лучше всего списать его с первой страницы, где указываются выходные данные. Если информацию брали с сайтов, ссылки на них тоже нужно включить в список.
Обычно именно этот лист представляет наибольшие сложности. Ребенку сложно правильно оформить сложные названия, все упорядочить. Поэтому некоторые школы упрощают оформление последней страницы. Об этом нужно дополнительно узнавать у педагога. Если возникли сложности, тоже есть смысл заранее подойти к учителю и попросить совета.
Второй этап — «Наполнение слайдов»
Это основной и самый ответственный этап, к которому необходимо подойти с максимальным пониманием того, каким именно должен быть конечный результат.
Выбрав ранее для каждого слайда его структуру, заполните представленные поля желаемым содержимом, учитывая изложенные выше рекомендации.
Например, в качестве демонстрации создадим презентацию из 5 слайдов на тему «Почему мне нужно повысить заработную плату»*:
* Стоит отметить, что тема «шуточная», выбрана исключительно для демонстрации основных возможностей программы
1 слайд «Титульный» — вносим заголовок, выбираем желаемое форматирование и размещаемый текстовый блок на слайде
Обратите внимание на функционал раздела «Формат фигуры» (Параметры фигуры и параметры текста), где доступно огромное количество настроек, например, тень, свечение, объём, заливка и т.д
2 слайд «Мотивация» — введите заголовок (при необходимости) и обратите внимание на кнопки, расположенные по центру слайда в блоке «Текс» (если вы выбрали макет, как в примере или схожий с ним). В «PowerPoint» работать с текстовой составляющей не сложнее, чем в «Word», поэтому с любой редактурой трудностей возникнуть не должно
В «PowerPoint» работать с текстовой составляющей не сложнее, чем в «Word», поэтому с любой редактурой трудностей возникнуть не должно.
Указанные выше кнопки, позволяют быстро вставить нужный элемент в слайд, например, таблицу, диаграмму, графический элемент, изображения и видеозаписи.
Если вы использовали для вставки изображение, то в разделе «Формат рисунка» можно провести его редактуру и добавить/убрать резкость, яркость, контрастность и многое другое.
Если возникла необходимость в добавление элемента (текст, видео, диаграмма), то необходимо просто сменить используемый макет на подходящий, и всё форматирование будет перенесено на него.
3 слайд «Стрессоустойчивость» — смысл оформления тот же, что и был описан выше.
Стоит обратить внимание на блок «Рисование», который располагается на основной панели, с помощью оной можно не только добавить дополнительные элементы на слайд, но и применить экспресс-стили, фильтры, наложить текстуру и многое другое
4 слайд «Трудолюбие» — особенно плодотворно в презентации себя показывают графики/диаграммы, которые самым наглядным образом подтверждают слова докладчика.
Основа диаграмм – это условия, которые необходимо выделять для корректного отображения данных.
Для того чтобы выбрать нужный тип диаграммы достаточно кликнуть по соответствующей кнопке в «текстовом блоке» или нажать «Вставка» — «Диаграмма».
После выбора желаемого вида элемента, откроется окно с небольшой таблицей, которую необходимо заполнить с учётом имеющихся данных. На основе панели появятся несколько элементов (Конструктор), которые позволяют сменить стиль диаграммы, цвета, макет и т.д.
5 слайд – «Профессионализм» — на вкладке «Рецензирование» можно активировать функционал «Ручного ввода», что позволит добавить, например, личную подпись. Это крайне интересный инструмент, который будет полезен при добавлении отзывов и личных подписей их авторов (к примеру).
Пошаговая инструкция
Необходимо выполнить следующие последовательные шаги:
- Войти в меню «Пуск» и перейти в раздел «Все программы»;
- В отобразившемся списке установить указатель мыши на вкладку «Microsoft Office» и в появившемся перечне офисных приложений найти и кликнуть на строчку «PowerPoint»;
- После этого запустится нужная программа с уже созданным 1-м слайдом;
- В соответствующих графах напечатать заголовок выступления (название доклада) и подзаголовок (например, Имя и Фамилию докладчика);
- Затем требуется приступить к работе со вторым слайдом, с этой целью можно просто вызвать контекстное меню от панели, где находится значок первого слайда и потом кликнуть по строчке «Создать слайд»;
- Появившийся слайд по умолчанию будет уже включать графы для его названия и текстового содержания;
- В случае когда пользователю не подходит этот вид, то следует лишь кликнуть «Разметка слайда» и затем указать нужную структуру;
- Аналогичным методом доступно сделать неограниченное число слайдов, которые оформляются в соответствии с индивидуальными требованиями;
- В главном меню программы кликнуть на «Дизайн»;
- Далее подобрать необходимое оформление;
- При этом все уже созданные ранее слайды примут новый дизайн;
- В случае когда необходимо задать индивидуальное оформление некоторым слайдам, то требуется вызвать контекстное меню от нужной темы и кликнуть «Применить к выделенным слайдам»;
Предварительный просмотр:
Как оформить проектную работу (на примере проекта «Родословная моей семьи»)
Уважаемые дети и родители!
Предлагаю Вам рекомендации, которые помогут правильно структурировать и оформить Ваши проекты.
Данный проект, как и все другие должен иметь определённую структуру.
Первый лист – титульный
На титульном листе вверху пишется полное наименование учебного заведения:
Муниципальное казенное общеобразовательное учреждение
средняя общеобразовательная школа №1
с углублённым изучением отдельных предметов
В центре титульного листа пишется тема проекта
Родословная моей семьи
Мое родословное дерево
Может быть и другая тема, но в рамках этого проекта. Выбранная Вами тема должна быть обязательно раскрыта в содержании.
Здесь хорошо использовать фотографию или иллюстрацию по теме.
Ниже темы справа пишется, кто выполнил проект:
ученик(ца) 3Б класса
В самом низу титульного листа пишется название города и год выполнения проекта:
На втором листе пишутся цель и задачи проекта
Цель (всегда одна и вытекает из темы): например, изучить историю своей семьи и составить родословное дерево.
Задачи – это те шаги (ступеньки), которые нужно сделать, чтобы достичь цели. Задач всегда несколько.
Например, в данном проекте задачи могу быть такими. (Сразу смотрим, как оформляем)
1)узнать о жизни моих бабушек и дедушек, прабабушек и прадедушек;
2)изучить традиции моей семьи;
3)выяснить есть ли семейные реликвии и их значимость;
4)составить свое родословное дерево.
Вы можете формулировать задачи, исходя из того, что хотите рассказать в проекте. Задач может быть меньше. Например, две.
Третий и следующие листы
Начиная с третьего листа, раскрывается само содержание темы в строгом соответствии с задачами.
В работе должно быть, как минимум, столько абзацев, сколько задач, т.е. ответ на каждую задачу начинаем писать с красной строки.
Текст желательно сопровождать фотографиями и рисунками.
Важно! Содержание проекта должно быть изложено простым языком, доступным для детского понимания, пересказа и, если нужно, ответов на заданные слушателями вопросы. Объём проекта также должен соответствовать возрасту и возможностям ребёнка.(Не пишите много). На предпоследнем листе пишутся выводы
На предпоследнем листе пишутся выводы.
Выводы – это, как бы, ответ на каждую задачу. Сколько задач – столько должно быть и выводов.
Например, выводы, которые могут быть в проекте, если в нём вышеуказанные задачи.
1) узнал много интересного о своей семье;
2) познакомился с такими традициями…;
3) узнал, что является значимой вещью для нашей семьи;
4) понял, какое значение в жизни человека имеет знание его родословной.
На последнем листе пишется список использованной литературы или ссылок из Интернета.(если таковые использовались в работе)
Важно! Ссылка на литературный источник должна быть правильной: списанной с аннотации. Консультацию учителя по выполнению проекта ребёнок может получить в любой день в школе в учебное время
Консультацию учителя по выполнению проекта ребёнок может получить в любой день в школе в учебное время.






























