Вопрос-ответ:
Как запустить презентацию с флешки?
Для запуска презентации с флешки, вставьте флешку в свободный USB-порт компьютера или ноутбука. Затем откройте файл-презентацию с помощью программы для просмотра презентаций, такой как Microsoft PowerPoint или OpenOffice Impress.
Что делать, если презентация не открывается с флешки?
Если презентация не открывается с флешки, проверьте, поддерживает ли программа для просмотра презентаций формат файла презентации. Также убедитесь, что флешка подключена к компьютеру или ноутбуку правильно и работает исправно. Если проблема не решается, скопируйте файл презентации с флешки на жесткий диск и попробуйте открыть его оттуда.
Как сохранить презентацию на компьютере с флешки?
Чтобы сохранить презентацию на компьютере с флешки, откройте флешку в проводнике операционной системы. Затем найдите файл-презентацию и скопируйте его на жесткий диск компьютера. Можно сохранить файл-презентацию в любую папку на компьютере по вашему выбору.
Могу ли я просмотреть презентацию с флешки на другом компьютере?
Да, вы можете просмотреть презентацию с флешки на другом компьютере. Для этого вставьте флешку в свободный USB-порт компьютера и откройте файл-презентацию с помощью программы для просмотра презентаций. Убедитесь, что на другом компьютере установлена программа для просмотра презентаций, которая поддерживает формат файла презентации.
LibreOffice Impress
Для того чтобы воспользоваться данным вариантом, нужно установить «LibreOffice», процесс займет незначительный отрезок времени. «LibreOffice» — очень хороший аналог продукции Microsoft, так как является бесплатным программным обеспечением. Также все функции расположены в одном окне.
Сначала нужно скачать и установить представленный софт. Загрузить его можно через любой браузер с официального браузера, а установка очень простая в понимании, после нее нужно лишь кликнуть по иконке «LibreOffice» на рабочем столе левой кнопкой мыши дважды и в открытом окне выбрать вкладку «Impress».
Шаг 1: запуск программы и начало работы
Запустить PowerPoint на компьютере можно двумя способами. Первый – найти ее среди установленных программ с помощью кнопки «Пуск». Нажмите «Все программы», затем откройте папку Microsoft Office и выберите программу из раскрывшегося списка. Второй способ еще проще: в строке поиска меню «Пуск» наберите слово Power, и нужная программа сама «вылезет» в подсказках.
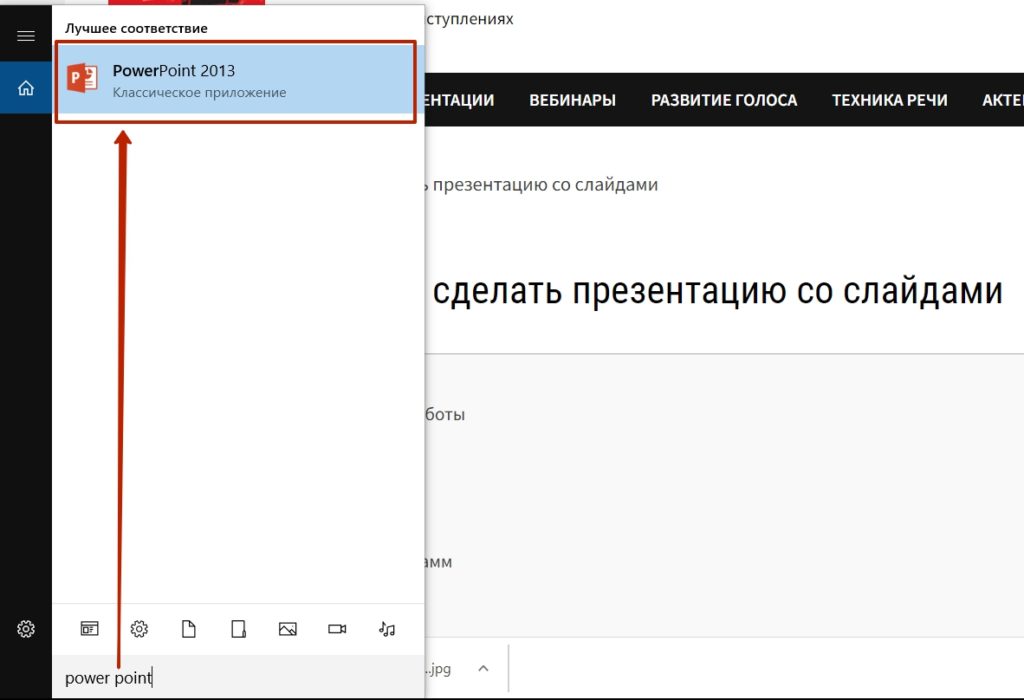
Итак, программа запустилась. Для начала – пару слов о том, что представляет собой мультимедийная презентация. Как правило, это последовательность листов (слайдов), заполненных информацией. Эта информация может быть представлена в виде:
- текста;
- изображений;
- видео и анимаций;
- диаграмм;
- графиков и др.
После запуска программы вы увидите перед собой пустой слайд. Это «титульный лист» вашей презентации, где будет отражено ее название. Также там можно указать автора презентации, для кого она составлена, название организации и т. д. – по вашему желанию.
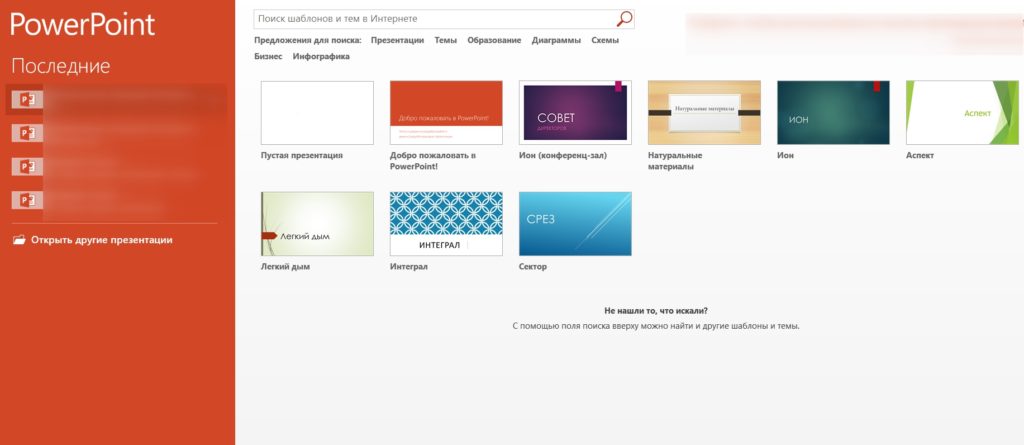
Интерфейс включает три части. Первая – это собственно слайд (лист). В PowerPoint он состоит обычно из двух полей: «Заголовок слайда» и «Подзаголовок слайда». При необходимости любые поля можно удалять. Заполнять поля просто: щелкните один раз мышью в пределах поля, и появится курсор. Введите текст, а затем щелкните в произвольном месте на листе, чтобы информация сохранилась.
Вторая часть интерфейса – это список слайдов. Он находится слева. Здесь удобно перемещаться между листами, переходить с одного на другой. Каждый лист в списке – это уменьшенная копия созданного вами слайда.
Третья часть – это панель инструментов. Она расположена сверху. Вы можете видеть вкладки «Главная», «Вставка», «Анимация» и набор инструментов для работы со шрифтом, изображениями и графиками. Они пригодятся вам, чтобы сделать презентацию красивой и запоминающейся. Но об этом позже.
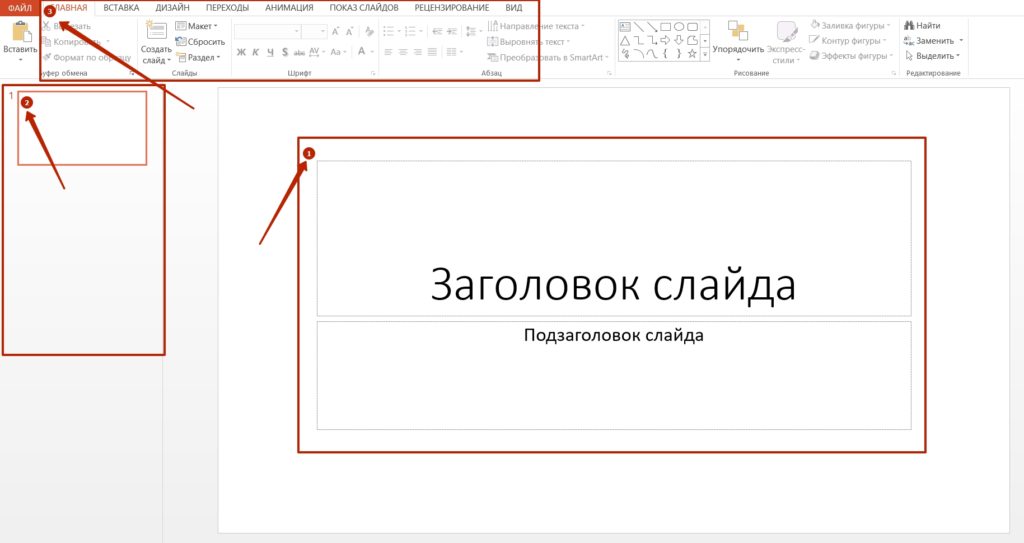
Создание слайдов с помощью выбранной программы
При подготовке презентации на ноутбуке со слайдами, необходимо выбрать подходящую программу для создания слайдов. Самые популярные программы для этой цели включают Microsoft PowerPoint, Google Slides и LibreOffice Impress. В зависимости от предпочтений и доступности программы, следует выбрать одну из них.
После выбора программы для создания слайдов, следуйте инструкциям ниже, чтобы создать презентацию:
- Запустите программу для создания слайдов на вашем ноутбуке. В случае выбора Microsoft PowerPoint, это может быть программа Microsoft PowerPoint, которая обычно установлена на большинстве компьютеров с операционной системой Windows.
- Чтобы создать новую презентацию, выберите «Создать новую презентацию» или аналогичную опцию в меню программы.
- Выберите шаблон слайдов, который наиболее подходит для вашей презентации. Программы для создания слайдов обычно предлагают различные шаблоны, включающие заголовки, изображения и макеты слайдов.
- Начинайте добавлять контент на слайды. Вы можете добавлять текст, изображения, графики, видео и другие элементы на свои слайды. Перетаскивайте элементы на слайды и редактируйте их в соответствии с вашими потребностями.
- При необходимости добавляйте новые слайды к презентации. Программы для создания слайдов обычно позволяют добавлять новые слайды с различными макетами и стилями.
- Установите порядок слайдов в презентации. Перетаскивайте слайды в нужном порядке, если вам требуется изменить последовательность слайдов в вашей презентации.
- Редактируйте и форматируйте слайды. Используйте инструменты редактирования и форматирования программы, чтобы настроить внешний вид ваших слайдов. Вы можете изменять цвета, шрифты, размеры и другие аспекты слайдов.
- Сохраните вашу презентацию на флеш-накопителе. Перед сохранением выберите папку или место для сохранения вашей презентации на флеш-накопителе и укажите имя файла.
После завершения этих шагов, ваша презентация будет создана и готова к использованию на ноутбуке. Перед показом презентации на другом компьютере убедитесь, что у вас есть нужная программы для открытия файла презентации. Если используется программное обеспечение, отличное от выбранной вами программы, могут возникнуть проблемы с совместимостью и отображением слайдов.
Сохранение презентации на флешку с помощью ноутбука
Если у вас есть ноутбук и нужно сохранить презентацию на флешку, то это очень просто сделать. В этом разделе вы узнаете, как это сделать пошагово.
- Вставьте флешку в USB-порт ноутбука
- Откройте презентацию, которую вы хотите сохранить на флешку
- Нажмите на кнопку «Сохранить» или выберите опцию «Сохранить как» из меню
- Выберите флешку в списке доступных мест для сохранения
- Нажмите кнопку «Сохранить»
- Дождитесь окончания процесса сохранения
Теперь ваша презентация сохранена на флешку и готова к использованию на других устройствах. Убедитесь, что флешка извлечена правильным образом, чтобы данные не были повреждены.
Шаг 3: цветовое оформление
Чем красивее оформлена мультимедийная презентация, тем больше шансов, что она понравится слушателям и создаст приятное впечатление о ее авторе. К счастью, создатели PowerPoint это учли и снабдили пользователей множеством способов этого достичь. И один из главных – это выбранная тема.
Воспользоваться инструментом можно во вкладке «Дизайн» (в других версиях софта она может называться «Оформление» или «Конструктор»). Откроется список вариантов тем. Пощелкайте на разные темы, посмотрите, как меняется оформление слайдов. Выберите тот, который наиболее отвечает по настроению тематике презентации и той аудитории, которой вы ее покажете. Учтите, что выбранная тема применяется ко всем слайдам.
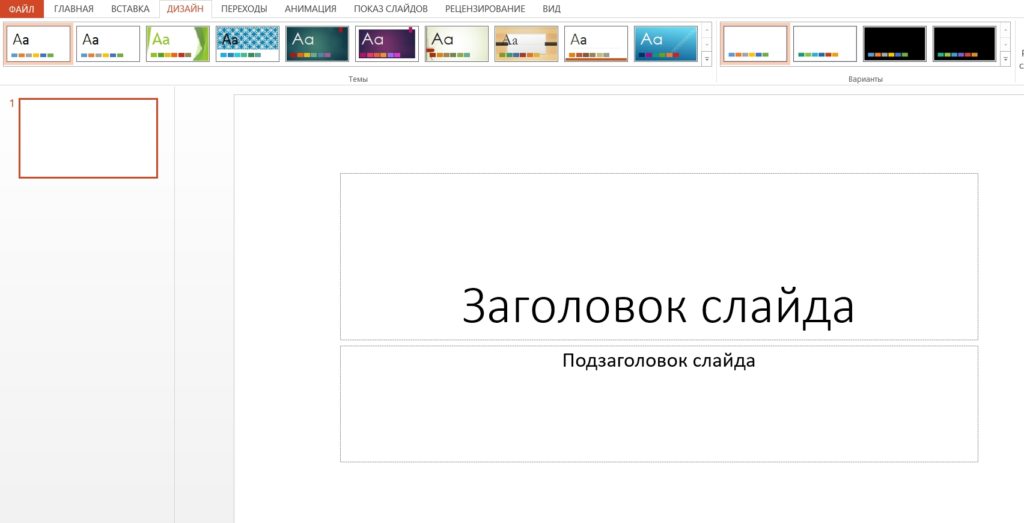
Важный момент: при выведении презентации на проектор или при распечатывании на принтере палитра может измениться. Некоторые оттенки, особенно светлые, потеряются или будут выглядеть более блекло, чем на компьютере или ноутбуке.
Также на вкладке «Дизайн» есть и другие полезные инструменты. Например, «Цвета», «Эффекты» и «Стили фона». Попробуйте разные варианты и посмотрите, какие лучше подойдут к презентации. Это придаст ей оригинальность.
Как делать презентацию для школы пошагово
Для оформления презентаций используют программу Power Point или ее аналоги. Как правило, софт входит в базовый пакет Microsoft Office, установленный на ноутбуке или ПК. Новички сталкиваются со сложностями при работе с программой. Если следовать пошаговой инструкции, задача упрощается.
Создание и оформление слайдов
- заходим в меню «Пуск», выбираем «Все программы» — Microsoft Office – Power Point;
- нажимаем значок поиска, вводим в строке «power» и выбираем нужную программу (для Windows 10/11).
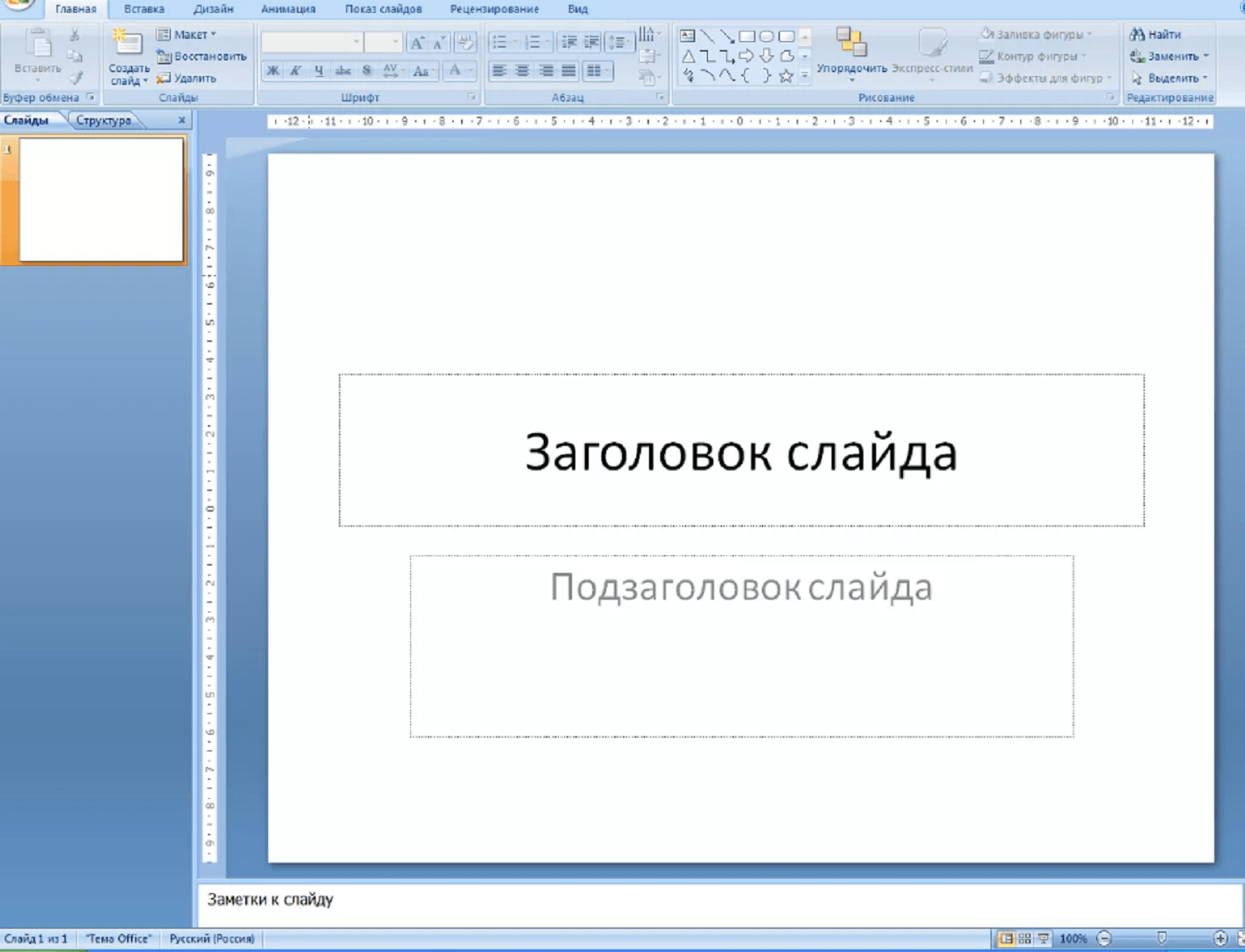
Для добавления страницы в разделе «Главная» выбираем иконку «Создать слайд». При помощи всплывающего меню находим нужный вариант макета.
Для смены макета существующего листа выбираем «Макет» (раздел «Главная»), находим нужный вариант компоновки. Для смены очерёдности страниц на левой панели удерживаем слайд левой кнопкой мышки, перемещаем в нужное место.
Выбор темы и ее цветовой гаммы
Любая программа для презентаций содержит набор шаблонов, позволяющих выбрать тему и цветовую гамму страницы.
- Заходим в раздел «Конструктор» (Windows 10/11) или «Дизайн» (Windows 7/8) и выбираем подходящую тему.
- Устанавливаем нужный вариант оттенка (темнее, светлее).
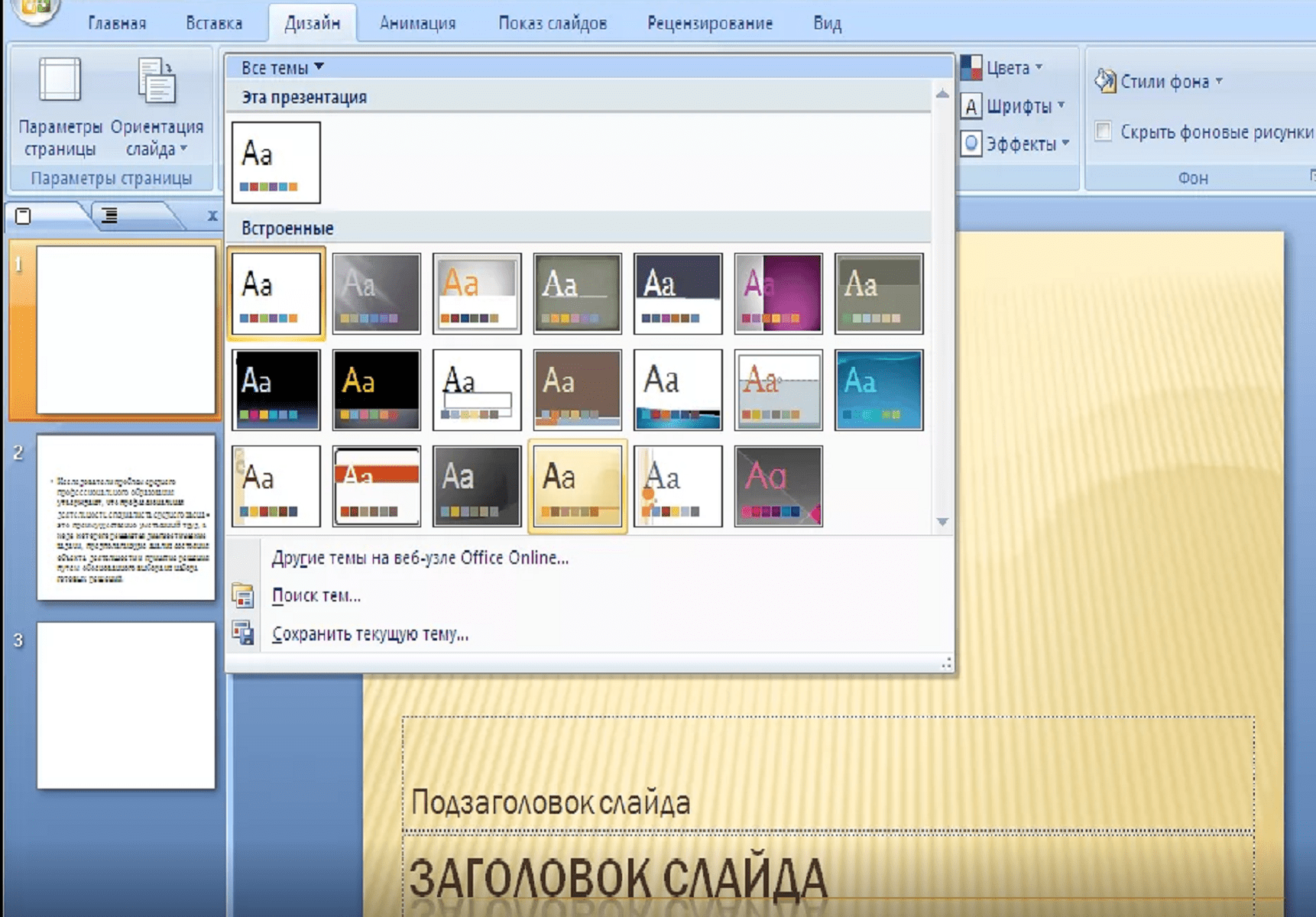
Как писать текст в презентации
Ввод текста не составит труда, если пользователь знаком с работой в Word. Информация может быть распечатана или вставлена из другого документа с помощью копирования.
- выбираем блок и щёлкаем мышкой для появления мигающего курсора;
- вводим или вставляем скопированный текст.
Для форматирования текста используем блок для оформления текста: размер и вид шрифта, выделения, нумерацию, положение, интервал, подчеркивание, курсив.
Вставка картинок, аудио и видео
Для оживления презентации и наглядной демонстрации материала используются картинки и видеоматериалы, сопровождаемые аудиозаписями.
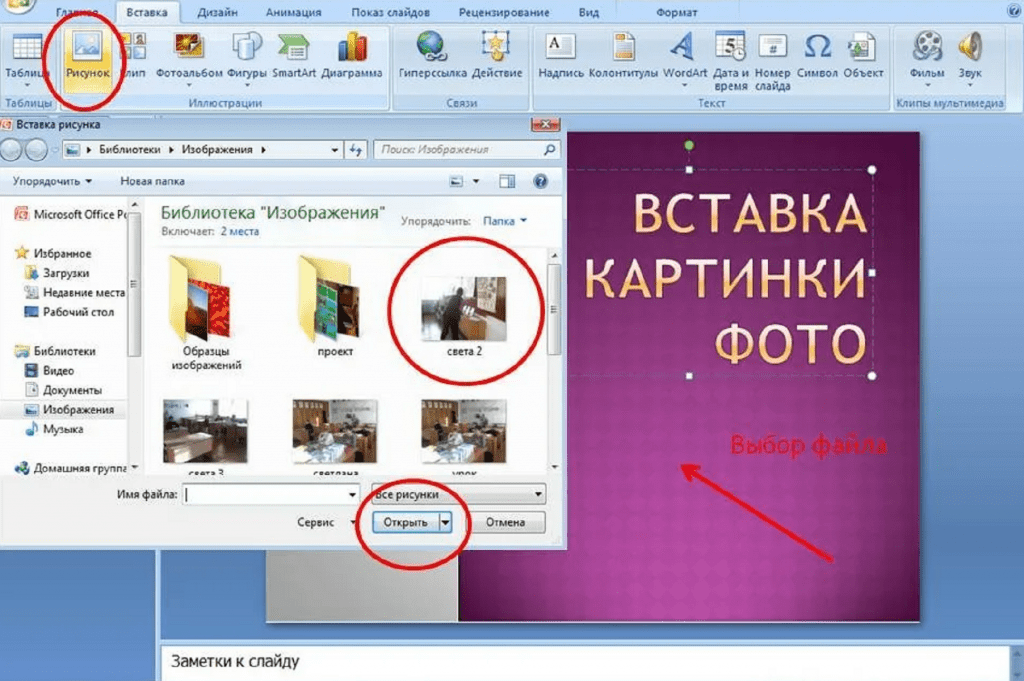
- выбираем вкладку «Вставка»;
- находим нужное: «Рисунки», «Мультимедиа-видео», «Мультимедиа-звук»;
Находим файл и вставляем на страницу.
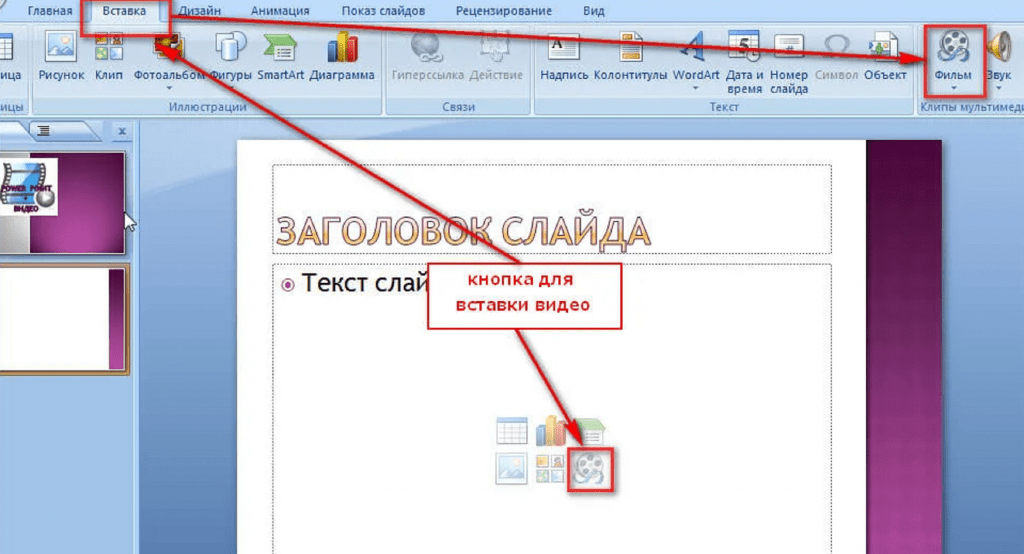
Вставка диаграмм, графиков в презентацию
Для наглядности статистических данных, цифровых показателей в оформлении презентаций используют диаграммы и графики.
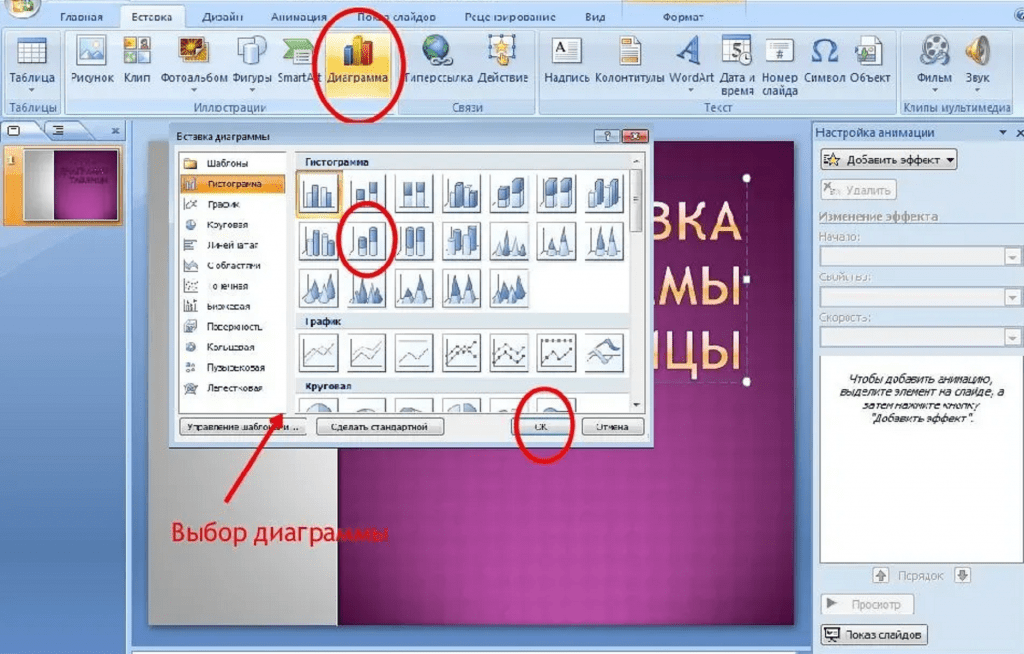
- выбираем слайд;
- заходим в раздел «Вставка»;
- кликаем мышкой «Диаграмма»;
- выбираем вариант: точечная, линейная, круговая, лепестковая;
- заполняем появившуюся таблицу и закрываем.
После заполнения таблицы просто закройте её. Автоматически на слайде появится диаграмма. Остаётся подкорректировать расположение, дизайн, размер.
Как вставить таблицу в презентацию
Программа для презентаций позволяет вставлять на страницу таблицу из Excel или самостоятельно создавать. Если вы знакомы с созданием таблиц в Word, то принцип идентичен.
- заходим в раздел «Вставка»;
- кликаем инструмент «Таблица»;
- на всплывающем окне выбираем нужное количество строк и столбцов;
- вводим данные в таблицу.
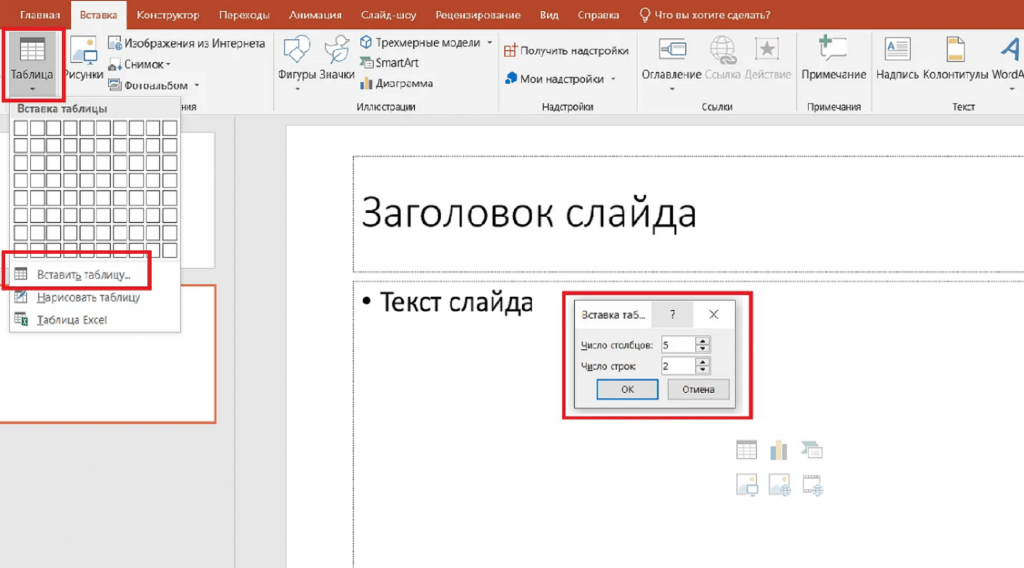
Вводить данные можно обычным способом или копированием с другого документа. После создания таблицы можно изменить размер при помощи мышки.
Переходы и анимация
Для оживления презентации при смене страниц используют переходы: перелистывание, смещение, растворение и пр.
- указываем слайд;
- кликаем раздел «Переходы» (Windows 10/11) или «Анимация» (Windows 7/8);
- выбираем нужный спецэффект;
- указываем следующую страницу и повторяем порядок действий.
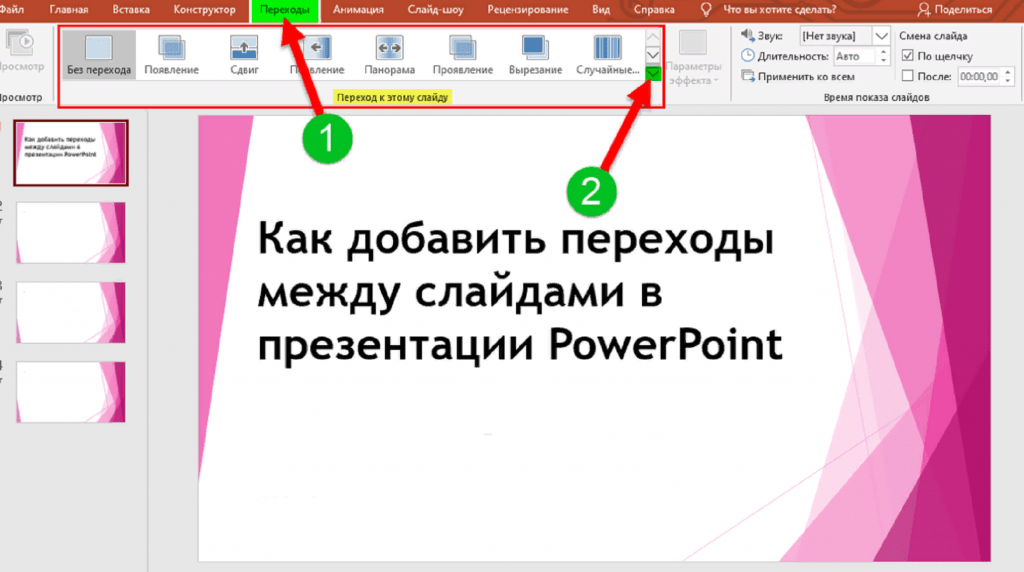
Анимация имеет более узкую специфику и применяется отдельно к тексту, изображению, видео. Способ добавления аналогичный.
Демонстрация (запуск слайд-шоу)
Пробная демонстрация готовой презентации покажет, какие ошибки, недочёты были допущены в процессе работы над слайд-шоу.
- кликните раздел «Слайд-шоу» или «Показ слайдов»;
- выберите иконку «С начала»;
- просмотрите презентацию с начала до конца, проверьте на наличие ошибок и недочётов;
- займитесь правкой (если требуется).
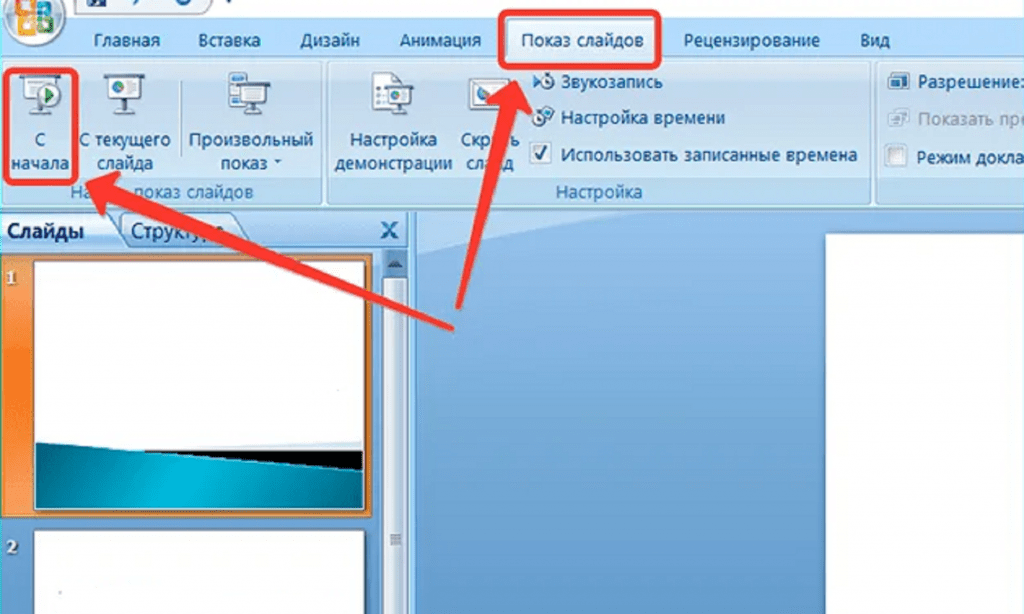
Чтобы избежать сюрпризов, желательно перед публичным показом проверить, как презентация будет работать на другом устройстве. Возможно, оформление будет выглядеть иначе, некоторые блоки не будут просматриваться.
Рецензирование, проверка ошибок
Перед сохранением проекта следует проверить презентацию на наличие орфографических, стилистических ошибок, опечаток. Последовательность рецензирования аналогична работе в Word.
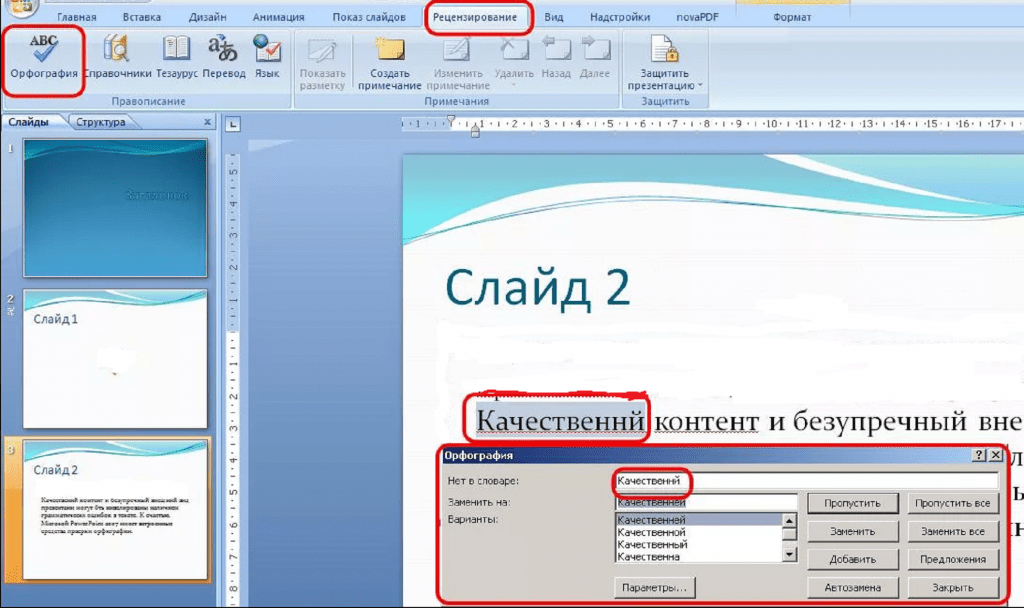
- нажать клавишу F7 или раздел «Рецензирование» — «Орфография»;
- исправить или пропустить ошибки, показываемые Power Point;
- для проверки ясности восприятия текста запустить проверку читаемости через раздел «Рецензирование».
Сохранение презентации
После внесения поправок следует последний шаг: сохранение проекта.
- кликаем раздел «Файл»;
- нажимаем в левой колонке «Сохранить как»;
- выбираем желаемый формат;
- выбираем папку для сохранения;
- вносим название проекта;
- сохраняем, кликнув «Ок».
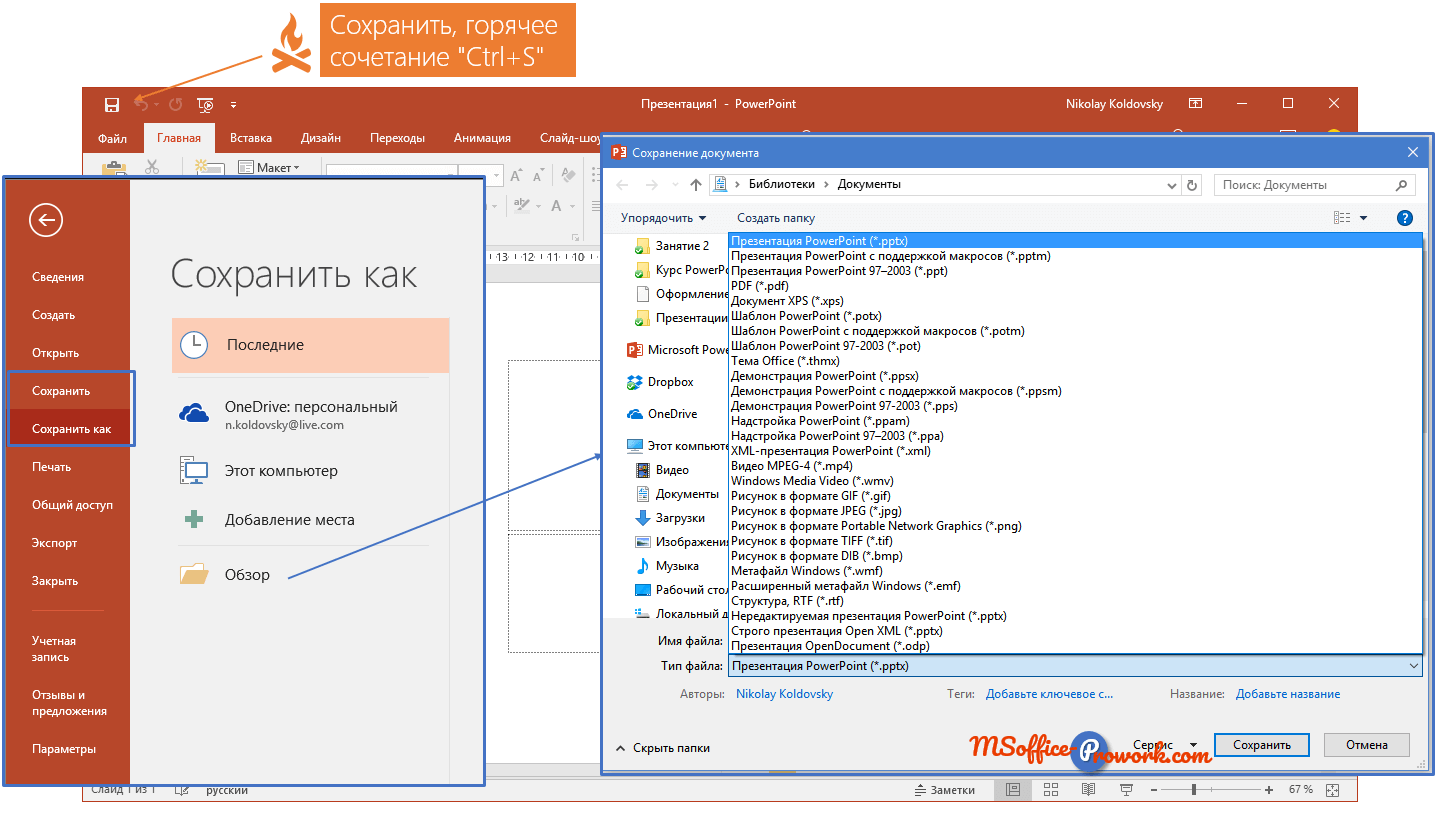
Добавление музыки в презентацию
Для каждой программы существуют разные способы по добавлению музыки. Если говорить о «PowerPoint», то добавление аудиозаписи займет незначительно время. Достаточно перейти во вкладку «Вставка» и выбрать пункт «Звук».
Самым лучшим вариантом, если требуется поставить фоновую музыку, которая не привязана к ключевым моментам презентации, будет включение аудио-трека отдельно от презентации через такие программы, как «Windows Media» и т.п.
Видео — Как сделать презентацию без программы Powerpoint
В сегодняшней статье мы подробно рассмотрим как сделать презентацию, какие проблемы возникают при изготовлении, на что следует обратить внимание. Разберем некоторые тонкости и хитрости
Вообще, что это такое? Лично, дал бы простое определение — это краткое и наглядное представление информации, помогающее докладчику более детально раскрыть суть его работы. Сейчас их используют не только бизнесмены (как раньше), но и простые студенты, школьники, да в общем, во многих сферах нашей жизни!
Как правило, презентация состоит из нескольких листов, на которых представляют изображения, диаграммы, таблицы, краткое описание.
И так, начнем разбираться со всем этим подробно…
Как сохранить сделанную презентацию на компьютере
После того как презентация сделана, ее нужно сохранить. В PowerPoint это делается точно также, как и в других программах, нужно открыть меню «Файл» и выбрать «Сохранить как». Но, есть некоторые особенности, связанные с выбором формата файла. Основным форматом презентаций PowerPoint является формат PPTX, который также называется «Презентация PowerPoint». При использовании данного формата у вас останется возможность открыть файл и продолжить редактировать презентацию, поэтому сохранять презентацию нужно именно в PPTX.
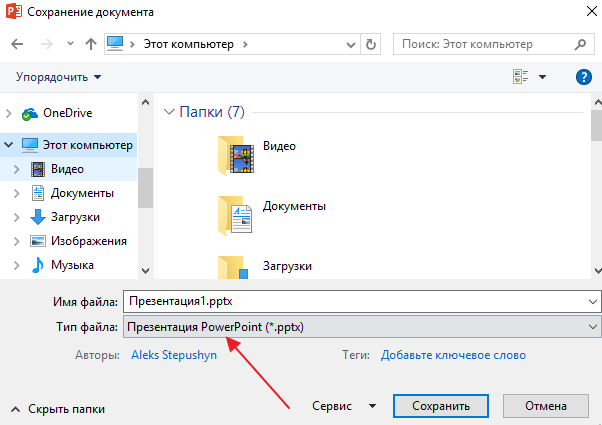
Но, если презентация уже сделана, и вы готовы ее демонстрировать, то в дополнение к формату PPTX, вы можете сохранить презентацию в формате PPSX, который также называют «Демонстрация PowerPoint».
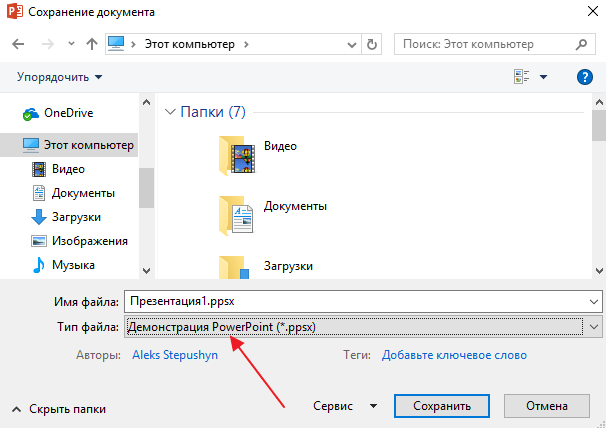
Особенностью формата PPSX или «Демонстрации PowerPoint» является то, что при откртии такого файла не появляется интерфейс программы PowerPoint, вместо этого пользователи сразу видят первый слайд презентации, который открыт на весь экран. Это позволяет сразу после открытия файла приступать к показу сделанной презентации. Но, PPSX-файлы нельзя редактировать, поэтому всегда нужно иметь копию презентации, сохраненную в формате PPTX.
Желаете создать красивую рекламу фирмы или провести наглядный урок, но не знаете, в какой программе делать презентацию? Тогда вам стоит прочесть данную статью. Учитывая тот факт, что на сегодняшний день одним из наиболее распространенных видов рекламирования товара, услуг или же изложения материала считается презентация, можно также предположить, что весьма популярными станут и программы для ее создания.

Многие люди задаются вопросом о том, в какой программе делать презентацию удобнее и легче. Так как в наше время существует довольно много разнообразного программного обеспечения, при помощи которого можно создавать многочисленные графические файлы, те же самые презентации, выбрать что-то максимально качественное, понятное и простое не составит труда. Среди всего множества таких программ наиболее распространенными и востребованными считаются программные разработки от корпорации Майкрософт. Наиболее известными продуктами этой компании для создания презентаций считаются следующие: Power Point и, конечно же, Movie Maker.
Через какую программу делать презентацию проще — Power Point или Movie Maker? Данные виды софта предназначены для создания красочных презентаций и видеороликов как учебного, так и рекламного характера. Каждый из этих программных продуктов по-своему удобен и имеет уникальные особенности, которых может не оказаться в наличии в иной программе. Вот, к примеру, Power Point предоставляет возможность работы с расширенным списком разных анимационных эффектов, что может довольно-таки неплохо украсить создаваемую презентацию, в то время как Movie Maker может порадовать пользователя расширенным списком инструментов, способных упростить процесс оформления музыкального сопровождения.
Как всем известно, при создании презентации одним из самых главных моментов, влияющих на качество и красочность, считается правильность оформления анимационных переходов и декоративного оформления слайдов. Многие люди интересуются тем, в какой программе сделать презентацию будет не только проще, но и удобнее. Большинство пользователей отдает предпочтение Power Point, некоторые — Movie Maker, но, учитывая разнообразие инструментального наполнения данных программ, они обе просто отлично подходят для исполнения самых сложных задач.

На вопрос о том, в какой программе делать презентацию быстрее, можно дать тот же ответ. Все зависит от сложности и целей поставленной задачи. Если, например, на первом месте стоит красочное оформление слайдов при помощи красивых текстовых надписей, а также красивых спецэффектов, то лучше всего будет использовать Power Point. Если же требуется только создание презентации, которая будет воспроизводиться как видеоролик, сопровождаемый музыкой или голосовыми комментариями, то лучше всего использовать Movie Maker.
И все-таки в какой программе делать презентацию лучше? Ответ на этот вопрос вы сможете получить только после полного ознакомления со всеми возможностями двух вышеописанных программ. Удачи вам!
Как создать презентацию powerpoint
Для работы вам понадобится компьютер или ноутбук. Второй вариант предпочтительнее, потому что его можно принести на место выступления и подключить сразу же к проектору. Перед тем как сделать презентацию в powerpoint, необходимо найти всю информацию, которая будет использована, составить план доклада. Помните, что сохраняет программа результат в формате электронной книги pdf, воспроизводится только через powerpoint или PDF Reader.
Перед началом изготовления важно четко понимать, что презентация – это подкрепление и сопровождение ваших слов, но не замена. Следует хорошо продумывать все составляющие, подыскать необходимые материалы
Концепция выступления станет основой дизайна, структуры, выбора шрифта и многого другого. Вот, что должно стать базой перед тем, как сделать красивую презентацию в powerpoint:
- тема для презентации;
- текст;
- рисунки, фото и графики (там, где уместны);
- музыка и прочие звуки (если задумывается и музыкальное сопровождение).
Для того чтобы начать работу, включите редактор презентаций powerpoint. И здесь перед вами встанут несколько важных задач:
- использовать готовый шаблон;
- создавать каждый слайд отдельно вручную;
- использовать стандартный дизайн или сделать собственный.
Оформление титульного листа презентации
Сделать титульный лист одновременно легко и сложно. Нам нем, как правило, располагается название доклада, компании, имя и фамилия выступающего – ничего сложного. Однако первый слайд создает первое впечатление, которое, как известно, второй раз не произведешь. Во многих современных вариантах при создании главной страницы используют только тему доклада. Для этого нужно:
- В верхнем меню выбрать «Создать слайд».
- Кликнуть правой кнопкой мыши на нем и в выпадающем меню нажать на «Макет».
- В следующем выпавшем подменю «Только заголовок».
- Переместите с помощью мыши появившуюся рамку по центру или на верх листа.
- Введите необходимый текст.
Фон для повер поинт
В программе можно сделать картинку фоном или использовать один из готовых вариантов цветовых решений (схем). Настройки позволяют применять рисунки ко всему документу целиком или к отдельным выбранным страницам. Для назначения дизайна ко всему файлу нужно:
- Выбрать меню «Дизайн».
- Перейти во вкладку «Темы».
- Активировать понравившийся вариант.
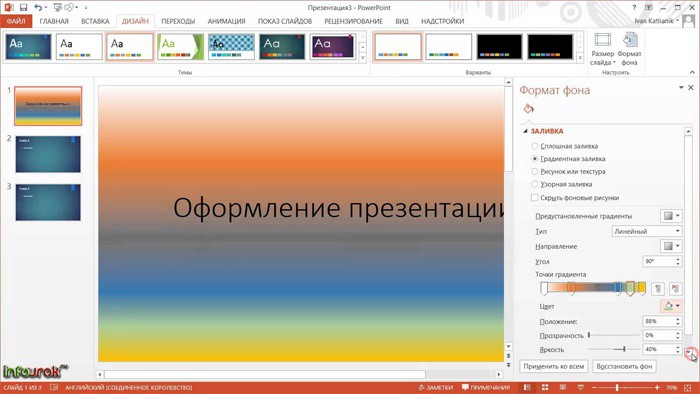
В некоторых случаях необходимо выделить один конкретный или группу слайдов, чтобы стиль не совпадал со всей остальной презентацией. Для этого нужно проделать такие шаги:
- Перейти во вкладку «Слайды».
- Выбрать мышью странички, к которым необходимо применить другой дизайн.
- Во вкладке «Темы» нажать правой кнопкой мыши на нужный вариант.
- Выбрать пункт «Применить к выделенным слайдам».
Как делать слайд
Основой любого доклада с визуальным сопровождением выступают слайды для презентации. Для создания необходимо на верхней панели найти значок «создать слайд» и нажать. Если не находите такой кнопки, то можно зайти через раздел меню «Главная» и найти ее там. Далее у вас будет возможность оформить раздел: вставить текст, картинки, создать фон и т.д. При необходимости слайды можно удалить или пронумеровать. Для этого выбрать в левой колонке нужный и нажать кнопку на клавиатуре «delete». Можно менять кадры местами, перетаскивая в левом меню мышкой.
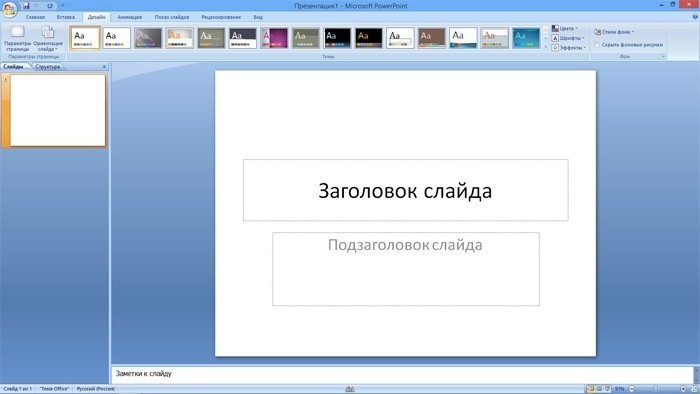
Текст в powerpoint
После того как доклад создан, его необходимо оформить. Как правило, на всех страницах должен быть текст – короткие фразы или целые предложения. Вставлять текст можно напрямую из других документов или же добавлять самостоятельно, к примеру:
- Выбрать необходимый участок и кликнуть по нему кнопкой.
- Набрать необходимый текст.
- С помощью верхнего меню powerpoint, которое очень похоже на Word, настроить шрифт, размер, цвет.
- С помощью мыши можно передвигать текст.
Работа с картинками
Когда нужно сделать красивую, наглядную и классную презентацию, используют картинки, фотографии и графики. Последние сейчас пользуются особой популярностью, потому что их легко воспринимать и видеть конкретные данные, несущие смысловую нагрузку. Чтобы оформить презентацию в таком стиле, необходимо использовать функции вставки изображения в документ. Для добавления фото нужно сделать следующее:
- В верхнем меню powerpoint выбирать раздел «Вставка».
- В подменю будет кнопка, которая называется «Рисунок».
- Появится дополнительное окошко, через которое найдите место хранения файла и выбирайте картинку, нажимая кнопку «Вставить».
- С помощью мыши можно перемещать рисунок.
- Окружающая файл рамочка помогает изменять размер, просто потяните за уголок.
Как сделать презентацию на компьютере со слайдами
Процесс создания презентация в MS Office Power Point так же прост, как и набор текста во всем известной программе Word. Но если у вас раньше не было опыта создания презентаций быстро разобраться с тем, как сделать презентацию в Пауэр Поинт может быть немного сложно. В данной записи мы разберем основные функции, которые предоставляет нам программа Power Point.
Интерфейс программы Пауэр Поинт разделен на ряд вкладок, на которых сосредоточенны все основные функции нужные для создания презентаций в Power Point. Чтобы максимально подробно объяснить, как сделать презентацию в Пауэр Поинт разберем все основные вкладки по порядку.
Вкладка «Главная»
Чтобы приступить к созданию презентации врубаем программу Пауэр Поинт. Сразу после запуска открыта первая вкладка с названием «Главная», тут мы можем видеть пустой слайд, с которым уже можно работать.
На вкладке «Главная» есть два основных элемента. Это кнопочка «Создать слайд» и стандартный набор функций для управления текстом.
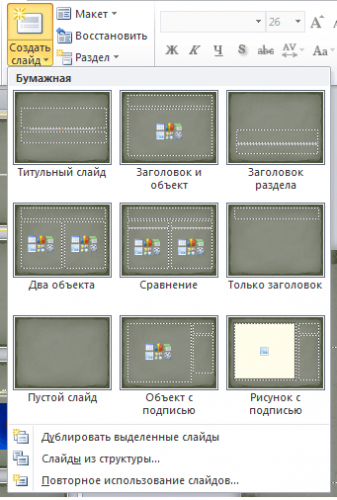
В презентациях Power Point мы можем показывать объекты разных типов: это текст, изображения, видео, музыка, таблицы и т.д. В программе Пауэр Поинт предусмотрено несколько шаблонов для слайдов. На этих шаблонах уже созданы специальные рамки для расположения объектов. Вызвать меню с этими шаблонами вы можете, нажав на стрелку под кнопкой «Создать Слайд». Начинать создание нового слайда удобно именно таким образом. Потом, при помощи вкладки «Вставка» вы сможете добавить другие объекты к вашему слайду.
Вкладка «Вставка»
Одна из основных вкладок. С ее помощью мы можем вставлять разнообразные объекты в нашу презентацию. Чтобы вставить объект щёлкаем на соответствующую ему кнопку, выбираем нужное и указываем место на слайде куда надо его вставить. К примеру, для того чтобы вставить фотку жмем на кнопку «Картинка» и выбираем нужное изображение. После чего данное фото автоматически помещается в текущий слайд. Дальше вы можете изменить размер снимки и расположить ее там, где это необходимо.
Вкладка «Дизайн»
На вкладке «Дизайн» вы можете выбрать готовый стиль для вашей презентации. Чтобы просмотреть все стандартные стили нажмите на стрелку. После того как стиль выбран вы можете провести его настройку. Справа от списка стилей есть кнопочки «Цвета», «Шрифты», «Эффекты», «Стили фона». С их помощью вы сможете сменить цветовое оформление и другие элементы выбранного стандартного стиля.

Вкладка «Переходы»
На вкладке «Переходы» вы можете настроить красивые переходы от 1-го слайда к другому. Они будут отображаться во время переключения слайдов. Выбранный переход можно применить сразу ко всем слайдам при помощи кнопочки «Применить ко всем». Использование не стандартных переходов позволит оживить вашу презентацию и заинтересовать слушателей.

Помимо выбора перехода между слайдами на данной вкладке есть и другие настройки, которые касаются смены слайдов. Тут вы можно настроить автоматическую смену слайда по времени, воспроизведение звука при переходе и длительность перехода между слайдами.
Вкладка «Анимация»
На кладке «Анимация» вы можете добавить анимационные эффекты к отдельным объектам на вашем слайде
Это поможет привлечь внимание слушателей к конкретному объекту. Чтобы юзать анимацию выделите нужный объект, к примеру текстовку или картинку, и нажмите на кнопку «Добавить анимацию»
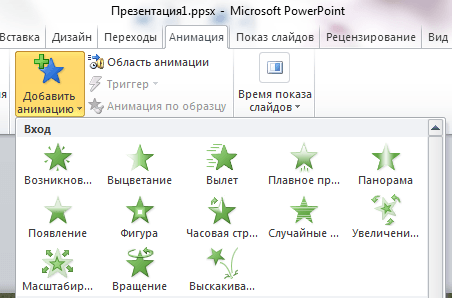
Вкладка «Показ слайдов»
Вкладка «Показ слайдов» предназначена для просмотра и тестирования вашей презентации.
Презентации Пауэр Поинт сохраняются в формате «Презентация Power Point (*.pptx)». Данный тип файлов рассчитан для последующего редактирования презентации. Чтобы получить готовую к показу презентацию ее надо сохранить в формате «Демонстрация Power Point (*.ppsx)». Для этого выполните команду «Файлик – Сохранить как» и выберите тип файла «Демонстрация Power Point (*.ppsx)». Файлик в таком формате будет сразу после открытия запускать просмотр вашей презентации (без открытия интерфейса программы Пауэр Поинт).



























