Как запустить восстановление системы Windows на ноутбуке HP?
Сегодня мы расскажем, как произвести восстановление операционной системы Windows 8 из резервной области.
Для теста мы взяли ноутбук «HP 15 N 211, 221».
1. Итак, после включения ноутбука, сразу же жмем клавишу «F10» и заходим в BIOS.

2. Далее нужно найти и перейти во вкладку «System configuration».
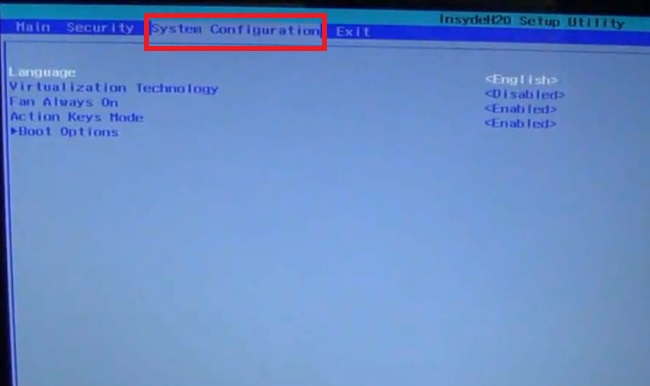
3. Далее заходим в блок «Boot option».
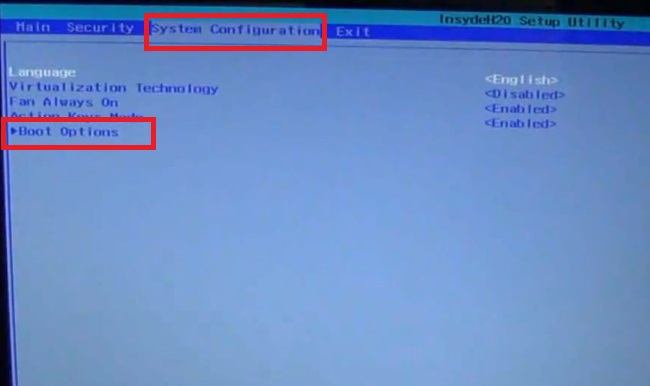
4. Заходим во вкладку «Legasy support».
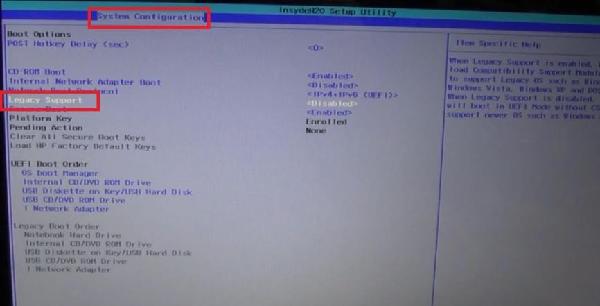
5. Данную функцию следует активировать и для этого ее нужно перевести в режим под именем «Enabled».
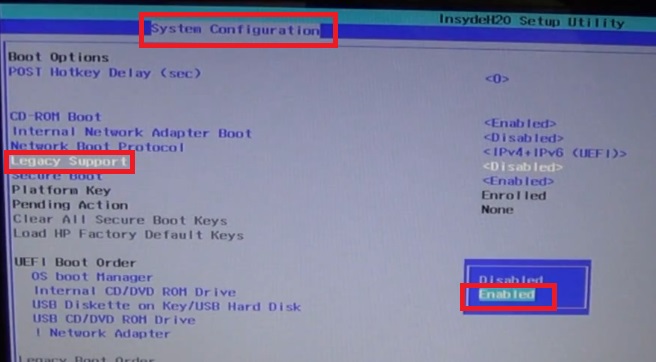
6. Далее выбираем «Yes».
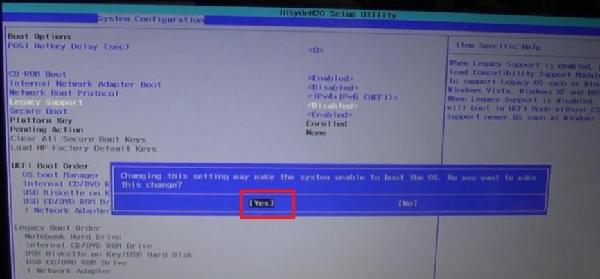
7. Теперь верхнее число «0» следует изменить на число «10», что мы и делаем.
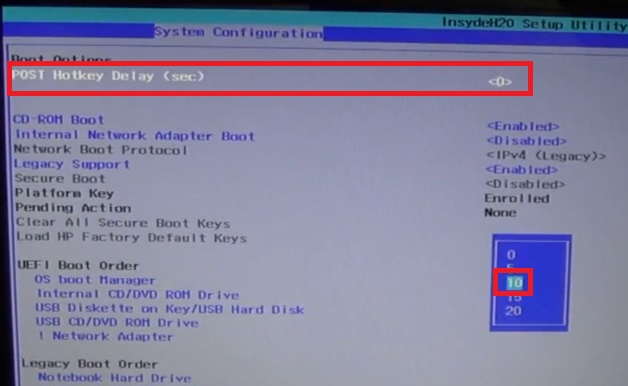
8. После произведенных действий жмем один раз на клавишу «Esc» и переходим на выход, то есть «Exit»и два раза жмем на кнопку «Exit».
Все, настройка BIOS произведена и нужные параметры вступили в силу.
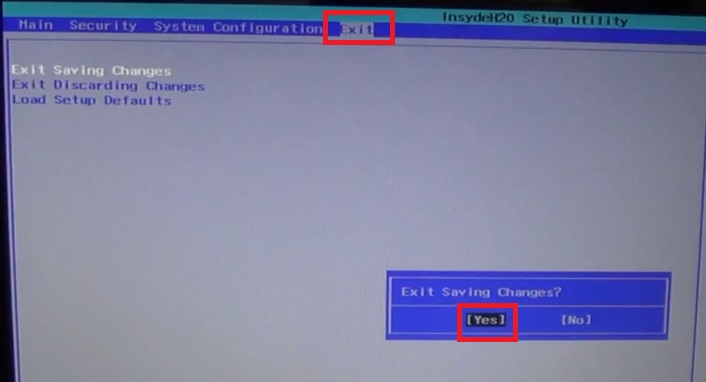
9. После всех настроек и выхода из системы БИОС, у нас появится определенное число, которое нужно ввести в соответствующем поле.
Число во всех случаях будет появляться в случайном порядке и может быть любым.
Вводите свое число и жмете клавишу «Enter».
В конце операции снова нажмите клавишу «Esc».
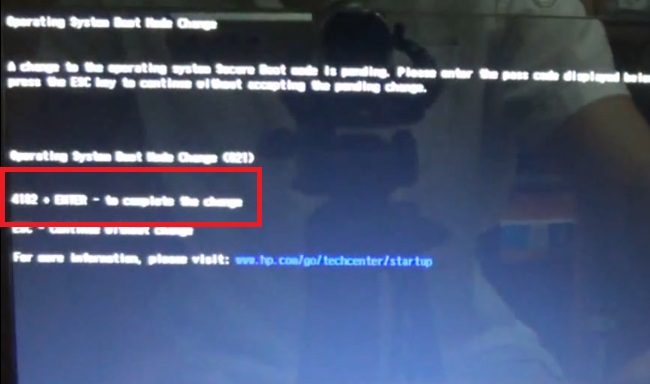
10. В итоге всех операций, должно появиться определенное меню, которое оповещает о том, что следует нажать клавишу «F11».
Это нужно для того, чтобы началось восстановление вашей операционной системы Windows 8.
Естественно, после того, как вы нажмете данную кнопку, на вашем ноутбуке начнется восстановление ОС из резервной области жесткого диска.
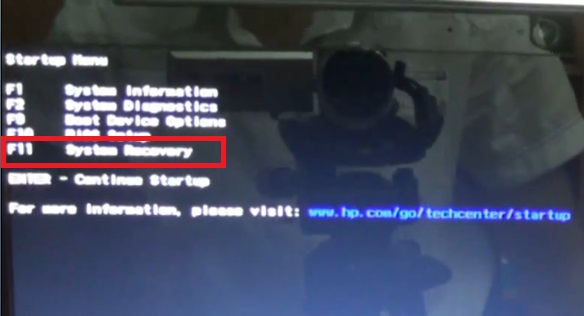
Напомним, что все действия в системе BIOS проделываются на клавиатуре ноутбука, так как мышь в данном случае не активна.
Для того чтобы более подробно ознакомиться с данной инструкцией, предлагаем просмотреть видео с нашего канала:
Как через биос восстановить систему windows 10 на ноутбуке hp
Когда ваш ноутбук HP с операционной системой Windows 10 перестает нормально функционировать или вы столкнулись с проблемами загрузки, иногда восстановление системы через BIOS может помочь․ В этой статье я расскажу вам о том, как восстановить систему Windows 10 на ноутбуке HP через BIOS․
Шаг 1⁚ Подготовка установочного носителя
Первым шагом восстановления системы через BIOS является подготовка установочного носителя с операционной системой Windows 10․ Вам нужно будет создать загрузочную флешку или иметь под рукой DVD-диск с установочным образом Windows 10․ Если у вас нет такого носителя٫ вы можете скачать образ операционной системы Windows 10 с официального сайта Microsoft и записать его на флешку или DVD-диск․
Шаг 2⁚ Вход в BIOS
Для того чтобы восстановить систему Windows 10 через BIOS на ноутбуке HP٫ вам нужно войти в BIOS․ Чтобы это сделать٫ следуйте инструкциям ниже⁚
- Перезагрузите ноутбук HP и нажмите клавишу F10 несколько раз٫ пока появится меню BIOS․
- В меню BIOS используйте стрелки на клавиатуре, чтобы найти раздел Boot или Загрузка․
- В разделе Boot найдите опцию Boot Device Priority или Приоритет загрузки устройств․
- В приоритете загрузки устройств выберите ваш установочный носитель (флешка или DVD-диск с установочным образом Windows 10) и установите его на первое место․
- Сохраните изменения в BIOS и выйдите из него․
Шаг 3⁚ Восстановление системы через BIOS
Когда вы вошли в BIOS и выбрали установочный носитель в качестве приоритетного загрузочного устройства, вы готовы к восстановлению системы Windows 10․ Следуйте инструкциям ниже⁚
- Перезагрузите ноутбук HP․
- На первом экране, где отображается логотип HP, нажмите любую клавишу, чтобы запустить загрузку с установочного носителя․
- После загрузки установочного носителя выберите язык, время и другие параметры․
- Нажмите на кнопку Далее и выберите Восстановление системы в меню установки Windows․
- Следуйте инструкциям мастера восстановления системы, чтобы выбрать точку восстановления или выполнить другие необходимые действия․
- Дождитесь завершения процесса восстановления системы․
- Перезагрузите ноутбук HP и удалите установочный носитель․
После завершения процесса восстановления системы Windows 10 на ноутбуке HP, ваша операционная система должна начать работать корректно․ Вся ваша персональная информация и файлы должны сохраниться, если вы выбрали точку восстановления, созданную ранее․
Теперь вы знаете, как восстановить систему Windows 10 на ноутбуке HP через BIOS․ Этот метод может быть полезен, если у вас возникли серьезные проблемы с операционной системой и обычные способы восстановления не сработали․
Безопасный режим Windows 8
безопасный режим Windows 8
Сами смотрите, последнее средство, это командная строка.
Пробовал много раз войти в безопасный режим с помощью клавиатурного сочетания Shift+F8, но тоже безрезультатно. Как я уже говорил, статью вашу Восстановление Windows 8 внимательно читал, но полный образ восстановления не сделал (лень было). Как я понял, сейчас мне осталось применить восстановление Windows 8 без удаления пользовательских файлов (Refresh Your PC). Но прежде хочу попробовать войти в безопасный режим Windows 8 и удалить в нём последние установленные программы и драйвера, может проблема с загрузкой восьмёрки в них?
Итак друзья, давайте в первую очередь рассмотрим такой вопрос – Как попасть в безопасный режим Windows 8 из работающей системы. Далее будем думать над тем, как попасть в безопасный режим Windows 8, если наша восьмёрка не загружается совсем и Средство автоматического восстановления системы не смогло ничего сделать.
Способ №1
Если ваша Windows 8 нормально загружается, но вам по каким-то причинам нужно войти в безопасный режим, делаем так. При нажатой клавише Shift, выбираем пункт Перезагрузка,
Дополнительные параметры–>
Параметры загрузки–>
Перезагрузить
Откроются параметры загрузки. Используйте клавиши с цифрами F1-F9, то есть, чтобы попасть в безопасный режим нам нужно нажать клавишу F4
И пожалуйста, загружается безопасный режим Windows 8.
Способ №2
Открываем командную строку от имени администратора
И вводим команду: msconfig.
Входим в конфигурацию системы, выбираем вкладку Загрузка, отмечаем Параметры загрузки – Безопасный режим. Применить и ОК.
Способ №3
Есть ещё способ попасть в безопасный режим Windows 8, путём редактирования файла данных конфигурации загрузки BCD. Этим способом мы вернём клавише F8 её назначение. Открываем командную строку от имени администратора и вводим команду:
bcdedit /deletevalue {current} bootmenupolicy
если выйдет ошибка, вводите
перезагружаемся. При загрузке Windows 8, часто жмём клавишу F8 и появляются уже знакомые дополнительные варианты загрузки, выбирайте тот режим, который нужен вам.
При желании всё отменить и вернуться в новое меню загрузки, в командной строке от имени администратора вводим команду:bcdedit /set {current} bootmenupolicy standart
Способ №4
Тоже касается изменений в файле данных конфигурации загрузки BCD. Открываем командную строку от имени администратора и вводим команду:
bcdedit /set {bootmgr} displaybootmenu yes
и можем выбрать безопасный режим.
Если захотим всё вернуть как было, открываем командную строку от имени администратора и вводим команду:bcdedit /set {bootmgr} displaybootmenu no
Способ №4 или к ак попасть в безопасный режим, если Windows 8 не загружается
Допустим у вас серьёзная неполадка и загрузка Windows 8 заканчивается ошибкой. Автоматическое средство восстановления запуска системы не помогает, а простое восстановление системы не срабатывает.
Тогда вам приходит мысль использовать безопасный режим Windows 8. В этом случае нам придётся воспользоваться скрытыми возможностями Windows 8, но без диска восстановления или установочного диска Windows 8 нам не обойтись. Например диск восстановления Windows 8 можно изготовить в самой восьмёрке за 5 минут, читайте нашу статью – “Восстановление Windows 8” Итак, загружаем компьютер с диска восстановления или установочного диска Windows 8. Нажимаем Далее.
Восстановление системы.
Диагностика.
Дополнительные параметры.
Как видим, при загрузке с диска восстановления, уже знакомые нам Параметры загрузки отсутствуют. Выбираем Командную строку. Вводим:
bcdedit /set {globalsettings} advancedoptions true
Выходим из командной строки. Жмём Продолжить (выход и использование Windows 8).
Загружается безопасный режим.
Если захотим загружать систему в обычном режиме, значит опять загружаемся в командную строку и вводим команду:bcdedit /deletevalue {globalsettings} advancedoptions
Если у Вас возникают проблемы с работой компьютера, или если операционная система вообще не загружается, то можно зайти в безопасный режим и попробовать решить проблему, которая стала причиной нерабочего состояния компьютера.
К сожалению, войти в безопасный режим в Windows 8 не так просто, как это было в предыдущих версиях операционной системы. У многих пользователей сделать это стандартным нажатием F8 или Shift+F8 не получается. Как утверждают производители, это происходит из-за быстрой загрузки самой операционной системы.
Поэтому в статье я расскажу несколько различных способов, которые помогут Вам зайти в безопасный режим на компьютере с установленной операционной системой Windows 8.
HP Boot from USB
HP Recovery Disk
What is HP recovery disk?
HP recovery disk refers to a hard drive or USB flash drive that contains the original operating system, drivers, and applications shipped with your HP computer. You can use the recovery disk to recover a HP desktop/notebook when problems occur but you can’t fix. You can also turn to the recovery drive for improving your computer performance.
Note: HP strongly recommends that all users create a recovery disk or a recovery USB flash drive when they first buy the HP computer. This should be done before the recovery partition was damaged, lost, or erased. Otherwise, you’ll need to buy recovery media from HP in Asia and Oceania; please order a recovery kit available for you from HP by contacting the HP Customer Support (you can also get recovery media from other sources if it’s not available from HP or its partners).
How to create a HP recovery disk on USB drive?
- Connect a USB flash drive with at least 32 GB of storage to your HP computer.
- Open Windows search by pressing Windows + S.
- Type Create a recovery drive and hit Enter.
- Click Yes if you see a User Account Control window. (This can be skipped.)
- Make sure the Back up system files to the recovery drive option is checked; click Next.
- Select the target USB drive and click Next. Please note that all data on that drive will be deleted by this step. (How can you fix USB stick recovery easily?)
- Click on the Create button in the Create the recovery drive window.
- Wait for the process to be finished automatically.
- Click on the Finish button when Windows inform you that The recovery drive is ready.
- You can now disconnect the USB drive from HP computer properly.
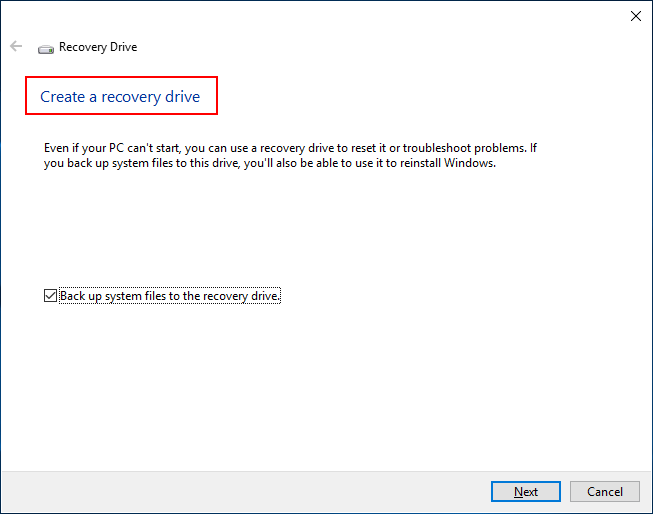
You should connect HP recovery disk to the HP laptop/desktop -> change the boot order to select USB drive as the first boot device -> follow the instructions to recover system.
Настройка
После входа в настройки BIOS пользователь увидит несколько вкладок на мониторе ноутбука. Первая, на которой будет владелец ноутбука, показывает основные параметры модификации и настройки ноутбука. Это включает:
- установив дату и время, здесь пользователь может настроить эти параметры по своему вкусу;
- модель ноутбука;
- дата начала гарантийного срока;
- тип и скорость процессора;
- оперативная память;
- серийный номер и некоторые другие данные производителя ноутбука.
Далее следует вкладка «Безопасность». Вы можете получить к нему доступ, нажав на одноименное имя. Здесь пользователь устанавливает пароль, который поможет предотвратить доступ к своим устройствам без разрешения владельца.
За вкладкой «Безопасность» следует «Диагностика». Затем «Конфигурация системы». На этой вкладке пользователь сможет настроить параметры загрузки жестких дисков, доступных на ноутбуке.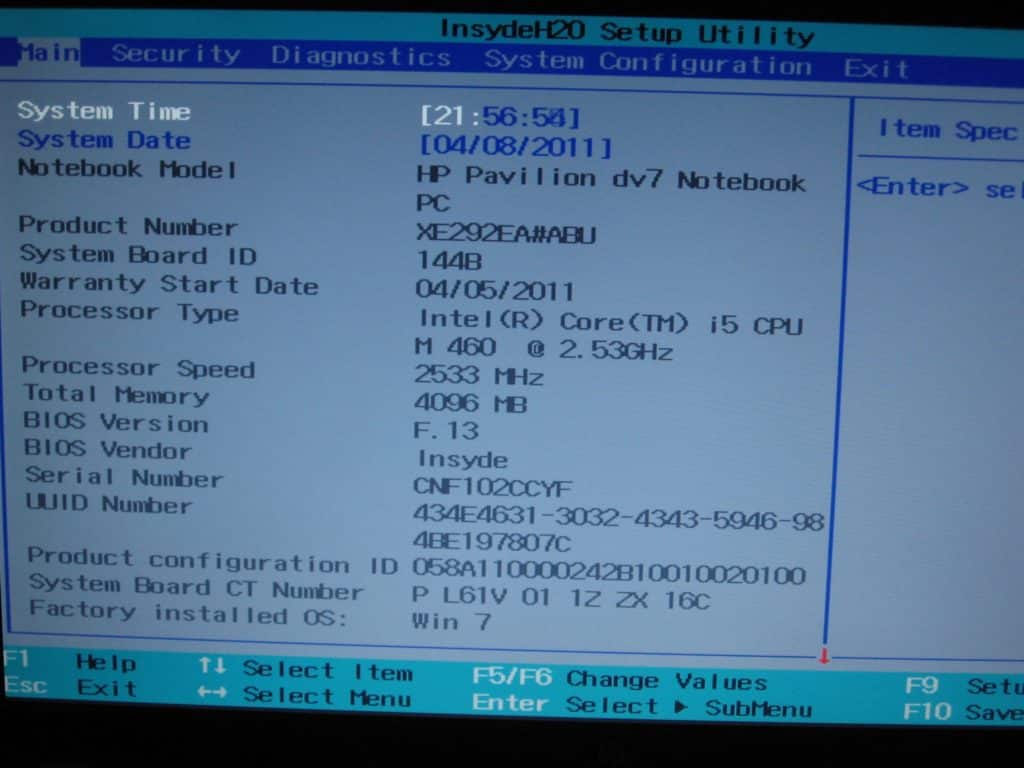
Для изменения порядка необходимо:
- Щелкните строку «Параметры загрузки».
- Включите устройства, с которых будет выполняться загрузка. Если пользователь хочет установить Windows с портативного устройства, установите флажок «Включено» перед загрузкой с USB-накопителя».
- Теперь вам нужно перейти в «Порядок загрузки».
- Используйте клавиши F5 и F6, чтобы сначала указать устройство, с которого будет выполняться загрузка.
- Теперь вы можете перезагрузить компьютер после выхода из BIOS.
Popular HP BIOS Settings
BIOS is customized as per the taste of developers and hence HP BIOS Screen will look different than Lenovo or Dell BIOS Settings. BIOS Settings will also differ on HP Notebook, Probook, ZBook, and different HP Laptops. Generally, BIOS Settings contains four to five options like Main, File, Storage, Security, Power, and Advanced BIOS Settings options in the top menu.
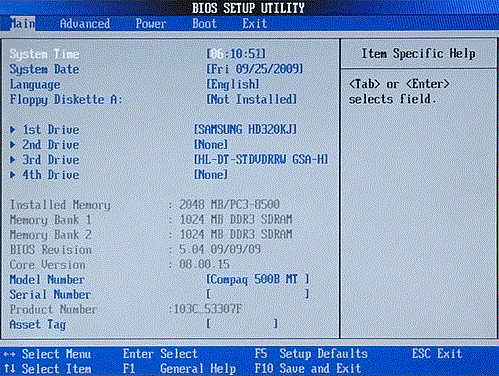
Device Information like HP Product Name, Number, ID, Processor, RAM, and BIOS Version is listed in the Main Bios Menu option. Use Keyboard Arrow keys to navigate to the different settings, press Left Arrow to see the File Options. Like the previous one other System Information including Time and Date is listed in the File option, you can’t alter many settings under this option.
Storage Device Information can be found in the Storage BIOS option, you can also test and configure your storage device in this option. Storage BIOS Option is also used to change the default OS boot drive.
Advanced BIOS Settings consists of the CPU core, CPU speed, cache allocation, and several Windows 10 device settings. Video, SATA, and LAN adapter types and even advanced audio options can be changed from the settings. You can also enable the BIOS password permissions on the same Advanced BIOS Settings page. Other devices configuration like printer, scanner, and webcam can be changed from the same advanced settings page, wrongly configured settings will give the scanner and printer error on your HP Laptop. You can explore other options by checking out BIOS Settings on your HP Laptop.
We will now conclude the HP Laptop BIOS and Boot Menu keys for Windows 10 with a very basic note, do not make the BIOS or Boot Menu changes unless required.
Как зайти и настроить BIOS ноутбука HP Pavilion g6 для установки WINDOWS 7 или 8 с флешки.
Для тех, кому нужно быстро настроить, вот ярлык:
ON-F10-Настройка системы-Вариант загрузки-Порядок загрузки-Жесткий диск USB-F6-Esc-Esc-Выход Сохранить изменения.
Следуя шагам этой цепочки, вы сможете загрузиться с флешки и приступить к установке Windows.
Если вам нужен DVD-привод, вставьте DVD вместо жесткого диска USB.
Вы можете самостоятельно создать загрузочную флешку для установки Windows 7, 8, XP, следуя ЭТИМ инструкциям.
А теперь для тех, кому нужно больше подробностей.
Если это загрузочная флешка, установите ее в слот, если вставляете с диска, то в дисковод.
Затем включите ноутбук Hewlett-Packard Pavilion g6 и после включения несколько раз нажмите клавишу F10.
Нажимай не бойся, я раз 10 нажимал и книга просто пищала от ненужного нажатия этой клавиши.
Вот мы и в биографии настоящего Hewlett Beech, Packard G6.
Несмотря на, ну букву Г в названии, книга совсем не Г)
Затем перейдите в «Конфигурация системы» со стрелкой вправо.
Прокрутите до конца опции загрузки и нажмите ENTER.
И снова внизу Boot Order и нажимаем Inter или Enter.
Все на своих местах и мы можем поставить нужное нам устройство из списка в нужное место.
По умолчанию обычно загружается с жесткого диска, переходим к нужному нам устройству и нажимаем F6, чтобы его открыть.
Я купил жесткий диск USB — это моя внешняя флешка.
Затем дважды нажмите клавишу Exit-Escape и перейдите на вкладку Exit.
Здесь мы дважды нажимаем Inter, и наш ноутбук Hewlet Packard перезагружается, а после перезагрузки начинает загружаться Windows с USB-накопителей.
Вот видео-урок
Запуск переустановки из восстановления лицензионной Windows на ноутбуке
Если вы не переустанавливали Windows на пиратскую копию и не удаляли скрытые разделы с жесткого диска, вы можете использовать встроенную функцию для возврата ноутбука к заводскому состоянию, что по сути является переустановкой операционной системы.
Чтобы запустить восстановление Windows, нужно во время запуска (когда виден логотип производителя) нажимать специальные клавиши, искать надпись типа Press F2 for recovery. В основном это будут следующие ключи, в зависимости от производителя:
- МСИ-Ф3.
- Samsung — F4, либо запустить программу Samsung Recovery Solution III из операционной системы.
- Fujitsu Siemens и Toshiba — F8.
- Асус — F9.
- Sony VAIO и Packard Bell — F10.
- HP Pavilion, LG и Lenovo ThinkPad — F11.
- Асер — Alt+F10.
Итак, чтобы переустановить Windows на ноутбуке с помощью рекавери, сделайте следующее. Рассмотрим выполнение операции на ноутбуке Acer.
Когда появится логотип Acer, нажмите Alt и F10. Чтобы не упустить момент, коснитесь их несколько раз.
На экране появится окно восстановления. Может потребоваться пароль, если вы его не установили, используйте заводские пароли: 000000, 00000000 или AIM1R8.
Выберите «Полное восстановление…». Все данные с диска C: будут удалены, заранее сохраните с него необходимую информацию. Если вам нужен совет, как это сделать правильно, прочтите раздел «Сохранение данных» нашей инструкции по переустановке Windows.
Затем вы должны прочитать то, что вас проинформировали и о чем вас предупредили.
Убедитесь, что выбрана правильная станция.
Согласитесь начать операцию.
Процесс восстановления ОС на ноутбуке занимает около 15-20 минут.
Это в разы меньше, чем обычная переустановка Windows на ноутбуке, особенно с учетом установки и настройки некоторых инструментов от производителя ноутбука, которые идут в комплекте с предустановленной лицензионной ОС.
Операция завершена. Нажмите «ОК, ваш компьютер перезагрузится, и вы войдете в переустановленную операционную систему.
В другой модели мобильного ПК (HP, Asus, Lenovo, Samsung и др.) программа для восстановления и переустановки Windows может отличаться, но суть везде одна. Вы получите полнофункциональный ноутбук с тем же программным обеспечением, что и при покупке.
Откат на точку восстановления
С помощью отката на точку восстановления легко решается множество различных проблем из серии «вчера работало, сегодня перестало». При откате:
- Частично восстанавливаются системные файлы и реестр.
- Программы и драйверы, установленные после создания точки восстановления, удаляются, а программы и драйверы удалённые после создания точки восстановления восстанавливаются.
- Личные данные не затрагиваются.
Из работающей системы
- Находясь на рабочем столе — Win+I —> Панель управления —> Восстановление —> Запуск восстановления системы.
- Win+W —> Восстановление —> Запуск восстановления системы.
- Win+R —> rstrui —> Enter.
При загрузке с установочного диска или диска восстановления
Выберите язык —> Далее —> Восстановление системы —> Диагностика —> Дополнительные параметры —> Восстановление системы.
Вы можете выбрать точку восстановления и узнать, какие именно программы будут затронуты.
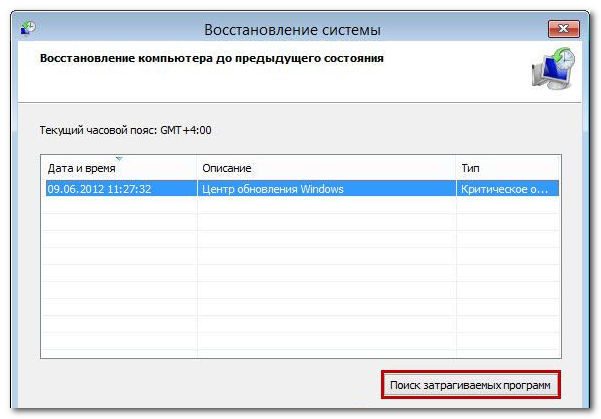
Автоматическая резервная копия Windows 8
Для того чтобы резервная копия Windows 8 создавалась автоматически, нажмите на шестерёнку в правом верхнем углу программы.
На следующей странице поставьте галочку на «Automatically record new snapshots».
Рекомендую не включать галочку «Run scheduled back-ups on battery power», так как батарея ноутбука (если у вас ноутбук) будет быстро разряжаться. Эта опция позволяет делать копирование в тот момент, когда компьютер работает от аккумулятора.
Затем нужно выбрать периодичность копирования и время проведения процедуры. Если выбрано недельное копирование, то ещё и день недели.
Далее рекомендую оставить включенной галочку «Automatically delete old snapshots». Эта опция удаляет старые резервные копии, если собралось больше двух файлов. Максимальное количество файлов можно изменить, но много делать не рекомендую, так как бекапы занимают место.
Сохраните изменения, и резервная копия Windows 8 будет проводиться по вашему расписанию.
Восстановление системы Windows 8/8.1
Если вам удалось запустить ОС, можно возобновить Windows 8 через «Параметры»
. Наведите курсор на правый верхний угол и войдите в них. Кликните на «Изменение параметров компьютера»
– . Раздел «Восстановление»
предложит несколько вариантов:
-
«Обычное восстановление с сохранением информации»
. -
«Удаление данных и переустановка ОС»
. -
«Особый вариант»
.
Определитесь с тем, что именно нужно сделать. Далее следуйте подсказкам меню.
Если вы выбираете последний способ, в открывшемся окне следует кликнуть на пункт диагностики. Вам будут предложены такие варианты:
-
«Восстановить»
; -
«Вернуть в исходное состояние»
; -
«Дополнительные параметры»
. Этот пункт включает возможность отката к желаемой точке возобновления.

Чтобы возобновить Windows 8.1 нажмите Win+R и вызовите sysdm.cpl . В окне свойств системы во вкладке «Защита»
укажите необходимый системный диск. Нажмите «Восстановить»
. Нажав «Далее»
, вы сможете увидеть список точек отката. Выберите желаемую и нажмите «Поиск затрагиваемых программ»
. Изменения, которые были произведены на ПК с выбранного момента, будут удалены. Завершите процесс, нажав «Готово»
.
В случае работы с ОС Windows 8 могут возникнуть неполадки, некорректная работа интернета и т.д. Чтобы это исправить можно воспользоваться классическим способом восстановления через точки восстановления.
Другим вариантом является откат системы. Для этого откроем меню «Пуск»
— «Панель управления»
— «Центр обновлений Windows»
. Выбираем пункт «Удаление обновлений»
. Тоже можно сделать используя командную строку.
Итак, в открывшемся перечне обновлений удаляем те из них, с момента установки которых (смотрим по дате) начались проблемы и неполадки. Удаляем ненужные файлы и делаем перезагрузку.
В системе Windows 8.1 можно выполнить сброс настроек. Важные файлы при такой операции затронуты не будут. Метод эффективный, но для его реализации нужно ОС беспроблемно загружалась. Используем алгоритм:
- Правая сторона монитора — «Параметры»
; -
«Изменение параметров»
; -
«Обновление и восстановление»
— «Восстановление»
; -
«Восстановление без удаления файлов»
.
Если зайти в систему обычным способом нельзя, необходимо воспользоваться диском с системой. Загружаем установочный диск, выбираем «Восстановление системы»
. Нажимаем кнопку «Диагностика»
, и «Восстановить»
.
Если проблемы возникли с Windows 10, нажмите Windows + Pausе
. Перейдите в «Защиту системы»
и нажмите «Восстановить»
– «Далее»
. Выберите нужный показатель и снова нажмите «Далее»
. По завершении действия нажмите «Готово»
. Компьютер будет автоматически перезагружен и изменения вступят в силу.
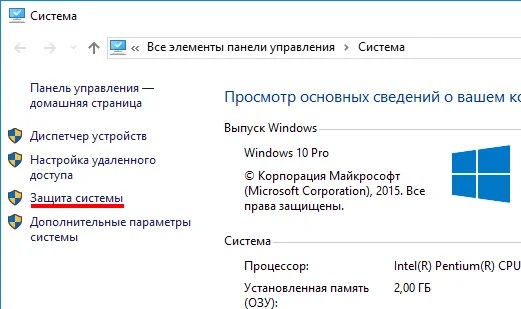
Одним из преимуществ «десятки» является возможность вернуть настройки к заводским. Это помогает избежать необходимости устанавливать систему сначала. Чтобы сбросить данные зайдите в «Параметры компьютера»
– «Обновление и безопасность»
– «Восстановление»
– «Вернуть компьютер в исходное состояние»
. Нажмите «Начать».
Вы можете заблаговременно позаботиться о возможности отката при сбое. Точки возобновления можно создавать самостоятельно либо настроить их автоматическое создание с желаемой периодичностью. Для этого в параметрах, в пункте Обновление и безопасность, выберите Службу архивации. Укажите, куда следует сохранять копии, нажмите Добавление диска. После выбора устройства функция будет активирована.
Восстановить систему Windows 10 можно опять же через использование точек восстановления. При этом произойдет откат системы до момента, когда она беспрепятственно загружалась и работала без сбоев. Данный метод восстановления описан в начале статьи.
Если ОС не грузится, то на экране возникает предупреждающая таблица с клавишей «Дополнительные варианты восстановления»
. Нажимаем ее и выбираем «Диагностика» — «Восстановление системы»
. Делаем выбор контрольной точки восстановления Windows, ждем откат системы и перезагрузку.
Если подобные операции не помогли и компьютер продолжает работать некорректно, можно выполнить откат к базовым настройкам. Часть программ и утилит, персональные настройки ПК будут сброшены, а личные данные — удалены.
Данная методика используется крайне редко, если другие описанные выше варианты не помогают. Алгоритм действий при этом таков:
-
«Пуск»
— «Выбор параметров»
— вкладка «Обновлений и безопасности»
; - Пункт «Восстановление»
— кнопка «Начать»
; - Выбираем удалить все файлы или частично их сохранить.
Откат системы после этого займет 40-90 минут.




























