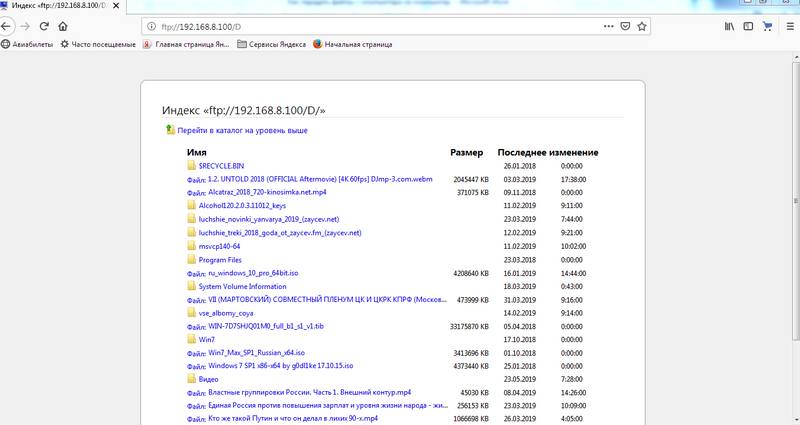Просто скопируйте файлы
Не забывайте о возможности копировать файлы вручную, чтобы вы могли переносить личные файлы с компьютера на компьютер. Для этого подключите к компьютеру внешний носитель информации достаточной емкости (например, внешний жесткий диск) и скопируйте на него все файлы, которые необходимо перенести. После этого подключите этот диск к новому компьютеру и перенесите необходимые файлы.
Если все ваши файлы на вашем компьютере хорошо организованы и вы знаете, где они находятся на вашем жестком диске, у вас не возникнет проблем с реализацией этого метода.
Таким образом, вы сможете передавать файлы, но не настройки. Если вам также необходимо перенести закладки браузера, их необходимо экспортировать/импортировать с помощью функций самого браузера. Все современные браузеры также имеют функции синхронизации, с помощью которых можно импортировать все настройки.
Используем жесткий диск
Способ для более опытных пользователей, которые не бояться разобрать компьютер и отсоединить винчестер (жесткий диск). Для ноутбуков, и компьютеров, которые не имеют дополнительного кабеля подключения этот способ не подходит. Чтоб скопировать информацию делаем следящее:
- Выключаем компьютер (от сети), жмём кнопку включения (чтоб полностью обесточить), откручиваем крышку, отсоединяем жесткий диск и откручиваем его.
- Делаем все тоже самое со вторым компьютером, только вместо того извлечения HDD ищем такой же провод и подключаем второй.
- Если у вас все вышло, включаем ПК и копируем с первого на второй необходимую информацию.
Осталось дело за малым: отключить компьютер и всё собрать на обратно. Хороший способ, для тех, у кого нет интернета, а следующий еще лучше, но для тех, у кого хороший интернет.
Как переслать файл большого размера в Mega
Mega.nz — облачное хранилище предоставляющее бесплатно 50 ГБ дискового пространства. Особенностью данного хранилища является шифрование файлов, помещенных в «облако». Файлы шифруются на стороне пользователя.
Войдите облачное хранилище Mega, кликните по файлу правой кнопкой мыши, в контекстном меню выберите «Получить ссылку».
В открывшемся окне «Экспортирование ссылок и ключей дешифрования» выберите нужный вариант для отправки ссылки на файл, а затем скопируйте ссылку.
В Mega используются следующие варианты экспорта ссылок:
- Ссылка без ключа — ссылка на файл без ключа дешифрования
- Ключ дешифрования — ключ для дешифрования ссылки
- Ссылка с ключом — ссылка с ключом дешифрования
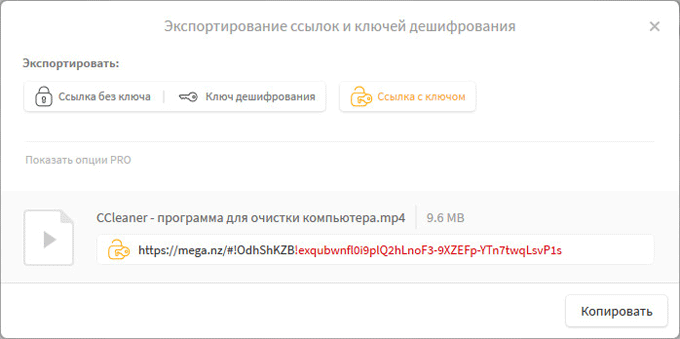
Другой пользователь без проблем может скачать файл на свой компьютер, получив ссылку на файл с ключом дешифрования. При передаче ссылки без ключа, у адресата появится возможность для скачивания файла, только после получения ключа дешифрования.
Для передачи больших файлов имеет смысл использовать приложение MEGASync. Получателю файла большого размера, желательно иметь аккаунт в Mega для того, чтобы без проблем скачать файл из-за ограничений. После получения ссылки на файл, размером более 5 ГБ, адресат должен сохранить файл на своем хранилище Mega (это происходит моментально), а затем скачать файл на компьютер из своего хранилища.
AirDroid
Мощная утилита, позволяющая помимо передачи файлов, управлять телефоном через компьютер. Синхронизация устройств происходит при логине одним пользователем на всех устройствах. Особенность программы — возможность управления удалённо через интернет. Т.е. даже если устройства подключены к разным сетям.
Технология Wi-Fi Direct
Если ваш сотовый телефон или ноутбук имеют знак Wi-Fi CERTIFIED Wi-Fi Direct, значит они могут соединяться друг с другом для передачи файлов без посредников — точек доступа и роутеров. Из пары хотя бы одно устройство должно обладать данной технологией для осуществления передачи. Технология обладает возможностью объединять несколько устройств в группу, что упрощает коллективную работу. И точно также в группе достаточно только одного устройства, работающего по технологии Wi-Fi Direct.Какая бы программа не была использована для решения вопроса обмена информацией между смартфоном и компьютером, передача по Wi-Fi всегда удобнее, чем подключение кабелем. История развития сетевых технологий демонстрирует тенденцию замены проводных технологий их беспроводными вариантами. А совершенствование последних повышает скорость, безопасность и надёжность передачи файлов по беспроводным сетям.Поделись записью!
Шаг 5: Настройка подключения на ноутбуке и компьютере
Настройка на ноутбуке
На ноутбуке нужно открыть «Панель управления» и выбрать раздел «Сеть и Интернет». Далее выбрать «Центр управления сетями и общим доступом».
Выбрать «Изменить параметры адаптера» и в появившемся окне найти соответствующий USB-порт. Нажать правой кнопкой мыши на значок соединения и выбрать «Свойства».
В открывшемся окне выбрать «Протокол интернета версии 4 (TCP/IPv4)» и нажать кнопку «Свойства». Выбрать «Использовать следующий адрес IP» и ввести адрес, маску подсети и шлюз по умолчанию, полученные от администратора сети. Нажать «OK», чтобы сохранить настройки.
Настройка на компьютере
На компьютере нужно открыть «Панель управления» и выбрать раздел «Сеть и Интернет». В разделе «Сетевые подключения» выбрать соответствующий USB-адаптер.
Нажать правой кнопкой мыши на значок соединения и выбрать «Свойства». В открывшемся окне выбрать «Протокол интернета версии 4 (TCP/IPv4)» и нажать кнопку «Свойства». Выбрать «Использовать следующий адрес IP» и ввести адрес, маску подсети и шлюз по умолчанию, которые были установлены на ноутбуке.
- Проверить, что настройки на ноутбуке и компьютере совпадают.
- Если настройки адаптера на устройствах были изменены, необходимо перезагрузить их.
Как передать данные с ноутбука на ноутбук
Обмен файлами между двумя портативными компьютерами можно осуществить посредством носителей любого типа, будь то USB-накопитель или диск, но если данные имеют слишком большой размер, то используется вариант прямой передачи непосредственно с одного устройства на другое. Рассмотрим некоторые варианты информационного обмена между ноутбуками.
Обменяйтесь данными с помощью USB–накопителя. Запишите файлы, которые хотите использовать на другом ноутбуке, на флешечку, присоединив ее к USB-порту, а потом перенесите на другое портативное устройство.
В случае, когда необходимо обменяться, например, небольшими по размеру папочками с документами, фотографиями или короткими видеороликами между ноутбуками, расположенными в разных местах, воспользуйтесь электронной почтой или хранилищем файлов в интернете. Важную информацию лучше сразу запакуйте в архив под пароль.
Для передачи большого количества информации или слишком весомых файлов создайте локальную сеть путем физического соединения ноутбуков с помощью сетевого кабеля и, если нужно, адаптера-переходника, которые заранее приобретите в специализированном магазине. Учитывайте то, что встроенная сетевая карта в ноутбуках приветствуется, чтобы не тратить время еще и на этот момент.
Отключаем брандмауэр Windows и заходим в «Центр управления сетями…». В настройках локальной сети выбираем свойства протокола «TCP/IP». Далее сделайте активным «Использовать следующий IP-адрес», где внесите данные в первую строку. Проведите аналогичные действия на другом ноутбуке, только в окне «Изменения параметров адаптера» последнюю циферку адреса поменяйте, например, на 20.
Для проводной передачи данных с ноутбука на ноутбук активируйте «Включить сетевое обнаружение» и «Доступ к общим папкам» через панельку управления: «Центр управления сетями и…» › «Дополнительные параметры общего доступа». Также откройте в свойствах папки доступ к файлам. Далее комбинация «Win+R», где в строке вводим IP-адрес второго ноутбука. Не забудьте при настройке адаптера ввести разные цифры в строке IP-адреса.
Не нашли сетевой кабель, то попробуйте воспользоваться беспроводным каналом. Заходим через панельку управления в «Центр управления сетями и…», далее идем в «Управление беспроводными сетями». Команда «Добавить», и создаем сеть компьютер-компьютер. Также потребуется ввести для будущей сети имя и пароль.
Осуществляйте передачу данных, особенно со сменных носителей, убедившись, что антивирусное приложение своевременно обновляет антивирусные базы и должным образом защищает ваше портативное устройство.
Привет друзья! Все темы, которые касаются личных данных, файлов и настроек всегда очень актуальны. Так же как и актуальны способы их сохранения, переноса и восстановления. Поэтому сегодня я хочу написать о том, как перенести настройки, учетные записи, настройки программ и файлы с одного компьютера на другой под управлением операционной системы Windows, в данной статье мы рассмотрим пример на Windows 7.
Для переноса данных, мы будем использовать стандартную утилиту
. В операционных системах Windows Vista и Windows 7 эта утилита уже встроенная, а для Windows XP ее можно скачать с сайта Microsoft http://www.microsoft.com/ru-ru/download/details.aspx?id=7349
.
Как настроить сверхлёгкую передачу файлов с Windows на iPhone и iPad (и обратно)
Папку можете назвать как угодно, но рекомендую использовать латиницу.
1. В компьютере с Windows создаём папку, которая будет служить «свалкой» для файлов, предназначенных для передачи или скачивания с iPhone и iPad.
Свою я назвал iPhoneShare и поместил на Рабочий стол.
2. Щёлкаем правой кнопкой мыши на папке, в выпадающем меню выбираем Свойства. Во вкладках открывшегося окна нажимаем на Доступ.
3. В блоке Общий доступ к сетевым файлам и папкам кликаем на Общий доступ…
Тут будет ваш логин. Запомните его для пункта 8 инструкции.
4. В открывшемся окне запоминаем, что написано в скобках в подменю Имя. Это ваш полный логин аккаунта в Windows, и он нам скоро понадобится.
Затем жмём Поделиться.
Это сетевой адрес вашей папки, его надо запомнить для пункта 7 инструкции. Лучше сделать скриншот или сфотографировать.
5. В появившемся окне запомните сетевой адрес для доступа к этой папке. Он написан светло-серым шрифтом.
Окно можно закрыть, а можно и временно оставить открытым, чтобы перед глазами было, с чего списывать путь в пункте 7 этой инструкции.
6. Берём iPhone или iPad в руки. Открываем встроенное приложение Файлы. Кто удалил, можете скачать заново из App Store.
В правом верхнем углу нажимаем на иконку с троеточием, в выпадающем меню тапаем на Подключиться к серверу.
Сюда в приложении Файлы вписывайте то, что вам больше подходит: либо доступ ко всем Общим папкам Windows (если их много), либо только к специально созданной (тогда надо ввести полный путь).
7. Пишем в пункте Сервер что-то из нижеследующего, сверяясь с адресом, который был указан в Windows на пункте 5.
если хочется получить доступ сразу ко всем Общим папкам на Windows, то пишем только часть сетевого пути доступа, дописывая в конце без пробела текст .local:
например,
если хочется получить доступ только к свежесозданной папке, то пишем весь путь доступа и добавляем в конце (снова без пробела) текст .local:
например,
если хочется получать доступ ко всем папкам именно через IP-адрес вашего Windows-ПК, то заходим на компьютере в Настройки, Сеть, кликаем по активной и запоминаем текущий IP-адрес ПК (строка IPv4 адрес). Вот этот адрес и пишем в строку Сервер на iOS (например, 192.168.0.98).
Но в этом случае помните, что при смене IP-адреса компьютера (такое часто бывает, когда ПК подключен через Wi-Fi) вам придется повторять эту инструкцию заново с шестого пункта по последний.
Здесь вписывайте ваш полный логин учётной записи в Windows и его пароль.
8. В следующем окне на iPhone или iPad выбираем пункт Как зарегистрированный пользователь, а в меню ниже указываем то, что запомнили в пункте 4 этой инструкции:
Имя: это ваш логин в WindowsПароль: это пароль вашего логина в Windows
9. Нажимаем на Далее в правом верхнем углу и ждём подключения.
Если через некоторое время выскакивает ошибка про невозможность найти сервер, то проверьте корректность адреса, указанного вами в пункте 7 инструкции, а также попробуйте убрать .local с его конца. Если же в ошибке сказано про неверный пароль или логин, то вы ошиблись в имени или пароле.
Теперь здесь вы можете открыть облачную папку в Windows.
10. Если всё получилось, то теперь в приложении Файлы у вас появилось подменю Общий доступ.
Это и есть доступ к файлам на Windows, а также любым другим облачным папкам с файлами внутри вашей сети. Открываете его и видите то, что лежит в папке на компьютере с Win. Туда же можно кидать любые файлы.
Отдельный диск
Если винчестер хранится отдельно от ПК, то данные с него можно копировать на носитель с помощью переходника
или специального кармана
.
В первом случае необходимо приобрести переходник USB-SATA/IDE
, который подключается к жесткому диску и к ПК одновременно и позволяет скопировать информацию. Переходник компактный и удобный в использовании, позволяющий работать с винчестерами интерфейсов SATA и IDE.
Переходник для подключения жесткого диска к USB
Второй способ подразумевает приобретение специального кармана
(коробка с разъемами), в которую помещается винчестер. С помощью встроенного контроллера SATA он позволяет использовать винчестер как флешку, подключаясь шнуром USB к ПК.

Для частой работы с разными жесткими дисками лучше купить переходник USB-IDE/SATA, поскольку он может работать с двумя интерфейсами. А карман — идеальный вариант для работы с одним постоянным винчестером.
Шаг 7: Отключение ноутбука от компьютера
1. Закройте все файлы и программы
Перед отключением ноутбука от компьютера необходимо закрыть все файлы и программы для предотвращения возможной потери данных и повреждения файловой системы.
2. Используйте безопасное отключение устройства
Чтобы избежать потери данных и повреждения файловой системы, используйте безопасное отключение устройства, включенное в операционную систему ноутбука. Обычно необходимо выполнить следующие действия: нажмите на значок USB в правом нижнем углу экрана, выберите название вашего ноутбука и выберите «Отключить».
3. Отсоедините кабель USB
После того, как вы отключили ваш ноутбук безопасным способом, отсоедините кабель USB от порта на вашем компьютере. Рекомендуется держать кабель в безопасном месте, чтобы он не повреждался и не исчезал во время следующего использования.
Следуя этой инструкции, вы сможете безопасно отключить ваш ноутбук от компьютера и избежать потери важных данных и повреждения вашей файловой системы.
При помощи флешки или внешнего HDD
Ничего особенного, но думаю упускать этот вариант не стоит. Чтоб скопировать с одного компьютера информацию на другой ежедневно используют флешки и переносные жесткие диски. Конечно же при помощи HDD будет быстрее и проще, но можно обойтись и флеш накопителем.
Чтоб это сделать, вставьте устройство в USB, после чего, на тех файлах, которые необходимо скопировать нажмите правой кнопкой мыши и выберите пункт «отправить», выберите вашу флешку/HDD и кликните. Дождитесь пока информация копируется, после чего можете извлечь устройство и вставить во второй компьютер.
Во втором PC откройте флешку/диск, после чего выделите файлы и скопируйте их нажатием клавиш ctrl+c (одновременно). Откройте папку, куда хотите вставить, и нажмите ctrl+v. Готово.
Если на неработающем ПК хранится важная информация, ее с легкостью можно вытащить с жесткого диска на новый носитель и сохранить.
Восстанавливаем данные с файла
После того, как файл был сохранен, и по надобности перенесен, нам нужно восстановить данные с него. Здесь нет ничего сложного, снова запускаем . Нажимаем “Далее”
.
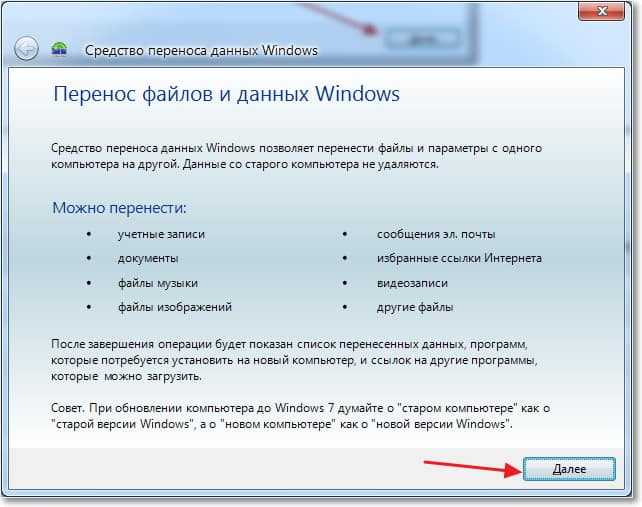
Выбираем третий вариант.
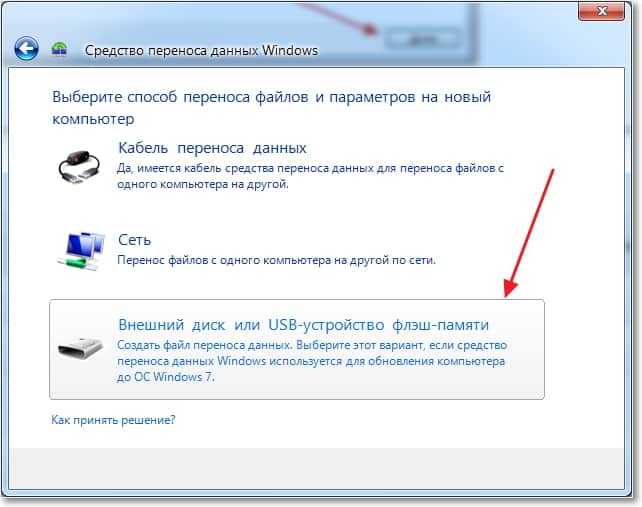
Выбираем .
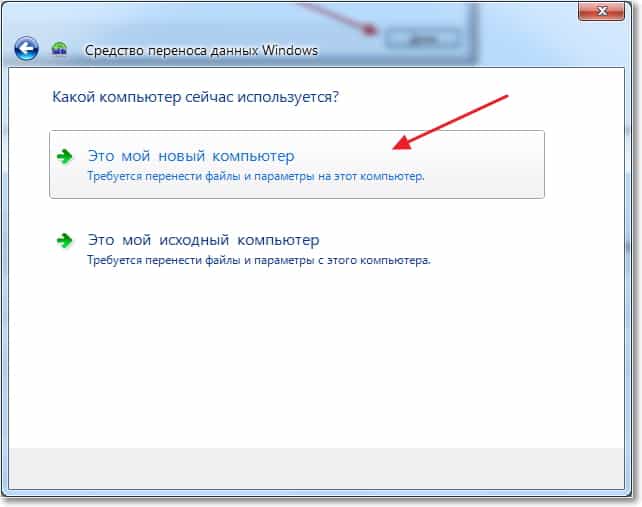
Нажимаем “Да”.
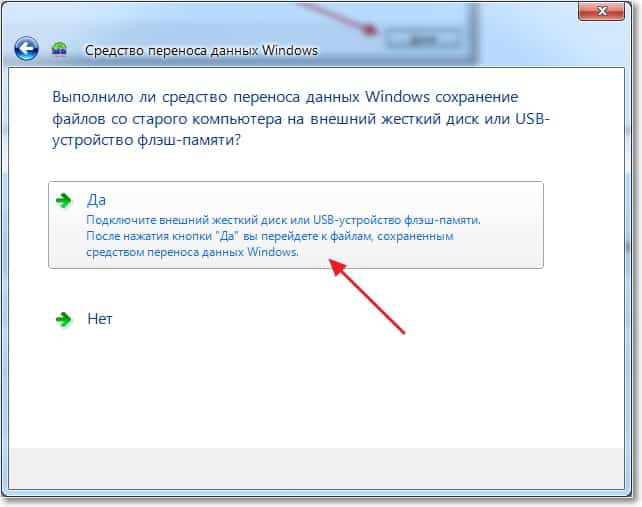
Выбираем файл, который мы сохраняли. Нажимаем “Открыть”
.
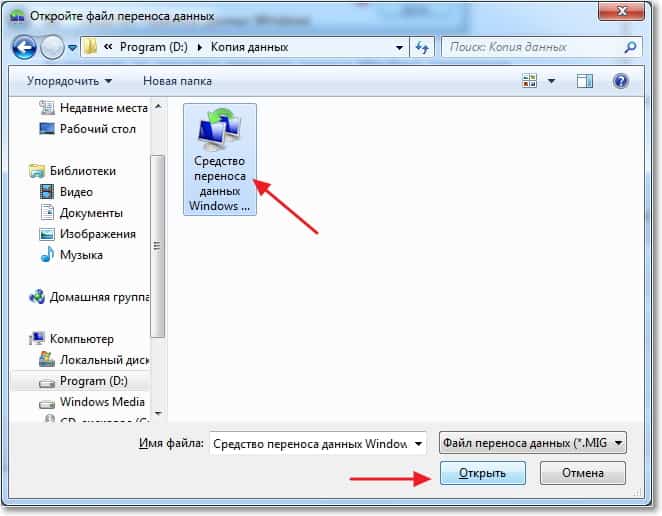
Можем настроить элементы для переноса и нажимаем “Перенести”
.
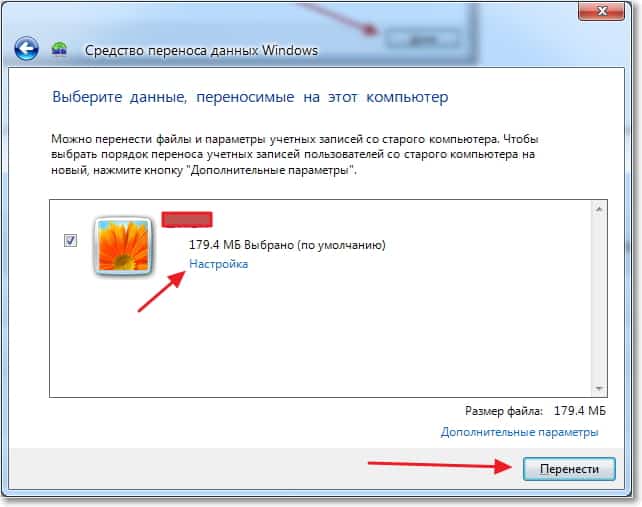
Вот и все, теперь наши файлы и настройки перенесены на новый компьютер.
Когда и где использовать перенос данных?
Возможно, это нужно было написать в начале статьи. Хотел еще сказать несколько слов, о том когда может пригодится перенос данных. В статье я писал, что мы переносим данные на новый компьютер. И это наверное самый распространенный вариант, при покупке нового компьютера в несколько кликов можно перенести все данные, и это очень удобно.
Но не только покупка нового компьютера может стать причиной переноса данных. Этой фишкой можно воспользоваться например при замене жесткого диска, или при переутсановке операционной системы. Удачи друзья!
Ещё на сайте:
Windows 7: как перенести файлы и настройки на новый компьютер?
обновлено: Январь 12, 2015
автором: admin
Современные технологии позволяют добиться быстрого и удобного обмена информацией между несколькими ноутбуками или компьютерами. И для этого совершенно не обязательно выполнять титанический труд, настраивая ftp-серверы или аналогичные файлообменные ресурсы. Чаще всего достаточно просто создать локальную сеть между устройствами или прямое соединение для них. Такой метод позволяет передавать файлы со скоростью до 100 Мбит/c.
А настройка занимает менее пяти минут.
Самый простой способ передачи данных с ноутбука на ноутбук – воспользоваться USB-накопителем. Это может быть флешка или переносной жесткий диск. Подключите его к первому ПК или ноутбуку, перенесите на него требуемые файлы. Подключите его ко второму устройству и скопируйте эту информацию. Метод очень простой, но возникают ситуации, когда он становится крайне неудобным. Представьте, что у вас есть флешка с 4 Гбайтами памяти, а перенести вам надо 30 Гбайт. Вам придется восемь раз подключать флешку к каждому ноутбуку. Удовольствие малоприятное.
Настройте прямое проводное подключение между ноутбуками. Соедините ноутбуки при помощи сетевого кабеля. Откройте настройки локальной сети на любом ноутбуке. Выберите свойства протокола TCP/IP(v4). Активируйте пункт «Использовать следующий IP-адрес» и заполните первое поле. Проделайте аналогичную операцию на втором ноутбуке, изменив последний (четвертый) сегмент IP-адреса. Для доступа к нужному ноутбуку нажмите Win+R и ведите: \IP-адрес.
Если вас не устраивает проводной вариант подключения, то соедините ноутбуки по беспроводному каналу. Откройте центр управления сетями и общим доступом. Выберите пункт «управление беспроводными сетями». Нажмите «добавить» и выберите вариант «создать сеть компьютер-компьютер». Нажмите «далее». Введите имя будущей сети и пароль для подключения к ней. Скорость передачи данных может достигать 100 Мбит/c.
Включите второй ноутбук. Активируйте поиск беспроводных сетей. Выберите ту, которую вы только что создали и подключитесь к ней, введя требуемый пароль. Чтобы открыть файлы одного из ноутбуков, работая с другого, введите команду, описанную в предыдущем шаге. Помните, что скорость обмена информацией между ноутбуками будет зависеть от качества сигнала беспроводной сети. Для обеспечения максимальной скорости необходимо разместить оба устройства как можно ближе друг к другу.
Как перенести данные на другой компьютер?
Ну что же, давайте начнем.
Запускаем утилиту , для этого заходим в “Пуск”
, “Все программы”
, “Стандартные”
, “Служебные”
и запускаем .
 Утилита запустится, и на главной странице можно почитать, что она может перенести. Для продолжения нажмите “Далее”
Утилита запустится, и на главной странице можно почитать, что она может перенести. Для продолжения нажмите “Далее”
.
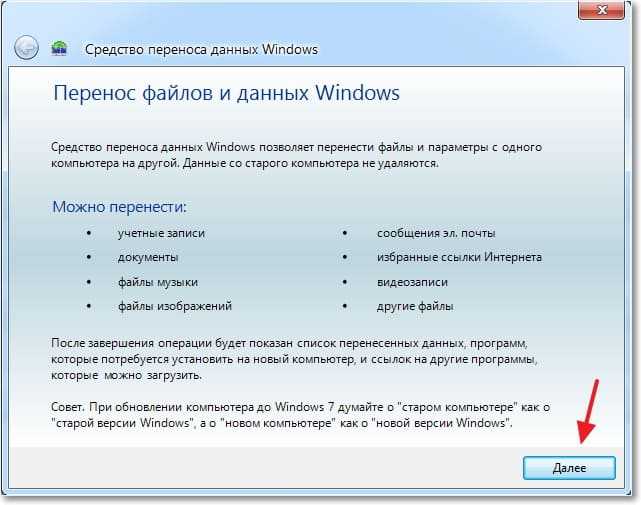
Теперь нам нужно выбрать, каким способом мы будем переносить и принимать данные на новый компьютер. Способа есть три:
- С помощью кабеля переноса данных. Честно говоря я так и не понял о каком кабеле идет речь. Вроде бы не о сетевом, потому что следующий пункт, это перенос данных с помощью сети. На сколько я знаю по USB два компьютера соединять нельзя. Ну да ладно, пропустим этот способ и идем дальше.
- Второй способ. это перенос данных с помощью сети. Если у вас оба компьютера соединенные в сеть, то можете попробовать этот способ.
- Ну а для примера мы будем использовать, третий способ. Он как мне кажется самый простой и доступен всем. Он заключается в сохранении файлов и настроек в один архив, с возможностью восстановления данных с этого архива на новом компьютере.
Поэтому выбираем “Внешний диск или USB устройство флэш-памяти”
.
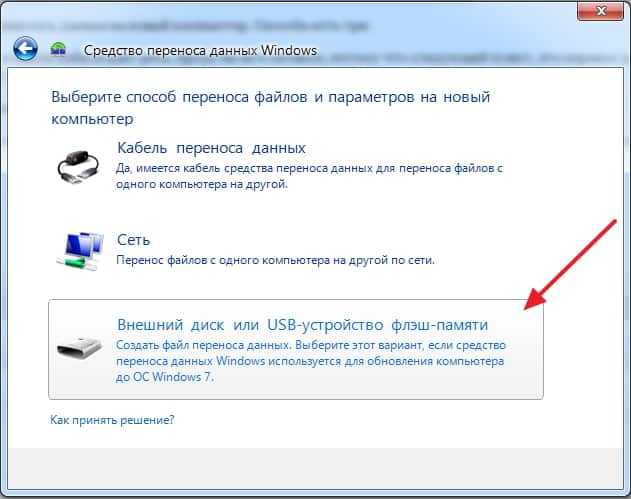
Затем нам нужно выбрать на каком компьютере вы запустили мастер переноса дынных. Для того, что бы создать файл всех настроек и файлов, нужно выбрать “Это мой исходный компьютер”
. Первый вариант будем выбирать, когда будем восстанавливать данные на новом компьютере.
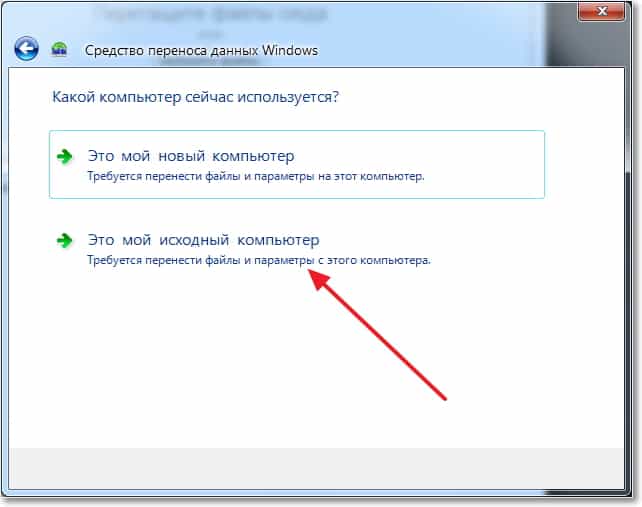
Теперь нужно подождать, пока программа проверит возможность переноса.
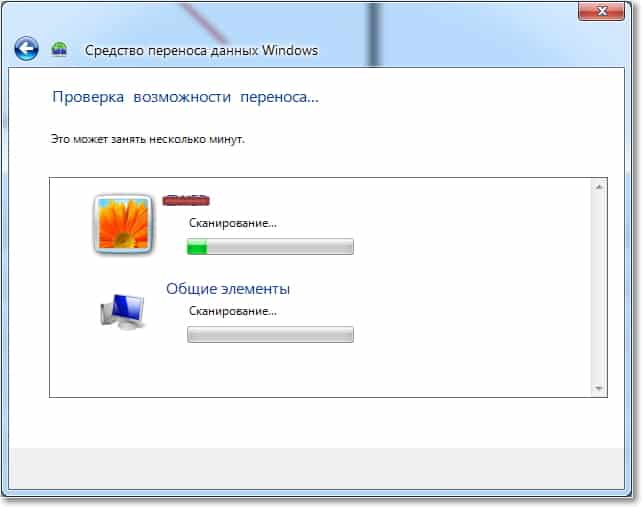
После проверки у нас скорее всего появится возможность перенести данные общие и конкретной учетной записи. Можно отменить некоторые пункты (нажав на “Настройка”
), которые вы не хотите переносить, например видео или музыку, они очень много занимают. Просто снимите галочки с ненужных пунктов и нажмите “Далее”
. Смотрите, что бы файл переноса получился не очень большим.
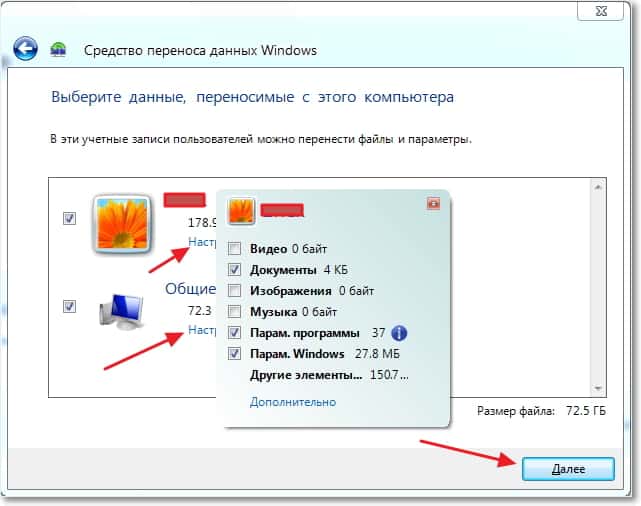
Если вы хотите защитить файл восстановления данных, то укажите пароль, если же нет, просто нажмите “Сохранить”
.
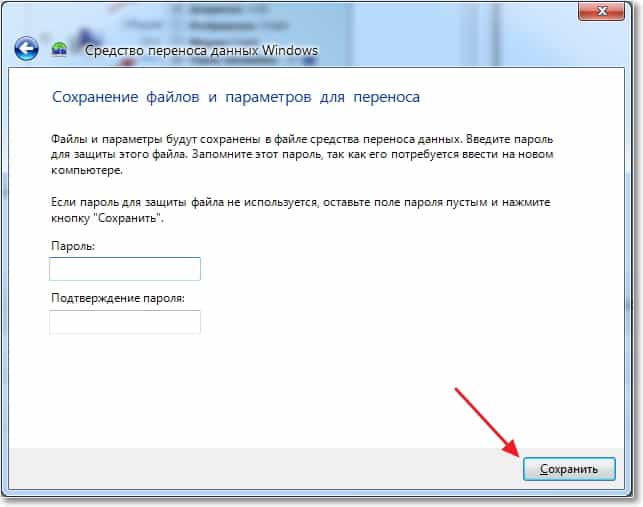
Теперь нам нужно просто указать место, куда мы будем сохранять наш файл с копией данных. Если он будет восстанавливаться на другом компьютере, то сохраните его на флешку, или внешний жесткий диск. А если вы просто хотите , и потом его восстановить на этом же компьютере, то можете сохранить его на жесткий диск.
Только не сохраняйте в раздел где установлена операционная система, скорее всего это локальный диск C
. Потому-что при переутсановке Windows этот раздел будет отформатирован. Сохраните его на локальный диск D
, или E
. В любом случае, этот файл потом можно скопировать и перенести куда нужно.
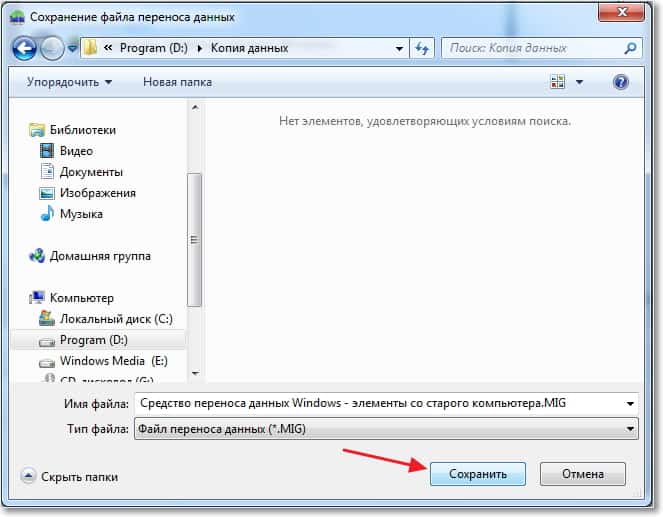
Нужно подождать пока файл сохранится. После сохранения файла можно начать восстановление данных на новом компьютере. Или после переустановки операционной системы.
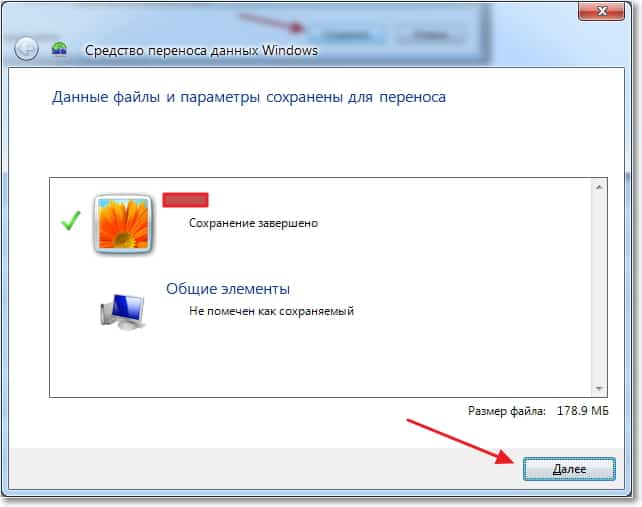
Как передать файлы по кабелю: погнали
Для того, чтобы обе Windows друг друга увидели, на обоих компьютерах проведём вот эти настройки. Забегая вперёд скажу, что основные проблемы с настройкой подключения лежат в сфере присвоения IP-адресов обеим машинам. Так что, если вы, к примеру, подключаете ноутбук к настольному компьютеру, то предварительно отключите модуль Wi-Fi в Диспетчере устройств. Так можно избежать многих ошибок создании нашей маленькой будущей сети.
- Компьютеры рядом, джекеры кабеля в портах сетевых карт обеих машин, оба компьютера включены
- В консоли cmd от имени администратора любого компьютера наберите быструю команду
control.exe /name Microsoft.NetworkandSharingCenter
Слева выберите Изменить дополнительные параметры общего доступа
Разворачиваем раздел Гостевая или общедоступная параметров общего доступа. Проверьте настройки Включить сетевое обнаружение и Включить общий доступ к файлам и принтерам: оба должны быть включены
Спускаемся ниже к разделу Все сети. Развернув, включаем пункты (1) Включить общий доступ, чтобы…в общих папках, (2) Использовать 128-битное шифрование… и (3) Включить общий доступ с парольной защитой. Сохранимся.
- Ту же самую процедуру проверяем на компьютере втором. Появившийся в трее у часов значок компьютера с жёлтым треугольником будет сигнализировать о том, что в кабеле затеплилась жизнь.
- Перезагрузите оба компьютера.
- Проверьте, установлена ли связь. Это теперь легче делать через проводник Windows:
Если связи нет, придётся присваивать IP адреса каждому из компьютеров вручную:
Так, соединяя ноутбук на Windows 7 с десктопом на Windows 10, я оставил W7 на автоматическом присвоении IP, а в W10 его указал вручную (последние три цифры 166 – произвольные, от головы; но только не 1). Всё заработало:
Вероятно, что придётся указать “ручной” IP и на W7 – он будет в более строгом формате
192.168.0.1
Основные настройки закончены. Оба компьютера должны вскоре увидеть друг друга. Не стесняйтесь почаще перезагружать оба компьютера и “играть” с присвоением IP-адресов в одном сетевом диапазоне. Остались детали: попробуйте открыть первый компьютер на втором или второй на первом, запросите открытия папки с именем компьютера-оппонента, обменяйтесь “верительными грамотами” в виде пользователя и пароля и приступайте к переносу файлов:
При смене или затирании паролей компьютер, на котором пароль изменился, запретит подключение:
Успехов.
Просмотров: 54
Шаг 8: Решение проблем при подключении
1. Не удается подключить устройство
Если при подключении ноутбука к компьютеру возникает ошибка, проверьте, поддерживается ли USB-порт вашим компьютером и ноутбуком. Попробуйте подключить другое устройство к тому же порту, чтобы убедиться, что проблема не связана с портом, а с подключением ноутбука. Попробуйте также перезагрузить оба устройства и повторно подключить их.
2. Не удается передать данные
Если устройства были успешно подключены, но данные не передаются, возможно, вам нужно установить драйверы для устройства на вашем компьютере. Проверьте, поддерживает ли ваш компьютер или ноутбук такую функцию и где можно загрузить драйверы.
3. Ошибка при передаче данных
Если вы получаете ошибку при передаче данных, убедитесь, что файлы не повреждены или защищены паролем. Кроме того, проверьте, свободно ли достаточно места на жестком диске как на ноутбуке, так и на компьютере. Попробуйте также использовать другой кабель USB, чтобы убедиться, что проблема не связана с кабелем. Если вы используете стороннее программное обеспечение, убедитесь, что последняя версия программы установлена и работает корректно.
- Проверьте, что ноутбук и компьютер подключены к электрической сети.
- Если проблема не устранена, обратитесь за помощью к программисту или технической поддержке.
Работа с общей папкой или облачным хранилищем
Если у вас есть общая папка или облачное хранилище, вы можете использовать их для передачи файлов между ноутбуками. Это удобный способ совместной работы над проектами или обмена информацией.
Шаг 1: Создайте общую папку или используйте облачное хранилище
Если у вас уже есть общая папка на одном из ноутбуков или облачное хранилище, вы можете пропустить этот шаг. В противном случае, создайте новую папку на одном из ноутбуков или зарегистрируйтесь в облачном хранилище, таком как Dropbox, Google Диск или OneDrive. Убедитесь, что на оба ноутбука установлено соответствующее программное обеспечение для доступа к облачному хранилищу.
Шаг 2: Перетащите файлы в общую папку или загрузите их в облачное хранилище
Выберите файлы, которые вы хотите передать, и перетащите их в общую папку на одном из ноутбуков или загрузите их в облачное хранилище. Убедитесь, что файлы полностью загружены и доступны для совместного использования.
Шаг 3: Получите файлы на другом ноутбуке
На втором ноутбуке откройте общую папку или облачное хранилище и найдите нужные файлы. Вы можете скопировать их на свой ноутбук или работать с ними в облаке, в зависимости от вашего выбора.
Теперь у вас есть доступ к файлам на обоих ноутбуках и вы можете свободно передвигаться между ними или редактировать файлы по необходимости. Работа с общей папкой или облачным хранилищем обеспечивает простой способ обмена файлами между ноутбуками.
| Преимущества работы с общей папкой: | Преимущества работы с облачным хранилищем: |
|---|---|
| Простота настройки и использования | Доступ к файлам с любого устройства с доступом в Интернет |
| Высокая скорость передачи файлов в локальной сети | Избежание необходимости забирать флешки или внешние жесткие диски |
| Возможность совместной работы над проектами | Автоматическая синхронизация файлов между устройствами |
Использование FTP
Практически все способы передачи информации между компьютерами (кроме локальной сети) имеют какие-либо ограничения – по размеру передаваемых данных или по объему выделенного пространства, а иногда и по скорости загрузки/скачивания.
Но есть один неплохой вариант – это создание FTP сервера. Для настройки нужна подходящая программа для создания FTP сервера. Например, Golden FTP Server отлично справляется с этими функциями.
Устанавливаем программу, после чего выполняем следующие процедуры:
- Открываем утилиту и нажимаем вкладку «Добавить».
- В следующем окне в поле «Путь» ищем файл или папку для передачи. В поле «Имя» указываем любое название. Также можно активировать «Разрешить полный доступ». Это позволит пользователям размещать в этой папке свои документы, а также редактировать и удалять их. После чего жмем «ОК».
- Потом программа выдаст ссылку на файлы, которую можно скопировать в буфер обмена и передать на целевой компьютер.
Эта ссылка открывается в обычном интернет-браузере.