Как включить веб-камеру на ноутбуке
Сегодня каждый современной ноутбук оснащен встроенной веб-камерой, которая выполняет очень важную роль, помогая нам общаться с друзьями и близкими в видео режиме. Довольно часто начинающие пользователи не знают, как включить веб-камеру на ноутбуке и начинают бороздить просторы интернета, чтобы найти ответ на этот вопрос. На самом деле встроенные веб-камеры включаются автоматически, при совершении видеозвонка, поэтому зачастую просто нужно открыть программу с доступом к камере, к примеру, Skype и вопрос решится сам собой. Впрочем, иногда веб-камера остается не активной даже после входа в программы с доступом к камере. Причин для возникновения этой проблемы существует несколько и мы разберем самые распространенные.
Проверяем драйвера
Если при входе в приложения, работающие с веб-камерой ноутбука ничего не происходит, то вполне вероятно причиной этой проблемы является отсутствие необходимых драйверов. Чтобы выяснить, есть ли у вас драйвера для нормальной работы веб-камеры, нужно запустить диспетчер устройств (комбинация клавиш Win+R) и в открывшемся окне «Выполнить» в строку «Открыть» набираем команду: devmgmt.msc.
Как правило, за работу вебки отвечают несколько драйверов. Если в списке есть устройства с восклицательным знаком, имеющие в названии слово «Webcam», то проблема будет решаться посредством установки необходимого драйвера. Кликните на устройство, помеченое восклицательный знаком правой кнопкой мыши и выберете пункт «Обновить драйверы».
Довольно часто система самостоятельно не находит необходимые драйвера. В таком случае нужно зайти на сайт производителя вашего ноутбука и найти там нужные драйвера. После установки драйвера веб-камеры необходимо выполнить перезагрузку ноутбука, после чего вебка должна заработать. Если этого не произошло, то причиной может служить отключение камеры в диспетчере устройств. О том, как включить веб-камеру в диспетчере устройств и пойдет речь ниже.
Как включить веб-камеру на ноутбуке через диспетчер устройств
Если на вашем компьютере установлена операционная система windows 7, то включить веб-камеру можно следующим образом:
Нажмите на меню Пуск и выберите пункт «Панель управления».
Теперь необходимо о разделе «Устройства и принтеры» выбрать «Диспетчер устройств».
В Диспетчер устройств можно попасть и другими способами, если вам удобнее сделать это другим способом, то делайте по своему, разницы нет. К примеру, можете кликнуть правой кнопкой мыши на «Мой компьютер» и выбрать «Свойства» и в открывшемся окне слева выбрать «Диспетчер устройств». Путь, по которому вы войдете в диспетчер устройств не важен, важны действия, которые вам предстоит выполнить в этом разделе.
Итак, найдите пункт «Устройства обработки изображений», где должна отображаться ваша веб-камера. Вам нужно посмотреть, не стоит ли на вебке значков со стрелкой вниз. Если таковой присутствует, то веб-камера отключена. Включить ее можно посредством нажатия по ней правой кнопкой мышки и выбора пункта «Задействовать».
Если вебка по-прежнему не работает, то вероятнее всего проблема в самой камере. Попробуйте подключить к ноутбуку вебку через usb. В завершение следует сказать, что перед тем как включить веб-камеру на ноутбуке через диспетчер устройств или проверять драйвера, нужно воспользоваться любой программой для видеозвонков. Это может быть скайп или даже одноклассники. Чаще всего происходит автоматическое включение камеры. Если этого не произошло, тогда следует искать проблему и решать ее отталкиваясь от этой инструкции.
Фев
11
2014
Здравствуйте посетители нашего компьютерного блога . В данном обзоре я поделюсь информацией как включить веб-камеру на ноутбуке или компьютере.
Предыдущий пост был посвящен теме или компьютера. Сегодня мы поговорим про веб-камеры, с помощью которых можно, почти в живую, общаться по интернету с остальными людьми.
Как проверить камеру на ноутбуке
Если вы любите общаться с людьми по интернету и предпочитаете не только слышать, но и видеть, то компьютер с видеокамерой — идеальное решение. Как выбрать подходящий ноутбук, включить и проверить его камеру?
Начнем сначала. Качество картинки во встроенных ноутбучных камерах варьируется в среднем от 0,3 до 3 мегапикселей. С помощью веб-камеры также можно вести фото- и видеосъемку. Естественно, можно подключать и сторонние устройства — от самых простых через USB до профессиональной техники с новейшими портами для передачи данных (S-Video, DVI, HDMI, DisplayPort и другие). В пределах до 5-10 метров камера и другие портативные устройства подключаются через блютус, FireWire и т.п.
Итак, у вас уже есть ноутбук с камерой. Но где ее найти? Открываем меню «Пуск» и вводим слово «камера» в строку поиска. Если ничего не нашлось, переходим к следующему пункту.
Из «Пуска» заходим в «Панель управления», от туда в «Оборудование и звук»-> «Просмотр устройств»->»Диспетчер». То же окно открываем щелчком правой кнопки по «Моему компьютеру»->»Свойства».
Зайдя в «Диспетчер» одним из способов, ищем пункт «Устройства обработки изображений» — в нем должна отображаться искомая камера или аналогичные подключенные девайсы.
Нажимаем на устройство правой кнопкой и выбираем «Включить». Тут также можно отключить камеру аналогичным образом, установить драйвера или обновиться до более новой версии ПО.
Зайдя в последний пункт контекстного меню — Свойства, мы увидим, работоспособна ли камера. Смотрим картинку:
Проверить камеру легко через любую программу для видео-звонков, например, Скайп и даже в Одноклассниках. Запускаем Skype, заходим в «Настройки» через верхнюю панель, далее «Общие» и «Настройки видео». Если камера включена, вы увидите изображение, которое захватывает ее объектив в режиме реального времени.
Как настроить камеру ноутбука? Для этого есть два способа. У некоторых камер все кнопки управления находятся прямо на устройстве (звук, резкость, зум и прочее). Просто покрутите все возможные рычажки-панели, ориентируясь на качество сигнала в том же скайпе. Второй способ — использовать специальные программы для настройки. В их числе SplitCam, LiveWebCam, IP Camera View и многие другие.
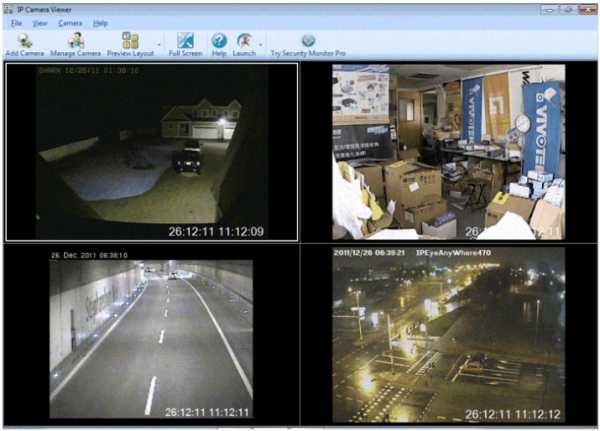
Давайте посмотрим на SplitCam. Что же она умеет:
- добавлять забавные эффекты к вашему видео без прерывания звонка;
- изменять задний фон, на котором вы сидите;
- работать сразу в нескольких приложениях, разделяя видео-поток;
- транслировать видео на популярные сайты, вроде Livestream и аналогичных;
- работа с разрешениями вплоть до 2048×1536 (HD);
- подключение к IP камере;
- зум участка видео без прерывания
- накладывание аудиоэффектов и разделение звука.
При этом SplitCam распространяется бесплатно, без ограничений.
Если видеокамера не работает, первое, что нужно сделать — переустановить драйвера или найти их более «свежую» версию. Оригинальное ПО находится на диске, который шел в комплекте с ноутбуком. Иначе придется поискать драйвера в сети, на официальном сайте производителя. Например, для ноутбуков марки Lenovo t60 это выглядит так:
Если вы покупаете новый ноутбук и не знаете, как проверить камеру — обязательно попросите продавца или консультанта показать, как это делается.
SovetClub.ru
Проверка работоспособности и настройка
Чтобы проверить веб-камеру на предмет ее работоспособности, нужно запустить любое приложение, использующие данный элемент. Наличие картинки на экране – прямое свидетельство исправности вебки. Одновременно с этим можно настроить камеру.
Сторонние приложения обладают урезанным списком опций. Особенно, если это касается мессенджеров и прочего софта для организации видеосвязи. Зато в стандартной программе «Камера» есть масса настроек на любой вкус.
Пользователь может:
- выбрать функцию затвора (снимок, серия фото, видеозапись);
- изменить пропорции и разрешение;
- повернуть фото;
- выставить сетку кадрирования;
- включить или отключить стабилизацию изображения.
Указанные параметры изменяются через главное меню приложения. Установка новых значений поможет сделать более качественный снимок или записать видеоролик без искажений.
Как включить камеру на ноутбуке
Приложение «Камера» (Windows 10, 
В Windows 10 есть приложение, через которое можно проверить работу веб-камеры, а также сделать при помощи нее фото и записать видео.
1. Прямо в открытом меню Пуск напечатайте камера и запустите приложение.
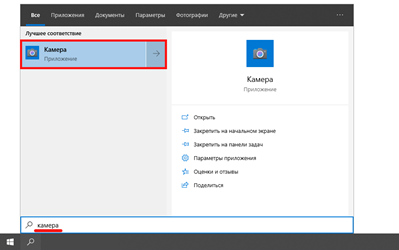
2. Если устройство активно, то в верхней части ноутбука загорится индикатор, и программа покажет изображение. Справа будет иконка фотоаппарата и видеокамеры.

Щелкнув по значку, приложение автоматически сделает снимок или запустит запись видео. Все записанные файлы можно найти в папке Компьютер — Изображения — Пленка.
Skype
1. Для включения камеры в скайпе войдите в меню (три точки) и откройте «Настройки».
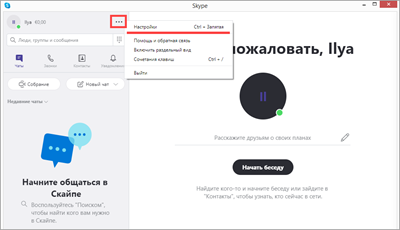
2. Перейдите на вкладку «Звук и видео». Убедитесь, что выбрано правильное устройство. Если оно указано верно, на фоне автоматически появится картинка.
Media Player Classic
Media Player Classic – это бесплатный проигрыватель видео и аудио файлов. Часто эта программа уже установлена на компьютере, так как входит в пакет кодеков «K-Lite Codec Pack». Работает на любой версии Windows (XP, 7, 8, 10).
1. Щелкните по меню «Файл» и выберите пункт «Открыть Устройство».
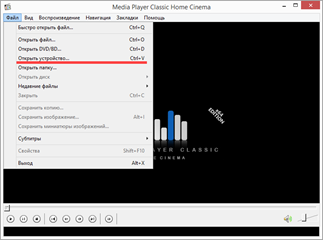
2. Активируется вебка и запустится прямой эфир, который можно записать, нажав на «Запись».
По умолчанию файлы сохраняются в папке «Документы».
MyCam
Бесплатная программа для включения и использования камеры — записи фото и видео:
- Работает с любыми устройствами.
- Проста в использовании.
- Имеет фотофильтры и видеоэффекты.
Для начала работы перейдите во вкладку «Media» и нажмите «Open camera».
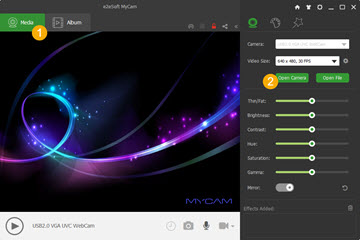
ManyCam
ManyCam используется для наложения различных спецэффектов на изображение в режиме онлайн. Вебка может не отобразится в программе, если вы её случайно удалили или переустановили драйвер. Рассмотрим, как это исправить.
1. В панели «Video Sources» щелкните по значку +.
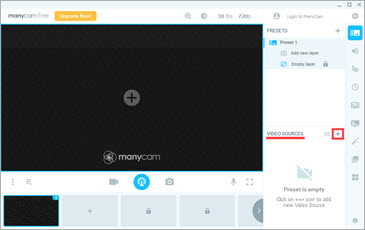
2. В новом меню выберите «WebCam».
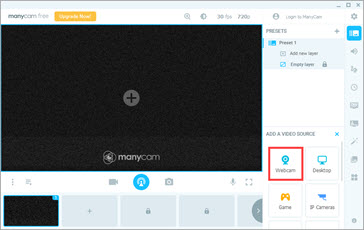
3. Кликните по устройству, найденному в списке.
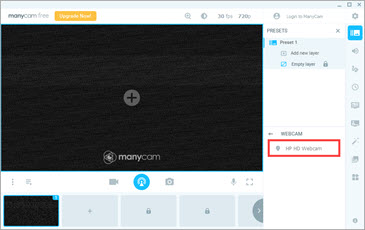
Перезагрузите программу и изображение должно появится.
История вебкамер
Все началось в одной из компьютерных лабораторий Кембриджа еще в начале 90-х годов прошлого века, когда Глобальная паутина (интернет) только-только начинала свое победоносное шествие по планете.
Группа ученых, человек 15-20, работала над проектом в области сетевых технологий. Условия работы были спартанскими — на всю команду приходилась всего одна кофеварка, которая не могла удовлетворить потребности всего коллектива. Основная работа велась в лаборатории, персонал жил в этом же здании, но в другой его части. Чтобы подхлестнуть мыслительный процесс чашечкой бодрящего напитка, участники научного проекта были вынуждены часто посещать коридор, находившийся этажом выше, где и располагалась кофеварка. Зачастую такие походы терпели крах, так как некоторые коллеги уже успевали опорожнить вожделенную емкость. Ситуация требовала нестандартного решения, и оно было найдено.
Один из компьютеров в лаборатории имел устройство видеонаблюдения (frame grabber). К нему подключили камеру, которая была направлена на объект наблюдения. Этот же компьютер играл роль web-сервера за счет специально написанного программного обеспечения. Желающие знать, есть ли кофе, должны были запустить на своем компьютере клиентское ПО, соединяющееся с сервером. В результате на удаленном компьютере в маленьком окошке выводилось черно-белое изображение, обновляющееся три раза в минуту. Заметка об этом интересном комплексе была опубликована в журнале Comm-Week 27 января 1992 года.
С момента появления первых прототипов IP камер прошло не так уж много времени, но они уже превратились во вполне сформировавшийся, отдельный класс устройств, делающих повседневную жизнь проще, удобнее и веселее.
Частота кадров (FPS)
Качество изображения, которое увидит ваш собеседник, также зависит от частоты кадров (FPS). Если выбрать веб-камеру с низким FPS, то вместо плавного изображения можно получить отдельные, дергающиеся картинки. Один из самых высоких показателей среди всех имеющихся сейчас на рынке веб-камер имеет модель CleverMic 1013U: при разрешении Full HD она выдает частоту 60 fps. Но и цена у гаджета намного выше средней – 55 990 рублей. Такую камеру стоит приобретать тем, кто снимает движение в кадре и создает настоящие экшн-ролики.
Для онлайн-конференций вполне хватит средних показателей, например, 30 FPS подойдет как для обычных видео-звонков, так и для офисных коллов.
Лучшие веб-камеры для видеоконференций
Для проведения рабочих видеоконференций выбирают камеры с автофокусом и высоким разрешением. Обязательно наличие встроенного микрофона, а некоторые продвинутые модели даже предлагают стереозвук. Это гарантирует высокое качество связи и возможность слышать каждого участника.
Logitech Group
5
★★★★★оценка редакции
100%
покупателей рекомендуют этот товар
С помощью этой камеры проводят видеоконференции в больших группах. Устройство выдает стабильную картинку и имеет автоматический фокус – часть функции наведения. Поворотный механизм управляется с помощью дистанционного пульта. Камера оснащена функцией оптического увеличения с коэффициентом 10х.
Logitech Group комплектуется двумя отдельными беспроводными микрофонами. Их устанавливают в разных частях помещения, чтобы уловить голоса всех присутствующих.
Плюсы:
- автофокус;
- беспроводные микрофоны (2 шт.);
- поворотный механизм;
- пульт ДУ;
- оптический зум.
Минусы:
высокая стоимость.
Модель отличается от других веб-камер необычным дизайном и богатым функционалом. Камера идеально подходит для профессионального общения и проведения рабочих совещаний.
Logitech HD PRO Webcam C925-e
5
★★★★★оценка редакции
97%
покупателей рекомендуют этот товар
Устройство отличается строгим аккуратным дизайном и прекрасно смотрится на домашнем мониторе или в рабочем кабинете. С помощью крепления камеру можно установить на любой поверхности.
Отчетливое изображение получается благодаря разрешению Full HD. Модель оснащена автофокусом и функцией слежения за лицом
Два микрофона обеспечивают стереоэффект, что важно при проведении видеоконференций
Плюсы:
- автофокус;
- четкое изображение;
- стереомикрофон;
- гибкое крепление;
- красивый дизайн.
Минусы:
дорогая.
Отличная камера для проведения рабочих видеосовещаний передает не только качественную картинку, но и отличный звук.
Razer Kiyo
4.9
★★★★★оценка редакции
95%
покупателей рекомендуют этот товар
Устройство используют для видеоконференций, но в большей степени оно адаптировано для стрима. У аппарата большой угол обзора, есть функция автоматического слежения за лицом и возможность увеличения картинки в 10 раз. На корпусе расположена кнопка для быстрой фотосъемки, что позволяет запечатлеть важный момент. Устройство оснащено двумя стереомикрофонами и специальной подсветкой. Легко крепится как к монитору, так и к ноутбуку.
Плюсы:
- качественная картинка и автофокус;
- два встроенных микрофона;
- автонастройка светочувствительности;
- удобный держатель;
- зум и возможность сделать снимок.
Минусы:
нет индикатора работающей камеры.
Многофункциональная модель с использованием разных настроек изображения и добавлением спецэффектов подойдет тем, кто проводит образовательные и развлекательные видеоконференции.
Logitech Conference Cam Connect
4.9
★★★★★оценка редакции
91%
покупателей рекомендуют этот товар
Камера на 2 Мп предназначена для видеосеансов, презентаций и общения на профессиональном уровне. Изображения передаются в формате Full HD, при этом сохраняется четкость и плавная смена картинок за счет наличия автофокуса и частоты кадров 30 с-1. У камеры угол обзора 90 градусов и 4-кратный зум. Встроенный микрофон оснащен системой шумоподавления.
Плюсы:
- качественная сборка корпуса и надежное крепление;
- четкая передача звука – без лишних шумов;
- хорошая чувствительность сенсора;
- встроенная подсветка;
- автоустановка драйверов;
- доступная цена.
Минусы:
- короткий провод;
- для получения качественного изображения потребуются дополнительные настройки.
Это профессиональное устройство, только начального уровня. Камера подходит для проведения видеосовещаний, где важна не только четкая картинка, но и отличный звук.
Genius Web Cam E-CAM 8000
4.8
★★★★★оценка редакции
88%
покупателей рекомендуют этот товар
Это устройство отличается эффектным дизайном и поддерживает частоту 30 кадров в секунду. Широкоугольный объектив охватывает сектор в 90 градусов, так что вполне подходит для группового общения – в кадр попадают все участники.
Камера оборудована ручной фокусировкой, объектив легко вращается. Встроенный микрофон передает четкий и чистый звук. Вебка совместима как с ноутбуками, так и со стационарными ПК.
Плюсы:
- широкоугольный объектив;
- качественный звук;
- компактные размеры.
Минусы:
нет автофокуса.
Модель подходит для проведения групповых видеоконференций и отличается передачей качественного звука на расстоянии. Участники могут говорить одновременно, не наклоняясь к микрофону.
История[править | править код]
В 1996 году компания EarthCam начала создавать сеть веб-камер для показа всего мира в режиме реального времени. Сначала камеры транслировали фотографии (интервал производства которых постоянно сокращался), затем передавали видео (разрешение которого улучшалось).
Подобно многим сетевым технологиям, веб-камеры и видеочаты приобрели массовую популярность. Необходимость в «живых» видеоизображениях породила веб-камеры, способные вещать через интернет в формате видеопотока, не требующего от зрителя необходимости вручную обновлять изображение; а вскоре ненужными в современных браузерах стали специальные плагины.
Вместе с тем, истории известны случаи препятствования развития сферы по использованию веб-камер.
Софт для работы с камерой
Есть несколько популярных программ, которые предназначены для работы со встроенными и подключаемыми к ноутбукам веб-камерами.
- Камера. Это стандартное приложение для Windows 10. Его функционал довольно простой, но в то же время удобный, практичный и понятный. Позволяет проверять состояние устройства, делать снимки, записывать видеоролики.
- ManyCam. Может захватить видео с одной, либо сразу с нескольких веб камер. Здесь же имеется встроенный редактор изображений в режиме онлайн. Запустив программу, параллельно общаясь в Skype, собеседник будет видеть ваше лицо с наложенным эффектом.
- CyberLink YouCam. Это уже программа с расширенным функционалом, открывающим доступ к новым возможностям. С её помощью можно создать клипы, сделать презентацию, добавить эффекты, применять фильтры и пр.
- WebCam XP. Приложение, которое позиционируется как ПО для организации видеонаблюдения. Обладает отменным функционалом для трансляции изображения в Интернет. Имеется возможность взаимодействия с телевизионными тюнерами. При необходимости изображение с вебки будет отображаться на экране смартфона.
- Movavi VideoSuite. Программа с широким функционалом. Через неё можно записать видео, обработать, применить разные инструменты монтажа и пр.
Отказ в работе встроенной в ноутбук веб-камеры не редкость. Но обычно причина предельно простая и устранить её не составит большого труда.
Достаточно редким явлением является выход из строя самого устройства. В этой ситуации поможет только обращение в сервисный центр для ремонта.
Подписывайтесь, оставляйте комментарии, задавайте актуальные вопросы и рассказывайте о нашем проекте своим друзьям!
Особенности включения веб-камеры на ноутбуке с Windows 7 или 8
Владельцы устройств с «семёркой» нередко испытывают трудности с включением и проверкой работоспособности веб-камеры. Ведь в отличие от предшествующей ОС Windows Vista здесь по умолчанию нет соответствующего приложения «WindowsMovieMaker», которое помогает быстро и легко включать камеру.
интерфейс WindowsMovieMaker
Так что пользователям ноутбуков с windows 7 необходимо использовать сторонний софт. Например, приложение Live Webcam, отличающееся понятным и простым интерфейсом. Некоторые сложности могут быть лишь при его установке. Поэтому процесс инсталляции Live Webcam лучше осуществлять следующим образом:
- Загружаем из интернета установочный файл и распаковываем его.
- Запускаем установку программы.
- В какой-то момент появится окно, в котором система спросит можно ли разрешить данной утилите изменять настройки на компьютере. Отвечаем «да».
- После чего нужно будет нажать «принять» и в окошке с лицензионным соглашением.
- Останется лишь выбрать компоненты для установки и где сохранить программу. После чего жмём «далее».
Также поможет включить и проверить работу веб-камеры популярный мессенджер Skype. Всё что нужно:
- Скачать и установить его;
- Затем зайти в приложение;
- Выбрать раздел «Звонки» и кликнуть по значку «Видео» правой кнопкой мыши;
- В открывшемся окне нажать на строку «Настройки видео».
После чего камера автоматически включится. Причём в появившемся окне вы увидите изображение – самого себя или то, на что направлен объектив. Кстати, через скайп можно настроить многие параметры веб-камеры, включая яркость, контрастность, насыщенность и др.
ОС Windows 8 также не имеет штатных программ по включению веб-камеры. Поэтому на этой оперативке проверить её работу можно с помощью тех же приложений, что и на «семёрке». Включить же веб камеру на ноутбуке с виндовс 8 можно также через «Диспетчер устройств» (найти его можно – параметры компьютера/панель управления/оборудование и звук).
Плюсы и минусы
Основа организации слежения — грамотный выбор устройства
Мы рекомендуем отдавать предпочтения камерам с высоким разрешением изображения, обратить внимание на скорость и тип передачи данных. Существует два типа устройств:
- передача цифрового кода через USB-модуль;
- беспроводное подключение при помощи технологии WI-Fi.
USB-камера. Это стандартные устройства в низком ценовом диапазоне, подключаются через кабель к порту компьютерного устройства. Среди моделей есть базовые с SD и HD-качеством изображения, с расширенным функционалом (подсветка, съемка в тёмном помещении, индикатор движения и прочие).
Для слежения подходят камеры с разрешением от 640х528 пикселей, но не меньше. Для получения яркой, контрастной и детализированной картинки необходимо использовать HD-камеру.
Это приоритет для слежения, т. к. от детализации изображения зависит распознавание правонарушителей на записи.
- Особенности: с HD-разрешением могут возникнуть проблемы на этапе настройки видеонаблюдения в бесплатной программе, где установлены ограничения по качеству картинки.
- Преимущество: ценовой диапазон на USB-модели значительно ниже, чем на беспроводные;
- Недостатки: ограничение свободы локации камеры буквально привязанной кабелем к компьютеру.
Wi-Fi web-cam. Ценовой диапазон камер — выше среднего. С другой стороны, расположить её можно в квартире или офисе, в пределах досягаемости волн Wi-Fi. Модельный ряд разделён на две категории: для стандартного пользования и для ip-слежения.
Второй вариант отличается дополнительными функциями: встроенные датчики движения, режим инфракрасного видения для ночного слежения, использование камеры без дополнительных программ.
Второе название подвида — сетевая камера, из-за персонального IP-адреса устройства, к которому открыт доступ по ключам шифрования. Подключается сетевая веб-камера по локальной сети по аналогии с периферийными. Windows и iOS автоматически распознаёт камеру, только для Linux отдельно устанавливают драйвер.
Разрешение изображения традиционно отвечает параметрам HD. Специализированные модели выпускают для установки на улице: защищены от ударов, проникновения воды и ультрафиолета.
- Особенности: для подключения требуется технология Wi-Fi в компьютере;
- Преимущества: расположение камеры не привязано к локации компьютера, ip-модели не требуют дополнительных программ и драйверов;
- Недостатки: стоимость выше, чем у проводных моделей.
Рассмотрим на примере, какой функционал камеры необходим для организации наблюдения через ПК.
Ключевые различия между камерами ноутбуков и веб-камерами

Помимо физических размеров и расположения (т. е. внутреннего или внешнего), камеры ноутбуков и веб-камеры имеют множество других отличий (подробнее о конфигурациях веб-камер см. в нашем руководстве). Нет никаких сомнений в том, что у веб-камер есть место для гораздо более высокого качества, хотя за последние несколько лет встроенные камеры ноутбуков, безусловно, улучшились как по качеству, так и по дизайну. Вот некоторые из ключевых различий между ними в таблице ниже.
КритерииВеб-камерыКамеры для ноутбуковКачество изображенияЛучшее качество, чувствительность к свету и возможности фокусировки Более низкое качество, меньшая чувствительность к свету, меньшие возможности фокусировки Стоимость Дополнительные расходы (поскольку это отдельный компонент) Включены в стоимость вашего ноутбука размер вашего ноутбука. Возможности масштабирования. Улучшенные возможности масштабирования, поскольку они имеют меньше ограничений по пространству для внутренних компонентов. Меньше возможностей масштабирования, поскольку они имеют ограничения по пространству. в (встроенный)
Процедура включения видеокамеры
Прежде чем производить включение камеры на ПК с Виндовс 7, естественно, нужно подсоединить к нему данное оборудование, если оно не встроено в корпус
Физическому подключению у нас посвящена отдельная статья, так что заострять внимание тут на данной процедуре не будем. Мы же подробно рассмотрим порядок действий внутри операционной системы для активации видеокамеры
Урок: Подключение веб-камеры к компьютеру
Урок: Подключение веб-камеры к компьютеру
Способ 1: «Диспетчер устройств»
В большинстве случаев при подсоединении к компьютеру веб-камера должна включаться автоматически, но иногда её требуется задействовать в «Диспетчере устройств».
- Щелкните «Пуск» и переместитесь в «Панель управления».
Откройте «Система и безопасность».
Далее в разделе «Система» отыщите пункт «Диспетчер устройств» и щелкните по нему.
Перейдите в раздел «Устройства обработки изображений» или «Звуковые, видео и игровые устройства» (зависит от типа камеры).
В открывшемся списке устройств отыщите наименование видеокамеры, которую требуется подключить, и щелкните по её названию правой кнопкой мышки. Присутствие пункта «Задействовать» в отобразившемся меню означает, что камера отключена. В этом случае требуется кликнуть по нему.
В появившемся диалоговом окне для вступления изменений в силу нужно щелкнуть «Да», чтобы перезагрузить компьютер. Но перед этим позаботьтесь закрыть все активные окна и программы, чтобы не потерять несохраненные данные.
После перезапуска ПК видеокамера будет включена в системе и готова к использованию по назначению.
Если вы не найдете в «Диспетчере устройств» название видеокамеры, а такое иногда бывает, потребуется дополнительно произвести обновление конфигурации устройств.
- Для этого щелкайте в меню по пункту «Действие» и выбирайте «Обновить конфигурацию».
После обновления конфигурации камера должна появиться в списке устройств. В случае если вы обнаружите, что она не задействована, её нужно будет включить так, как было описано выше.
Кроме того, нужно отметить, что для корректной работы камеры и её правильного отображения в «Диспетчере устройств» требуется наличие актуальных драйверов. Поэтому обязательно следует инсталлировать те драйвера, которые поставлялись вместе видеооборудованием, а также периодически производить их обновление.
Урок:Как обновить драйвера на Виндовс 7Лучшие программы для установки драйверов
Способ 2: Включение камеры на ноутбуке
Современные ноутбуки, как правило, имеют встроенную камеру, а поэтому порядок её включения отличается от аналогичной процедуры на стационарном ПК. Зачастую, данное действие производится путем нажатия определенной комбинации клавиш либо кнопки на корпусе в зависимости от модели ноутбука.
Наиболее частые сочетания клавиш для запуска камеры на ноутбуках:
- Fn+«Камера» (самый встречаемый вариант);
- Fn+V;
- Fn+F11.
Как видим, зачастую для включения камеры в стационарном компьютере требуется просто подсоединить её к ПК и при необходимости установить драйвера. Но в отдельных случаях также придется произвести дополнительные настройки в «Диспетчере устройств». Активация же встроенной видеокамеры на ноутбуке выполняется чаще всего путем нажатия определенной комбинации клавиш на клавиатуре.
Опишите, что у вас не получилось.
Наши специалисты постараются ответить максимально быстро.
Типичные характеристики камеры ноутбука в сравнении с веб-камерой
Не все ноутбуки имеют одинаковую камеру; однако почти все из них легко превзойдет внешняя веб-камера, которая стоит менее 100 долларов. Хотя есть ноутбуки более высокого класса с приличными встроенными камерами, типичные ноутбуки имеют качество изображения 720p или меньше! В приведенной ниже таблице сравнивается камера ноутбука версии Macbook с чипсетом M1 с обычной веб-камерой HD. Вы можете увидеть Макбук Про (на Амазоне) а также Макбук Эйр (на Амазоне).
Оба имеют одинаковую встроенную камеру, которая находится на одном уровне и по центру над экраном. Учитывая, что у Macbook обычно самое современное аппаратное обеспечение, характеристики его камеры могут показаться удивительными. Камера Macbook соединена с Веб-камера Logitech HD Pro C920 (на Amazon); вы можете увидеть его полные характеристики на Amazon.
Правда, физически больше. Тем не менее, он в основном ненавязчив и компенсирует свой больший размер, обеспечивая выдающуюся производительность и качество изображения. В таблице ниже показано сравнение камеры Macbook и веб-камеры HD Logitech.
Технические характеристикиMacBook Pro M1 и MacBook Air M1Веб-камера Logitech C920 HD ProМегапиксели1,23Разрешение пикселей1280 x 7201920 x 1080Рейтинг HD720p1080pFPS1530Регулировка освещенияНетАвтоматическая коррекция освещенности HDПоле зрения54°78°Физический размерВстроенный 1,7 x 3,7 x 2,8 дюйма Общее качество изображения, особенно при слабом освещении окружающая средаФантастическое, четкое, чистое качество HD при любых условиях освещенияСтоимостьВключена в стоимость Macbook Pro (см. на Amazon)
Как видите, внешние веб-камеры предлагают гораздо лучшее качество при незначительной дополнительной цене. Вы можете потратить 80 долларов или меньше и получить гораздо лучшее качество с помощью внешней веб-камеры, чем камера ноутбука. Кроме того, вы даже можете найти внешнюю веб-камеру с поддержкой 4K, например эту. Веб-камера Logitech BRIO Ultra HD (на Amazon). Веб-камера с поддержкой 4k обеспечит вам непревзойденные возможности записи/видеоконференций.
Независимо от того, выберете ли вы веб-камеру 1080p или потратите немного больше на версию 4k, вы значительно улучшите качество изображения по сравнению с тем, на что способна камера вашего ноутбука. Если вы делаете много видеозвонков и конференций, вам нужно серьезно подумать о внешней веб-камере, если у вас ее еще нет. Наличие высококачественного видео и аудио свидетельствует о профессионализме таким образом, что вы опередите конкурентов.
Слайд 13DigiCams 1.10программа для просмотра веб-камер по всему миру. Умеет автоматически обновлять
базу камер. Удобный выбор по географическому положению камеры.На HomePage доступна также платная версия программы — DigiCams Pro, которая обладает некоторыми дополнительными функциями.WebCam Spy 1.03 Spy объединяет просмотр до 8 веб-камер в одном интуитивном интерфейсе. Уже это само по себе неплохо. Но разработчики не остановились на достигнутом. Теперь WebCam Spy умеет определять движение и сообщать об этом по электронной почте. Чувствуйте себя спокойно, если дома стоит веб-камера и WebCamSpyLiveCams Planet 2.3 удобный и компактный веб-браузер для просмотра статических веб-камер, расположенных по всему миру без использования громоздких браузеров, например IE, NN и так далее. Программа имеет ряд особенностей: возможность апдейта постоянно обновляющегося списка камер с сайта программы, очень удобная работа с камерами liveVIEW 2.2 Новая версия популярной программы для просмотра изображений веб-камерwebcamXP PRO 1.07.056 Многофункциональный сервер для трансляции изображения с вашей веб-камеры на сайте. Поддерживает до 5 камер на один компьютер, ведет логи и статистику, позволяет в реальном времени накладывать на эффекты на транслируемое изображение.VGS v3.0 Система компьютерного видеонаблюдения «VGS» предназначена офисных и жилых помещений, а также реализации удаленного просмотра в реальном времени любых видео-камер и Веб-камер через Интернет.TVframe 1.0 beta Небольшая программа для просмотра картинок с веб-камер или телевизионных экранов (как на сайте МУЗ-ТВ, например). Удобная работа с каналами, возможность сохранения загруженных изображений. VIDEOREG v2.0 продукт автоматически сохраняет снимки с веб-камеры или другого видеоустройства, при возникновении движения или постоянно. Возможно сохранение определенного числа снимков после появления движения. Встроенный просмотрщик, позволяет просматривать снимки в ручном режиме или производить поиск в режиме слайд-шоуTangerine WebCam 1.5a Установив WebCam на ваш компьютер вы сможете: 1. Захватывать изображение с USB веб-камеры или обычной видео-камеры подключенной к компьютеру 2. Отправлять каждый кадр на указанный FTP 3. Сохранять каждый кадр в указанной папке 4. Работать как мини-веб-сервер Tireal Webcam Guard v1.1 Позволяет организовать детектор движения на основе обычной Веб-камеры для безопастности частных домов, квартир и офисов без трат на дорогостоящее оборудование. Применение программы: — Охрана частных домов, квартир и офисов без трат на дорогостоящее оборудование — Организация на Веб-сайте трансляции изображения с Веб-камеры — Повседневное комфортное использование.TrueTech WebCam Personal Edition 2.2 C помощью этой утилиты любой веб-мастер может быстро и просто обеспечить вывод изображений с веб-камеры в Интернет. TrueTech WebCam просто-напросто берет картинки с камеры с заданной частотой и сразу же закачивает их на указанный сервер.
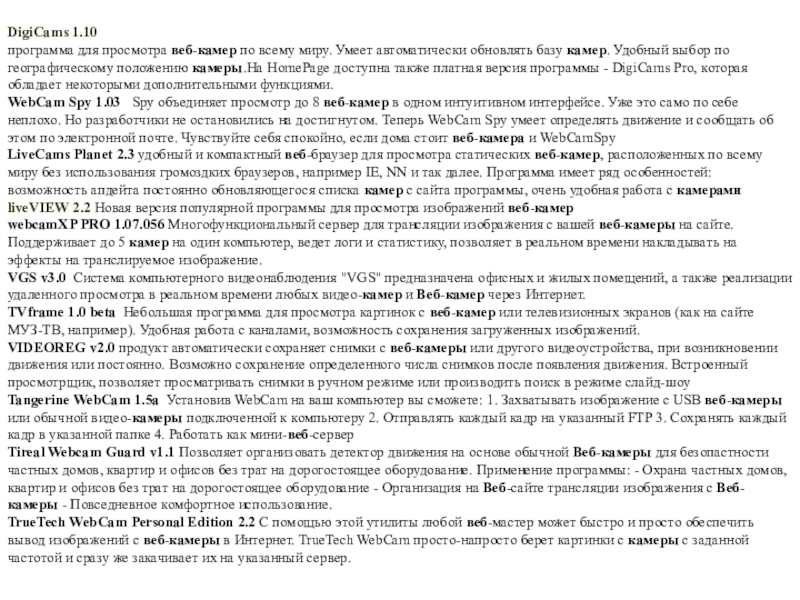
Что такое компьютерная веб-камера?
Вы, наверное, слышали и, возможно, даже использовали веб-камеру на своем компьютере. Это камера, которая подключается к вашему компьютеру либо как интегрированное оборудование, либо через USB-кабель, либо по беспроводной сети. Внутренние веб-камеры — это те, которые встроены в компьютер, который вы используете. Вы, вероятно, увидите внутреннюю камеру в виде крошечной точки вверху в центре экрана размером с небольшой ластик.
USB-камеры и беспроводные веб-камеры являются внешними и могут использоваться на любом компьютере, на котором установлено соответствующее программное обеспечение. Они также более гибкие с точки зрения местоположения, поскольку их не нужно устанавливать в верхней части экрана вашего компьютера.
Вывод
Если вы узнали что-то из этой статьи, так это то, что камеры ноутбуков и веб-камеры имеют множество различий. Если вы часто путешествуете и любите собирать вещи налегке, вы, вероятно, могли бы просто использовать камеру своего ноутбука — она будет работать нормально. Однако имейте в виду, что он плохо работает при слабом освещении; у него далеко не оптимальное качество, и, вероятно, у него также есть некоторые ограничения по положению, которые делают его менее чем идеальным для того, для чего он вам нужен.
С другой стороны, веб-камеры крупнее и внешние, но обеспечивают гораздо лучшее качество изображения; они работают при слабом освещении; у них больше вариантов позиций, но все это, конечно, стоит дороже (хотя и ненамного). Наконец, поскольку веб-камеры не имеют ограничений по физическому размеру, они могут быть изготовлены из компонентов более высокого класса, обеспечивающих почти неограниченный потенциал повышения качества изображения, если вы хотите заплатить дополнительную цену, например веб-камеры 4k.

























