Исследовать Программы
Законы, касающиеся использования этого программного обеспечения, варьируются от страны к стране. Мы не поощряем и не одобряем использование этой программы, если она нарушает эти законы.
Softonic на:
В Softonic мы сканируем все файлы, размещенные на нашей платформе, чтобы оценить любой потенциальный вред для вашего устройства и не допустить его нанесения. Наша команда выполняет проверки каждый раз, когда загружается новый файл, и периодически проверяет файлы для подтверждения или обновления их состояния. Этот комплексный процесс позволяет нам установить состояние для любого загружаемого файла следующим образом:
Очень высока вероятность того, что эта программа является чистой.
Что это значит?
Мы просканировали файл и URL-адреса, связанные с этой программой, более чем в 50 ведущих мировых антивирусных программах. Возможная угроза не была выявлена.
Эта программа является потенциально вредоносной или может содержать нежелательное связанное программное обеспечение.
Почему эта программа все еще доступна?
На основании результатов работы нашей системы сканирования мы определили вероятность того, что эти флаги могут свидетельствовать о ложных положительных результатах.
Что такое ложный положительный результат?
Это означает, что неопасная программа ошибочно помечается в качестве вредоносной, поскольку в антивирусной программе используется алгоритм или сигнатура обнаружения с недостаточно строгими условиями.
Высока вероятность того, что эта программа является вредоносной или содержит нежелательное связанное программное обеспечение.
Как активировать сканер отпечатка пальца на ноутбуке HP
Установка и активация сканера отпечатка пальца на ноутбуке HP может быть полезной для тех, кто ищет удобный и безопасный способ входа в систему. Тем не менее, иногда пользователи могут столкнуться с проблемой, когда кнопка идентификации неактивна. В этом случае следует проверить наличие и правильную установку драйвера сканера.
Если кнопка идентификации по отпечатку пальца все еще неактивна, попробуйте повторно установить драйвер сканера отпечатка пальца или обратитесь в службу поддержки HP для получения дополнительной помощи.
Кнопка идентификации в Windows 7 неактивна
Проблема: В Windows 7 кнопка идентификации для входа по отпечатку пальца неактивна.
Решение: Если кнопка идентификации в Windows 7 неактивна, то это может быть связано с несколькими причинами:
- Отсутствие установленного сканера отпечатка пальца. Для активации функции сканера отпечатка пальца, необходимо установить соответствующее оборудование на компьютер. Убедитесь, что ваш ноутбук поддерживает функцию сканера отпечатка пальца и установите необходимые драйверы.
- Отключенная функция сканера отпечатка пальца. Возможно, функция сканера отпечатка пальца была отключена в настройках операционной системы Windows. Чтобы включить эту функцию, откройте меню «Панель управления», выберите пункт «Биометрия и устройства» и включите опцию «Сканер отпечатка пальца».
- Неправильная установка драйверов. Если драйверы для сканера отпечатка пальца были неправильно установлены, кнопка идентификации может оставаться неактивной. Попробуйте переустановить драйверы с официального сайта производителя устройства.
- Проблемы с программным обеспечением. В некоторых случаях, проблема с неактивной кнопкой идентификации может быть связана с ошибками в программном обеспечении операционной системы. Установите все обновления Windows и перезапустите компьютер.
Если после выполнения всех этих шагов кнопка идентификации по отпечатку пальца все еще остается неактивной, рекомендуется обратиться за помощью к специалисту или производителю устройства для более детального решения проблемы.
Как настроить сканер отпечатка пальца в Windows 10
Если вы обнаружили, что кнопка идентификации в Windows 10 неактивна, проблема может быть связана с отключенным или неправильно настроенным сканером отпечатка пальца. Чтобы активировать сканер отпечатка пальца на ноутбуке HP или другом устройстве с Windows 10, следуйте этим простым шагам:
- Откройте меню «Пуск» и выберите «Настройки».
- В окне «Настройки» выберите «Учетные записи».
- На странице «Учетные записи» выберите «Вход по отпечаткам пальцев» в разделе «Параметры входа».
- Если сканер отпечатка пальца уже настроен, вы увидите соответствующую информацию и сможете добавить или удалить отпечатки пальцев.
- Если сканер отпечатка пальца не настроен, выберите «Добавить отпечаток пальца» и следуйте инструкциям на экране для настройки сканера.
- После завершения настройки сканера вы сможете использовать отпечаток пальца для входа в систему Windows 10.
Настройка сканера отпечатка пальца в Windows 10 позволяет обеспечить дополнительный уровень безопасности вашего устройства. Не забудьте добавить несколько отпечатков пальцев для повышения удобства использования и снижения вероятности ошибочной идентификации.
Аутентификация по отпечатку пальца
Для использования данной функции необходимо настроить сканер отпечатков пальцев. Сначала следует установить сканер в операционной системе Windows 10. Для этого перейдите в настройки системы и выберите подраздел «Устройства». Затем найдите раздел «Сканеры и камеры» и установите необходимый драйвер. Это позволит подключить сканер и активировать его функционал.
После установки сканера в Windows 10, можно приступить к настройке отпечатка пальца на ноутбуке HP. Для этого откройте панель управления и найдите раздел «Учетные записи». В нем выберите опцию «Вход с помощью отпечатка пальца» и следуйте инструкциям на экране для регистрации отпечатка пальца. После завершения данного процесса отпечаток будет добавлен в систему и вы сможете использовать его для аутентификации.
Получив доступ к системе через аутентификацию по отпечатку пальца, вы можете использовать данную функцию для входа на ваш компьютер без необходимости вводить пароль каждый раз. Однако, если вы обнаружили, что кнопка идентификации в Windows 7 неактивна, то рекомендуется проверить настройки сканера и обновить драйвера.
В итоге, использование сканера отпечатков пальцев для аутентификации в Windows 10 может значительно повысить уровень безопасности и удобство входа в систему. Поставьте сканер пальца уже сейчас и настройте его для удобного и безопасного входа в операционную систему.
Настройка сканера отпечатков
Теперь устройство установлено и готово к работе, но для того чтобы оно выполняло свои функции необходимо установить дополнительное программное обеспечение. Иногда soft (как например, в ноутбуках HP, Sony) идет одновременно с драйверами, а иногда его просто нет. Как это было в испытуемом dell vostro 5470. Если программы для настройки нет, то нужно найти аналог, мною был установлен DigitalPersona Fingerprint Software, который и советует ставить компания Dell. В общем, найти в поиске можно без проблем.
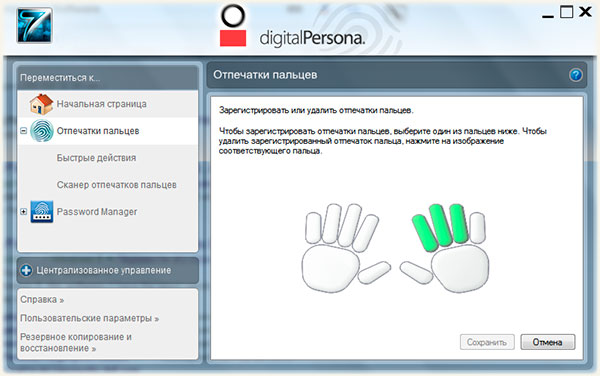
После установки все довольно просто – следуем подсказкам.
Вводим пароль от системы
Сканируем несколько пальцев
ЭТО ВАЖНО!
Сохраняем и пользуемся
Benss Fingerprint Reader Analyzer
Benss Fingerprint Reader Analyzer это еще один сканер, который способен облегчить вам жизнь и избавить от кучи проблем. Как правило, более простые модели сперва делают один контрольный снимок, после чего сравнивают все последующие отпечатки с первоначальным результатом. Это значит, что если с оригинальным снимком (с которым сравниваются все другие сканы) что-то произойдет, то вероятность совпадения итоговых результатов сильно упадет.
Benss Fingerprint Reader Analyzer работает за счет самообучающегося алгоритма, который автоматически создает и обновляет ваш профиль при каждом касании. Чем дольше вы пользуетесь устройством, тем точнее будут результаты. Благодаря этому сканер труднее обмануть при помощи поддельных отпечатков пальцев. Так как датчик постоянно сканирует ваш палец и обновляет базу данных, то он сразу же обнаруживает попытки получения несанкционированного доступа.
Это одно из самых эффективных устройств для противостояния хакерским атакам. Его коэффициент ложного пропуска (False Acceptance Rate) составляет менее 0.002%, а это значит что для взлома устройства хакерам придется действительно постараться. В то же время, это не сильно осложняет работу, его коэффициент FRR (False Rejection Rate — отказ в доступе человеку, зарегистрированному в системе) составляет всего 3%.
Купить
Графический ключ
Чтобы его установить, переходим в уже знакомые настройки:
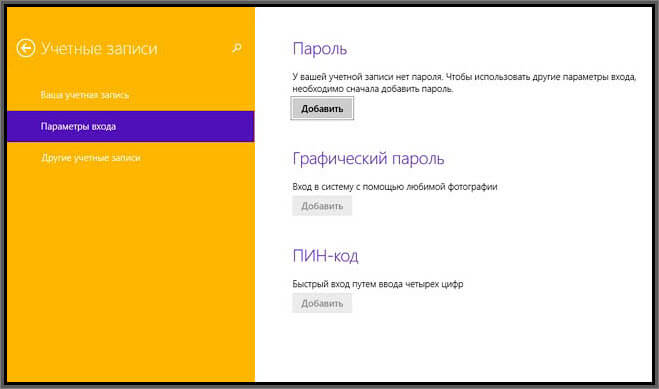
- Кликаем по кнопке «Добавить» в разделе «Графический пароль». Стоит отметить, что без добавления аутентификации по коду, этот способ окажется недоступным.
- Выбираем базовое изображение, на котором с помощью мыши или сенсорного ввода начинаем рисовать геометрические фигуры (круги, линии, дуги) в определенной последовательности и с разным расположением на экране.

Три раза нужно подтвердить свой ввод.
Вот и всё, теперь можно смело пользоваться этим способом.
Внимание! Уже известно несколько случав взлома графического пароля. И если хотите надежно защитить Ваши данные, то используйте комплексную защиту
Группе ученых из GFS Technology удалось разработать алгоритм перебора возможных вариантов, что позволило эффективно взламывать графическую защиту. Их приложение основано на схожих предпочтениях большинства пользователей, которые на картинках любят обводить глаза, носы, лица, очертания прочих объектов. Так что, стоит придумать что-то неординарное и сложное для повышения уровня защищенности.
Принцип работы данной системы основан на построении сетки с отмеченными координатами точек, указанных при создании кода. Когда Вы его вводите, происходит проверка на соответствие введенных данных положению зарегистрированных точек. Даже если отклонение незначительно, есть вероятность успешной аутентификации. Конечно, если вместо круга ввести линию, то результат будет отрицательным.
Предотвращаем автоматическую перезагрузку
Windows 10 Домашняя после установки обновлений перезапускается самостоятельно без учета ваших пожеланий. Тем самым Microsoft планирует добиться максимально быстрой раздачи своих пакетов. Если вам не повезло, вы можете из-за этого потерять, к примеру, несохраненные изменения в документе Word.
> Microsoft, впрочем, добавила кнопку, с помощью которой вы можете задать «Период активности», во время которого система не будет перезагружаться автоматически. Интервал, однако, не превышает 12 часов, после чего ваш компьютер безжалостно перезагрузится. Для компьютеров, работающих дольше, этого времени недостаточно.
> RebootBlocker от программиста Ульриха Декера устанавливает службу Windows, которая автоматически сдвигает рамки этого временного окна. Благодаря этому решению нежелательная перезагрузка Windows 10 уходит в прошлое. Вы найдете RebootBlocker бесплатно на сайте udse.de/en/windows-10-reboot-blocker.
Служба Windows RebootBlocker Service препятствует перезагрузке Windows 10 без вашего разрешения
Как работает сканер отпечатка пальцев в современном смартфоне
Начать стоит с ответа на вопрос о том, как устроен современный сканер отпечатков пальцев на смартфоне. Это во многом даст пользователю понять, что это не фикция и не маркетинговый ход, а реальный инструмент для защиты личных данных. Сейчас даже сравнительно бюджетные модели получают такие возможности. Не исключено, что вскоре наличие сканера станет must have для любого аппарата, включая смартфоны, планшеты, аудиоплееры и прочее.
Биометрические технологии базируются на измерении уникальных характеристик человека. В данном случае речь идёт об идентификации владельца устройства по отпечаткам пальцев, этот метод защиты мобильных телефонов предполагает использование программных и аппаратных средств, позволяющих распознать владельца девайса и предоставить ему доступ к данным.
Принцип работы дактилоскопического считывателя одинаков вне зависимости от типа датчика. Образец отпечатка сначала сохраняется в памяти устройства, затем при его повторном считывании, например, при попытке разблокировки смартфона или входа в приложение и т. д., данные сопоставляются с заранее заданным образцом. Если будет зафиксировано совпадение, блокировка снимется. Примечательно, что сканеры выполняют анализ не всего рисунка, а только отдельных характерных особенностей, чего достаточно для идентификации владельца девайса и при этом занимает немного времени.
Чтобы понимать, как работает сканер отпечатка пальца на смартфоне, подробнее остановимся на типах модулей:
- Оптический сканер. Работая по принципу фотокамеры, датчик делает снимок, сканирует и распознаёт отпечаток пальца. Он с использованием ПО и особых алгоритмов обнаруживает характерные особенности узора пальца и сравнивает их с характеристиками образца, занесённого ранее в память девайса, на основании чего и принимает решение о совпадении или несовпадении рисунка. В варианте, применённом на iPhone 5s, датчик делает снимок отпечатка при касании к нему пальца, другой тип предполагает создание серии снимков, объединяемых программным способом, как в Samsung Galaxy S Это первые, появившиеся на рынке сканеры, встроенные в смартфоны, и пока самые распространённые, их недостаток в возможности обхода системы защиты путём воссоздания отпечатка.
- Ёмкостный сканер. Системы используют вместо матрицы миниатюрные схемы конденсаторов (ёмкостных датчиков), из-за чего по принципу работы напоминает сенсорные экраны. В памяти устройства сохраняются данные об электрическом заряде и в момент прикосновения к модулю значения сравниваются. Так, идентификация выполняется не по рисунку, а в результате изменений уровней заряда на конденсаторах, поэтому ввести в заблуждение ёмкостный сканер сложнее, при этом он точнее и эффективнее оптического.
- Тепловой сканер. Функционирует практически по тому же принципу, что и ёмкостный считыватель, за исключением того, что здесь используются тепловые датчики, распознающие разницу температур, а не конденсаторы.
- Ультразвуковой сканер. В его работе используется явление дифракции (отражение и рассеивание звуковых волн). Соприкасаясь со сканером, подушечка пальца генерирует звуки, не слышимые ухом. Ультразвуковой считыватель формирует точный отпечаток, основываясь на разных звуках, издаваемых «гребнями» и «впадинами» узора пальца.
Использование сканера отпечатков пальцев
Считыватель отпечатков пальцев не работает
1] Первый физически чист датчик считывания отпечатков пальцев с использованием ткани или чистой ткани и убедитесь, что ваш программа для чтения отпечатков пальцев до даты. Посмотрите, работает ли это сейчас.
2] Если вы используете Программное обеспечение Microsoft Fingerprint Reader, то эта проблема может возникнуть, если ваш отпечаток не был зарегистрирован правильно или если для учетной записи Windows нет пароля Windows.
Создайте пароль для входа Windows через учетные записи пользователей. Затем удалите и переустановите Менеджер паролей DigitalPersona или ваше программное обеспечение для чтения отпечатков пальцев и зарегистрируйте свой Fingerprint заново.
3] Биометрическое устройство — это аппаратное обеспечение, которое управляет считывателем отпечатков пальцев. В зависимости от номера модели вашего компьютера в BIOS есть опции для включения и отключения биометрического устройства.
Если вам нужно включить эту функцию, проверьте BIOS на биометрическую поддержку:
- Нажмите кнопку питания, чтобы запустить компьютер, и нажмите клавишу F10, чтобы открыть утилиту настройки BIOS.
- В разделе «Конфигурация системы» найдите параметр «Биометрическое устройство»; если он существует, включите его.
- Нажмите F10, чтобы сохранить эту настройку и перезагрузить компьютер.
Если биометрическая опция не существует в вашем BIOS, тогда считыватель отпечатков пальцев всегда включен.
Хотя логично и полезно обновлять драйверы, чтобы поддерживать их в нормальном состоянии, иногда обновление может сделать ваш считыватель отпечатков пальцев бесполезным. Если специально не рекомендуется или не рекомендуется, лучше игнорировать любые обновления драйверов датчиков или отпечатков пальцев. Но если вы обновили драйверы, и действие отключило ваш считыватель отпечатков пальцев, рекомендуется устранить эту проблему, отбросив ваши драйверы до более ранних версий.
Для этого выполните поиск » Диспетчер устройств» и откройте его. Затем найдите «Биометрические устройства. Разверните список распознанных биометрических датчиков. Датчик отпечатков пальцев указан как Датчик действительности или же Датчик AuthenTec, в зависимости от номера модели вашего компьютера.
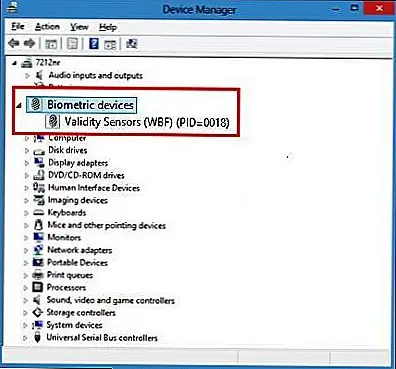 Если есть биометрическая запись, то Windows поддерживает это устройство. Если нет, вам может потребоваться найти драйвер своего конкретного компьютера для считывателя отпечатков пальцев. Вы можете сделать это с помощью простого поиска в Интернете или найти технические характеристики вашего компьютера на веб-сайте своего производителя.
Если есть биометрическая запись, то Windows поддерживает это устройство. Если нет, вам может потребоваться найти драйвер своего конкретного компьютера для считывателя отпечатков пальцев. Вы можете сделать это с помощью простого поиска в Интернете или найти технические характеристики вашего компьютера на веб-сайте своего производителя.
Найдя подходящее устройство, щелкните его правой кнопкой мыши и щелкните «Свойства». В открывшемся окне «Свойства» нажмите «Водитель» Вкладка.
Затем нажмите » Откат драйвера» если доступно. В некоторых случаях это будет, в других — нет.
Если вы не нашли вариант «Откат», нажмите «Удалить». На экране вашего компьютера появится всплывающее окно с просьбой подтвердить решение. Установите флажок рядом с «Удалите программное обеспечение драйвера для этого устройства», тогда хорошо.
Как только драйвер будет удален, выключите компьютер. Перезагрузите его и снова откройте диспетчер устройств.
Теперь щелкните правой кнопкой мыши имя вашего компьютера в самой верхней части списка устройств и нажмите «Сканирование аппаратных изменений». Действие должно выбрать считыватель отпечатков пальцев и переустановить для него оригинальный драйвер.
Надеюсь это поможет. Посетите наш форум TWC, если у вас есть вопросы.
Похожие сообщения:
- Как обновить BIOS на компьютере под управлением Windows 10
- Что такое BIOS в компьютерах и как он работает?
- Удаление, отключение, откат, обновление драйверов устройств в Windows 10/8/7
- Исправить ошибки остановки Windows или синий экран смерти
- Лучшие бесплатные загрузки программного обеспечения для Windows 10/8/7
Конфликты политики с несколькими источниками политикPolicy conflicts from multiple policy sources
Управление Windows Hello для бизнеса разработано с помощью групповой политики или MDM, но не их комбинации.Windows Hello for Business is designed to be managed by Group Policy or MDM but not a combination of both. Если политики установлены из обоих источников, это может привести к получению результатов, которые действительно применяются для пользователя или устройства.If policies are set from both sources it can result in a mixed result of what is actually enforced for a user or device.
Политики для Windows Hello для бизнеса принудительно применяются с помощью следующей иерархии: групповая политика пользователей > групповой политики компьютера > > MDM для устройства > блокировки устройств.Policies for Windows Hello for Business are enforced using the following hierarchy: User Group Policy > Computer Group Policy > User MDM > Device MDM > Device Lock policy. Все политики с повышенной сложностью сгруппированы и принудительно применяются из единственного источника политики.All PIN complexity policies are grouped together and enforced from a single policy source.
Использование аппаратного обеспечения безопасности и принудительного применения RequireSecurityDevice также группируются с помощью политики сложности контактов.Use a hardware security device and RequireSecurityDevice enforcement are also grouped together with PIN complexity policy. Разрешение конфликтов для других политик Windows Hello для бизнеса принудительно применяется для каждой политики отдельно.Conflict resolution for other Windows Hello for Business policies is enforced on a per policy basis.
Примечание
Логика разрешения конфликтов политики Windows Hello для бизнеса не учитывает политику ControlPolicyConflict и MDMWinsOverGP в CSP политики.Windows Hello for Business policy conflict resolution logic does not respect the ControlPolicyConflict/MDMWinsOverGP policy in the Policy CSP.
Привязка отпечатка пальца к пользовательскому профилю
Для пользователей Windows 10 на ноутбуках HP Pavilion с сенсорным экраном отпечаток пальца может быть привязан к пользовательскому профилю. Это позволяет входить в систему, а также разблокировать и авторизоваться в приложениях и веб-сайтах с помощью своего отпечатка пальца. Просто поставьте палец на сенсорный сканер, и Windows 10 считает отпечаток пальца, сравнивает его с сохраненными данными и предоставляет доступ только владельцу профиля.
Процесс привязки отпечатка пальца к пользовательскому профилю довольно прост и интуитивно понятен. Во-первых, пользователь должен настроить считыватель отпечатков пальцев на своем устройстве, что обычно выполняется через Панель управления или специальное приложение, предустановленное на ноутбук. Затем, путем последовательного сканирования пальцев, следует создать профиль, который будет связан с отпечатком пальца пользователя.
Привязка отпечатка пальца к пользовательскому профилю упрощает жизнь пользователя, особенно если требуется часто входить в систему или авторизовываться в приложениях. Это удобное и надежное средство защиты, которое предоставляет доступ только владельцу профиля, независимо от того, где находится устройство или кому оно может достаться.
Создание учетной записи для входа в систему с помощью отпечатков пальцев
Чтобы создать учетную запись для входа в систему с помощью отпечатков пальцев, выполните обычный вход в систему Windows Vista. Если вы являетесь единственным пользователем компьютера, то можно немедленно создать учетную запись в программе VeriSoft, поддерживающей работу считывателя отпечатков пальцев. Если компьютер используется совместно с другими пользователя, у вас должна быть отдельная учетная запись в системе Windows Vista. Дополнительную информацию о процедуре настройки учетной записи в Windows Vista см. в разделе Связанные темы.
Чтобы создать учетную запись в программе VeriSoft, выполните следующие действия.
Последовательно выберите пункты Пуск > Все программы > VeriSoft > My Identity и выберите пункт Register Credentials (регистрация учетных данных), чтобы открыть Мастер регистрации учетной записи VeriSoft (VeriSoft Registration Wizard).
В ответ на запрос системы введите имя и пароль для входа в систему перед продолжением.
В окне мастера выберите пункты Next > Fingerprints (registered), чтобы открыть окно Enroll your Fingerprints (регистрация отпечатков пальцев).
Система выдаст запрос провести тем же пальцем по поверхности сканера не менее четырех раз, чтобы получить точный образец идентификационных данных. Можно проводить пальцем слева направо или справа налево, но во время процедуры регистрации необходимо выбрать постоянное направление.
Система предложит повторно провести пальцем по сканеру, если образ отпечатков пальцев получился нечетко, либо если вы провели пальцем по поверхности сканера слишком быстро.
VeriSoft рекомендует зарегистрировать отпечатки двух пальцев. В ответ на запрос повторите процедуру регистрации отпечатков второго пальца.
Шаг 3: Настройка сканера пальцев
1. Запуск приложения для сканирования
Чтобы настроить сканер пальцев на ноутбуке HP, нужно запустить приложение для сканирования. Обычно это приложение называется HP SimplePass или HP Client Security.
2. Создание профиля пользователя
Для начала настройки сканера пальцев необходимо создать профиль пользователя. Для этого нажмите на кнопку «Добавить» или «Create New Account», и введите свои имя и пароль.
3. Запись отпечатка пальца
После создания профиля, следует записать свой отпечаток пальца. Для этого необходимо установить палец на датчик сканера, и убедиться, что он считался корректно. Затем нажмите на кнопку «Добавить отпечаток» или «Add fingerprint». Можно записать несколько отпечатков разных пальцев для удобства использования.
4. Проверка работы сканера пальцев
После записи отпечатка пальца, необходимо протестировать его корректность. Для этого нужно выйти из аккаунта и заново войти, используя сканер пальцев для аутентификации. Если сканер работает правильно, отпечаток пальца будет прочитан, и вы сможете войти в систему без ввода пароля.
- При использовании сканера пальцев на ноутбуке HP нужно следовать инструкциям в приложении для сканирования;
- Не забывайте записывать несколько отпечатков разных пальцев для большей надежности;
- Периодически проверяйте работоспособность сканера пальцев.
Управление и удаление учетных данных отдельного приложения
Если в дальнейшем потребуется удалить или изменить учетные данных для какого-либо приложения (например, в случае, если были допущены ошибки ввода пароля для входа в систему, и теперь для одной и той же веб-страницы или приложения имеется два вида учетных данных), выполните следующие действия по управлению учетными данными.
Можно также внести изменения в свойства учетных данных, чтобы выполнять вход или выход в то или иное приложение с помощью процедуры единой регистрации в сети. Это также позволит задавать новые свойства программы VeriSoft, например, настроить автоматическое заполнение полей ввода паролей, передачу паролей или заполнение других полей с задержкой на ожидание ввода информации вручную.
Выберите пункт Manage Applications & Credentials (Управление приложениями и учетными данными).
Выберите веб-сайт или приложение из списка.
(В этом окне можно также изменить свойства любых учетных данных. Для этого следует выделить строку учетных данных и нажать кнопку Properties (Свойства), либо выделить строку учетных данных щелчком правой кнопки мыши и в контекстном меню выбрать пункт Properties (Свойства)).
Не работает вход по лицу в Windows 10
Если вы столкнулись с проблемами в работе Windows Hello, вам могут помочь следующие рекомендации:
- Убедитесь, что у вас запущена служба биометрической авторизации в Windows. Откройте Службы (Win + R — ) и найдите в списке Биометрическая служба Windows. Она должна запускаться автоматически и работать всегда. Запустите ее, если она остановлена.
- Убедитесь, что компьютер определяет биометрическую камеру. Для этого откройте Диспетчер устройств и найдите пункт Биометрические устройства. В нем должна числиться камера с поддержкой биометрической авторизации.
- Если Диспетчер устройств не определяет камеру, загрузите драйверы из сайта производителя и установите их вручную. Не используйте для этого центр обновления Windows или мусорные программы, обещающие установку «всех драйверов» в один клик.
- Если вы используете внешнюю камеру с поддержкой Windows Hello, подключите ее напрямую к компьютеру. Не используйте для этого хабы или передние панели на корпусе. Кроме того, используйте оригинальные провода, если они съемные.
- Проверьте, не закрыт ли объектив камеры. Много компьютеров и веб-камер сейчас продаются со встроенными шторками. Также в ноутбуках часто есть сочетания клавиш для отключения камеры. Они зачастую назначены на кнопку Fn + F1-F12.
- Протрите камеру мягкой тряпкой и очистите от пыли или загрязнений.
- При распознании лица не садитесь слишком далеко от камеры или слишком близко. Кроме того, не подносите руки или сторонние предметы к лицу, пока камера сканирует ваше лицо. Не будет лишним также напомнить, что Windows Hello не умеет распознавать лицо в маске.
- Если камера работает, но все равно не распознает вас, удалите свое лицо из системы и добавьте его заново.
Готово.
Узнавайте о новых статьях быстрее. Подпишитесь на наши каналы в Telegram и .
Судя по тому, что вы читаете этот текст, вы дочитали эту статью до конца. Если она вам понравилась, поделитесь, пожалуйста, с помощью кнопок ниже. Спасибо за вашу поддержку!
Вы здесь:
Главная страница » Windows » Windows 10 » Как включить распознавание лица в Windows 10
Настройка параметров безопасности
После того как вы настроили отпечаток пальца на своем ноутбуке HP, следующим шагом является настройка параметров безопасности. Это позволит защитить ваши личные данные и документы от неблагоприятных воздействий.
Во-первых, вы можете установить пароль для вашей учетной записи и настроить автоматический выход из системы при бездействии более 10 минут. Также можно настроить запрет на установку непроверенных приложений и опции блокировки экрана при каждой попытке входа в систему.
Во-вторых, вы можете использовать функцию шифрования встроенную в ваш ноутбук HP, чтобы защитить данные на жестком диске от несанкционированного доступа.
Наконец, вы можете настроить доступ к вашему ноутбуку HP только с определенных сетей Wi-Fi и убрать его из списка доступных сетей в любом общественном месте. Это позволит предотвратить попытки несанкционированного доступа к вашему устройству и личной информации.
- Установите пароль для вашей учетной записи
- Настройте автоматический выход при бездействии более 10 минут
- Запретите установку непроверенных приложений
- Заблокируйте экран при каждой попытке входа в систему
- Используйте функцию шифрования для защиты данных
- Настройте доступ только с определенных сетей Wi-Fi
Как настроить отпечаток пальца и логин в Windows 11
Распознавание отпечатков пальцев — это функция, которая позволяет входить в компьютер с помощью отпечатка пальца. Вы больше не будете помнить сложный пароль. Просто используйте свой палец, чтобы войти в свой компьютер.
Windows 11 имеет центральное расположение для большинства своих настроек. От конфигурации системы до создания новых пользователей и обновления Windows — все можно сделать с Настройки системы его часть.
Для доступа к системным настройкам вы можете использовать Клавиша Windows + я Ярлык или щелчок Start ==> Настройки Как показано на изображении ниже:
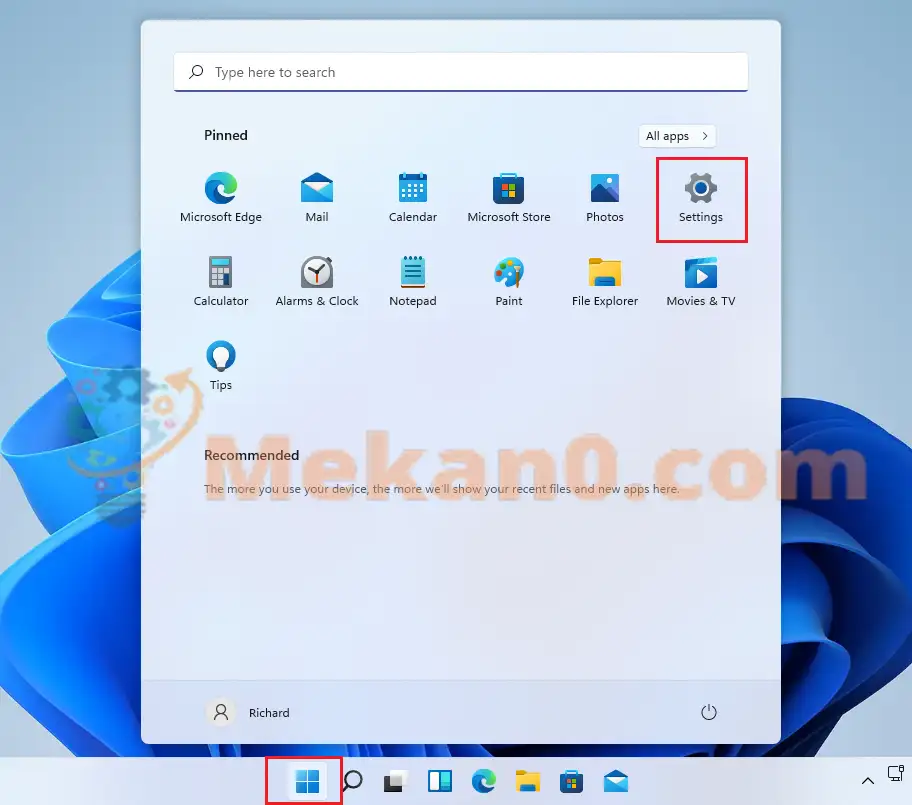
В качестве альтернативы вы можете использовать поисковая строка на панели задач и выполните поиск Настройки . Затем выберите, чтобы открыть его.
Панель настроек Windows должна выглядеть примерно так, как показано на рисунке ниже. В настройках Windows нажмите Учетные записи, Найдите Параметры входа в правой части экрана, как показано на изображении ниже.
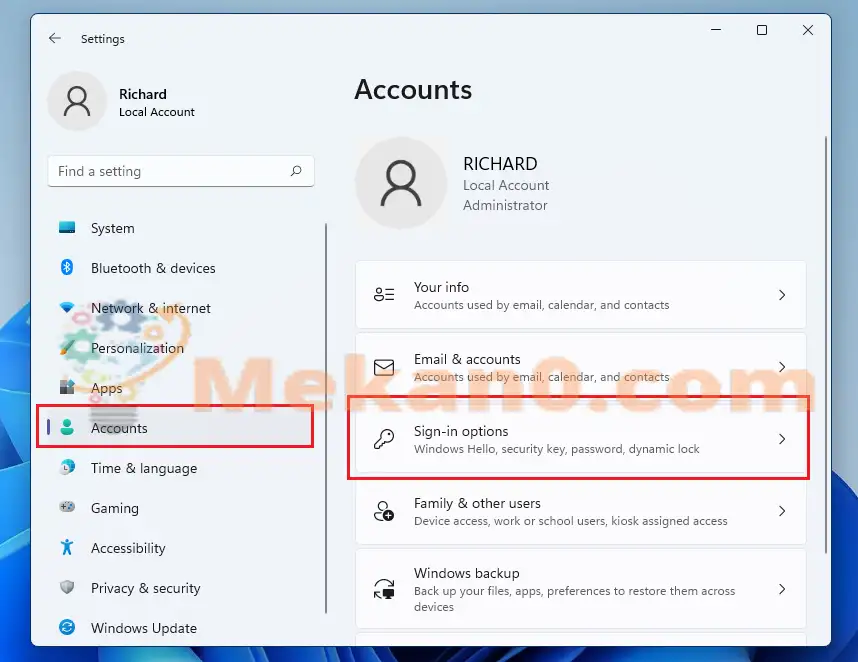
На панели настроек параметров входа выберите Распознавание отпечатков пальцев (Windows Hello) Чтобы развернуть и щелкните Подготовить Как показано ниже.
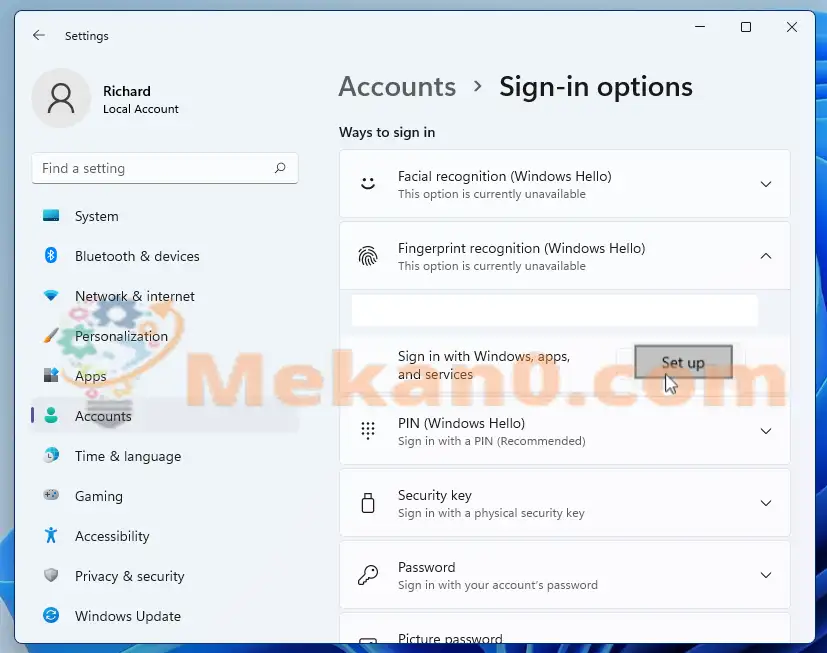
После этого просто следуйте инструкциям на экране, чтобы отсканировать отпечаток пальца и настроить учетную запись. Вам будет предложено ввести текущий пароль или PIN-код, если вы установили PIN-пароль.
На следующем экране Windows попросит вас провести пальцем, который вы хотите использовать для входа в систему, над устройством считывания отпечатков пальцев или датчиком, чтобы Windows могла полностью прочитать ваш отпечаток.
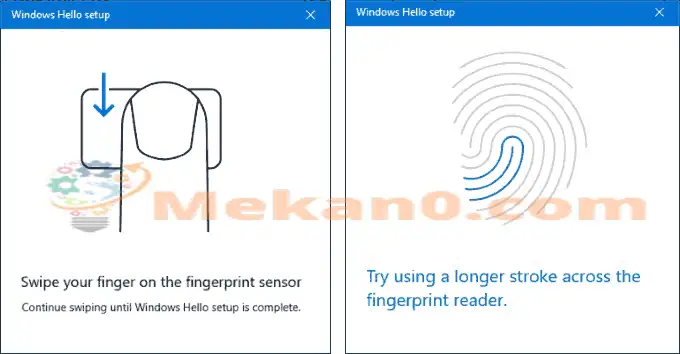
После того, как Windows успешно прочитает распечатку с первого пальца, вы увидите все выбранные сообщения с возможностью добавления отпечатков с других пальцев, если вы хотите добавить больше.
Нажмите » окончание » для завершения настройки.
В следующий раз, когда вы захотите войти в Windows, вы сканируете правильный палец над считывателем, чтобы получить доступ к своему компьютеру.
Все, дорогой читатель
заключение:
В этом посте показано, как войти в Windows 11 с помощью отпечатка пальца. Если вы обнаружите какую-либо ошибку выше, пожалуйста, используйте форму комментария.
Как настроить Windows Hello с помощью YubiKey или другого сопутствующего устройства
Вам потребуется установить соответствующее приложение из Магазина Windows, чтобы настроить Windows Hello с помощью сопутствующего устройства.
Чтобы настроить Windows Hello с помощью YubiKey, откройте приложение Windows Store, найдите «YubiKey» и установите приложение YubiKey для Windows Hello. Запустите приложение и следуйте инструкциям, вставив YubiKey в USB-порт компьютера. Если у вас более старая версия YubiKey, вам может потребоваться внести некоторые изменения в конфигурацию. У Yubico есть справочная страница с дополнительными инструкциями.
Чтобы настроить Windows Hello с Nymi Band, загрузите приложение Nymi Companion Device. Запустите приложение и используйте его, чтобы настроить браслет для работы с Windows Hello.
Если вы используете другое устройство-компаньон, ознакомьтесь с инструкциями производителя устройства, чтобы узнать, как его настроить. Документация должна указать вам правильное приложение.
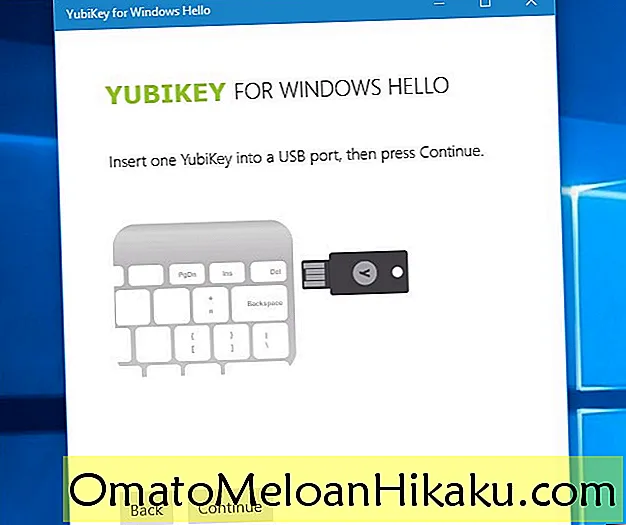













![[решено] считыватель отпечатков пальцев windows не работает - знание](http://portalcomp.ru/wp-content/uploads/9/e/8/9e860aef8ec8e82e16e1ff2b428c1d0b.jpeg)















![[решено] считыватель отпечатков пальцев windows не работает](http://portalcomp.ru/wp-content/uploads/6/6/5/665f426c5252f024faa1672a0f3d66de.jpeg)
