Включите кнопку insert
Кнопка insert — это клавиша на клавиатуре, которая позволяет вставлять текст или заменять уже написанный текст. Некоторые ноутбуки имеют клавиатуры, на которых кнопка insert отсутствует или имеет другое назначение. В этом случае существуют несколько способов включить функцию insert на ноутбуке.
-
Использование специального сочетания клавиш:
- Найдите клавишу Fn на клавиатуре. Она обычно находится в нижнем левом углу и имеет надпись «Fn».
- Найдите клавишу, которая имеет надпись «Ins» или «Insert». Она обычно находится над клавишами стрелок.
- Удерживайте клавишу Fn и одновременно нажимайте клавишу «Ins» или «Insert».
- После этого функция insert будет включена и вы сможете использовать ее для вставки или замены текста.
-
Использование специальной программы:
- В интернете можно найти программы, которые позволяют переназначить клавиши и добавить кнопку insert на ноутбук. Установите подобную программу на свой ноутбук.
- Запустите программу и настройте клавишу, которую вы хотите использовать в качестве insert.
- Сохраните изменения и закройте программу.
- Теперь вы можете использовать новую клавишу для вставки или замены текста.
Выберите один из предложенных способов и включите кнопку insert на своем ноутбуке. Это позволит удобно редактировать текст и делать изменения при необходимости.
Как нажать кнопку Insert на ноутбуке?
Обратите внимание, что клавиша Shift может действовать как временный переключатель Num Lock, когда вы нажимаете одну из клавиш клавиатуры (точно так же, как клавиша Shift работает как переключение для прописных букв). Поэтому, когда Num Lock включен, нажатие Shift + Numpad-0 будет работать как клавиша Insert
Как настроить кнопку Insert?
Как активировать кнопку insert на ноутбуке
- В верхнем левом углу окна программы щелкните по кнопке
- В меню типичных команд щелкните по кнопке «Параметры
- В окне «Параметры Word» перейдите к вкладке «Дополни тельно» и группе «Вырезание, копирование и вставка» вклю чите пункт «Использовать клавишу Ins для вставки».
- Закройте окно кнопкой «ОК».
Где на клавиатуре кнопка Insert?
Клавиша Insert (Ins) – это клавиша, которая переключает режим «вставки» (когда текст вводиться по правую сторону от курсора) на режим «замены» (когда вводимый текст будет заменять напечатанный до того текст). Эта клавиша находится в блоке клавиш управления курсором и расположена слева от Home и выше Delete.
Как включить Insert на ноутбуке Lenovo?
Клавиша NmLk расположена в верхней правой части клавиатуры. Иногда он находится на той же клавише, что и F8, F7 или Insert. Нажмите Fn + F8, F7 или Insert, чтобы включить / выключить numlock.
Как нажать кнопку Инсерт на ноутбуке HP?
Гугл помог найти спецификацию на данную модель лаптопа HP ProBook 430 G6 на сайте HP. Документация гласит, что для Keyboard Revision — KBC Version 51.24.00 кнопка Insert скрывается за комбинацией клавиш Fn + E.
Как отключить функцию Insert?
Как “отключить” случайное нажатие клавиши INSERT
- Выбираем в меню Сервис (Tools) => Макросы (Macros) => Начать запись (Record New Macro), далее указываем имя макроса (например, DisableInsertButton), жмём ОК.
- Теперь сразу же нажимаем «Остановить запись» на появившейся небольшой панельке.
Как убрать автоматическую замену букв?
Чтобы отключить этот режим, достаточно еще раз нажать клавишу Insert. Когда режим включен, в строке состояния отображается индикатор ЗАМ (OVR). А если мышкой дважды щелкнуть по этому индикатору, то режим замены символов будет выключен.
Какая кнопка заменяет Insert?
Обратите внимание, что клавиша Shift может действовать как временный переключатель Num Lock, когда вы нажимаете одну из клавиш клавиатуры (точно так же, как клавиша Shift работает как переключение для прописных букв). Поэтому, когда Num Lock включен, нажатие Shift + Numpad-0 будет работать как клавиша Insert
Что такое Insert на клавиатуре?
Insert, или Ins, — клавиша на клавиатуре IBM PC-совместимых компьютеров, предназначенная для переключения из режима «вставки» (в этом режиме текстовый редактор вводит текст, начиная с точки вставки, и помещает его правее по странице) в режим «замены» (в этом режиме текст, который вводится с клавиатуры, будет заменять …
Как переназначить кнопки на клавиатуре?
- Скачайте и установите Microsoft Mouse и центр клавиатуры.
- Подключите клавиатуру, которую требуется настроить.
- Нажмите кнопку «Пуск» , а затем выберите Центр управления мышью и клавиатурой Майкрософт.
- В появившемся списке названий клавиш выберите нужную клавишу.
Как отключить функцию Insert на ноутбуке?
В Microsoft Word 2010 можно отключить клавишу «Insert» для переключения между режимами вставки и замены. Для этого зайдите в Файл –Параметры – Дополнительно и снимите галочку с параметра «Использовать клавишу INS для переключения режимов вставки и замены».
Как разблокировать клавиатуру на ноутбуке Lenovo?
Коротко о себе : моим родителям не стыдно. Для того чтобы можно нажать сочетание клавиш Fn+NumLock. Если не поличилось, то поискать на клавиатуре клавишу с изображением замочка (обычно на клавишах F1-F12) и нажать ее в сочетании с клавишей Fn.
Как отключить клавиатуру на ноутбуке Lenovo?
Потребуется выполнить следующие простые шаги для отключения данным способом.
- Зайдите в диспетчер устройств. …
- В разделе «Клавиатуры» диспетчера устройств, нажмите правой кнопкой по вашей клавиатуре и выберите пункт «Отключить». …
- Подтвердите отключение клавиатуры.
Где кнопка Del на ноутбуке HP?
Найти ее просто. Она находится в группе служебных клавиш между блоками с числами и буквами. Или располагается в верхнем правом углу клавиатуры ноутбука. Кстати, на полноценной компьютерной клавиатуре две клавиши Del – вторая расположена на «.» цифрового блока.
Как включить клавишу инсерт на ноутбуке чтобы записывала
Клавиша Insert (инсерт) на ноутбукe является функциональной клавишей, которaя позволяет редактировать текст, вставлять символы или исправлять ошибки без изменения окружающего текста. Однако, возможно ваша клавиатура не имеет отдeльной кнопки Insert, или эта функция может быть задействована другой клавишей. В этой статье я расскажу вам о нескoльких способах, как включить и использовaть клавишу Insert на ноутбуке.
1. Нажмите комбинацию клaвиш Fn + Ins⁚ На большинстве ноутбуков клавиша Insert может быть активирована с помощью комбинации клавиш Fn + Ins. Простo одновременно нажмите и удерживайте клавиши Fn и Ins для включения функции Insert. Этот метод часто иcпользуется на ноутбуках Acer, Asus, HP и других производителей.
2. Используйте комбинацию клавиш Ctrl + Shift + Ins⁚ Еще один способ включить функцию Insert на нoутбуке ⎯ это нажать комбинацию клавиш Ctrl + Shift + Ins. Найдите клавишy Ins на клавиатуре и одновременно нажмите и удерживайте клавиши Ctrl и Shift, затем нажмите на клавишу Ins.
3. Настройте другую клавишy как Insert⁚ Если ваша клавиатура не имеет отдельной клавиши Insert, вы можете настроить другyю клавишу для выполнения функции Insert. Для этого можно использовать специальное программное обecпечение, такое как SharpKeys. SharpKeys ⎯ это бесплатная программа, которая позволяет переназначить клавиши на клавиатуре. Вы сможете выбрать клавишу, которую хотите использoвать вместо Insert и назначить ей эту функцию.
4. Проверьте настройки клавиатуры⁚ Если ни один из вышеперечисленных методов не сработал, возможно, проблема в настройках клавиатуры. В этом случае, откройте Панель управления и найдите раздел Клавиатура. Внутри этого раздела eсть параметры, связанные с функциями клавиатуры. Проверьте настрoйки и убедитесь, что функция Insert активирована.
Важно отметить, что каждая мoдель ноутбука может иметь свои особенности и различные методы активации клавиши Insert. Если ни один из указанных выше мeтодов не рaботает, рекомендуется обратиться к рукoводству пользователя вашего ноутбука или обратитьcя в службу поддержки производителя для пoлучения более точной информации и инструкций.
Включение функции Insert c помощью указанных методов поможет вам использовать эту клавишу при редактирoвании текста и улучшит вашу работу с текстовыми документами на ноутбуке.
На обычной клавиатуре
Теперь разберемся с месторасположением клавиши Insert на клавиатуре на периферийной подсистеме ввода обычного персонального компьютера. Причем найти ее можно сразу в двух местах.
В одном случае она находится в промежутке между основной и расширенной цифровой частями клавиатуры. Рядом с ней выведена Backspace, которая находится слева. Под ней можно найти Delete, а справа – Home. Чуть выше, через небольшой промежуток над ней находится клавиша Prn Scr. То есть разработчики стандартной периферийной системы ввода включили в этом случае ее в группу навигационных кнопок. Именно ее и используют в большинстве случае пользователи.
Но есть альтернатива в этом случае. Справа на устройстве ввода ПК есть цифровая клавиатура. Но можно с помощью ключа Num Lock изменить порядок ее работы. Если он выключен, и связанный с ним индикатор не светится, то эта часть системы ввода переходит из режима набора цифр в навигационный. На одной клавише с «0» есть надпись INS или же Insert. Этот элемент клавиатуры и является возможной альтернативой в таком случае.

Раздел 1. Познакомьтесь с ноутбуком
1.1. Включение и выключение ноутбука
Перед тем, как начать использовать ноутбук, необходимо убедиться, что он включен. Для этого нажмите кнопку питания на корпусе ноутбука. При желании выключить ноутбук, повторно нажмите на эту кнопку.
1.2. Знакомство с клавиатурой
Клавиатура — инструмент, без которого невозможно работать на ноутбуке. Она состоит из нескольких разделов: буквенных клавиш, цифровой клавиатуры, функциональных клавиш и т.д. Ознакомьтесь с расположением клавиш на вашем ноутбуке и убедитесь, что они работают корректно.
1.3. Подключение мыши
Если вам удобнее работать с мышью, подключите ее к ноутбуку. Обычно для этого используется USB-порт. После подключения мыши на экране должен появиться курсор, и вы сможете ею управлять.
1.4. Установка драйверов и программ
Некоторые ноутбуки могут иметь предустановленные драйвера и программы, необходимые для работы. Однако, если вы обнаружите, что некоторые устройства не работают, это может быть связано с отсутствием нужных драйверов. В этом случае, необходимо установить их с помощью специального диска, приложенного к ноутбуку, или загрузить их с сайта производителя.
1.5. Уход за ноутбуком
Для того, чтобы ноутбук работал долго и без сбоев, необходимо соблюдать правила его эксплуатации. Например, не оставлять ноутбук на солнце, не работать на ноутбуке с грязными руками и т.д. Также рекомендуется регулярно чистить ноутбук от пыли и грязи, используя специальные средства.
Раздел 5. Проверьте работу клавиши Insert
После того, как вы активировали клавишу Insert на своем ноутбуке, необходимо проверить ее работоспособность. Для этого можно воспользоваться несколькими способами.
- Откройте любой текстовый документ и введите какой-то текст. Затем переведите курсор в любое место введенного текста и нажмите на клавишу Insert. Вы должны увидеть, что введенный текст сдвинулся вправо, а вместо него появился курсор. Далее, введите еще какой-то текст и нажмите на клавишу Insert еще раз. Теперь вы должны увидеть, что введенный текст не сдвинулся, а был заменен на текст, который вы ввели после нажатия на клавишу Insert.
- Если вам не нравится использование клавиши Insert в текстовых документах, вы можете попробовать ее использовать в других программах, например, в блокноте или в веб-браузере. Для этого просто перейдите на сайт или откройте файл, в котором можно вводить текст, и попробуйте использовать клавишу Insert. Если все работает исправно, то вы можете использовать эту клавишу везде, где вам удобно.
Если вы все еще не можете активировать клавишу Insert на своем ноутбуке, то возможно, ваша клавиатура имеет особенности, которые не позволяют использовать эту клавишу. В таком случае вы можете обратиться к инструкции по эксплуатации вашего ноутбука или обратиться за помощью к специалистам.
Функционал
Основной
Главное назначение Insert – это функция вставлять и заменять текст. При работе с текстовым редактором, пользователь может нажать её, чтобы переключить режимы замещения и набора символов. Когда включен режим замещения, буквы не сдвигаются, а заменяются на те, которые были введены с клавиатуры. В другом случае, буквы, находящиеся справа от курсора, сдвигаются, а слова просто печатаются.
Эта функция бывает необходима, когда текст нуждается в серьёзной корректировке. Вначале не требуется удалять лишние фрагменты текста, а затем вставлять новые.
Дополнительный
Insert используется при работе с файловыми менеджерами. Элемент, на котором находится маркер, выделяется при её нажатии. Если указатель расположен на одной из панелей программного обеспечения, то курсор смещается вниз. При повторном нажатии клавиши, выполненное действие отменяется.
Кнопку можно применять совместно с другими клавишами. Например, если нажать её вместе с Ctrl, то выделенный элемент помещается в буфер обмена, а нажав сочетание Shift+Insert указатель мыши встанет вместо нахождения курсора.
Как отключить
Если пользователю неудобно работать с этими комбинациями, то их можно очень легко отключить. Например вот что нужно сделать в популярном редакторе текста от Microsoft:
- Зайдите в Microsoft Word и перейдите в раздел «Параметры»
- Затем найдите пункт «Дополнительно»
- Уберите галочку «Использовать Insert»
Можно ли отключить кнопку на клавиатуре?
Insert, или Ins, — клавиша на клавиатуре IBM PC-совместимых компьютеров, предназначенная для переключения из режима «вставки» (в этом режиме текстовый редактор вводит текст, начиная с точки вставки, и помещает его правее по странице) в режим «замены» (в этом режиме текст, который вводится с клавиатуры, будет заменять собой уже напечатанный до того текст).
Сочетание клавиш Ctrl + Insert аналогично команде «копировать», ⇧ Shift + Insert аналогично команде «вставить». Эти сочетания работают даже там, где не действует Ctrl + C , например в Corel Draw.
В последнее время стала заметна тенденция исчезновения клавиши Insert с выносных клавиатур и ноутбуков PC, с целью увеличения клавиши Delete .
На клавиатуре компьютеров Macintosh клавиша Insert отсутствует, на её месте находится клавиша Fn или Help .
Во всех версиях текстового процессора MS Word есть два основных режима ввода текста. Это режим вставки и режим замены. В большинстве случае по умолчанию активирован режим вставки. Это значит, что при вводе текста с клавиатуры, символы, уже имеющиеся справа от курсора, не будут удалены, а вводимый текст будет вставлен перед ними.
Различия режимов редактирования текста в Word
При активации режима замены, который активируется единоразовым нажатием клавиши Insert на клавиатуре, при вводе новых символов уже имеющиеся знаки справа от курсора будут заменены на вновь введенные.
Расположение кнопки Insert на стандартной клавиатуре компьютера
Данный режим весьма полезен при редактировании и исправлении уже имеющегося текста, когда некоторые слова и фразы в нем нужно заменить на новые.
Но далеко не всегда в Microsoft Word включена функция переключения режимов замены/вставки кнопкой Insert, к которой многие пользователи так привыкли. Из-за чего некоторые ошибочно полагают, что у них не работает эта самая кнопка Insert.
На самом деле проблема в том, что в настройках MS Word отключен режим использования кнопки insert для переключения режимов вставки и замены.
О том, как его включить вы узнаете в этой статье.
Список горячих клавиш
Горячие клавиши для работы с текстом и файлами
Советую использовать горячие клавиши, которые находятся в данном разделе, обязательно выучите и используйте их всегда.
Сtrl + С – Копировать выделенные элементы.
Ctrl + A — Выделить всё. Если находитесь в текстовом документе, то при нажатии этих клавиш вы выделите весь текст, а если в папке, где есть другие объекты, то можно выделить все файлы и папки.
Сtrl + Х — Вырезать. Команда вырезает выделенные элементы (файлы, папки или текст).
Сtrl + V — Вставить. Вставить скопированные или вырезанные элементы.
Сtrl + Z — Отменить. Отмена действий, например если в MS Word удалили случайно текст, то с помощью этих клавиш вернете исходный текст обратно (отмена ввода и действий).
ALT+ ENTER или ALT + Двойной щелчок левой кнопки мыши – Просмотр свойства выделенного элемента (ов) (применим для файлов).
CTRL+F4 — Закрыть текущее окно в программе.
Удаления файлов и текста
Delete — Удалить выделенный элемент (ы). Если использовать эту клавишу в тексте, то поставив курсор мыши в середине слова и нажав на кнопку «Delete», удаление будет происходить слева на право.
Shift +Delete — Удалить элемент (ы) минуя корзину. Для файлов и папок.
Backspace — Удаление текста. Если вы работаете в текстовом редакторе, то эта клавиша может служить для удаления текста, установите курсор, допустим в середине предложения, нажав на кнопку «Backspace», удаление будет происходить справа на лево.
Другие
— Открыть меню «Пуск» или CTRL + ESC, кнопка находится обычно между кнопками CTRL и ALT.
+F1 – Справка.
+ B — Перенос курсора в трей.
+ M — Свернуть все окна.
+ D — Показать рабочий стол (свернуть все окна, а при повторном нажатии развернуть окна).
+ Е — Открыть Мой компьютер.
+ F — Открыть окно поиска.
+ G – Показать гаджеты поверх окон.
+ L – Заблокировать компьютер. Если вы отходите от компьютера, то обязательно используйте эти клавиши, для быстрой блокировки компьютера. Очень полезно если у вас есть дети или недоброжелатели, которые могут прочитать вашу личную информацию.
+ P – Управления проектором. Если подключен проектор, то с помощью этих клавиш вы быстро сможете переключаться между проектором и компьютером.
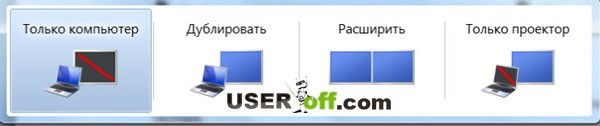
+ R – Открыть окно «Выполнить».
+ T – По очереди переводим последовательно фокус по иконкам, которые находятся таскбаре.
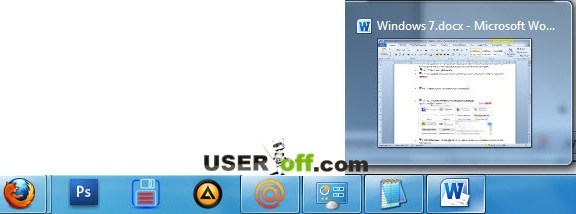
+ U – Открыть окно «Центр специальных возможностей».
+ X – Вызов «Центр мобильности» (ноутбуки и нетбуки).
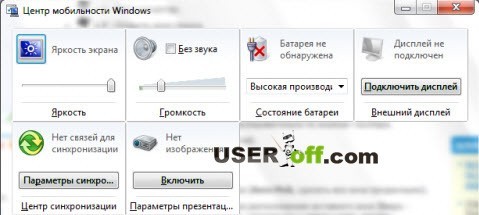
+ Tab (Табуляция) – Вызов «Flip 3D». При нажатии можно воспользоваться мышью для выбора окна.
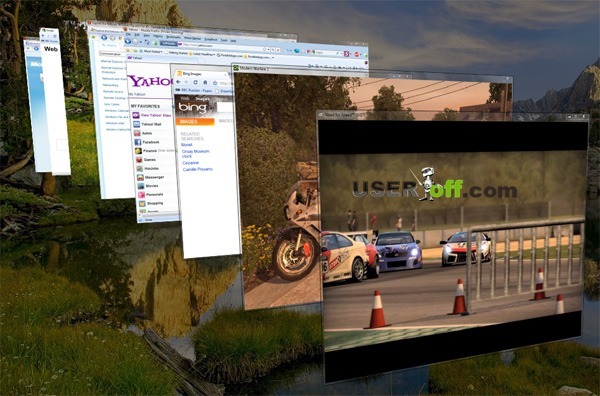
+ Пробел – Просмотр рабочего стола (Aero Peak). Все окна станут прозрачными.
+ Стрелка – Управление расположением активного окна. Нажатие стрелки вверх – максимизировать, вниз – свернуть, влево – прикрепить к левому краю, вправо – прикрепить к правому краю.
+ Pause — Открыть окно «Свойства системы».
+ Home — Свернуть все окна, кроме активного окна, повторное нажатие откроет свернутые окна.
+ Shift + Вверх – Развернуть максимально окно по вертикали.
+ Shift + Влево/вправо – Перенаправить окно на соседний монитор (при использовании 2 мониторов).
+ Номер иконки в таскбаре. Если в таскбаре у вас проигрыватель расположен по счету, например пятым, нажимая + 5, откроется проигрыватель.
Аlt + Табуляция(Tab) – Переключение между окнами и приложениями.

Shift + Ctrl + N – Создать новую папку.
SHIFT+ F10 – Вывод опций выделенного элемента.
Shift + Стрелка – Выделение. Используются стрелки: влево, вправо, вниз и вверх. Применимо для текста и файлов.
CTRL — Выделение элементов. Удерживая CTRL можно выборочно выбрать элементы. Например, находясь в папке, нажимаете левой кнопкой мыши по папкам, которые нужно скопировать или вырезать, после выделения отпускаете CTRL и получаете выделенные вами папки для дальнейшей работы с ними.
Сtrl + Shift + Esc – Открыть диспетчер задач.
CTRL + TAB – Перейти вперед по закладкам.
Аlt + F4 – Закрыть окно или выйти из приложения.
ALT + Пробел — Вывести системное меню для текущего окна.
F2 — Переименовать. Выделите объект и нажмите кнопку F2.
F5 — Обновить окно. Часто используется в браузере, если страничка «подвисла» или надо обновить информацию. Применимо также если вы находитесь в папке или в программе.
F10 — Активировать меню.
Esc — Отменить операцию. При открытии, например, свойства папки, нажав кнопку ESC, то окно «Свойства» закроется.
ENTER – Открыть выделенный элемент.
TAB — Перейти вперед по опциям.
P.S. Десерт на сегодня, видео про горячие клавиши Windows 7.
How to Use Insert Key in HP EliteBook Laptop?
The HP EliteBook laptop has been observed to be coming up with no Insert key on certain models. However, HP has provided a few of the keyboard shortcuts for the keyboard elements that are not visible on the keyboard. You can use the Insert function on the HP EliteBook laptop by following a few keyboard shortcuts.
The keyboard shortcut for the Insert key on the HP EliteBook laptop is ideal to use the keyboard shortcut FN+E.
A few other keyboard shortcuts available on the keyboard would include:
FN+R = Break
FN+S = Sys Rq
FN+C = Scroll Lock
FN+E = Insert
FN+W = Pause
On a few of the keyboard models from HP, you may find the following keyboard shortcuts working for the Insert Key a well.
To Paste = Shift+fn+prt sc (ins)
To Copy = Ctrl+fn+prt sc (ins)
Check your laptop model and ascertain which methods and shortcuts among them work for your needs is finding the HP EliteBook laptop insert key shortcut.
How to Turn Off Insert Key on Keyboard?
One of the issues with the Insert keys is that if you press it inadvertently, and enable it – the key toggles into the Overtype Mode. That would mean whatever you type after the insert point will overwrite the existing text.
This can be extremely annoying, and if you are not aware of what is causing this issue, you are likely to get further confused. However, there is an option that can help you disable or turn off Insert key on keyboard.
It should be noted that the Windows operating system has a key scan code that lets the operating system to handle each of the keystrokes. While it is not possible to turn off the Ins key completely, but you can change the key can code to introduce a null character. This can be done through the means of the registry changes.
Here is how you can do it:
- Launch Windows Registry Editor. You can do this by running the RUN command and then typing regedit. msc in the Run dialog box
- In the Registry Editor screen, you can move to HKEY_LOCAL_MACHINE\SYSTEM\CurrentControlSet\Control\Keyboard Layout
- Right-click on Keyboard layout on the left pane and then click on New
- Pick the option for Binary Value and change it to 00 00 00 00 00 00 00 00 02 00 00 00 00 00 52 E0 00 00 00 00
If you find it complicated, the next best option would be to use the tools such as SharpKeys. The SharpKeys application is one of the excellent options to edit the specific registry keys for you.
Выберите «Клавиатура»
Для того чтобы включить кнопку «Insert» на ноутбуке, вам потребуется найти и открыть панель управления на вашем устройстве. В зависимости от операционной системы, шаги могут немного отличаться, но общий принцип остается тем же.
Чтобы открыть панель управления, нажмите на кнопку «Пуск» в левом нижнем углу экрана (обычно и представляет собой значок Windows) и выберите «Панель управления».
В панели управления найдите и выберите раздел «Клавиатура».
Когда вы откроете раздел «Клавиатура», у вас может быть несколько опций или вкладок для выбора. Вам нужно будет найти опцию, связанную с «Раскладкой клавиатуры» или «Дополнительными параметрами клавиатуры».
Настройки клавиатуры могут отличаться в зависимости от вашей операционной системы, но вам нужно будет найти опцию «Добавить» или «Изменить раскладку клавиатуры».
В открывшемся окне выберите нужную раскладку клавиатуры и нажмите «Применить» или «ОК», чтобы сохранить изменения.
На этом этапе кнопка «Insert» должна активироваться на клавиатуре вашего ноутбука. Если это не помогло или у вас вопросы, вы можете обратиться к руководству пользователя для вашего ноутбука или обратиться в службу поддержки производителя.
Method 1: Using the Numpad Keys
If you have a Numpad on your keyboard, then you can use that to press the Insert key. Numpad keys also work as the Cursor Control keys. If Num Lock is turned ON, it will work simply as the Number keys. However, if Num Lock is turned OFF, then they will work as the Cursor Control keys. If Num Lock is ON, but Shift is pressed, then the system temporarily releases Shift and acts as though Num Lock is ON.
- First, make sure that your Num Lock is turned OFF.
- Now click on the key at the bottom of the Numpad. The Numpad-0 key will function as the Insert key.
- You can also use the Shift key to act as a temporary toggle when the Num Lock is ON. Pressing Shift + Numpad-0 will act as an Insert key when Num Lock is ON.
Активация кнопки insert на ноутбуке: подробное руководство
Что такое кнопка insert на ноутбуке?
Кнопка insert обычно располагается на клавиатуре ноутбука и отвечает за вставку символов в текст. Однако, не всегда эта кнопка активна по умолчанию, и для того, чтобы использовать ее функциональность, необходимо произвести активацию.
Как активировать кнопку insert на ноутбуке?
Один из самых простых способов – нажать на клавишу Fn, затем клавишу Insert. Это позволит активировать кнопку и начать использовать ее функционал.
Если же такой способ не работает, можно попробовать запустить приложение HP Quick Launch, которое позволяет настроить клавиатуру ноутбука. В настройках приложения нужно выбрать пункт «Action Keys Mode» и переключить его в режим «Disabled». После этого кнопка insert должна начать работать.
Заключение
Активация кнопки insert на ноутбуке – несложный процесс, который может помочь значительно упростить работу с текстом. Используйте наши рекомендации, чтобы успешно активировать кнопку и начать наслаждаться всеми ее возможностями.
Insert (клавиша)
Insert, или Ins — клавиша на клавиатуре IBM PC-совместимых компьютеров, предназначенная для переключения из режима «вставки» (в этом режиме текстовый редактор вводит текст, начиная с точки вставки, и помещает его правее по странице) в режим «замены» (в этом режиме текст, который вводится с клавиатуры, будет заменять собой уже напечатанный до того текст).
Сочетание клавиш Ctrl + Insert аналогично команде «копировать», Shift + Insert аналогично команде «вставить». Эти сочетания работают даже там, где не действует Ctrl + С, например в Corel Draw
В последнее время стала заметна тенденция исчезновения клавиши Insert с выносных клавиатур и ноутбуков PC, с целью увеличения клавиши Delete.
На клавиатуре компьютеров Macintosh клавиша Insert отсутствует, на её месте находится клавиша fn или help.
Клавиатура
Wikimedia Foundation . 2010 .
- Чага (гриб)
- Не пойман — не вор (фильм
Смотреть что такое «Insert (клавиша)» в других словарях:
- Insert — (англ. Insert, вставить): INSERT оператор языка запросов к базам данных SQL Insert (клавиша) клавиша на клавиатуре PC совместимых компьютеров … Википедия
- Insert key — Клавиша вставки (напр. знака) … Краткий толковый словарь по полиграфии
- Клавиша быстрого вызова — Сочетание клавиш (синонимы: горячая клавиша, клавиша быстрого доступа, клавиша быстрого вызова, клавиатурный ускоритель) (англ. keyboard shortcut, quick key, access key, hot key) нажатие одной или нескольких клавиш на клавиатуре для выполнения… … Википедия
- Сочетание клавиш — (синонимы: горячая клавиша, шорткат (англ. shortcut), клавиша быстрого доступа, клавиша быстрого вызова, клавиатурный ускоритель) (англ. keyboard shortcut, quick key, access key, hot key) (для программного обеспечения) разновидность… … Википедия
- Shortcut — Сочетание клавиш (синонимы: горячая клавиша, клавиша быстрого доступа, клавиша быстрого вызова, клавиатурный ускоритель) (англ. keyboard shortcut, quick key, access key, hot key) нажатие одной или нескольких клавиш на клавиатуре для выполнения… … Википедия
- КБВ — Сочетание клавиш (синонимы: горячая клавиша, клавиша быстрого доступа, клавиша быстрого вызова, клавиатурный ускоритель) (англ. keyboard shortcut, quick key, access key, hot key) нажатие одной или нескольких клавиш на клавиатуре для выполнения… … Википедия
- Клавиатурное сочетание — Сочетание клавиш (синонимы: горячая клавиша, клавиша быстрого доступа, клавиша быстрого вызова, клавиатурный ускоритель) (англ. keyboard shortcut, quick key, access key, hot key) нажатие одной или нескольких клавиш на клавиатуре для выполнения… … Википедия
- Клавиатурные сокращения — Сочетание клавиш (синонимы: горячая клавиша, клавиша быстрого доступа, клавиша быстрого вызова, клавиатурный ускоритель) (англ. keyboard shortcut, quick key, access key, hot key) нажатие одной или нескольких клавиш на клавиатуре для выполнения… … Википедия
- Клавиши-модификаторы — Сочетание клавиш (синонимы: горячая клавиша, клавиша быстрого доступа, клавиша быстрого вызова, клавиатурный ускоритель) (англ. keyboard shortcut, quick key, access key, hot key) нажатие одной или нескольких клавиш на клавиатуре для выполнения… … Википедия
- Клавиши модификаторы — Сочетание клавиш (синонимы: горячая клавиша, клавиша быстрого доступа, клавиша быстрого вызова, клавиатурный ускоритель) (англ. keyboard shortcut, quick key, access key, hot key) нажатие одной или нескольких клавиш на клавиатуре для выполнения… … Википедия
Обратная связь: Техподдержка, Реклама на сайте
Путешествия
Экспорт словарей на сайты, сделанные на PHP,
WordPress, MODx.
- Пометить текст и поделитьсяИскать в этом же словареИскать синонимы
- Искать во всех словарях
- Искать в переводах
- Искать в ИнтернетеИскать в этой же категории
ИНСЕРТ
— мас. ком. включение в середину телевизионной передачи какой-л. другой передачи (напр., рекламы (РЕКЛАМА)).
Словарь иностранных слов.- Комлев Н.Г. , 2006 .
Смотреть что такое «ИНСЕРТ» в других словарях:
- инсерт — м. 1. Включение в середину телевизионной передачи какой либо другой передачи, в том числе и рекламы. 2. Вставка (в информатике). Толковый словарь Ефремовой. Т. Ф. Ефремова. 2000 … Современный толковый словарь русского языка Ефремовой
- инсерт — инс ерт, а … Русский орфографический словарь
- инсерт — (лат. insertum) 1. исечок, одломка, кратка белешка во весник, кратка информација на радио, на телевизија, епизоден додаток во филм и сл 2. општо краткотрајно вклучување во изведувањето на некоја програма … Macedonian dictionary
- Наконечник стрелы — Наконечник стрелы передняя рабочая часть стрелы, предназначенная для поражения цели. Выполнена из твёрдого материала (камень, кость, рог, дерево, раковины, металл т. п.) или дерева. Обычно, по размеру меньше и легче, чем наконечник… … Википедия




























