Функциональные комбинации для клавиши win
WIN в комбинации с кнопками:
- D. С помощью нее можно свернуть все окна, которые до этого были открыты;
- R. Служит для запуска программы;
- E. Запуск проводника;
- F. Осуществляется запуск поиска;
- TAB. Переключаются значки, которые содержит панель задач.
Теперь, когда предназначение всех клавиш известно, начинающему пользователю будет проще разобраться в компьютерных дебрях.
Большинство компьютеров и ноутбуков имеют одинаковую раскладку клавиш на клавиатуре. Стоит заметить, что данное правило не располагается на игровые клавиатуры, которые имеют дополнительные клавиши.
Тем не менее, в сегодняшней статье мы в подробностях рассмотрим назначение и функции каждой клавиши на клавиатуре компьютера или ноутбука. Более того, расскажем несколько секретных лайфхаков, которые упростят вашу работу с Windows.
Где находится кнопка Tab на Макбуке?
MacBook является популярным устройством, которое используется для работы и развлечений. Однако многие пользователи, переключаясь с ПК на Mac, могут задаваться вопросом о том, где находится кнопка Tab на клавиатуре MacBook.
Клавиатура MacBook дизайнерская и имеет некоторые отличия от стандартной клавиатуры ПК. Однако кнопка Tab находится на той же позиции, что и на большинстве обычных клавиатур.

На клавиатуре MacBook кнопка Tab находится слева от буквенных и цифровых клавиш, на одной линии с шифтом и захватом экрана (кнопкой «prtsc»).
В настольных компьютерах Mac кнопка Tab может быть использована для переключения между полями ввода на веб-страницах или программных приложениях, а также для создания отступов в текстовых документах.
Теперь, когда вы знаете, где находится кнопка Tab на клавиатуре MacBook, вы можете комфортно продолжать работу или использовать устройство для развлечений без необходимости учиться снова клавиатуре.
Раздел 1: Начальное знакомство с кнопкой Tab
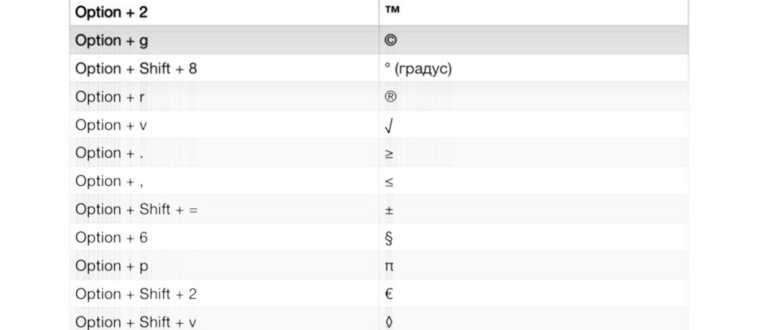
Кнопка Tab — это одна из основных клавиш на клавиатуре Макбука, которая играет важную роль при работе на компьютере. Эта клавиша помогает пользователям перемещаться между различными элементами интерфейса и вводить данные в поля ввода быстро и эффективно.
Функции кнопки Tab:
- Переход между элементами на веб-страницах: кнопка Tab позволяет перемещаться между ссылками, кнопками, полями ввода и другими элементами интерфейса.
- Переключение между приложениями: при нажатии кнопки Tab можно переключаться между открытыми приложениями на Макбуке.
- Переход между полями ввода: при заполнении форм или вводе данных в таблицы кнопка Tab позволяет быстро переходить к следующему полю для ввода.
Нажатие кнопки Tab особенно полезно при работе с большим количеством информации или при редактировании текста. Благодаря этой клавише вы можете повысить свою производительность и вести работу более эффективно.
В следующем разделе мы рассмотрим, как использовать кнопку Tab на Макбуке для различных задач и ситуаций. Ознакомившись с этой информацией, вы сможете максимально использовать возможности этой клавиши и сделать работу на компьютере еще удобнее и быстрее.
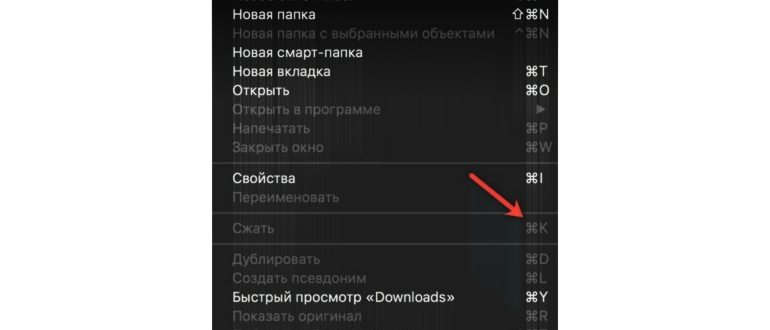
Как нажать комбинацию клавиш Ctrl + Alt + Del на клавиатуре
В большинстве компьютеров и ноутбуков стандартная раскладка, а, следовательно, проблем с нажатием данной комбинации клавиш на клавиатуре быть не должно.
Клавиши Ctrl и Alt зачастую располагаются на своих законных местах – в левой нижней области, а вот клавиша Del не обязательно располагается рядом с клавишей Enter, она может располагаться и рядом с Backspace и где-либо ещё, в зависимости от конструкции клавиатуры.
Теперь у вас не возникнет проблем, если вам потребуется нажать клавиатурную комбинацию Контрл + Альт + Делит на вашей клавиатуре, причём как на настольном компьютере, так и ноутбуке.
В свою очередь, Вы тоже можете нам очень помочь.
Поделившись результатами труда автора, вы окажете неоценимую помощь как ему самому, так и сайту в целом. Спасибо!
Кнопка Delete, пожалуй, самая понятная для пользователей. Она легко переводится с английского языка и делает именно то, что означает: «вычеркивает», «удаляет», «уничтожает». Именно поэтому кнопку Delete все активно используют в работе!
Где находится и как выглядит кнопка Delete на ноутбуке, вопросов почти не вызывает.
В зависимости от производителя клавиатуры под ОС Windows клавиша удаления выглядит как:
- Delete;
- Del;
- Широкая стрелочка с крестиком.
Найти ее просто. Она находится в группе служебных клавиш между блоками с числами и буквами. Или располагается в верхнем правом углу клавиатуры ноутбука .
Кстати, на полноценной компьютерной клавиатуре две клавиши Del – вторая расположена на «.» цифрового блока. Ее активация – отдельная задача! Для работы этой Delete нужно отключать кнопку «Num Lock». Тогда она заработает.
Сложнее разобраться с удалением на клавиатуре под ОС Mac. Здесь или этой клавиши не видно, или функция ее отличается от привычной. Итак, где кнопка Delete на Маке?
- Случай. Кнопка Delete есть, но стирает символ не за курсором, а перед ним. Это не ошибка! В версии Apple клавиша «Delete» выполняет функцию кнопки «Backspace»: удаляет символы перед курсором. Чтобы добиться привычной работы, потребуется нажать комбинацию «Fn»+«Delete».
- Случай. Кнопки Delete нет. Совсем. Тогда находим клавишу, на которой написано «Backspace» или нарисована «Стрелочка Влево» в правой верхней части клавиатуры , и используем ее в комбинации с Fn. «Fn»+«Delete».
Все просто. Нужно только немного потренироваться и адаптироваться. Теперь посмотрим, насколько Del функциональна, и где она может пригодиться!
Интернет-помощник собрал в данном разделе публикации, чтобы помочь вам найти ответы на любые вопросы, связанные с сотовой связью и мобильными устройствами
Где находится кнопка Tab на Макбуке?
На Макбуке кнопка Tab находится в верхнем левом углу клавиатуры, рядом с кнопкой Q.
Как найти кнопку Tab на Макбуке?
Для того чтобы найти кнопку Tab на Макбуке, посмотрите в верхнем левом углу клавиатуры, там будет кнопка с надписью «Tab».
Что делать, если не могу найти кнопку Tab на Макбуке?
Если вы не можете найти кнопку Tab на Макбуке, убедитесь, что вы смотрите в верхнем левом углу клавиатуры. Если кнопки там нет, возможно, вы используете некорректную раскладку клавиатуры или вам нужно проверить настройки клавиатуры в системе.
Могу ли я изменить функцию кнопки Tab на Макбуке?
Да, вы можете изменить функцию кнопки Tab на Макбуке в настройках операционной системы. Вы можете назначить ей другую функцию или использовать программы для изменения клавиш и их функций.
Как использовать кнопку Tab на Макбуке?
Кнопка Tab на Макбуке используется для переключения между различными элементами на экране, такими как поля ввода или кнопки. Нажмите на кнопку Tab, чтобы перейти к следующему элементу, и удерживайте клавишу Shift и нажимайте на кнопку Tab, чтобы перейти к предыдущему элементу.
Как использовать клавишу delete на ноутбуке
Клавиша delete на ноутбуке имеет свою уникальную особенность, и ее использование может отличаться от обычной клавиши.
Обычно клавиша delete на ноутбуке находится в правом верхнем углу клавиатуры и помечена значком «Del». Однако, некоторые ноутбуки могут помечать эту клавишу иначе, например, «Delete» или «Suppr».
Прежде всего, клавиша delete на ноутбуке может использоваться для удаления символа справа от курсора. Если вы находитесь в редакторе текста или поле ввода и хотите удалить символ, просто поставьте курсор справа от символа и нажмите клавишу delete.
Для удаления символа слева от курсора, используйте клавишу backspace (обычно находится слева от клавиши delete) или клавишу Fn + delete.
В некоторых приложениях и редакторах текста, клавиша delete может иметь другое дополнительное функциональное назначение. Например, в Microsoft Word клавиша delete может использоваться для удаления всего выделенного текста.
Теперь, когда вы знаете, где находится клавиша delete на ноутбуке и как ее использовать, вы можете комфортно управлять редактированием текста и удалением символов в своих приложениях и редакторах.
Как найти клавишу del на клавиатуре
Клавиша del (delete) на клавиатуре ноутбука расположена несколько отличается от клавиатуры на настольном компьютере. На клавиатуре ноутбука некоторые клавиши выполняют множество других функций, так что может быть немного сложнее быстро найти клавишу del.
Обратите внимание на свою клавиатуру: на ноутбуке клавишу del можно найти в правой верхней части клавиатуры. Это небольшая клавиша, которая может быть выделена цветом или словом «delete»
В некоторых моделях ноутбуков клавиша del поделена на две части: есть клавиша backspace (←), она находится по левую сторону клавиатуры, а клавиша delete (del) находится на правом краю.
Если обычно вы работаете на настольном компьютере, необходимо привыкнуть к расположению клавиш на клавиатуре ноутбука. Попробуйте использовать клавишу del несколько раз, чтобы лучше запомнить её расположение.
На некоторых ноутбуках можно также использовать сочетание клавиш fn + backspace для выполнения функции del
Обращайте внимание на иконки на клавишах, они могут помочь разобраться с функциями клавиатуры
Ключевым моментом является привыкание к клавиатуре ноутбука и её функциям. После некоторого времени вы естественно найдете нужную клавишу без особых усилий.
Как включить боковые цифры на клавиатуре справа
Любая клавиатура состоит из нескольких блоков. Так, можно выделить:
- Буквенный блок;
- Блок функциональных клавиш (F1, F4 и т. д.);
- Блок дополнительной цифровой клавиатуры.
Кроме того, разумеется, есть клавиши действий (Shift, Ctrl).
Боковые цифры на клавиатуре
В этой статье мы рассмотрим конкретно дополнительную цифровую клавиатуру. На некоторых компьютерах и ноутбуках она выделена в отдельный сектор, на других находится в непосредственной близости к буквенной, а на третьих вовсе отсутствует. При этом последний вариант характерен только для ноутбуков.
На компьютере
Клавиатура для персональных компьютеров обычно больше, чем для ноутбуков. Соответственно, свободное место производители распределяют таким образом, чтобы пользователю было максимально комфортно работать со всеми клавишами. Поэтому цифровую клавиатуру часто выделяют в отдельный сектор.

Клавиатура для персонального компьютера
На фото все клавиши дополнительной клавиатуры (справа) выделены в отдельную группу. В левом верхнем углу этой группы находится кнопка NumLock (для разных моделей расположение может отличаться). Ее нажатие включает цифровую клавиатуру.

Включить цифровую клавиатуру
При выключенном NumLock клавиши будут вести себя иначе. Так, под цифрами 8, 4, 6 и 2 нарисованы стрелки. Значит, эти клавиши будут работать как обычные кнопки направления (которые находятся слева от цифрового блока).

Клавиши с цифрами 8, 6, 4, 2 работают как кнопки направления при выключенном NumLock
Кроме того, на клавишах с цифрами 7, 9, 1, 3, 0 и «,» написаны наименования кнопок Home, PgUp, PgDown, End, Insert, Delete, которые можно найти над клавишами направлений. При выключенном «NumLock» эти кнопки будут отвечать за соответствующие действия.

Клавиши с цифрами 7, 9, 1, 3, 0 и «,» можно использовать как кнопки Home, PgUp, PgDown, End, Insert, Delete
Итак, включение/выключение NumLock приводит не к полному отключению боковой клавиатуры, а к смене предназначения некоторых клавиш.
Видео: использование дополнительной кнопок
На ноутбуке
На ноутбуках цифровая клавиатура обычно расположена ближе к буквенному блоку. Это позволяет производителям сэкономить на размерах всего устройства.
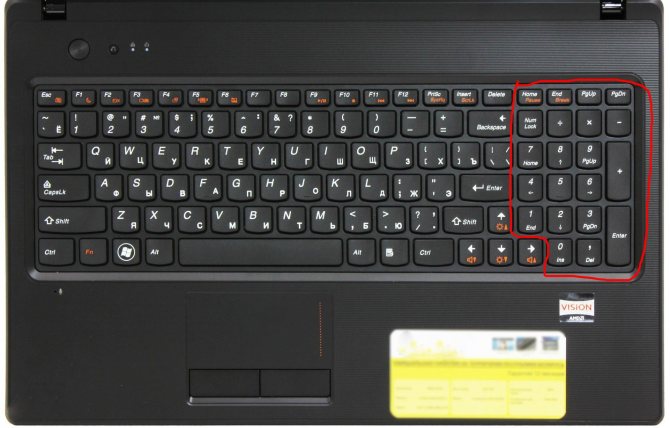
Цифровая клавиатура на ноутбуке расположена ближе к буквенной
В остальном же включение/отключение цифровых клавиш делается точно так же, как и на компьютерной клавиатуре. Но бывает так, что боковой панели цифровых клавиш на ноутбуке нет.

Клавиатура без цифровой панели сбоку
В этом случае разработчики расположили цифровые клавиши несколько по-другому. Они находятся на буквенных как дополнительные.
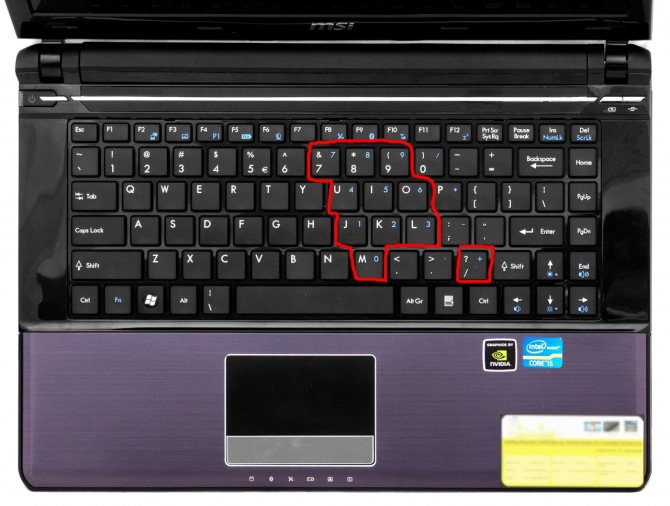
Клавиши цифровой клавиатуры расположены на буквенных
Причем клавиши цифр могут быть нанесены и на другие кнопки. Это зависит от издателя.
Чтобы переключить клавиатуру в режим использования дополнительных цифровых кнопок, нужно нажать некую комбинацию клавиш. На разных ноутбуках она может отличаться. Например, в нашем случае нужно одновременно нажать клавиши Fn и Ins (так как синим цветом на кнопке Ins написано NumLock).
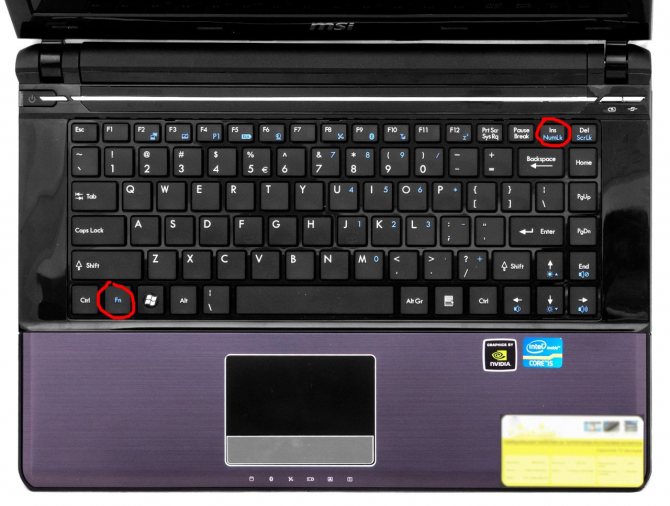
Нажмите одновременно клавиши Fn и Ins (NumLock) для включения цифровой клавиатуры
В целом это действие ничем не отличается от обычного нажатия NumLock на компьютере. Только в нашем случае при выключенном NumLock клавиши будут печатать буквы, а при включенном — соответствующие цифры и математические знаки.
Клавиша delete на клавиатуре ноутбука: где найти
Обычно клавиша delete находится в верхнем правом углу клавиатуры ноутбука и имеет надпись «delete» или «del». Она обычно расположена рядом с клавишами backspace и enter.
Однако, некоторые ноутбуки могут иметь особое расположение клавиши delete. Например, она может быть объединена с клавишей insert или присутствовать только в виде функциональной клавиши, которая должна быть активирована с помощью сочетания клавиш.
Если вы не можете найти клавишу delete на своем ноутбуке, рекомендуется обратиться к руководству пользователя или поискать информацию на сайте производителя. Там должна быть предоставлена подробная информация о расположении клавиш на клавиатуре ноутбука.
Вы также можете воспользоваться встроенной клавиатурой на экране, если ваша операционная система предоставляет такую возможность. Эта функция может быть полезна, если у вас возникли сложности в поиске клавиши delete на физической клавиатуре ноутбука.
Как только вы найдете клавишу delete на клавиатуре ноутбука, вы сможете легко использовать ее для удаления символов или файлов без необходимости использования мыши или других дополнительных действий.
Как еще можно удалить что-то ненужное?
- Backspace – удаляет то, что стоит перед курсором;
- Ctrl+Z/Я – сочетание клавиш для отмены последних действий, в частности для удаления сделанного ввода.
- Ctrl+Х/Ч – работает на выделенных областях, вырезая, то есть удаляя, все отмеченные данные.
- Полукруглая стрелка на верхней панели меню во многих программах – отмена последнего действия или нескольких действий и, соответственно, удаление уже сделанной работы.
- Перетаскивание объектов «мышкой» в корзину рабочего стола.
Но Delete не всегда помогает. Иногда она перестает работать. Что делать в этом случае и как реанимировать помощницу?
Как включить NumLock в BIOS
Функциональные клавиши могут быть также отключены в BIOS. Чтобы исправить эту оплошность, нужно:
- Перезагрузить ноутбук.
- При запуске системы нажимать клавишу F2 (Delete, Esc), пока не загрузится BIOS.
- Найти параметр BootUp NumLock Status и установить для него значение «Enabled» или «On».
- Нажать F10, а затем «Y» для сохранения изменений.
Мы разобрались с активацией Num Lock, но как включить в БИОСе клавишу Fn?
Никак, потому что эта кнопка не имеет параметра деактивации в базовой системе ввода-вывода. На вкладке «System Configuration» есть только опция автоматического включения режима Fn. При его активации клавиша Fn как будто всегда зажата, то есть для отключения звука вам нужно нажать не Fn+F10, а просто F10.
Применять этот параметр нежелательно, так как он доставляет некоторые неудобства при работе.
Как печатать специальные символы, символы эмодзи и математики на Mac
Вы можете использовать Просмотрщик символов, чтобы найти специальные символы, эмодзи и математические символы.
Нажмите Command-Control-Space и по умолчанию вы увидите символы Emoji. Чтобы увидеть средство просмотра символов со специальными символами любого шрифта на вашем Mac, щелкните значок «Просмотр символов» в правом углу окна или в строке меню рядом со временем и датой.
Открыв просмотр символов, используйте боковую панель для просмотра различных категорий, таких как символы валют или математические символы, и дважды щелкните любой элемент в главном окне, чтобы вставить его в документ.
Вы также можете искать любую опцию, используя поле поиска в правом верхнем углу. Введите термин «кошка», чтобы найти все символы, похожие на кошку.
Средство просмотра символов постоянно размещено над всеми остальными окнами, поэтому вы можете продолжить ввод текста в приложении и просматривать средство просмотра символов в верхней части документа. Вы можете переключаться между маленькой и большой программой просмотра символов, используя значок справа от поля поиска.
Клавиатура
Клавиатура Клавиатура – устройство из 64-106 клавиш и более, предназначенное для управления и ввода информации в ноутбук. Вариантов всего два: «полноразмерная» и «ноутбучная».«Полноразмерная» клавиатура состоит из 102–106 и более клавиш стандартного размера. IBM в свое время
PGPdisk для Macintosh. Для пользователей Macintosh PGP Inc. выпустила в этом году программу PGPdisk, шифрующую содержимое целого диска. Эта программа существует только в коммерческом варианте и легально доступна только в США и
Кнопка Tab на Макбуке Где Находится
Многие работают сразу в нескольких приложениях или открывают много окон в одной программе. Чтобы лишний раз не прибегать к помощи мыши или трекпада, вот несколько полезных сочетаний клавиш.
Частые проблемы и способы их решения
Перезагрузка приводит к отключению ввода цифр
Для изменения состояние нумпада по умолчанию необходима настройка в BIOS.
- Нужно перезагрузить устройство и при выполнении процесса нажать определённую кнопку. Зачастую при загрузке операционной системы появляются подсказки. Если информация отсутствует, попробуйте нажатие клавиш Delete, F2, F1, F10 или Escape. Главное – постарайтесь без необходимости не нажимать кнопку F11. По ошибке можно сбросить компьютер до заводских настроек.
- Перейдите в раздел Boot. Здесь нужно найти одну из функций, в названии которой содержится «NumLock», и выбрать значение «On» (или другое, которое в переводе означает «Включён»).
- Теперь закройте BIOS, подтвердив изменения, если система запросит права на смену настроек по умолчанию.
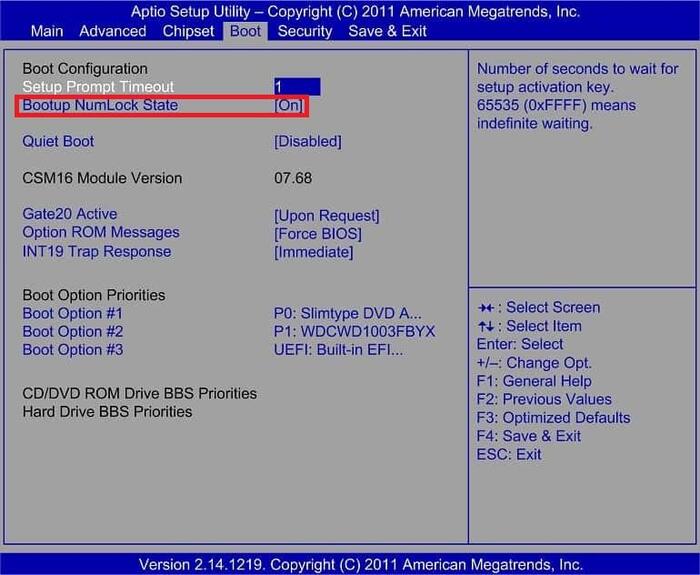
После нажатия клавиши Num Lock ничего не меняется
Если система не реагирует на клавишу, причиной могут служить какие-то неполадки с периферией. Возможно, засорилось пространство под клавишей или произошла иная проблема. Лучшим решением будет обратиться в сервисный центр.
Более точно диагностировать неполадку поможет экранная клавиатура. Активируйте на ней Num Lock и попробуйте что-нибудь ввести на физической клавиатуре. Цифры могут заработать, это означает, что проблема в кнопке переключения режимов. Достаточно удалить пыль и почистить контакт. До посещения сервиса включаем нумпад таким способом. Но если кнопки с цифрами на клавиатуре не работают – неполадка более глубокая.
У меня нет нумпада
Можно решить проблему приобретением дополнительного цифрового блока. Он также не лишён клавиши Num Lock, поэтому работа с ним будет аналогичной. Подключение устройства производится через USB или Bluetooth. Возможно, для первичной настройки вам потребуется зайти в «Панель управления».

Надеемся, вы разобрались, как включить цифры на клавиатуре справа с помощью клавиши Num Lock. Нумпад – удобная функция, которая полезна для быстрой работы с числами и выполнения математических операций. Теперь вы знаете, какие проблемы могут возникнуть и как их можно решить. Пользуйтесь техникой с удовольствием и ищите ответы на вопросы на нашем портале.
Что делает команда Ctrl + Alt + Del
Изначально нажатие данной комбинации вызывало окно диспетчера задач, в котором можно было просматривать системные процессы и другую информацию. Так было до выхода операционной системы Windows Vista. В ней и последующих версиях Windows от Microsoft (включая Windows 10) данная комбинация вызывает системное меню, в котором можно как запустить диспетчер задач, так и воспользоваться другими возможностями:
- Заблокировать – при нажатии данного пункта произойдёт блокировка компьютера.
- Сменить пользователя – с помощью данного пункта вы сможете быстро сменить пользователя (учётную запись пользователя в Windows).
- Выйти – этот пункт позволяет быстро осуществить выход текущего пользователя из системы (из текущей загруженной учётной записи Windows с сохранением всех параметров работы)
- Изменить пароль – этот пункт, как вы уже, наверное, догадались, позволяет быстро изменить ранее установленный пароль у текущего пользователя
- Диспетчер задач – этот пункт не нуждается в комментариях
Чтобы выйти из системного меню, следует воспользоваться кнопкой Отмена, что располагается чуть ниже.
Где находится кнопка Tab на Макбуке?
Макбук — это ноутбук, разработанный и произведенный компанией Apple. Клавиатура Макбука имеет некоторые отличия от обычной клавиатуры ПК. Если вы ищете кнопку Tab на Макбуке, то она находится на главной панели клавиатуры, в верхнем левом углу, рядом с Q и W.

Кнопка Tab используется для перехода между полями ввода или элементами на веб-странице. Нажатие на кнопку Tab позволяет перемещаться по интерактивным элементам на странице, таким как ссылки, кнопки и текстовые поля.
Вот несколько примеров использования кнопки Tab на Макбуке:
- При заполнении формы на веб-странице, нажатие на кнопку Tab позволяет переходить между текстовыми полями, чтобы удобно вводить данные.
- При просмотре длинных списков в текстовых редакторах или таблицах, кнопка Tab помогает быстро перемещаться между строками и столбцами.
- Во время навигации веб-браузера, нажатие на кнопку Tab позволяет переключаться между интерактивными элементами на странице, такими как ссылки или кнопки.
Теперь, когда вы знаете, где находится кнопка Tab на Макбуке, вы можете использовать ее для повышения эффективности и удобства работы на вашем ноутбуке.
Расположение кнопки Tab на Макбуке
Имя кнопки
Местоположение кнопки
Изображение
Tab
Верхний левый угол клавиатуры, рядом с Q и W
Нет изображения
В различных комбинациях чаще всего используются эти клавиши:
На клавиатурах, предназначенных для компьютеров с ОС Windows, вместо Option используйте клавишу Alt, а вместо Command — клавишу с логотипом Windows.
Найти ее просто. Она находится в группе служебных клавиш между блоками с числами и буквами. Или располагается в верхнем правом углу клавиатуры ноутбука . Кстати, на полноценной компьютерной клавиатуре две клавиши Del – вторая расположена на «.» цифрового блока.
Популярные приложения → Полезные устройства → Все об Айфонах → Инструкция по настройке → Модели телефонов → Windows 10 и 11 → Подключиться к сети → Отписаться от рассылки→ Нужные видео
Процесс безвозвратного удаления файлов
Удаление информации без возможности её дальнейшего восстановления может пригодится в самых различных ситуациях. Такое удаление может быть использовано перед продажей старого накопителя, на котором располагались конфиденциальные данные. Помимо этого, к безвозвратному удалению часто прибегают государственные структуры, что препятствует попаданию важных данных в третьи руки или к злоумышленникам.
Стоит отметить, что нередко для полного удаления данных используются специальные средства, вроде размагничивателей, уничтожающих магнитное поле на физическом теле жестких дисков. Это позволяет сделать носители нечитаемыми и недоступными. В добавок к этому, часто используется уничтожение носителя при помощи раздавливания прессами, разрезания диска на фрагменты и другие способы физической утилизации носителей. Такие методы также можно применять к оптическим дискам и твердотельным USB накопителям, которые можно разрушить при помощи простейших инструментов.
Помимо полного стирания файлов, на общую безопасность компьютера также влияет доступность накопителя третьим лицам, поэтому рекомендуем ознакомиться с темой «Шифрование файлов и папок в Windows».
Как найти клавишу Del на клавиатуре ноутбука?
Del — это клавиша, используемая для удаления символов, букв, слов или целых строк. Она расположена в верхнем правом углу клавиатуры ноутбука и имеет надпись «Del» или «Delete». В некоторых моделях ноутбуков на её месте может быть иной знак, чаще всего это треугольная стрелка со стороны клавиши Backspace.
Зачастую клавиша Del используется в тех случаях, когда необходимо быстро удалить лишние символы или слова. Кроме того, она может использоваться для удаления выделенных объектов, файлов или операций.
Если у Вас возникли проблемы с использованием данной клавиши или Вы хотите кастомизировать её функцию, то Вам нужно обратиться в настройки клавиатуры, где можно изменять параметры некоторых клавиш при нажатии на неё совместно с другими клавишами — комбинациями клавиш.
Как подключиться по блютуз к Хендай крета
Для подключения устройства к блютуз в автомобиле Хендай Крета необходимо выполнить следующие шаги. Нажмите на кнопку SETUP на мультимедийной системе, затем выберите пункт «Подключение устройств» и далее «Подключения устройства». Откроется список уже сопряженных устройств Bluetooth, таких как аудиосистемы и гарнитуры. Если Вы подключаете новое устройство, следуйте инструкциям на экране. Автомобиль начнет сканирование доступных устройств Bluetooth и покажет их на экране. Выберите нужное устройство, подтвердите соединение и подключение будет выполнено. Вы можете использовать эту опцию для прослушивания музыки или для совершения звонков во время езды. Не забудьте, что для подключения устройств совместимости между устройством и автомобилем обязательно должна быть Bluetooth.
Как включить цифры на клавиатуре справа
Для того чтобы восстановить работоспособность и включить правую часть клавиатурного поля – потребуется проделать простейшие манипуляции. Рассмотрим порядок устранения неисправности для различных образцов ПК более подробно.
Комбинация клавиш
Особенность работы с ноутбуками состоит в том, что в большинстве моделей цифровое поле справа отсутствует.
Обратите внимание! При наличии дополнительных цифр они могут располагаться не с боку, а прямо по центру (фото справа). В данной ситуации, а также в случае, когда набор цифр находится на положенном для него месте – для их включения могут использоваться различные комбинации кнопок. В данной ситуации, а также в случае, когда набор цифр находится на положенном для него месте – для их включения могут использоваться различные комбинации кнопок
В данной ситуации, а также в случае, когда набор цифр находится на положенном для него месте – для их включения могут использоваться различные комбинации кнопок.
В одних случаях для этого берутся Fn и одна из кнопок верхнего ряда клавиатуры (F1-F12). Чаще всего используется классический набор Fn+F11.
Клавиша Num Lock
На стационарных моделях ПК очень часто причиной отключения набора цифр является случайное нажатие «Num Lock». Для ее включения следует повторно нажать на эту кнопку, располагающуюся чуть сверху и справа от цифровой группы (фото слева).
Дополнительная информация! В различных моделях ПК она может находиться в других местах наборного поля.
Иными бывают и ее обозначения, а именно: «Num LK», «Nm Lk» и т.п.
Настройки BIOS и реестра
Если все рассмотренные ранее способы не приводят к нужному результату – цифровой набор можно активировать в режиме автоматического ввода в процессе запуска ОС. Для этого во время ее загрузки следует нажать F2 и выйти в BIOS. Затем в рамках этой программы нужно перейти в пункт BootUp NumLock Status.
Напротив этой графы должно стоять слово «Enable». Если же обнаружится позиция «Disable» – это значит, что данная опция отключена и останется только включить ее. В отсутствие нужной настройки в BIOS можно попытаться изменить ее в реестре системы. Сначала следует нажать сочетание Win+R, а затем через командную строку ввести набор букв «regedit». После нажатия Enter перейти по адресу HKEY_USERS.DEFAULTControl PanelKeyboard и установить напротив цифру 2 («Включено»).
Удаление выделенного текста
Для того чтобы удалить выделенный текст на клавиатуре ноутбука, вы можете использовать следующие комбинации клавиш:
- Нажмите клавишу «Delete» или «Backspace» для удаления текста справа от курсора или слева соответственно.
- Если вы хотите удалить весь выделенный текст, нажмите одновременно клавиши «Ctrl» и «X».
- Для немедленного удаления текста вместе с его копированием в буфер обмена можно нажать комбинацию клавиш «Ctrl» и «Backspace».
- Если вы хотите удалить текст в слове, наведите курсор на само слово и нажмите комбинацию клавиш «Ctrl» и «Backspace».
Используя эти комбинации клавиш, вы сможете удобно и быстро удалять выделенный текст на клавиатуре ноутбука.
Что делать если клавиши numpad не работают. Как включить numpad на ноутбуке. Способы ввода информации
Вы сами решаете, какая информация будет удалена
Уничтожению подлежат все синаптические связи с соответствующей меткой. Сохраняются лишь те, что пользуются спросом, поэтому будьте внимательны в своих мыслях. Так, если одержимо изучать всевозможные предположения о том, чем же закончится «Игра престолов», забыв о своей работе, то не нужно быть гением, чтобы понять, от каких синапсов ваш мозг избавится в первую очередь.
Если вы конфликтуете со своим коллегой по работе и думаете лишь о том, чтобы с ним поквитаться, а не о текущем проекте, то в конечном итоге вы станете изощренным мстителем, лишенным каких-либо новаторских идей.
Важно лишь то, на чем вы акцентируете свое внимание. Выбирая объект внимания, вы тем самым в буквальном смысле обретаете способность управлять собственным разумом
Конечно, никому из нас не под силу контролировать абсолютно все, что с нами происходит на протяжении дня
Но никто не мешает нам сознательно выбирать, как все эти события на нас повлияют, и в соответствии с этим построить в своем мозгу нужные нейронные связи
Конечно, никому из нас не под силу контролировать абсолютно все, что с нами происходит на протяжении дня. Но никто не мешает нам сознательно выбирать, как все эти события на нас повлияют, и в соответствии с этим построить в своем мозгу нужные нейронные связи.
Не стоит зацикливаться на том, что мешает вам двигаться вперед. Лучше подумайте обо всех тех вещах, которые делают вас лучше. Не просчитывайте возможные варианты исхода событий, замените это медитацией.
Очистите разум, направьте всю его энергию на то, что принесет вам пользу.
Здесь все зависит от стратегии. Вам следует использовать свой мозг с умом, будьте мудрыми. Мудрость приходит к человеку, когда он может противостоять соблазнам.
Таким образом, чтобы избавиться от ненужных знаний, просто перестаньте думать об этих вещах
Если же вы все равно о них вспомнили, просто переключите внимание на что-то другое
Перевод статьи —Your Brain Has A “DELETE” Button And Here’s How To Use It! via КлуберФото — fit.thequint.com
Как еще можно удалить что-то ненужное?
- Backspace – удаляет то, что стоит перед курсором;
- Ctrl+Z/Я – сочетание клавиш для отмены последних действий, в частности для удаления сделанного ввода.
- Ctrl+Х/Ч – работает на выделенных областях, вырезая, то есть удаляя, все отмеченные данные.
- Полукруглая стрелка на верхней панели меню во многих программах – отмена последнего действия или нескольких действий и, соответственно, удаление уже сделанной работы.
- Перетаскивание объектов «мышкой» в корзину рабочего стола.
Но Delete не всегда помогает. Иногда она перестает работать. Что делать в этом случае и как реанимировать помощницу?







![Клавиатура. железо пк [популярный самоучитель]](http://portalcomp.ru/wp-content/uploads/b/f/f/bff0f8179a446859103486f10b26191d.jpeg)


















