Как закрыть игру, если она зависла?
Для начала два простых правила о том, что не надо делать. Во-первых, не стоит сразу нажимать на кнопку «перезагрузка» или отключать питание РС — об этом ниже. Во-вторых, не нужно запускать эту игру еще раз или запускать другие программы — так вы только ухудшите ситуацию.
Что нужно сделать, так это попытаться закрыть зависшую игру и сохранить рабочее состояние компьютера, чтобы сохранить возможные данные других программ и спокойно перезагрузить компьютер. Современные операционные системы Windows уже научились распознавать зависание игры и могут закрыть ее самостоятельно, выдав при этом следующее сообщение:
Однако иногда оно не всплывает поверх «сбойнувшего» приложения, так что придется на него переключиться комбинацией Alt+Tab. В остальных случаях придется закрывать игру самостоятельно
В большинстве ситуаций, советы, изложенные нами ниже, позволят спокойно закрыть любую игру. В ряде случаев зависание бывает настолько сильным, что мышка и/или клавиатура работают с большой задержкой. В этом случае придется учитывать время реакции системы и действовать терпеливо.
Если же они не работают совсем и никак не удается «достучаться» до компьютера, придется действовать жестко — самый последний способ, который можно применять только в тех случаях, когда компьютер совершенно не реагирует на ваши команды.
Этот способ позволит вам закрыть зависшую игру — нужно нажать на кнопку «Перезагрузка» системного блока вашего компьютера или же отключить питание, а затем снова его подать. Такой жесткий перезапуск компьютера может нанести вред аппаратному обеспечению, стабильности работы операционной системы и другим программам, однако не всегда можно закрыть игру способами, описанными ниже.
ТОП программ для ускорения игр:
Большинство перечисленных выше процедур реально автоматизировать. Для этого уместно использовать специальный игровой софт, который оптимизирует операционную систему.
Razer Cortex
Перед нами полнофункциональный комплекс по ускорению игр, который предлагает более гибкий контроль за игровым процессом. С приложением увеличивается fps, а также появляется больше возможностей для публикации записей в социальные сети.
Основные функции:
- Ускорение игр в автоматическом режиме. Опция позволяет временно отключить второстепенные фоновые процессы, которые в противном случае потребляют ресурсы компьютера.
- Функция Gamecaster помогает проводить трансляции стримов в популярные соцсети, вроде YouTube, Facebook. Еще в ней есть опция для создания скриншотов.
- Виртуальная реальность. Подойдет владельцам VR-гарнитуры, так как здесь собран лучший контент для конкретной платформы.
- Акции в играх. Платформа собирает самые интересные акции и показывает их списком.
Wise Game Booster
Компактная и действительно умная утилита, нацеленная на оптимизацию ОС под максимальную производительность для комфортного время провождения в играх. Это бесплатное приложение, поэтому просто нет причин отказываться от него.
Основные функции утилиты:
- остановка фоновых служб;
- мягкий контроль за процессами и службами ОС;
- режим ручной оптимизации;
- игровой режим можем включить за один клик;
- быстрый откат изменений.
Game Fire 6 Pro
Еще одна подобная программа для оптимизации затрат системы на второстепенные задачи во время игр. Ее основная роль – переключение всех мощностей компьютера на обработку игры, устраняя другую нагрузку.
Возможности:
- Удаление сторонних файлов. Они загружаются вместе с приложениями и лишь занимают лишнее место.
- Остановка лишних служб.
- Работа в режиме реального времени.
Надеемся, с перечисленными рекомендациями удалось исправить проблемы с играми и увеличить игровую производительность системы. Пока что положительный результат был всегда, но его выраженность может сильно отличаться. В оптимизированных ОС придется заниматься только модернизацией комплектующих.
Программные причины тормозов в играх
Давайте начнем с самого очевидного и простого, что советуют делать все и всегда — дефрагментация жесткого диска. Дело в том, что файлы на жестком диске представляют собой множество мелких пакетов, которые разбросаны по всей поверхности диска (блина) и чтобы считать файл — считывающей головке приходится бегать туда сюда и собирать его по частям. А на это тратится время. При дефрагментации операционная система старается собрать все части одного файла рядом друг с другом, чтобы при сборке файла процесс происходил быстрее.
Запустить операцию можно так: нажимаем правой кнопкой мыши на Логическом диске в Моем компьютере и выбираем свойства. Затем, в открывшемся окне, переходим на вкладку «Сервис» и выбираем пункт «Выполнить дефрагментацию». Для того, чтобы узнать, нужно ли вам это вообще, сделайте для начала анализ дисков и, вполне вероятно, что операция даже не потребуется, так как вы увидите следующее: фрагментировано 0% это значит, что вам делать дефрагментацию не нужно.
Например, моя ОС у меня уже стоит почти 2 года, она достаточно завалена всяким ненужным хламом, однако, дефрагментация не требуется, так как Windows 7 достаточно умело обходится с файлами и вообще, достаточно умна, как и Win8, я уверен:)
Итак, мы разобрались с самым очевидным действием, что же на очереди? Почистим систему!
Для начала удаляем все неиспользуемые программы, я уверен, что у вас их установлено великое множество. Удаляйте все, чем не пользуетесь, причем следите, чтобы от программ не оставалось никаких файлов. После чего, скачиваете программу CCleaner и чистите реестр.
Ну и последняя программная причина тормозов в играх и вообще компьютера в целом, это вирусы. Скачайте бесплатный антивирус от Microsoft — Security Essentials. Или любой другой бесплатный или платный, как вам больше нравится, главное проверить систему. Наверняка, что-нибудь да найдется. После проверки компьютера на вирусы советую отключать антивирус, так как он может потреблять очень много ресурсов даже в неактивном состоянии!
Да, здесь небольшое уточнение, если вдруг вы используете ноутбук или нетбук (кстати, если решаете что выбрать между , то я могу вам помочь). Зайдите в панель управления — Электропитание, найдите пункт настроек быстродействия: выставите максимальную производительность, использовать процессор на 100% и так далее. Дело в том, что в целях экономии заряда батареи, аппаратная часть может использоваться не в полную силу.
Сотовые телефоны — популярные поломки и неисправности
Почему слабые игры тормозят на мощном ноутбуке?
Есть несколько причин, по которым слабые игры могут тормозить на мощном ноутбуке. Возможно, на компьютере установлена неправильная версия драйверов для видеокарты, и ее мощности не используются в полной мере. Также может быть проблема с оперативной памятью – если ее недостаточно, то игры могут тормозить или даже вылетать. Причиной также может быть перегрев ноутбука, который снижает скорость работы процессора и видеокарты.
Какие решения есть для проблемы торможения игр на мощном ноутбуке?
Для устранения проблемы торможения игр на мощном ноутбуке можно предпринять несколько шагов. Во-первых, стоит проверить и обновить драйверы для видеокарты – это может улучшить производительность игр. Также рекомендуется проверить оперативную память на наличие ошибок и, если возможно, увеличить ее объем. При перегреве ноутбука поможет его охлаждение – можно использовать специальную подставку с вентиляторами или просто очистить от пыли вентиляционные отверстия.
Почему на новом мощном ноутбуке тормозят игры?
На новом мощном ноутбуке игры могут тормозить по нескольким причинам. Во-первых, возможно, ОС или драйверы установлены неправильно или устарели, что негативно сказывается на производительности. Также некоторые игры могут иметь проблемы с оптимизацией под новое железо, и в этом случае производительность будет снижена. Отсутствие достаточного количества оперативной памяти также может быть причиной торможения игр.
Как можно устранить проблему торможения игр на новом мощном ноутбуке?
Для устранения проблемы торможения игр на новом мощном ноутбуке можно предпринять несколько действий. Сначала стоит обновить операционную систему и драйверы для видеокарты, так как это может значительно повысить производительность. Также полезно проверить наличие патчей или обновлений для конкретных игр, которые могут исправить проблемы с оптимизацией. Если ничего не помогает, то стоит обратиться к специалисту для диагностики и решения проблемы.
Нагревается видеочип и видеокарта не выдает требуемый диапазон FPS
При этом проблема может быть как в самом чипе, не имеющем хорошего контакта с платой, так и в охлаждении и даже запылённости. В первом случае нам не обойтись без сервисного центра, во втором и третьем можно попробовать справиться самостоятельно.
Дело в том, что пыль, которая в изобилии лежит на контактной группе, может вызвать так называемый законтакт. То есть не давать правильно «ходить» разрядам по контактной группе. В некоторых случаях карта от этого может даже сгореть из-за короткого замыкания.
Пустив на видеочип в 2 или 3 раза превышающую необходимую нагрузку вы «спалите» карту до состояния «кирпича». Просто удалите пыль сжатым воздухом или компрессором. Если у вас сильные легкие — тщательно продуйте контактную группу.
Не всегда виноваты вирусы – иногда защитное ПО прекрасно справляется со своей задачей, но проблема не исчезает. Заметили резкие просадки ФПС в играх? Причина может крыться в старых драйверах для графического адаптера.
Знаете ли вы о проблематичной графике в некоторых играх, таких как огонь, вода и тени?
Во многих случаях причина замедления кроется в самой игре. Разработчики часто не оптимизировали графику, например, под конкретный набор видеокарт. В результате большинство пользователей получают максимальную отдачу от игры, в то время как другие просто считают ее неузнаваемой. Все лагает или отстает, или изображение обрывается или искажается.
Для каждой игры очень трудно сказать, где и в чем проблема (об этом еще больше можно сказать на форумах, посвященных конкретным играм).
Для той же DiabloIII (и некоторых других игр) (ранние версии игры) были проблемы с видеокартой NVIDIA из-за настройки AMBIENT OCLUSION (затенение подсветки) в настройках драйвера. Отключение этого параметра в настройках графики заставляет игру летать!
Обратите внимание на такие элементы, как огонь, вода, тени, туман и пыль. Если вы можете отключить их (или уменьшить их детализацию) в игре, попробуйте! В некоторых случаях игра будет вести себя совершенно по-другому
Проведите диагностику системы
Если вы периодически испытываете низкий FPS в играх, стоит установить хорошую антивирусную программу (если вы этого еще не сделали) и провести полное сканирование системы. Очень часто причиной падения частоты кадров является вирус, скрывающийся в операционных процессах.
Небольшой совет: обратите внимание на объем используемой оперативной памяти. Если число слишком велико и открыты только одно или два приложения, стоит проверить их на наличие вирусов
Если число слишком велико и открыты только одно или два приложения, стоит проверить их на наличие вирусов.
Мы не будем здесь подробно описывать, как работать с антивирусной программой — интерфейсы разные. Вам необходимо запустить сканирование и удалить вредоносные элементы с вашего устройства — это может быть ответом на вопрос, как избавиться от падения FPS в играх.
Причины «подтормаживания» игр вскоре после запуска
Каждый игроман хоть раз задавался вопросом — почему игра сначала работает нормально, а потом начинает тормозить? Обычно это связано с «железом» вашего компьютера, но бывают ситуации, когда виноват и софт. Давайте попробуем разобраться с главными и второстепенными причинами «подтормаживания» игр на компьютере или ноутбуке.
Вы, вероятнее всего, и сами догадывались, что с самого начала речь пойдет о видеокарте. Это на самом деле так и вся нагрузка при игре в высокопроизводительные стрелялки и RPG ложится на её плечи. Вообще, это касается практически всех игр, где есть рекомендации по использованию видеокарт с памятью от 2 Gb и выше.
Логика тут следующая — игра сперва работает нормально, а тормозить начинает, когда к ней идут запросы на производительность. И причины тормозов тут обычно три:
Почему Тормозят Слабые Игры на Мощном Ноутбуке
В отличие от вышеперечисленных опций, настройки анизотропной фильтрации, глубины резкости, тесселяции, свечения, размытия движения, виньетирования, качества шейдеров и постобработки будут иметь минимальное влияние на ресурсы компьютера.
Средство устранения неполадок с производительностью
Данная функция поможет вам, без установки сторонних программ, найти и решить проблемы производительности системы. К примеру, на Windows 11 может лагать выделение мышью. Но сильно полагаться на данную функцию не стоит, обычно встроенные утилиты не сильно помогают, однако лишним не будет:
Частота обновления и плавность игры
Частота обновления — это количество кадров, которые отображаются на экране за секунду. Чем выше частота обновления, тем более плавно будет происходить отображение игры. Если частота обновления ниже, игра может начать тормозить и лагать.
Также как и с разрешением экрана, можно уменьшить частоту обновления до оптимальных значений в настройках игры или видеокарты. Однако увеличение частоты обновления может потребовать более мощного компьютера или видеокарты.
Дефрагментация жесткого диска
Все файлы, которые вы копируете на жесткий диск, записываются «кусками» в разброс* (понятие упрощено). Так вот, со временем таких кусочков разбросанных становится все больше и для того, чтобы собрать их воедино — компьютеру требуется больше времени. Из-за чего вы можете наблюдать снижение производительности.
Самый простой способ: воспользоваться стандартной возможностью Windows. Заходите в «мой компьютер», щелкаете правой кнопкой мышки по нужному диску, и выбирайте пункт «свойства».
Не лишним будет заглянуть в «специальные установки».
Все доступные ползунки сдвигайте в сторону скорости работы. После сохраняйте и выходите. Экран компьютера может пару раз «мигнуть»…
После этого попробуйте запустить игру. Таким способом удается ускорить игру за счет качества графики: она станет немного хуже, зато игра будет работать быстрее. Можно путем настроек добиться оптимального качества.
Бонусные фишки!
Если Вам ничего не помогает и ноутбук всё равно тормозит
, то я крайне удивлён. Обычно эти 8 способов решают большую часть проблем и ноутбук начинает работать намного лучше. Но на крайний случай у меня есть дополнительные советы.
Установка SSD диска
Мой невероятно медленный ноутбук
после установки на него SSD диска и установки Windows 10 на этот диск, стал работать гораздо шустрее.  Я писал уже об это в своей статье: . Там я описал все «чудеса» данного типа накопителя. В отличие от классического жёсткого диска (HDD), новейшие SSD накопители намного быстрее, что сильно сказывается на запуске системы, программ и работе в них.
Я писал уже об это в своей статье: . Там я описал все «чудеса» данного типа накопителя. В отличие от классического жёсткого диска (HDD), новейшие SSD накопители намного быстрее, что сильно сказывается на запуске системы, программ и работе в них.
Почему тормозят игры на Windows 7 и как это исправить
Настройки графики
В первую очередь нужно обратить внимание на настройки самой игры. Разрешение экрана, детализация текстур, тени, отражение в воде — всё это нагружает видеокарту
Когда графический ускоритель не справляется, игра начинает тормозить. Чтобы снизить требования, нужно в главном меню игры открыть «Настройки». Этот пункт может называться иначе (например, «Опции»). Затем следует найти раздел, где регулируются установки видео. Тут также могут быть разные вариации: «Графика», «Видео» и так далее.
Рассмотрим меню игры «The Elder Scrolls III: Morrowind». В разделе «Опции» находятся графические настройки. Здесь можно уменьшить разрешение экрана, отключить тени и понизить показатель «Видимость». Последний параметр влияет на то, как далеко виден пейзаж. Соответственно, при небольшом обзоре ниже и нагрузка на видеокарту.
Чем ниже характеристики, тем выше скорость игры
Неправильные установки видеокарты
В компьютере присутствуют сразу две видеокарты — встроенная и дискретная. Первая интегрирована в материнскую плату или в процессор без возможности извлечения. Она имеет малую мощность, но и энергии потребляет по минимуму. Вторая карта обладает противоположными качествами. Проблема может заключаться в том, что переключение со встроенной карты на дискретную не происходит
.
Активировать внешнюю графическую плату вручную нужно так:
Кликните правой клавишей мыши (ПКМ) по рабочему столу и в выпадающем списке выберите видеокарту (например, через «Панель управления NVIDIA»). В «Панели управления NVIDIA» находятся настройки видеокарты, которая используется компьютером
В следующем окне откройте сначала «Параметры 3D», а затем «Управление параметрами 3D». В «Панели управления NVIDIA» обратите внимание на пункт «Управление параметрами 3D»
В закладке «Программные настройки» кликните на кнопку «Добавить» и выберите в списке нужную игру. Потом в выпадающем меню ниже выставьте «Высокопроизводительный процессор NVIDIA». Игра добавлена, настройки для неё изменены
Теперь при запуске игры компьютер всегда будет переключаться на дискретную видеокарту.
Старые драйверы для графического ускорителя
При такой проблеме нужно воспользоваться специальной программой Driver Booster. Она доступна для бесплатного скачивания на официальном сайте http://driver-booster.ru.uptodown.com/ .
После запуска утилита проведёт анализ драйверов всех подключённых устройств, в том числе видеокарты. Если обнаружатся старые версии, пользователю будет предложена переустановка.
Программа Driver
После нажатия на кнопку «Обновить» программа сама скачает новые драйверы. Появится предупреждение о том, что во время установки может погаснуть экран. В процессе обновления желательно закрыть все приложения. По завершении процедуры нужно перезагрузить компьютер, чтобы изменения вступили в силу.
После установки программы нужно будет войти под своей учётной записью. Если аккаунта нет, его следует создать. Почтовый ящик должен быть рабочим — туда придёт письмо. Пользователь должен войти в систему
В письме находится ссылка, по которой нужно пройти. После подтверждения ID можно будет войти в систему.
Прежде всего стоит провести диагностику. Для этого следует открыть вкладку «Утилиты», перейти в раздел «Диагностика» и нажать на кнопку «Анализ». Диагностика нужна на тот случай, чтобы проверить, нет ли критических ошибок
Сама функция ускорения находится в одноимённой закладке. При нажатии кнопки «Ускорить сейчас» программа настроит компьютер на максимально эффективную работу (процесс займёт несколько секунд). По окончании процедуры можно запустить игру и посмотреть, есть ли результат. Программа оптимизирует систему, чтобы игра не тормозила
По завершении игры нужно перевести ПК в обычный режим.
Advanced System Care
Оптимизирует и улучшает работу компьютера в целом. Доступна для бесплатного скачивания на официальном сайте http://ru.iobit.com/ .
При запуске программы в первом же окне предлагается провести проверку. Можно отметить все пункты.
Завершив анализ, программа выдаст результат. Нужно кликнуть на «Исправить».
Можно пропустить этап исправления и настроить опцию «Авторемонт». В этом случае нажимать «Исправить» при каждой последующей проверке будет не нужно.
Автозагрузка программ
Чем больше программ будет запущено на ноутбуке, тем медленнее он будет работать
Иногда мы и сами не обращаем внимание на то, как много разных приложений запущено. Дело в том, что при некоторые из них добавляются в автозагрузку, то есть автоматически запускаются при включении ноутбука
К ним относятся скайпы, аськи, торренты, антивирусы, менеджеры закачек и тому подобное. Часть из этих программ крайне редко используется, так почему они постоянно работают?
Давайте с ними разберемся!
Нажмите на клавиатуре сочетание клавиш WIN+R
и в запустившейся программе Выполнить
введите команду msconfig
.

Будет выполнен запуск Конфигурации системы
, где нужно открыть вкладку .
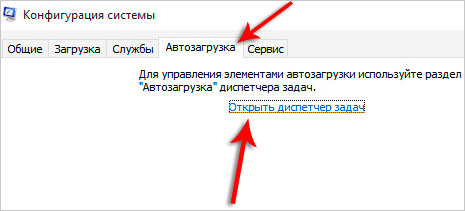
Если у вас Windows 7, то здесь вы увидите список всех программ, которые запускаются вместе с ноутбуком. А если у вас Винда 8 или 10, то вам для открытия Автозагрузку ещё понадобится нажать ссылку «Открыть диспетчер задач
«. В данном окне порой находится несколько десятков программ, которые кроме того, что замедляют запуск системы, так ещё и затормаживают ноутбук во время работы. Вот и получается, что ноутбук тормозит, по причине загруженности оперативной памяти и процессора. Снимаем галочки с тех программ, которые не нужны для работы сразу после запуска Windows.
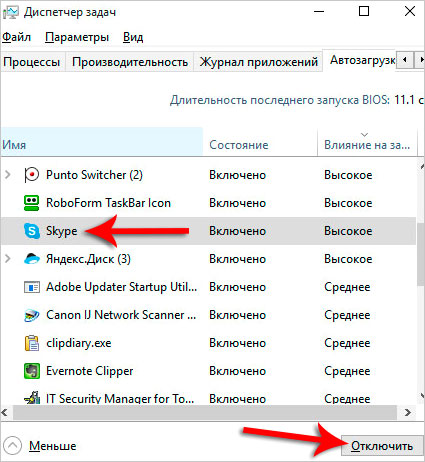
Обратите внимание, что здесь могут быть названия и неизвестных вам программ. Не спешите убирать эту программу из автозагрузки
Первым делом воспользуйтесь поисковиком и почитайте описание данной программы. После чего сделайте выводы!
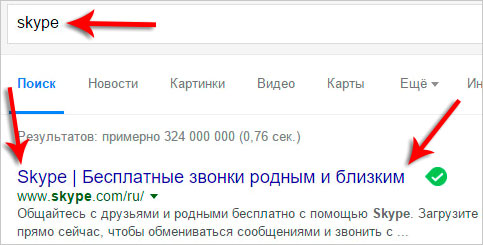
После снятия лишних программ из автозагрузки останется применить изменения и перезагрузить ноутбук.
Мало оперативной памяти
Нажмите по разделу Компьютер
правой кнопкой мыши и выберите пункт Свойства
.
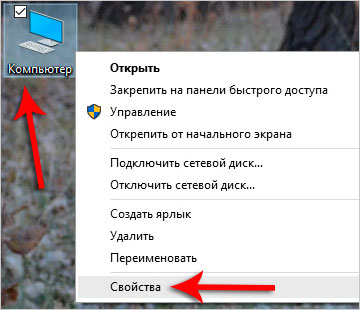
В открывшемся окне найдите строчку Установленная память
. Там указано количество оперативки на нашем компьютере.
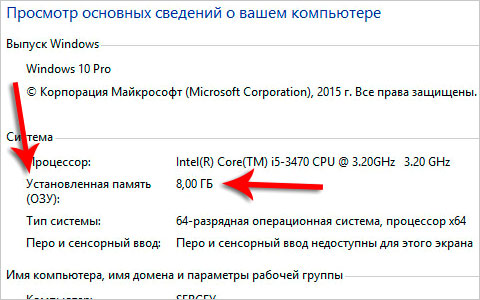
Если у вас 2 гигабайта или даже меньше, то это может стать причиной медленной работы программ, их внезапного закрытия или даже зависания. В идеале нужно увеличить количество оперативки до 4 гигабайт, купив одну или две планки памяти. Конечно, не всегда есть возможность, это сделать, поэтому как минимум убедитесь, что у в системе выставлен (Файл подкачки – это добавление оперативки за счёт памяти жёсткого диска
).

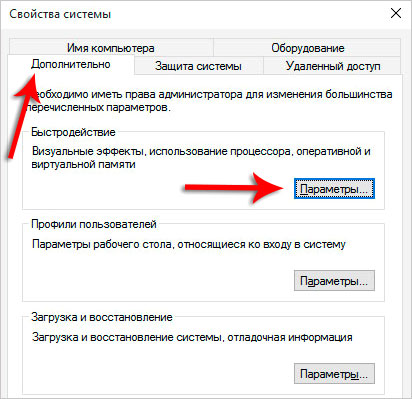
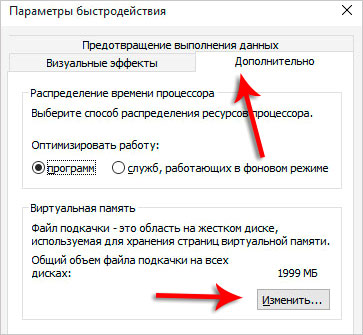

Влияние контроля памяти Windows 10 на производительность игр
После обновления Creators Update для Windows 10 пользователи столкнулись с тем, что функция контроля памяти на мощных аппаратных конфигурациях ПК вызывает микро фризы в играх, в частности разработанных на движке Frostbite (например, Battlefield 1).
В чем суть проблемы?
Когда процесс игры перестает пользоваться блоком данных, записанным в память, то система теоретически должна от него избавиться, чтобы освободить место для новых данных. Но это не происходит. Вместо этого неиспользуемый блок попадает в список ожидания, где сохраняется на случай, если в дальнейшем потребуется игре.
Когда процессу снова нужны данные из этой ячейки, то он считывает их из списка ожидания. Когда Windows обнаружит, что ему недостаточно памяти, начнет освобождать ее, удаляя неиспользуемые элементы и создавая место для новых блоков.
Теоретически функция контроля памяти является хорошим решением, так как у системы и процессов всегда будет быстрый доступ к недавно использованным данным.
К сожалению, в играх такой принцип работы может привести к микро зависаниям и фризам, поскольку список ожидания может разрастаться до огромных размеров, а система начнет удалять неиспользуемые блоки памяти только тогда, когда обнаружит недостаток места.
Другие рекомендации
Если глобально покопаться в проблемах, то окажется, что многие пользователи сталкиваются с проблемами фризов играх, потому что сами допускают кучу ошибок. Например…
- Пытаются разогнать компьютер, потому что это в рамках возможного. Да, разгон ПК — неплохое дело, особенно если пользователь умеет это делать. Если нет, то есть риск получить неработающие комплектующие и квартиру в дыму.
- Устанавливают много разных программ и забывают убрать их из автозапуска. Даже на новом и хорошем компьютере может возникнуть потребность в оперативной памяти и процессоре. Такое бывает. Во время игры, даже если ПК мощный, лучше отключить всё, что для неё не требуется. Хотя бы на время. Если ПК прекрасно справляется с игрой, то уже можно запускать всякие дополнительные программы.

Есть правда ещё небольшое дополнение про обновления
Последний пункт особенно относится к стримерам. Для нормального стриминга нужна действительно очень мощная база. Некоторые стримеры вообще запускают поток на одной системе, а играют на другой. Так что на них, стримеров, равняться не стоит.
Обновления системы
Система может начать скачивать дополнительные элементы и пакеты с установкой нового патча прямо во время игры. Это вряд ли вызовет сильные фризы и лаги, но мелкие подвисания — вполне реально. Следите за тем, чтобы система не начинала обновляться во время катки или в сложный момент в игре.
Подготовительные действия
Начнем с того, что убедимся, не переполнен ли ваш жесткий диск, особенно системный раздел. Откройте «Мой компьютер». Шкала заполненности каждого из разделов должна быть синего цвета.
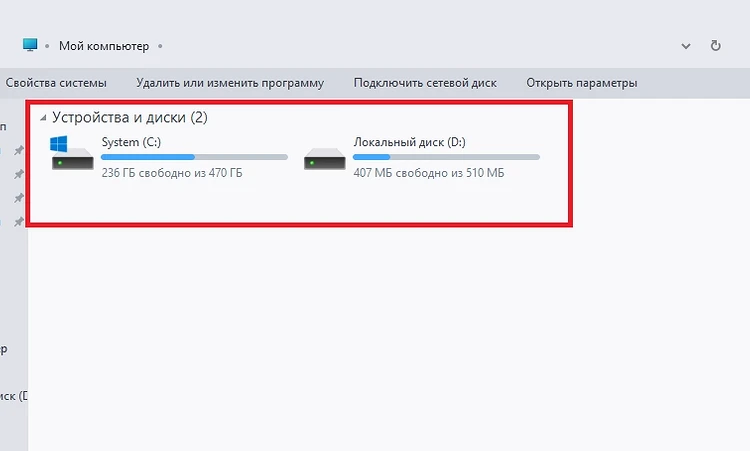
Если вдруг шкала окрашена в красный, места осталось немного. Это может быть причиной, почему тормозят игры, другие программы и даже сама операционная система. Также можно воспользоваться сторонним софтом для проверки жесткого диска. Если программа найдет ошибки, то исправит их и оптимизирует работу хранилища.
Следующий шаг — убедитесь, обновлены ли драйверы видеокарты. Если у вас Radeon, то актуальные «дрова» можно найти здесь. Для видеокарт NVIDIA — здесь. Не получается найти нужную видеокарту в списке? Тогда воспользуйтесь универсальным софтом от разработчиков. NVIDIA Experience — программа для автоматического поиска свежих драйверов на видеоадаптер от NVIDIA, скачать ее можно с официального сайта по этой ссылке. Для адаптеров Radeon тоже есть утилита, которая самостоятельно проверяет актуальность драйверов системы. Скачать ее можно, кликнув по этой ссылке.
Решаем проблему с периодическими подтормаживаниями
И так. Если видеокарта или процессор все же сбрасывают частоты во время подтормаживания в играх (это должно быть видно по графикам частот), то нужно сделать следующее:
- Проверить не перегревается ли в данные моменты видеокарта или процессор. Проверить это можно по тем же графикам или по показаниям утилиты HWMonitor. Если температуры выше 90-95 градусов, то имеет смысл проделать манипуляции, которые описаны в руководстве по охлаждению ноутбука.
- Если температуры невысокие, а частоты все равно сбрасываются, то необходимо в первую очередь обновить драйвера для видеокарты, а также установить план энергопотребления «Высокая производительность». За новыми драйверами на видео вы можете обратиться в данную тему на форуме: Решение проблем с драйверами на видеокарту. Также можно попробовать отключить nVidia PoweMizer или ATI PowerPlay, а также тротлинг процессора.
Для отключения nVidia PoweMizer существует утилита PoweMizer Switch. Ее вы также можете найти в арзиве по ссылкам выше. Работа с ней предельно проста:
Для отключения ATI PowerPlay нужно зайти в Catalyst Control Center и перейти на соответствующую вкладку.
Для отключения тротлинга для процессоров Intel есть утилита ThrottleStop. Ее вместе с инструкцией вы также найдете в архиве по ссылкам выше.
Эти меры должны помочь преодолеть переодический сброс частоты процессора или видеокарты во время игр. Но вот что делать, если частота не сбрасывается, а игрушки все равно тормозят? Для этого нужно посмотреть на параметр APM жесткого диска. Об этом расскажу ниже.
Проверка системных требований и настройка параметров игры
Прежде чем покупать и устанавливать игрушку, прочитайте ее системные требования. Если у вас мощный компьютер – прекрасно, можете пропустить этот пункт. Но если ноутбук подходит лишь под минимальные требования, то глупо ожидать, что игрушка пойдет на высоких настройках.
Если хотите поиграть, надо выставлять минимальные параметры. Отключите освещение, размытие и прочие «бесполезные» фишки. Они сильно грузят ноутбук, и FPS падает ниже 30 кадров в секунду. Возможно, даже придется снизить разрешение – например, поставить не родное 1366х768, а 1280х720 пикселей. Да, графика станет хуже, зато игрушка перестанет тормозить.
Вы должны понимать, что если ПК или ноутбук слишком слаб и подходит лишь под минимальные требования, то оптимизация Windows для игр сильно не поможет. Ведь никакие программы не заменят новую видеокарту или процессор.
Перегрев ноутбука
На сегодняшний день ноутбук, это такая техника, которая чаще всего хорошо нагревается
, а если долго не проводить чистку устройства от пыли, то ноут просто перегревается и начинает тормозить. Пользователь начинает замечать это в играх, а чуть позже глюки проявляются на каждом шагу (при просмотре видео, открытии браузера, запуска программ и тому подобное
).
Первым делом воспользуйтесь программой AIDA64
, чтобы посмотреть на температуру процессора и видеокарты. Скачать её можно .
После установки AIDA64 слева откройте вкладку Компьютер
, а затем Датчики
. Справа откроется температура
Обратите внимание на ЦП
(процессор) и ГП
(видеокарта)
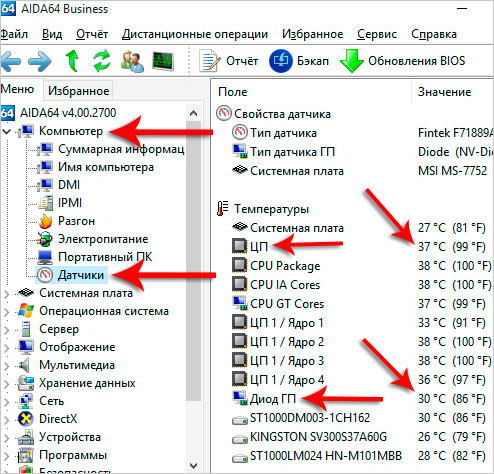
Если температура очень высокая, то это значит, что пришла пора разобрать ноутбук, почистить его от пыли и намазать новую термопасту. Если нет опыта в этой теме, то я конечно-же доверил бы эту работу специалисту.
Вирусы в системе
Если скорость работы ноутбука ухудшалась не постепенно, а резко, то есть вчера работал хорошо, а сегодня жутко тупит, то проблема может быть во вредоносных программах. Если вы подцепили где-то , то именно из-за него может тормозить ноутбук.
Советую просканировать систему на наличие вредоносных программ. Установленный антивирус здесь вряд-ли подойдёт, лучше скачайте бесплатную утилиту CureIT . Она бесплатная, не требует установки и всегда имеет свежие базы.
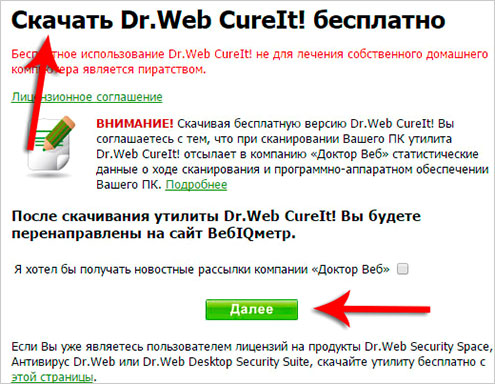
Запустите скачанный файл и нажмите Полная проверка
.
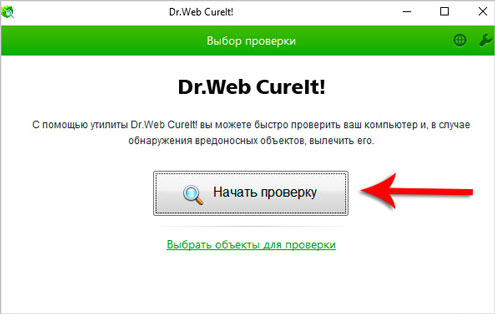
По окончанию операции обезвредьте найденные угрозы и перезагрузите ноутбук.
Конечно, не всегда ноутбук тормозит
по причине вирусов или перегрева, так как чтобы довести комплектующие до перегрева, нужно хорошо постараться, а вредоносный софт попадает в систему в основном у начинающих пользователей. В вашем случае причины «глюков и торможения
» могут быть совсем другими, и давайте поговорим о них далее.
Итог
Теперь вы знаете почему могут тормозить игры на компьютере или ноутбуке
. Держите ПК в чистоте и порядке, вовремя обновляйте драйвера, перед запуском игры закрывайте другие программы, регулируйте настройки. А если не поможет – возможно, вам стоит задуматься об приобретении нового устройства? Или хотя бы модернизации старого. Желаю удачи.
Многие пользователи время от времени сталкиваются с тем, что какая-то игра вдруг начинает тормозить, движения персонажей не такие плавные, порою тормоза такие, что вообще играть невозможно. Неприятная ситуация. Рассмотрим из-за чего это все может быть:
1. Ноутбук слишком слаб для нормальной работы той или иной игры на выбранных настройках.
Особенностью подобного рода подтормаживаний является то, что они постоянные, проявляются практически сразу после запуска игры. Также они могут появляться и в процессе игры во время сложных динамичных сцен, которые требуют большего количества вычислительных ресурсов.
Чтобы избавиться от подобного рода подтормаживаний, придется или понижать настройки качества, отключать довольно прожорливое по отношению к ресурсам сглаживание, понижать разрешение, или произвести обновление ноутбука, поставить более мощный процессор, большее количество памяти и, если есть возможность, сменить видеокарту. Подробнее вопросы обновления обсуждаются в этой теме: .
2. Сбои в работе драйверов.
Сюда относятся в первую очередь случаи, когда драйвера некорректно установились. Это касается в первую очередь драйверов на видео. Они обсуждаются здесь: . Также к данному пункту можно отнести случаи, когда не работает должным образом переключение видеокарт. Оно обсуждается отдельно здесь: . Тормоза происходят из-за того, что система использует не самый эффективный драйвер на видео или использует встроенную видеокарту вместо дискретной (касается ноутбуков, где их две). Как следствие, ноутбук с самого начала игры начинает подтормаживать. Это объединяет этот пункт с предыдущим.
Ошибки в драйверах могут приводить и к другой проблеме: начинает подтормаживать звук и видео. Это связано с тем, что увеличивается задержка вызова процедур. Проверить эту версию можно по руководству: Решение проблем с подтормаживаниями звука и видео .
3. Сбои в работе энергосбережения винчестера.
Казалось бы, какое отношение имеет винчестер к тормозам в играх. Оказывается, имеет. Большая часть игр в процессе работы считывают какие-то данные. Некоторые считывают их постоянно небольшими кусочками, некоторые загружают реже, но блоки побольше. И вот тут начинается самое интересное. Некоторые винчестеры после определенного времени бездействия переходят в экономичный режим, понижают обороты пластин или вовсе отключаются. В итоге получается, что если игре вдруг понадобилось считать очередную порцию данных, то она вынуждена подождать пока включится винчестер. Как следствие, пользователь наблюдает подтормаживания в играх с интервалом в пару минут. Выглядит это как: игра работает нормально, потом на протяжении 1-3 секунд все резко начинает тормозить, а потом дальше нормально работает.
К счастью, разобраться с этим несложно. Нужно отключить энергосбережение винчестера с помощью утилит вроде quietHDD
. Нужно поднять значение параметра APM
до 254. Как это примерно делается можно посмотреть тут: Снижение уровня шума от ноутбука (тут меняется параметр AAM, с APM все аналогично).
4. Сброс частот процессора и видеокарты.
Это самая частая проблема, из-за которой могут тормозить игры и приложения. Проявляется она также по-другому. Пользователь запустил игру, все хорошо, игра идет плавно, а потом через некоторое время игра начинает довольно сильно тормозить. То есть, подтормаживания проявляются не сразу, а через некоторое время.
Чаще всего сброс частот происходит из-за перегрева. Включается механизм тротлинга, который принудительно понижает частоту, чтобы избежать выхода чипа из строя.
Второй и третий случай довольно легко проверить, а вот со сбросом частоты сложнее. Не всегда понятно игра тормозит из-за того, что ноутбук слабый и не справляется со сложной сценой, или ноутбук сбрасывает частоты из-за перегрева или ошибки в BIOS, например. Вот на этом мы и остановимся поподробнее в этом руководстве.



























