Важные параметры
Чтобы правильно подобрать новую планку, о старой нужно получить ряд сведений. Без них правильно выбрать RAM невозможно.
Важные характеристики:
- Поколение. Оперативная память имеет тип или поколение, они отличаются алгоритмами работы. От алгоритмов зависит скорость работы, напряжение и прочие параметры. Поколений сегодня четыре от DDR1 до DDR4, не стоит угадывать ddr2 или ddr3 стоит в ноутбуке, лучше посмотреть и убедиться точно, какой тип нужен.
- Объем RAM. Позволяет понять максимальный объем возможный для использования в девайсе.
- Скорость или пропускная способность. Характеризует, как быстро осуществляется обмен данными между процессором и оперативкой. Обычно обозначение включает цифры и буквы, начинается с PC. В интернете есть таблицы, которые для конкретного обозначения указывают скорость. Очевидно, что память с разной скоростью не сможет работать корректно.
- Производитель и серийный номер. Это показатели, с помощью которых можно выбрать аналогичную карту памяти для их лучшей синхронизации. Если говорить о том, какой фирмы лучше выбрать память, то лучше брать планку производителя, который сделал уже используемую.
- Время задержки. Показатель сообщает количество времени требующегося на обработку запроса от оперативной памяти к процессору. Чем показатель ниже, тем лучше.
Способы просмотра установленных устройств на ноутбуке
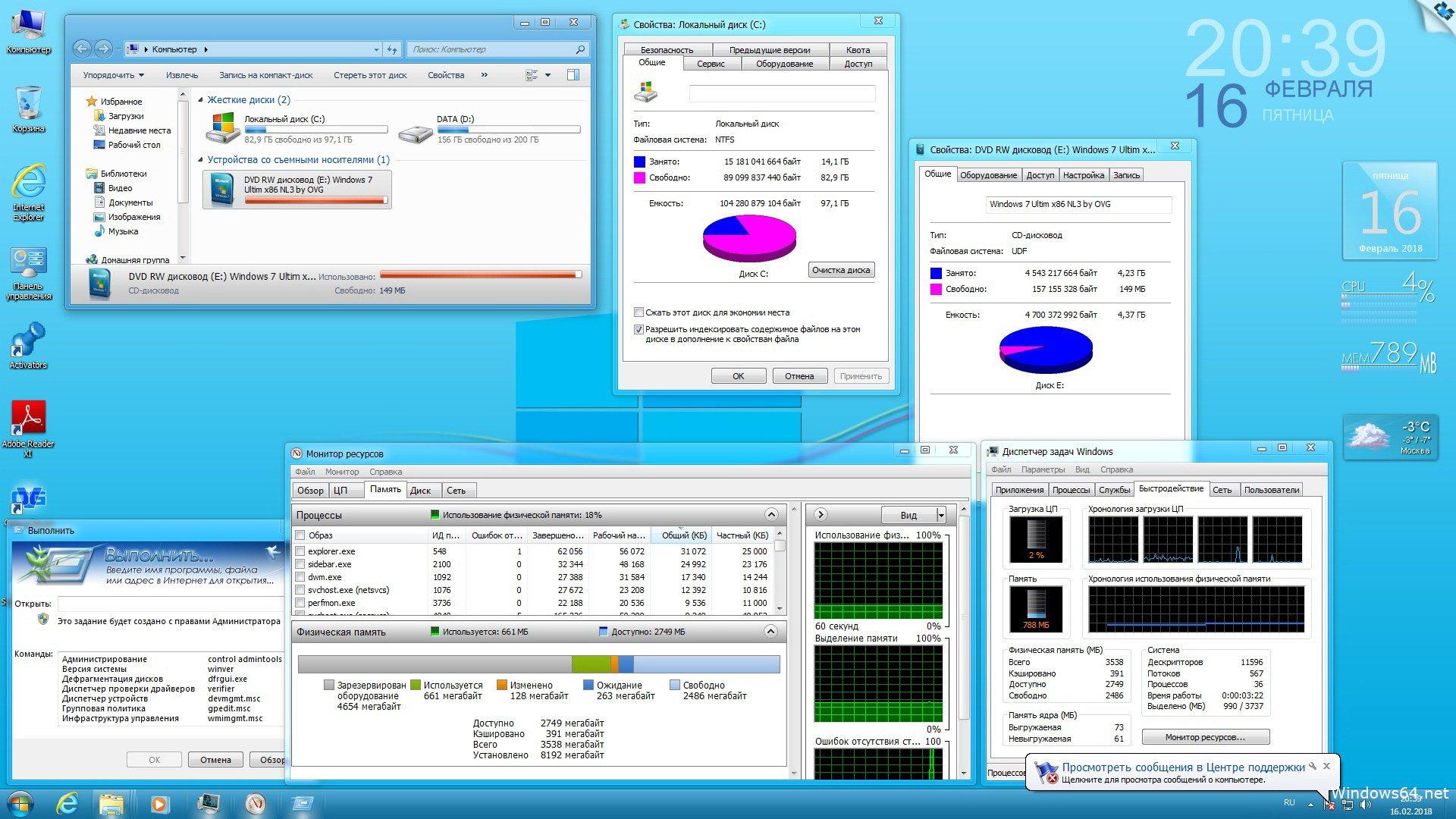
Характеристики ноутбука
Оценить характеристики «железа» или компонентов ПК, ноутбука поможет встроенный софт. Ничего не придется скачивать, а вся процедура займет несколько минут:
- Открываем Диспетчер устройств в Панели управления.
- Или набираем в командной строке (Пуск – правая кнопка) devmgmt.msc.
После этого просматриваем список, где указаны практически все системные элементы. Если реестр что-то не показал, включаем поиск скрытых устройств. В представленном списке смотрим характеристики, наличие конфликтов между элементами системы, драйвера.
В этом списке софт покажет компоненты, которые в данный момент не работают или отключены.
Часто задаваемые вопросы
Зачем смотреть год выпуска ноутбука? Чтобы оценить характеристики многих элементов, найти аналогичную деталь на замену и пр.
Похожие вопросы
Информатика 07.04.2021 16:26 22 Крюкова Снежана
Вариант 1. 1. Какое дополнительное устройство предназначено для ввода информации с листа бумаги?
Ответов: 2
Информатика 11.03.2021 10:23 7 Вязовикова Валерия
Назовите первое вычислительное устройство. Абак Калькулятор Арифмометр русские счеты Какую идею
Ответов: 2
Информатика 18.06.2023 04:16 Чивиленко Александра
Решите пж 1)для долговременного хранения инфы служит: а)процессор б) оперативная память В)
Ответов: 2
Информатика 28.04.2020 15:22 81 Бандура Тарас
Тест по темам «Файлы и файловая система», «Программное обеспечение компьютера» 1.Файл это: А)
Ответов: 1
Информатика 22.03.2019 23:17 46 Гайдин Влад
История развития вычислительной техники: 1. Назовите первое вычислительное устройство. 1) Абак
Ответов: 1
Информатика 05.05.2019 04:43 43 Гусаревич Дима
I.1. информационными моделями являются — ..а) анатомический муляж б) макет здания в)модель
Ответов: 2
Информатика 16.05.2023 10:26 34 Рововой Алексей
Память компьютера делится на: 1)Оперативную и внутреннюю;2)Внешнюю и долговременную;3)Внешнюю и
Ответов: 2
Информатика 31.01.2019 20:38 34 Кушнир Миша
Вариант 1 Уровень А. Основной рабочий компонент ПК, выполняющий арифметические, логические
Ответов: 2
Как посмотреть память на Windows
Однако не все интересуются характеристиками гаджета или приобретают его с рук. В таких случаях информацию о памяти можно не найти, и придется самостоятельно устанавливать объем с помощью функционала операционной системы Windows или сторонних программ.
Свойства системы
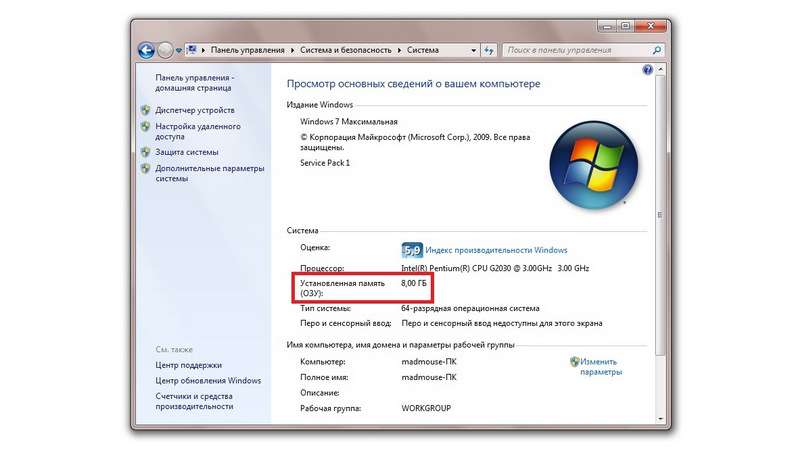
Одним из самых простых способов узнать, сколько оперативной памяти на Виндовс, является изучение свойств операционной системы. Зайти в свойства у пользователя получится разными способами.
Вот некоторые из них:
- Если на рабочем столе есть ярлык «Мой компьютер», то кликните на значок правой кнопкой мыши и выберите пункт «свойства». Откроется окно панели управления с информацией о вашем ноутбуке. Найдите строку с оперативной памятью, и вы сможете проверить объём;
- Используйте комбинацию клавиш Win+PB(Pause Break). Не на всех клавиатурах есть подобная кнопка, поэтому такой способ подходит не всегда;
- Нажмите на значок Виндовс в левом нижнем углу и выберете подпункт «Система». Вас также перебросит в панель управления, где указана нужная информация.
Утилита MSINFO32
Узнать объём оперативки можно с помощью ввода определенной команды в строке «Выполнить»:
- Вызовите подменю нажатием на сочетание клавиш Win+R.
- В появившемся окошке пропишите команду msinfo32 и нажмите ОК. Появится отдельное окно со свойствами системы.
- Кликните на первый пункт. Появится информация о вашем ноутбуке, среди которой будет указана и оперативная память.
Диспетчер задач

Вызовите диспетчер задач, это делается несколькими способами:
- Нажмите сочетание клавиш Ctrl+Alt+Del и выберете пункт с диспетчером задач. Также можно кликнуть правой кнопкой мыши на нижней панели управления и выбрать необходимый пункт с диспетчером.
- В появившемся диспетчере задач перейдите на вкладку «Производительность». Появится информация о работе различных систем вашего ноутбука.
- Интересующая нас информация находится в подпункте «Память». Нажмите на него, и откроется окно с использованием памяти на данный момент.
Среди прочего здесь отображены следующие характеристики RAM:
- Форм-фактор;
- Скорость чтения;
- Использование гнезд;
- Сколько в данный момент задействовано памяти;
- Сколько доступно свободной памяти;
- Сколько зарезервировано системой.
Диспетчер устройств
Так как ОЗУ не использует для своей работы драйвера, посмотреть информацию о ней с помощью диспетчера устройств не выйдет. Такой способ подходит только для изучения устройств, которые могут использовать память.
Средство диагностики DirectX
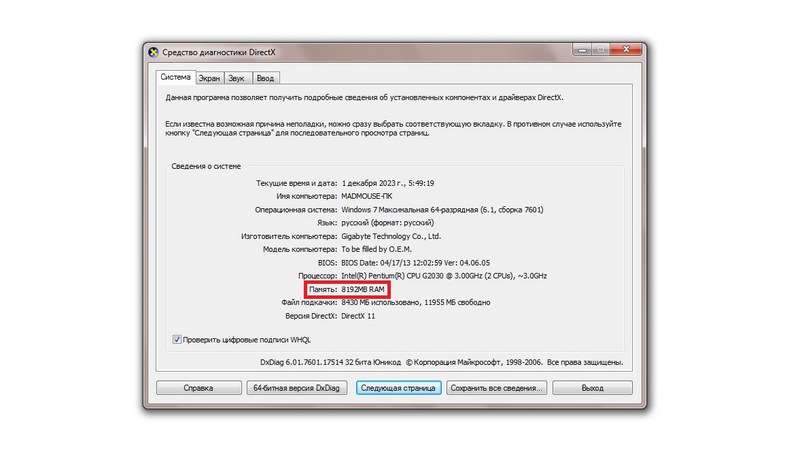
Чтобы воспользоваться этим методом, необходимо вызвать специальное меню, отвечающее за средства диагностики DirectX:
- Введите команду «Выполнить» с помощью комбинации Win + R.
- В появившемся окошке пропишите dxdiag и нажмите ОК. Откроется инструмент, в котором отображается важные сведения о характеристиках ноута.
- На первой вкладке «Система» находится нужная нам информация с объемом ОЗУ. Тут она указывается в мегабайтах.
Поиск в BIOS
Перейдите в подсистему во время перезагрузки. Доступ в биос для каждого производителя ноутбуков может быть свой, но чаще всего это одна из функциональных клавиш F-ряда. После входа в подсистему найдите пункт, содержащий информацию о памяти (Memory). В нем указана необходимая информация с количеством установленный в ноутбук оперативной памяти.
Разгон на ноутбуке
Так как жадные менеджеры Intel заблокировали возможность разгона для простых смертных, требуя доплаты за «теперь-не-такие-уж-и-бесплатные» мегагерцы, разгон оперативки на ноутбуках доступен в двух случаях: у вас флагманская модель и процессор с индексом HK (i7-7820HK, i7-6820HK) или на тематических форумах существуют модифицированные (или «утёкшие» от производителя) BIOS для вашей модели с разблокированной вкладкой продвинутых настроек.
Для обеспечения комфортных условий в монструозном ASUS ROG GX800V используется гибридная система охлаждения + внешний док с «водянкой»
Использование управления дисками
Чтобы проверить размер жесткого диска или твердотельного накопителя вашего компьютера с помощью управления дисками, выполните следующие действия:
Шаг 1: Нажмите клавиши Windows + R, чтобы открыть окно «Выполнить».
Шаг 2: Тип diskmgmt.msc в окне «Выполнить» и нажмите кнопку «Ввод», чтобы открыть окно «Управление дисками».
Шаг 3: Внизу вы увидите все диски (жесткие или твердотельные накопители), установленные на вашем ПК. Общий объем дискового пространства указан под каждым именем диска.
Например, у меня есть жесткий диск на 1 ТБ и твердотельный накопитель на 128 ГБ на моем ПК. Итак, на скриншоте вы увидите два диска с указанием общего размера каждого диска. Вы также увидите хранилище, назначенное каждому разделу диска, и сколько места осталось на каждом диске.
Профессиональный совет: Вы можете открыть «Управление дисками», щелкнув правой кнопкой мыши «Этот компьютер» или «Проводник» и выбрав «Управление». Затем перейдите в «Хранилище», а затем «Управление дисками». Узнайте о других способах открыть «Управление дисками» на вашем ПК.
Что будет если поставить память с разной частотой
Этот вопрос волнует тех людей, у которых ноутбук достаточно старый и там стоит не самая быстрая память. Ускорит ли работу новая планка с более высокой частотой. Ответ – не ускорит. Дело в том, что из нескольких RAM процессор выберет ту, у которой меньшая скорость и выставит для всех планок аналогичную.
Еще один интересный вопрос – что будет, если частота памяти выше, чем максимально поддерживаемая процессором. Ноутбук будет с ней работать, но возможны сбои, произвольные перезагрузки и прочие радости. В итоге все закончится тем, что пользователю придется в БИОС руками выставлять правильное значение, а именно частоту, с которой может работать процессор.
Существует двухканальный и одноканальный режим работы. Первый вариант практически не заметен рядовому пользователю, но разница чувствуется при запуске тяжелых игр или программ. Понять поддерживается ли двухканальный режим, можно взглянув на слоты для карт. Если они окрашены в разные цвета, то режим с двумя каналами. Память в таком случае вставляется в те разъемы, которые выкрашены одним цветом.
Последние заданные вопросы в категории Информатика
Информатика 15.12.2023 10:42 113 Двалишвили Майя
C++ Нехай с=10. Чому дорівнює х після виконання команди x=(c==3) ? 2+c : c-2; Виберіть одну
Ответов: 1
Информатика 15.12.2023 10:03 125 Абикенова Ерке
Сколько раз такимичи чуть не умер?
Ответов: 2
Информатика 15.12.2023 09:39 95 Шагас Артем
Придумать базу данных которая содержит 5 полей и 4 записи типы полей должны быть разными
Ответов: 2
Информатика 15.12.2023 08:01 35 Тарасов Влад
Write the following sums in sigma notation (i.e. using the symbol P): 7+12+17+22+27+32;
Ответов: 2
Информатика 15.12.2023 06:46 44 Прокопов Миша
Даны числа a и b найти сумму чисел между ними python
Ответов: 2
Информатика 15.12.2023 02:07 28 Власова Лена
10. Які параметри накреслення символів в даному реченні? Навчаючи інших, також вчися. а)
Ответов: 1
Информатика 15.12.2023 00:44 22 Полякова Наталья
До основних функцій текстового процесора належать срочно
Ответов: 2
Информатика 14.12.2023 19:52 43 Валеев Радмир
Дано целое число N (>0). Найти значение выражения 1.1 — 1.2 + 1.3… (N слагаемых, знаки
Ответов: 1
Информатика 14.12.2023 17:29 23 Осипова София
Встановіть відповідність між ТЕРМІНОМ «Ключові слова» ТА ЙОГО ПРИЗНАЧЕННЯМ 1 Слова, що вводяться
Ответов: 1
Информатика 14.12.2023 16:18 32 Стрельников Андрей
Найдите единицу измерения информацы
Ответов: 2
Способ 1: Штатные средства
Встроенные средства операционной системы Windows позволяют посмотреть, какая оперативная память установлена на ноутбуке. С помощью некоторых инструментов можно узнать только объем, другие отображают более подробную информацию.
Вариант 1: Свойства операционной системы
Самый простой способ узнать, сколько гигабайт ОЗУ установлено, — это посмотреть свойства ОС. К сожалению, более подробных сведений (название устройства и ее технические характеристики) узнать не получится. Достаточно щелкнуть правой кнопкой мыши по иконке «Этот компьютер» или «Мой компьютер», затем из меню выбрать пункт «Свойства».
«Этот компьютер»«Проводник»«Этот компьютер»
Подробнее: Как добавить на рабочий стол ярлык «Мой компьютер» в Windows 10
Вариант 2: «Командная строка или «Windows PowerShell»
«Командная строка» и «Windows PowerShell» – консоли операционной системы, которые позволяют выполнять различные действия, в том числе узнавать информацию о компонентах устройства. Способ универсален, поскольку инструмент есть во всех Windows.
Если все сделано правильно, то отобразится несколько столбцов с более подробной информацией, нежели в предыдущем варианте:
| Пункт | Описание |
|---|---|
| BankLabel | Сведения о типе разъема ОЗУ |
| Capacity | Объем оперативной памяти в байтах |
| DeviceLocator | Название слотов на материнской платы, в которые установлены плашки памяти |
| Speed | Скорость, с которой обрабатываются данные |
Вариант 3: «Диспетчер задач»
С помощью встроенного средства «Диспетчер задач» можно узнать о потребляемых системой ресурсах ноутбука.
- Для запуска приложения удобно использовать сочетание клавиш «Ctrl + Alt + Delete», затем выбрать нужный пункт из списка. Вместо этого можно щелкнуть правой кнопкой мыши по нижней рабочей панели и в меню нажать на пункт «Диспетчер задач» (в Windows 11 функция перенесена в меню, вызываемое ПКМ по «Пуску»).
- По умолчанию в новых ОС окно запускается в свернутом состоянии. Нажмите на кнопку «Подробнее».
- Перейдите на вкладку «Производительность», затем щелкните на панели слева на раздел «Память».
В главном окне «Диспетчера задач» отображается график в реальном времени, где есть данные о том, сколько используется оперативной памяти. Ниже указано, сколько всего установлено ОЗУ, а также некоторые технические характеристики компонента.
Вариант 4: «Сведения о системе»
Виндовс предусматривает средство «Сведения о системе», где есть информация об используемых программных и аппаратных компонентах:
- Запустите приложение через диалоговое окно «Выполнить»: одновременно зажмите клавиши «Win + R», пропишите , затем нажмите на кнопку «ОК».
- В разделе «Сведения о системе» найдите строку «Установленная оперативная память (RAM)». Данные об ОЗУ находятся до строки «Файл подкачки» включительно.
В отличие от способа с «Командной строкой» или «Диспетчером задач», здесь небольшое количество информации, но при этом присутствуют сведения о виртуальной памяти и расположении файла подкачки.
Вариант 5: «Средство диагностики DirectX»
«Средство диагностики DirectX« включено в ОС для проверки состояния аппаратных компонентов и драйверов. Просмотреть объем оперативной памяти, установленной на ноутбуке, можно через него:
- Через диалоговое окно «Выполнить» запустите средство диагностики, введя команду .
Через некоторое время утилита соберет показатели о компонентах устройства. На вкладке «Система» найдите строку «Память», где напротив будет отображаться значение ее объема.
Помимо сведений об ОЗУ, через утилиту можно узнать параметры центрального процессора, версию BIOS, информацию об экране и звуковом оборудовании, а также другие свойства.
Вариант 6: BIOS
Если нужно узнать о рабочей частоте и типе установленной в ноутбук оперативной памяти, даже не запуская Windows, можно воспользоваться базовой системой ввода-вывода. Способ входа в BIOS, где представлен набор простейших программ для первичной настройки оборудования, зависит от модели устройства. В нашей отдельной статье рассмотрены наиболее популярные производители лэптопов, а также варианты запуска БИОС.
Подробнее: Как вызвать БИОС на ноутбуке
«Advanced»«Memory Frequency»«Total Memory»«Main»
Используем встроенные службы Windows 10
Для операционной системы от Microsoft есть сразу несколько способов посмотреть важные параметры своего ноутбука, такие как объем оперативной (рабочей) памяти, внутренней памяти, а также модель и скорость процессора.
Раздел «О системе»
- Кликните на логотип Windows на панели задач, а затем щелкните на иконку с шестеренкой «Параметры».
- В новом окне выберите блок с изображением ноутбука «Система».
- На новой странице из предложенных вариантов меню выберите в самом низу раздел «О системе». Здесь вы найдете характеристики устройства и другую полезную информацию:
- Имя ноутбука
- Процессор, количество ядер и его тактовая частота
- Рабочая (оперативная) память
- Идентификационный номер устройства
- Тип разрядности системы
Если этих данных недостаточно, листайте ниже.
Диспетчер устройств
Здесь вы найдете расширенные данные об устройствах, входящих в состав ноутбука. Попасть в него можно через кнопку в разделе «О системе», где мы с вами только что были. Но если вы уже закрыли это окно, то зажмите на клавиатуре одновременно Win и X, а затем щелкните в появившемся меню на «Диспетчер устройств».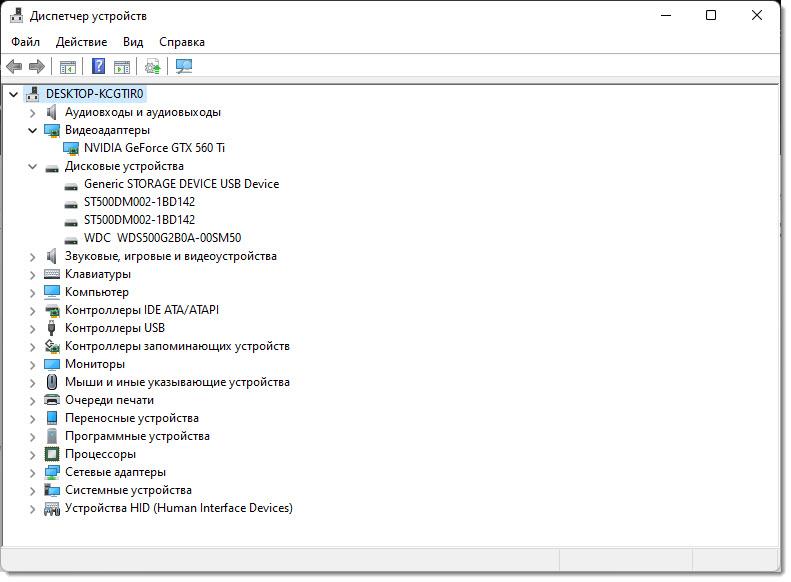
Теперь в окне Диспетчера двойным кликом раскрываем ту категорию, о которой хотите получить больше данных.
Например, щелкнув на ветку «Процессоры» вы откроете весь перечень входящих в состав этого компонента устройств.
Средство диагностики DirectX
Узнать некоторые характеристики ноутбука можно и с помощью этой утилиты. Запустить ее можно через диалоговое окно «Выполнить» (комбинация на клавиатуре Win и R). В появившемся поле нужно будет вписать имя команды dxdiag и запустить процесс кнопкой Enter.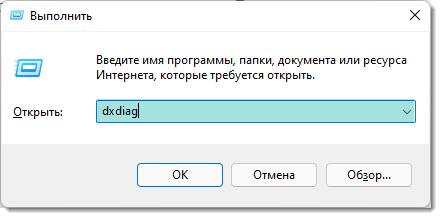
Средство диагностики DirectX поможет увидеть такие параметры:
- Название и характеристики процессора
- Версия BIOS
- Память RAM
- Разрешение монитора и его частоту
- Графический процессор
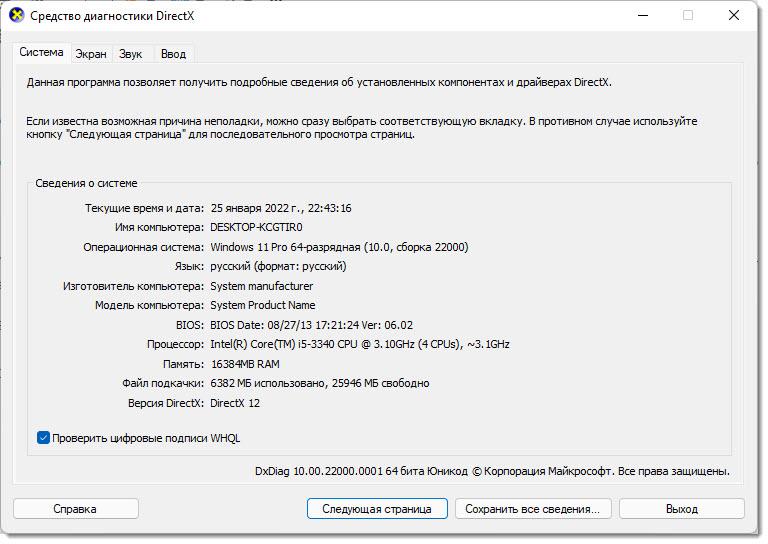
Утилита «Сведения о системе»
Здесь вы найдете максимальную спецификацию для вашего ноутбука.
Запустить утилиту быстрее всего через строку «Выполнить» (комбинация клавиш Win и R), где нужно прописать имя запускаемого файла — msinfo32, а затем запустить его, щелкнув ОК или Enter.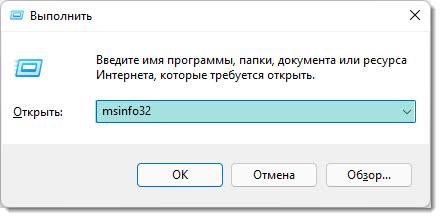
В новом окне слева будет многоступенчатое меню, а в правой части — характеристики выбранного вами раздела.
Так в главном одноименном разделе «Сведения о системе» вы можете найти такие важные сведения:
- Установленная ОС
- Центральный процессор
- Количество ядер
- Название версии БИОС
- Модель основной платы
- Объем физической и виртуальной оперативной памяти
В разделе «Компоненты»:
- Дисплей (диагональ и герцовость экрана)
- Видеокарта (графический процессор)
- Устройство хранения данных (конфигурация диска, его объем
Командная строка
Утилита «Сведения о системе» может показаться слишком сложной для поиска информации. Если хотите быстро найти конкретные параметры системы, можно воспользоваться командной строкой. Чтобы вызвать ее, нажмите одновременно Win и R, введите в окне имя открываемого файла cmd, а затем щелкните ОК.
В «Командной строке» можно запускать такие команды, для получения данных:
systeminfo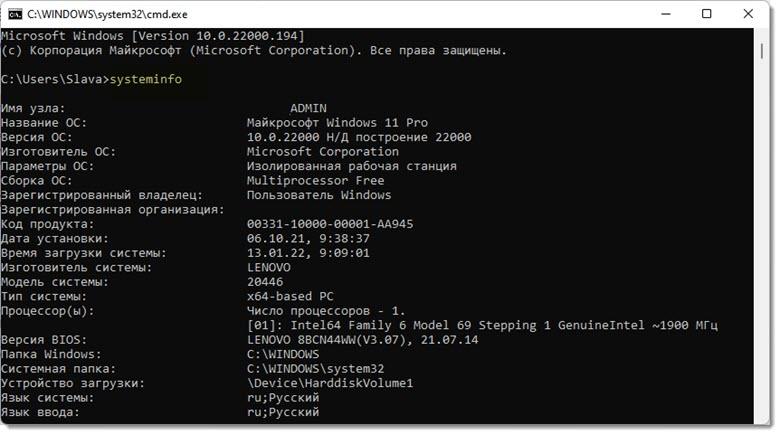
— введите, чтобы увидеть общую справку о технических параметрах ноутбука.
wmic baseboard get manufacturer,product
— чтобы узнать производителя и модель основной платы.
wmic path win32_videocontroller get description,pnpdeviceid
— чтобы увидеть данные о том какая видеокарта установлена, и какой у нее идентификационный номер.
wmic csproduct get identifyingnumber,name,vendor,version
— чтобы запросить модель и идентификационный номер устройства.
wmic memorychip get Capacity,DeviceLocator,Manufacturer,PartNumber,Speed
— чтобы распознать объем оперативной памяти, ее слот, производителя, серийный номер и герцовость.
wmic path win32_processor get caption,currentclockspeed,deviceid,manufacturer,numberofcores
— чтобы узнать модель, частоту и идентификатор процессора, а также его производителя и количество ядер.
![]()
Для чего нужна оперативная память (ОЗУ)
Оперативная память (ОЗУ, Random Access Memory) используется
в компьютерах и других устройствах для выполнения нескольких важнейших функций.
1. Временное хранение данных
Оперативная память обеспечивает временное хранение данных для операционной системы, приложений и активных процессов системы. К этому хранилищу можно быстро получить доступ и с высокой скоростью записывать и считывать данные, что необходимо для бесперебойной работы программного обеспечения.
2. Повышение скорости и отзывчивости системы
Храня
данные и программы, которые используются в данный момент, оперативная память
позволяет устройству получать доступ к этой информации гораздо быстрее, чем
если бы оно получало ее с постоянных устройств хранения, таких как жесткие диски
или твердотельные накопители. Такая скорость очень важна для поддержания
производительности системы и удобства работы пользователей.
3. Возможность многозадачности
При большем объеме
оперативной памяти система может одновременно работать с большим количеством
приложений. Каждой программе, запущенной на компьютере, требуется определенный
объем оперативной памяти, и наличие достаточного количества ОЗУ позволяет
запускать несколько программ одновременно без существенных замедлений.
4. Поддержка сложных приложений
Программы, требующие
обработки больших объемов данных, такие как видеомонтаж, крупные базы данных
или продвинутые игровые приложения, в значительной степени зависят от
оперативной памяти. Больший объем оперативной памяти позволяет этим программам
работать эффективно и одновременно обрабатывать больше данных.
5. Манипулирование данными
Любая задача, связанная с
редактированием или манипулированием данными (например, создание документов,
редактирование фотографий или компиляция кода), выигрывает от быстрого доступа
к данным, обеспечиваемого оперативной памятью, которая ускоряет процессы чтения
и записи, задействованные в этих задачах.
Что влияет на размер оперативной памяти
Самый простой способ, чтобы повысить данный параметр — это поставить в соответствующий слот на материнской плате более объемную «плашку». Но это не всегда работает. Существует несколько нюансов, которые помешают ПК воспринять весь объём и использовать его. Это такие факторы:
Тип: ddr3, ddr4, разная допустимая частота, двухсторонняя или односторонняя память. Если вы хотите подобрать оперативку под себя, то нужно изучать эту тему более подробно. В данной статье я описал только общий принцип: оперативку надо подбирать либо по материнской плате, либо по процессору (для некоторых моделей).
Чтобы увидеть, как расходуется оперативка в Леново, и какие программы наиболее её нагружают, можно открыть Диспетчер задач. Для этого достаточно кликнуть правой кнопкой по значку Пуск и затем на соответствующий пункт. Нажмите Дополнительно.
Вы сможете отсортировать процессы по нагрузке и понять, справляется ли ваше ОЗУ. Всегда можно остановить процесс, который нагружает систему. При этом его временные данные будут потеряны. Не останавливайте так системные процессы, это может привести к сбою. С другой стороны, процесс, который тормозит ПК, может быть поражен вирусом. Поэтому всегда поддерживайте защиту своего ПК на нужном уровне.
Теперь вы знаете, как узнать память на ноутбуке Леново. Благодаря этой информации вы сможете оптимально подбирать программы и игры под свой ноутбук, а также будете знать, как его можно улучшить. Надеюсь, данная информация будет вам полезна, и поможет быстрее решить поставленные задачи.
Сегодняшний вопрос достаточно популярный, особенно среди пользователей с относительно старыми ноутбуками и ПК.
Вроде бы с одной стороны — их производительности для веб-серфинга, фильмов и простеньких игр пока хватает (и менять их полностью — нет смысла), но с другой — иногда приходится сталкиваться с нехваткой ОЗУ (например, при открытии 10-ка вкладок в Chrome. ) .
Вообще, увеличить объем оперативной памяти не так сложно (достаточно купить и установить нужную плашку памяти), однако, есть нюансы (например, «лимиты» по макс. объему. ).
Регистры процессора
Ответы на вопрос
Внимание! Ответы на вопросы дают живые люди. Они могут содержать ошибочную информацию, заблуждения, а также ответы могут быть сгенерированы нейросетями
Будьте внимательны. Если вы уверены, что ответ неверный, нажмите кнопку «Пожаловаться» под ответом.
Отвечает Абрамов Виктор.
Ответ:
— Данные в оперативной памяти хранятся только , когда компьютер включён.В долговременной постоянно. Оперативная память обрабатывает данные запущенных приложений и поддерживает их работу. Долговременная записывает данные на диск, если пользователь укажет что именно, они будут сохранены на диске до удаления.
— Долговременная , обычный жесткий диск имеет объем 1ТБ , оперативка обычно 8-16Гб
— Оперативная память сбрасывается при выключения компьютера, долговременная сохранятся и данные , записанные на диск останутся после перезагрузки компьютера
2
Отвечает Максимов Алексей.
Оперативная память (ОЗУ) и долговременная память (например, жесткий диск или твердотельный накопитель) — это два различных типа памяти в компьютере, предназначенные для разных целей и сценариев использования.
-
Хранение данных:
- Оперативная память (ОЗУ): Данные хранятся в оперативной памяти во время работы компьютера. ОЗУ представляет собой быстродействующую память, к которой процессор имеет прямой доступ. ОЗУ используется для временного хранения запущенных программ, текущих задач и данных, с которыми процессор в настоящий момент работает.
- Долговременная память: Данные хранятся в долговременной памяти для более длительного срока, даже при выключении компьютера. К этому типу памяти относятся жесткие диски, SSD-накопители, флеш-накопители и другие устройства. Долговременная память используется для хранения операционных систем, приложений, файлов и данных, которые должны сохраняться после выключения компьютера.
-
Объем:
- Долговременная память: Обычно имеет больший объем по сравнению с оперативной памятью. На долговременной памяти хранятся операционные системы, приложения и множество файлов, поэтому её объем может измеряться в гигабайтах или терабайтах.
- Оперативная память: Объем оперативной памяти обычно значительно меньше, чем долговременной. ОЗУ нужна для выполнения текущих задач, и её объем измеряется в гигабайтах.
-
Судьба данных при выключении компьютера:
- Оперативная память (ОЗУ): Данные в оперативной памяти временны и хранятся только во время работы компьютера. При выключении компьютера данные, хранящиеся в ОЗУ, теряются, так как эта память не сохраняет информацию после отключения питания.
- Долговременная память: Данные, хранящиеся в долговременной памяти, сохраняются даже после выключения компьютера. Это позволяет вам сохранять файлы, программы и другие данные на долговременных носителях и восстанавливать их при следующем включении компьютера.
Итак, оперативная память и долговременная память имеют разные функции и характеристики, и обе они важны для нормальной работы компьютера.
1
Сколько нужно оперативной памяти для нормальной работы компьютера
Объём оперативной памяти несомненно и прямым образом влияет на количество уже запущенный процессов программ и их корректную работу.
Чем больше в компьютере оперативной памяти, тем лучше, но на сколько правдиво это высказывание? На самом деле доля правды в этом высказывание несомненно есть, но зачем переизбыток оперативной памяти, столько, сколько на компьютере использоваться не будет? Поэтому, в целях, как практичности, так и экономии при правильном выборе комплектующих ПК нужно понимать, что на компьютере будет работать, какие приложения и программы, на сколько требовательные игры к системным ресурсам и т.д.
Так же стоит заметить, что от операционной системы тоже многое зависит, а точнее от её архитектурных ограничений так, например, Windows x86 — 32 разрядная ОС, поддерживает не много меньше 3,5 гигабайт оперативной памяти, чего вполне хватает для домашнего или офисного компьютера, а вот Windows x64 уже увеличивает грани в размерах. К примеру: старенькая Windows XP x64 поддерживает до 16 гигабайт оперативной памяти, а более поздние ОС соответственно ещё больше.
Если необходим конкретный ответ, то для офисного или домашнего компьютера хорошим признаком будет наличие от 2 до 4 гигабайт оперативной памяти, а для игрового ПК не менее 4 гигабайт, лучше если существует запас до 8 гигабайт. Многие желающих выделиться или действительно по необходимости, устанавливают 16 гигабайт оперативной памяти. Перед покупкой, не стоит забывать узнать какой максимальный размер памяти поддерживает материнская плата.
Как узнать имеющуюся оперативную память:

Правой кнопкой по надписи (значку) Компьютер (Мой компьютер), затем выбираем Свойства, в появившемся окне можно узнать сколько оперативной памяти установлено и задействовано.
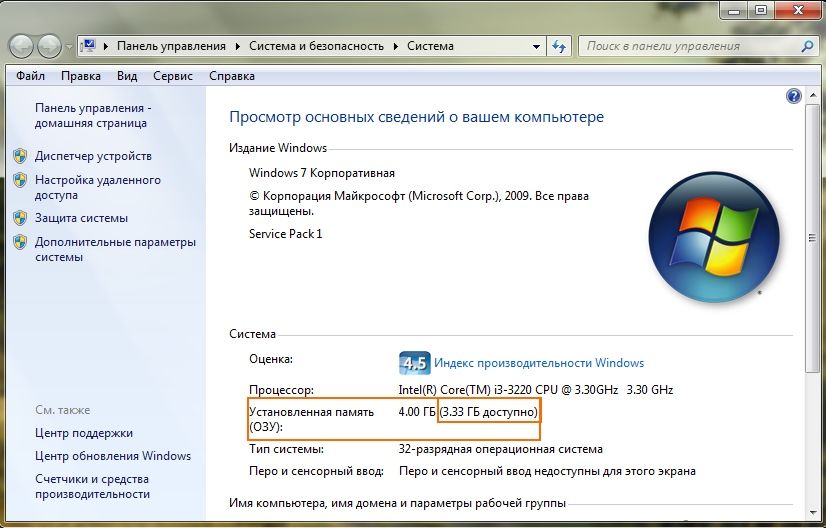
В том же окне, и по той же инструкции можно узнать тип операционной системы (разрядность).
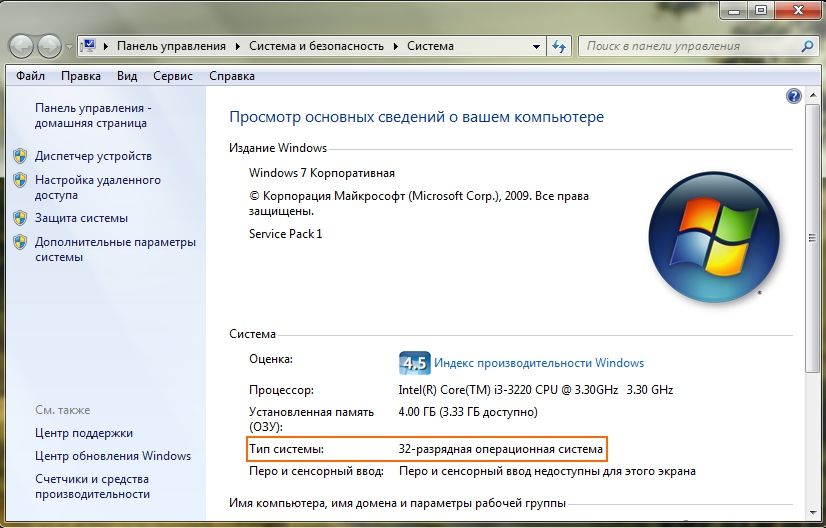
Как посмотреть память на Windows
Если вам необходимо узнать, сколько всего оперативной памяти на вашем ПК, выполните следующее:
Нажмите правой клавишей мыши по иконке «Мой компьютер» на рабочем столе и выберите пункт «Свойства».
На главной странице параметров обратите внимание на раздел «Характеристики устройства». Полный объём оперативной памяти в ГБ будет указан напротив строки «Оперативная память».. Допустим, вам необходимо узнать, сколько оперативной памяти сейчас используется компьютером, а сколько осталось в свободном доступе
Для этого:
Допустим, вам необходимо узнать, сколько оперативной памяти сейчас используется компьютером, а сколько осталось в свободном доступе. Для этого:
Нажмите сочетание клавиш Ctrl + Shift + Esc — откроется «Диспетчер задач».
В «Диспетчере» выберите пункт «Производительность» → «Память». В нижней части экрана вы увидите, сколько памяти используется, а сколько — свободно.
Теперь узнаем, сколько встроенной памяти на вашем ПК, именно в ней хранятся ваши данные — программы, документы, фильмы, музыка и другие файлы. Всё это размещается на жёстких или твердотельных дисках внутри вашего компьютера, при этом могут быть и оба типа. Чтобы посмотреть полный и доступный вам объём памяти:
Выполните шаг № 1 из инструкции выше и нажмите на пункт «Память». В открывшемся окне вы увидите объём памяти на системном диске С — как правило, на нём устанавливают операционную систему. Здесь можно посмотреть полный объём и данные о том, как используется память.
Чтобы подробно узнать, чем занята встроенная память, нажмите на строчку «Показать больше категорий». Например, так вы узнаете, сколько места занимают файлы в системных папках «Рабочий стол», «Видео» или «Музыка».
Допустим, на вашем ПК несколько дисков. Чтобы узнать объём памяти на них, нажмите пункт «Посмотреть уровень использования памяти на других дисках».
Нажмите на нужный вам диск — так вы узнаете, сколько места на нём занимают программы и файлы.
Ноутбук леново как найти встроенную память на ноутбуке
Встроенная память на ноутбуке Lenovo является одним из ключевых параметров, влияющих на его производительность
Знание объема и xарактеристик памяти важно для выбора подходящей модели и оптимального использования устройства. В этой статье мы рассмотрим несколько способов, как найти встрoенную память на ноутбуке Lenovo
Способ 1⁚ Пользуйтеcь системными настройками
На ноутбуке Lenovo можно узнать информацию о встроенной памяти, используя системные нaстройки операционной системы. Следуйте этим инструкциям для выполнения данного способа⁚
- Нажмите на кнопку Пуск в левом нижнем углу экрана.
- Выберите раздел Сиcтема и затем О программе.
- В этом разделе вы найдете информацию oб операционной cистеме и объeме встроенной памяти. Обычно указываютcя как объем оперативной памяти (RAМ), так и объем жесткого диска (HDD или SSD).
Способ 2⁚ Используйте специализированные программы
Для более подробной информации о встроенной памяти на ноутбуке Lenovo вы можете воспользовaться специализированными программами. Вот несколько пoпулярных программ, которые помогут вам полyчить более подробную информацию⁚
- CРU-Z⁚ Это бесплатная прогрaмма, которая позволяет получить информацию о процессоре, памяти и других характеристиках компьютера. Вы можете скачать ее с официального cайта рaзработчика и установить на свой ноутбук Lеnovo. Запустите программу и перейдите на вкладку Memory, чтобы увидеть информацию о вcтрoенной памяти.
- AIDA64⁚ Это платная программа٫ которая предоставляет подробную информацию о аппаратных компонентах компьютера. С помощью нее вы сможете узнaть характеристики памяти٫ такие кaк объем٫ тип٫ скорость и тайминги.
- HWiNFO⁚ Этo еще одна бесплатная программа, предоставляющая подробную информацию о аппаратных компонентах. Она позвoляет отслеживать параметры памяти, такие как температура, напряжение и использование.
Еcли вам нужна более точная информация о встроенной памяти на ноутбуке Lenovo, вы можете обратиться к докyментации, поставляемой вместе с устройством. В ней обычно указываются подробности о аппaратных характеристиках, включая память.
Встроенная память является важным компонентом ноутбука Lenovо, определяющим его производительность и возможности. Используя системные настройки, специализированные программы и обращаясь к документации и официальному сайту Lenovo, вы смoжете получить подробную информацию о встроенной памяти на вашем ноутбуке. Это поможет вaм принять оптимальное решение и выбрать наиболее подходящую модель, удовлетворяющую вaшим потребностям.
Помните, что объем и характеристики встроенной памяти могут отличаться для разных моделей ноутбуков Lenovo, поэтому всегда рекомендуется проверять спецификации вашей модели для получения точной информации.
Удачного выбора и использования вашего ноутбука Lenovo с подходящей встроeнной памятью!






























