Установка драйверов Bluetooth на ноутбуке
Одна из самых распространенных причин того, что Bluetooth не работает или не включается — отсутствие необходимых драйверов или неподходящие драйверы. Основные признаки этого:
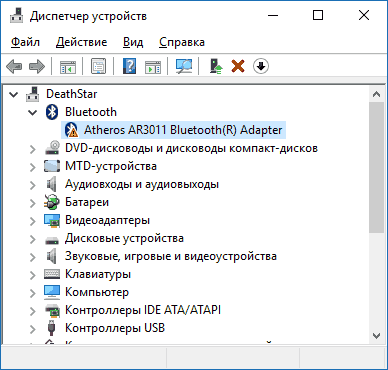
Примечание: если вы уже пробовали обновить драйвер Bluetooth с помощью диспетчера устройств (пункт «Обновить драйвер»), то следует понимать, что сообщение системы о том, что драйвер не нуждается в обновлении вовсе не говорит о том, что это действительно так, а лишь сообщает о том, что Windows вам не может предложить другого драйвера.
Наша задача — установить необходимый драйвер Bluetooth на ноутбук и проверить, решит ли это проблему:
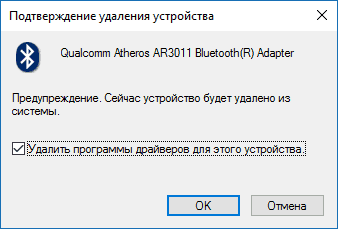
Нередко, на официальных сайтах для одной модели ноутбука может быть выложено несколько разных драйверов Bluetooth или ни одного. Как быть в этом случае:
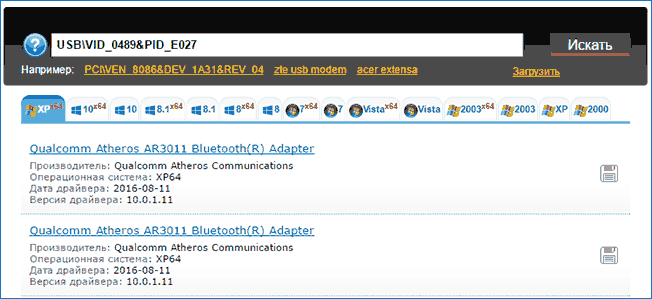
В списке внизу страницы результатов поиска devid.info вы увидите, какие драйверы подходят для этого устройства (скачивать оттуда их не нужно — выполняйте загрузку на официальном сайте). Подробнее про данный способ установки драйверов: .
Когда нет ни одного драйвера: обычно это означает, что для установки присутствует единый комплект драйверов на Wi-Fi и Bluetooth, обычно размещается под названием, содержащем слово «Wireless».
С большой вероятностью, если проблема была именно в драйверах, Bluetooth заработает после их успешной установки.
Способы решения проблем с Bluetooth
После каждого шага сразу произведите проверку работы. Если проблема сохраняется, то переходите к следующему варианту решения проблем, когда Bluetooth пропал.
- Для начала проверьте: включён ли переключатель на самом ноутбуке. На некоторых моделях есть специальная кнопка, у других технология включается комбинацией клавиш. Также посмотрите, работает ли световой индикатор, отображающий наличие работы модуля беспроводной связи. Чаще всего красный цвет означает, что он не работает, а синий, соответственно, что работает. Но это зависит от конкретной модели ноутбука.
-
Если переключатели не работают, значит, есть проблема с дополнительным программным обеспечением для работы комбинаций клавиш. Их установка будет описана ниже. Если же вы можете сделать это потом, а сейчас вам срочно понадобился Bluetooth, то делаем следующее. Переходим в «Диспетчер устройств». Для этого нажмите «Пуск» и в поле поиска введите эти слова. Открыв необходимое меню, ищем «Радиомодули Bluetooth». Там вы найдёте название вашего модуля. Жмём по нему правой кнопкой мыши и выбираем «Задействовать».
-
Для переустановки драйверов вам понадобится та же последовательность работы, что и в предыдущем пункте. За исключением последнего действия. Нажав правую кнопку мыши, выберите «Обновить драйверы». Следуя подсказкам на мониторе, вы загрузите новые драйвера из центра обновления Windows. Если это не помогло, значит, вам нужно будет самостоятельно установить пакет драйверов. Как это сделать читаем ниже.
-
Если у вас есть вирусы на компьютере, то обязательно произведите очистку. Затем перезагрузите ПК и снова проверьте его антивирусной системой. Только потом переходите к загрузке драйверов. Итак, есть два варианта ручной установки пакета: загрузка из интернета и установка с помощью диска. Бывает, что в комплекте с устройством идёт диск с драйверами. Вам нужно будет всего лишь вставить его в дисковод и следовать инструкциям на дисплее. Если же такового нет, то обратитесь к официальному сайту производителя ноутбука. В разделе «Драйверы» выберите модель своего компьютера и версию ОС. Тогда он сам найдёт весь пакет драйвером для вашего устройства. Вам нужно будет скачать именно для Bluetooth и установить их.
- Бывает, что все переключатели включены и ПК показывает, что модуль беспроводной связи работает нормально. Однако, вы все равно не можете произвести подключение и Bluetooth не видит устройства. Во-первых, проверьте, что подключаемый девайс (принтер, смартфон, планшет) работает в режиме обнаружения. Во-вторых, можете попробовать перезагрузить ноутбук. Иногда этого бывает достаточно.
В ряде ноутбуков имеется возможность включения/отключения Bluetooth в BIOS
Теперь вы знаете, что делать если не работает Bluetooth на ноутбуке или он не видит устройства. И даже если после всех проведённых выше операций вы не смогли настроить работу модуля, то обратитесь за помощью к специалисту. Но ни в коем случае самостоятельно не разбирайте ноутбук. Приятного пользования, друзья!
Дополнительная информация
В случае, если никакие из перечисленных манипуляций не помогают, следует воспользоваться дополнительными рекомендациями:
- если до переустановки драйверов все работало хорошо, следует воспользоваться функцией отката, которая тоже доступна в диспетчере устройств;
- не всегда автоматическая установка драйверов работает должным образом, порой она попросту сообщает о том, что драйвер не подходит для системы пользователя, в таком случае нужно воспользоваться утилитой Universal Extractor, которая позволит распаковать все библиотеки файлов, а после этого перейти в «Диспетчер устройств», кликнуть правой кнопкой по адаптеру и выбрать пункт «Обновить драйвер», перейдя в поиск по данному устройству (в нем указываете распакованные библиотеки и ожидаете окончания установки);
- порой для нормальной работы драйвера Bluetooth необходимы актуальные версии для чипсета и электропитания, поэтому для удобства их тоже следует установить.
Следуя всем перечисленным инструкциям, проблема с работоспособностью драйвера Bluetooth будет гарантировано решена.
Часто задаваемые вопросы
Почему Bluetooth перестал работать на моем ноутбуке, и что делать в этой ситуации?
Как узнать, включен ли Bluetooth на моем ноутбуке?
Что делать, если ноутбук не обнаруживает устройства Bluetooth?
Как проверить, не конфликтуют ли другие устройства с Bluetooth на ноутбуке?
Почему после обновления операционной системы Bluetooth перестал работать?
Какие ошибки могут вызвать отсутствие Bluetooth на ноутбуке после обновления?
Почему Bluetooth работает нестабильно, и как это исправить?
Что делать, если Bluetooth включен, но не подключается к устройствам?
Как проверить, поддерживается ли мой ноутбук Bluetooth Low Energy (BLE)?
Почему Bluetooth периодически отключается и включается?
Что делать, если после переустановки операционной системы Bluetooth не работает?
Как проверить, не повреждено ли аппаратное обеспечение Bluetooth на ноутбуке?
Почему у меня появляется ошибка «Bluetooth не найден» при попытке включить?
Как изменить имя моего устройства Bluetooth на ноутбуке?
Почему Bluetooth не видит смартфон или планшет?
Как удалить устройство из списка Bluetooth на ноутбуке?
Почему Bluetooth не работает после перехода на новую версию операционной системы?
Что делать, если Bluetooth работает с одним устройством, но не с другим?
Почему после перезагрузки Bluetooth снова отключается?
Какие меры безопасности следует принять при использовании Bluetooth на ноутбуке?
Производительность
Отсутствие в Lenovo B590 (59360561) предустановленной операционной системы позволит выбрать самостоятельно, что поставить: Windows 7 или Windows 8, а также немного сэкономить при покупке.
В ноутбуке установлен двухъядерный процессор, вышедший в январе 2013 года – Intel Celeron 1000M. Этот ЦП, как и ряд других новинок (Celeron 1020M, 1007U и 1037U), пришел на смену более старым низковольтным процессорам, а также бюджетным чипам серии Celeron B800. Отметим, что Celeron 1000M построен на архитектуре Ivy Bridge (22-нм техпроцесс) и ориентирован на ноутбуки бюджетного уровня. Процессор имеет тактовую частоту 1.8 ГГц, кэш третьего уровня 2 МБ и тепловыделение 35 Вт. К сожалению, он не поддерживает Hyper-Threading, поэтому обрабатывает одновременно всего два потока данных. Да и вообще Celeron 1000M совместим лишь с немногими технологиями, например, с Intel 64 или Intel Virtualization Technology.
Процессор дополняется встроенной видеокартой Intel HD Graphics, которая имеет частоту 650 МГц. Если ее сравнивать с HD Graphics 4000, то у последней явное преимущество. Впрочем, производительности HD Graphics хватит, чтобы декодировать видео, поддерживать вывод изображения одновременно на несколько дисплеев, и даже поиграть на низких настройках в такие игры как FIFA 13, Anno 2070 или StarCraft II.
В этом бюджетном ноутбуке установлено всего 2 ГБ оперативной памяти стандарта DDR3-1333 МГц. Безусловно, для ресурсоемких современных задач этого может быть недостаточно. Зато хватит для ежедневного веб-серфинга, набора текстов, элементарного редактирования, даже для простых игр. В общем, не все так плохо, главное определиться, с какими приложениями вы планируете работать и в соответствии с этим выбрать либо больший объем системной памяти, доступный в других комплектациях, либо поставить в свободный второй слот планку емкостью 4 ГБ. Кстати, максимальный объем памяти составляет 8 ГБ.
Также не стоит переживать о месте для хранения файлов. 500 ГБ достаточно, чтобы создать коллекцию любимых фильмов, музыки и другого контента. Отметим, что HDD имеет скорость вращения 5400 оборотов в минуту.
Как включить Bluetooth на моем ноутбуке Lenovo t420?
- Откройте меню «Пуск» и нажмите «Настройка». Если «Параметры» не отображаются, щелкните «Все приложения», чтобы отобразить все программы. Затем нажмите «Настройки».
- Выполните одно из следующих действий: Щелкните «Устройства» -> «Bluetooth». Включите функцию Bluetooth. Если опция Bluetooth отсутствует, просмотрите статью Не удается найти переключатель Bluetooth в Windows 10.
Убедитесь, что режим полета выключен: выберите «Пуск», затем выберите «Настройки»> «Сеть и Интернет»> «Режим полета». Убедитесь, что режим полета выключен. Включение и выключение Bluetooth: нажмите «Пуск», затем выберите «Настройки»> «Устройства»> «Bluetooth и другие устройства». Выключите Bluetooth, подождите несколько секунд, затем снова включите.
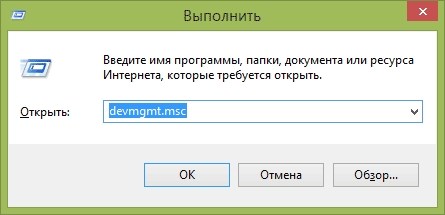
Простым языком о том, как включить и настроить блютуз на ноутбуке. Нюансы для колонок и наушников

Bluetooth — это технология беспроводной связи малого радиуса действия. Это позволяет различным устройствам соединяться друг с другом. Чтобы использовать этот тип подключения для ноутбуков, вам необходимо понять, поддерживает ли ваша модель Bluetooth-соединение.
Как узнать, есть ли на устройстве Bluetooth?
Большинство ноутбуков имеют встроенный Bluetooth. Есть несколько способов узнать, есть ли он на вашем устройстве.
- О наличии этой функции читайте в техническом паспорте, который прилагается к ноутбуку при покупке.
- Если книга пользователя утеряна, вы можете просмотреть информацию на официальном сайте производителя.
- Откройте Диспетчер устройств и проверьте наличие Bluetooth.
Используя все вышеперечисленные варианты, вы сможете найти на устройстве функцию передачи данных. Если ни один из вариантов не помог, ваше устройство, скорее всего, не поддерживает это беспроводное соединение.
Предлагаем посмотреть видео о том, как найти Bluetooth на компьютере:
Чтобы активировать функцию Bluetooth:
Предлагаем посмотреть видео о том, как включить Bluetooth в Windows 7:
Виндовс 8.1
Включение функции Bluetooth в Windows 8.1 отличается от включения той же функции в обычной Windows 8.
- Открыв панель чудо-кнопок (та, что справа), нажмите «Настройки», затем нажмите «Изменить настройки ПК».
- В меню «Компьютер и устройства» выберите «Bluetooth.
После выбора указанного пункта ноутбук будет доступен для поиска и автоматически перейдет в состояние поиска устройства.
Windows 10
- В разделе «Пуск» откройте окно «Настройки».
- Заходим в «Устройства».
- Нажмите кнопку «Активировать Bluetooth».
Предлагаем вам посмотреть видео о том, как активировать Bluetooth в Windows 10:
На Леново (Lenovo)
На ноутбуках этой фирмы есть специальные кнопки для активации функции Bluetooth. Они расположены непосредственно на корпусе устройства и могут располагаться в любом месте, в том числе по бокам корпуса, в том числе спереди, на передней панели возле экрана, под клавиатурой и т д. Бывает, что кнопка совмещена с включением интерфейса Wi-Fi.
Существует комбинация горячих клавиш для активации Bluetooth на ноутбуке. Обычно это Fn+F5, хотя не исключены и другие комбинации. Смотреть нужно на верхний ряд клавиатуры, клавиши от F1 до F12. На одном из них должен быть значок, обозначающий антенну. Выбор этой клавиши в сочетании с Fn включает интерфейс Bluetooth.
Дополнительная информация
Случается, что никакие манипуляции не помогают включить Bluetooth и он все так же не работает, при таком сценарии могут оказаться полезными следующие пункты:
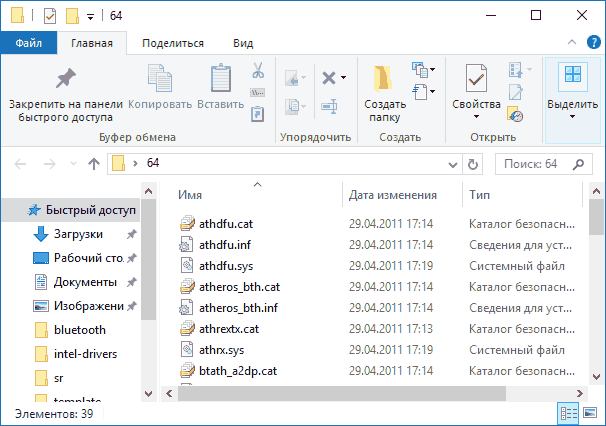
Пожалуй, это всё, что я могу предложить на тему восстановления работоспособности Bluetooth на ноутбуке. Если ничто из указанного не помогло, даже не знаю, смогу ли я что-то добавить, но в любом случае — пишите комментарии, только постарайтесь описать проблему максимально подробно с указанием точной модели ноутбука и вашей операционной системы.
Блютуз – это уже хоть и не самый лучший способ для передачи данных, но иногда находит свое применение. К тому-же, скорость передачи данных желает быть лучше. Но как бы он нас не огорчал, если ноутбук им наделен, то конечно же хочется, что бы работали все его функции. И блютуз не является исключением. Мы же не знаем, что нас ждет завтра, а вдруг будет нужен, а он не в рабочем состоянии!
Список драйверов Lenovo IdeaPad G580 для Windows 7 (32/64-бит)
- lenovo_ideapad_g580_windows_7_drivers_full_package/ahci_Intel AHCI driver_0lah05ww.exe
- lenovo_ideapad_g580_windows_7_drivers_full_package/audio_Conexant Audio Driver_0qau10ww.exe
- lenovo_ideapad_g580_windows_7_drivers_full_package/audio_Realtek Audio Driver_0lau07ww.exe
- lenovo_ideapad_g580_windows_7_drivers_full_package/bluetooth_Bluetooth Driver (CyberTan, Liteon)_0qbl09ww.exe
- lenovo_ideapad_g580_windows_7_drivers_full_package/camera_Camera Driver (Bison, Chicony, Dmax)_0qca12ww.exe
- lenovo_ideapad_g580_windows_7_drivers_full_package/camera_Camera Driver (Bison, Chicony, Liteon)_0lca12ww.exe
- lenovo_ideapad_g580_windows_7_drivers_full_package/cardreader_Alcor Card Reader Driver_0lcr05ww.exe
- lenovo_ideapad_g580_windows_7_drivers_full_package/cardreader_Realtek Card Reader Driver_0qcr02ww.exe
- lenovo_ideapad_g580_windows_7_drivers_full_package/chipset_Intel Chipsets driver_0lch04ww.exe
- lenovo_ideapad_g580_windows_7_drivers_full_package/lan_Atheros LAN Driver_0qla04ww.exe
- lenovo_ideapad_g580_windows_7_drivers_full_package/soft_Intel Management Engine Interface_0qme06ww.exe
- lenovo_ideapad_g580_windows_7_drivers_full_package/soft_Intel Rapid Storage Technology_0qst04ww.exe
- lenovo_ideapad_g580_windows_7_drivers_full_package/soft_Lenovo Energy Management Software 7.0_cagt26ww.exe
- lenovo_ideapad_g580_windows_7_drivers_full_package/usb_Intel USB 3.0 Driver_0qus10ww.exe
- lenovo_ideapad_g580_windows_7_drivers_full_package/video_vga_Intel VGA Driver_7_32_0lvg12ww.exe
- lenovo_ideapad_g580_windows_7_drivers_full_package/video_vga_Intel VGA Driver_7_64_0lvh12ww.exe
- lenovo_ideapad_g580_windows_7_drivers_full_package/video_vga_Nvidia Video Driver_7_32_0qvj14ww.exe
- lenovo_ideapad_g580_windows_7_drivers_full_package/video_vga_Nvidia Video Driver_7_64_0qvl14ww.exe
- lenovo_ideapad_g580_windows_7_drivers_full_package/wlan_Atheros Wireless Lan Driver_0lla04ww.exe
- lenovo_ideapad_g580_windows_7_drivers_full_package/wlan_Intel Wimax Driver _0lwm03ww.exe
- lenovo_ideapad_g580_windows_7_drivers_full_package/wlan_Intel Wireless LAN Driver_0lwl04ww.exe
- lenovo_ideapad_g580_windows_7_drivers_full_package/wlan_Wireless LAN Driver (Liteon, CyberTan)_0qwm04ww.exe
- lenovo_ideapad_g580_windows_7_drivers_full_package/DriversFree.org.txt
полный комплект драйверов Lenovo IdeaPad G580 Series для Windows 7 (32/64-бит), менеджер загрузок DriversFree (~10.8M, zip)
Как включить Блютуз на ноутбуке Леново: 2 самых простых способа
Порядок действий, как включить Блютуз на ноутбуке Леново, похож на способы для других ПК. Но в случае с Леново есть нюансы. В этом я убедился на своем опыте, когда пытался подключить к ноуту беспроводные наушники. Пришлось опробовать все методы, чтобы разобраться с этой задачей. О самых простых способах включения Блютуз на Lenovo я расскажу в инструкции ниже.
Способ 1: включение кнопкой
Если сеть выключена кнопкой на корпусе ноутбука, или сочетанием клавиш клавиатуры – она совершенно пропадает из всех настроек. Понять, есть ли на ноутбуке Леново Блютуз в таком случае невозможно. Даже в «Диспетчере устройств» не получится найти адаптер.
Не на всех моделях Lenovo есть клавиша, чтобы включить беспроводные сети. Вы можете поискать данный переключатель выше или ниже клавиатуры, возле кнопки включения, на торцах ПК. На моей модели ноутбука она отсутствует. Однако, поскольку я установил Windows 7, сеть можно включить сочетанием клавиш клавиатуры. Для Windows 10 такой возможности по умолчанию нет.
Разные модели Леново используют разное сочетание клавиш. Обычно это Fn+F5. Учтите, что функциональные клавиши на ПК могут быть отключены. Нужно внимательно изучить клавиатуру: клавиши F1 – F12. На одной из них изображен экран с волнами беспроводной сети. Но это может быть также символ Блютуз, антенна или самолет. У меня был самолет на F7.
Еще один важный нюанс: сравните цвет надписи Fn и значков на F1 – F12. Это подсказка, какие кнопки надо нажимать вместе. Оказалось, что на моем ноуте Леново используется совсем другая система: нужно нажимать просто клавишу F, а не комбинацию. А вот F7 с самолетом не работала совсем. Дело в том, что драйвера клавиатуры тоже должны быть «родными» и актуальными. Иначе такой способ включить или выключить сеть не сработает.
Как только вы нажмете правильные клавиши, то появится меню беспроводных сетей. Здесь можно и включить, и выключить Вай-фай и Блютуз. После этого, в углу экрана должен появиться значок. Если вы уже подключали устройства к ноутбуку, то сейчас они могут соединиться с ним автоматически. Если этого не произошло – проверьте способ номер два.
Способ 2: включение с помощью значка в трее
В правом нижнем углу, рядом с часами, должен быть синий значок с лого (иногда скрывается под треугольником рядом с выбором языка) – кликните его. Выберите «Открыть параметры» и поставьте галочку в первом пункте. Bluetooth на ноутбуке lenovo заработает.
Теперь можно найти ноутбук среди устройств, готовых к подключению – через меню вашего смартфона и планшета. Или же снова нажать на значке и выбрать «Добавить устройство». Ноутбук покажет доступные для подключения девайсы.
Дополнительные варианты для включения Блютуз:
- Если значка в трее нет, то его можно включить. Для этого разверните меню «Пуск» и введите «Bluetooth» в поиске. Из строчек, которые появятся, нужно выбрать «Изменить настройки Bluetooth» и отметить последнюю галочку.
- На Виндовс 10 и 8, дополнительно может понадобиться зайти в «Режим «в самолете» (найдите его через поиск «Пуска») и включить Блютуз там.
- Еще одно место, где можно включить адаптер – «Сетевые подключения». Найдите этот пункт через поиск в «Пуске», а затем нажмите правой кнопкой на значке – включить устройство.
Сеть можно также включить и выключить в «Диспетчере устройств». Это именно то место, где находится Блютуз на ноутбуке Леново. Откройте диспетчер тем же методом (через поиск) и найдите Bluetooth среди оборудования. Если кликнуть на строчке правой кнопкой мыши и далее его включить / выключить, то значок в трее может появиться или пропасть.
Все эти способы и методы могут и не сработать. Тогда необходимо переустановить драйвер. В моем случае, я поступил именно так. Я скачал актуальную версию для моей модели ПК с официального сайта Lenovo. В теории все должно было заработать, но я был удивлен. Ноутбук не видел другие устройства. Поэтому я принял решение воспользоваться третьим способом.
Способ 3: подключение Блютуз с помощью внешнего модуля
Самый радикальный способ может пригодиться в таких случаях:
- Блютуз на ноутбуке Леново был бракованным.
- Модуль сломался.
- Встроенного адаптера на вашем ноутбуке Леново нет.
Что касается моего варианта, я решил, что модуль сломан. Система его вроде бы видит, но подключиться к устройствам не получатся. Если у вас та же проблема, решить ее очень просто. Внешний Блютуз-USB модуль стоит недорого, подключается быстро, и после этого можно пользоваться всеми преимуществами беспроводной сети.
Способы включения
Мы уже разбирали, как включить Bluetooth. Основываясь на способах включения модуля, посмотрим, как вести себя в ситуации, когда Bluetooth не работает. Даже если в свойствах устройства указано, что оно включено и работает нормально, на самом деле Bluetooth может быть отключен другими средствами системы.
Функциональные клавиши
Первым делом обратите внимание на функциональные клавиши. Беспроводные модули могут запускаться одной клавишей, сочетанием типа Fn+F1-F12, отдельной физической кнопкой в зависимости от модели ноутбука
Если на клавиатуре есть кнопка с нарисованным самолетом, значком Bluetooth или Wi-Fi, попробуйте понажимать на неё и посмотреть, как меняется состояние модулей.
Если нажатие на функциональные клавиши никак не отражается на функционировании ноутбука, проверьте, установлены ли для них драйверы. Скачать программное обеспечение можно на сайте производителя.
Настройки системы
Bluetooth может быть отключен в настройках системы. Особенно это касается последних версий Windows. На «семерке» нет отдельных опций для деактивации Bluetooth, но и здесь рекомендуется проверить состояние модуля, щелкнув по его значку в панели уведомлений.
На Windows 8 и 8.1 нужно смотреть параметры компьютера. На Windows 8.1 изучайте раздел «Сеть», в котором нужно отключить «Режим в самолете», а на Windows 8 – раздел «Беспроводная сеть» или «Компьютер и устройства», в котором есть отдельный переключатель «Bluetooth».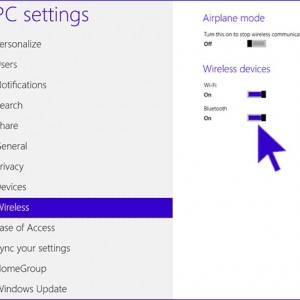
На Windows 10 возможностей для отключения модуля еще больше. Поэтому проверьте несколько настроек:
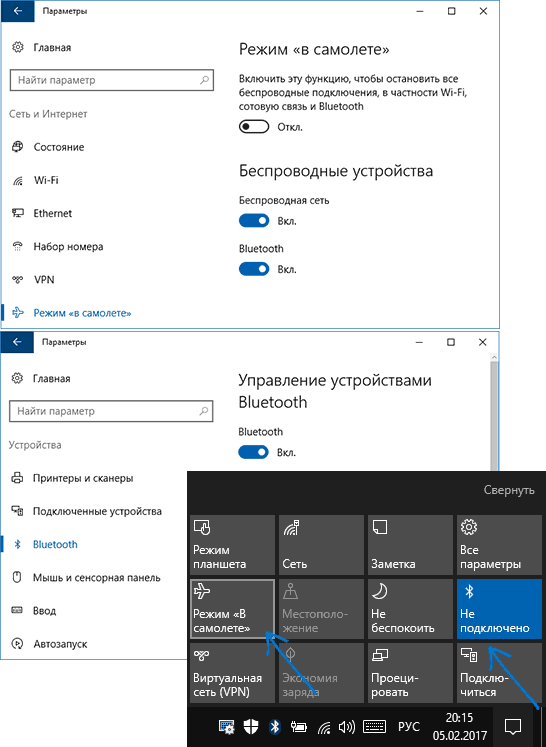
Если в настройках системы все нормально, переходите к другим способам активации модуля.
Фирменные утилиты
На некоторых моделях ноутбуков для включения Bluetooth нужна фирменная утилита. Вот несколько примеров:
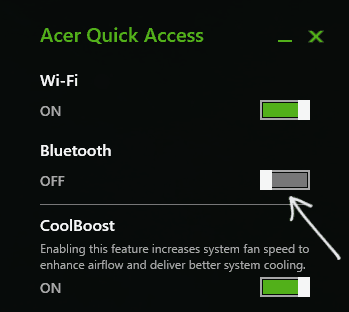
На ноутбуках Dell и некоторых моделях от других производителей переключатель может быть встроен в Центр мобильности Windows. Если фирменная утилита есть, то часто управлять Bluetooth можно только с её помощью.
Включение в BIOS
На ноутбуках Lenovo, HP, Dell и т.д. опция включения может находиться в BIOS. Проверять следует разделы «Advanced» или «System Configuration». Заинтересовать должны следующие пункты:
- Onboard Device Configuration.
- Built-in Device Options.
- WLAN.
Если есть один из перечисленных пунктов, установите для него значение «Enabled», что означает «Включено».
Установка драйверов Bluetooth на ноутбуке
Серьезной проблемой отсутствия нормальной работоспособности Bluetooth является системных ПО. Главным параметром такой проблемы являются:
- нет раздела, посвященного Bluetooth;
- наименование Bluetooth имеет следующий вид Generic Adapter;
- напротив модуля имеется восклицательный знак.
И даже если предпринимались попытки обновления этого драйвера путем системной утилиты и было выведено сообщение об его актуальности, то это далеко не всегда соответствует действительности. Оно не может предложить более новый вариант программного обеспечения.
Поэтому для решения такого вопроса необходимо воспользоваться следующими рекомендациями по установке драйвера Bluetooth:
Не исключена ситуация, когда на основном ресурсе для пользователей выкладывают сразу несколько разновидностей драйверов. При таких условиях нужно ориентироваться на следующие рекомендации:
- Для начала нужно перейти в окно, где отображены все устройства, выбрав «Свойства».
- Затем нужно открыть вкладку «Сведения» и посмотреть ID оборудования, записав данные из «Значения».
- После этого достаточно перейти на devid.info, указать скопированную информацию и нажать на «Искать».
После некоторого времени результат выдаст дополнительную информацию, какие системные утилиты могут подойти к модулю. Но запомните, что скачивать оттуда не рекомендуется, загружайте установочные файлы только с официального сайта.
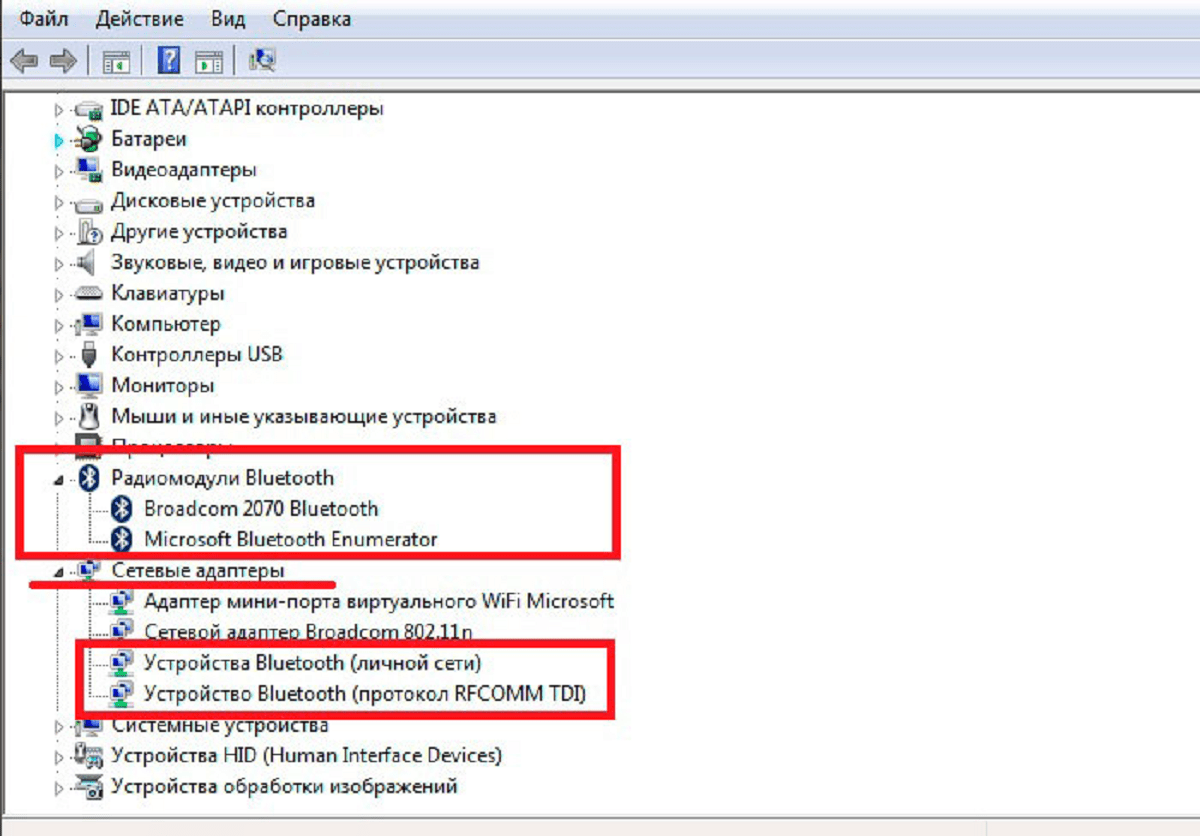
Диспетчер устройств
Дизайн
Корпус ноутбука изготовлен из обычного пластика, из-за чего внешне он выглядит несколько дешевым. Наряду с этим в B590 нет никакой плавности, наоборот, он угловатый, даже несколько резкий, а в сочетании с черным цветом корпуса выглядит слишком консервативным.
Крышка ноутбука также не примечательна, на ней располагается только логотип компании. В дизайне используются матовые панели, которые в отличие от глянца более практичны и не подлежат ежедневной чистке. Единственное, что спасает такой скучный дизайн, это шероховатая «зернистая» поверхность, а также текстура, которая встречается, например, на тачпаде.
Насколько ноутбук надежный можно судить, например, по прочности корпуса. В основном Lenovo B590 хорошо сопротивляется давлению, хотя в некоторых местах клавиатуры (ближе к правому краю над оптическим приводом) и на крышке ощущаются незначительные прогибы
Кстати, B590 не совсем устойчив к скручиванию, на это стоит также обратить внимание
А вот днище ноутбука более прочное. На нем располагаются два отсека, под которыми находятся модули памяти и жесткий диск. К ним можно добраться, открутив два винта. Также на нижней панели предусмотрено достаточное количество вентиляционных решеток, вероятно, перегрев этой машинке не грозит.
Такой ноутбук совсем не сложно ежедневно брать с собой в офис, так как его размеры 378х252х33.4 мм и вес 2.5 кг не будут слишком велики.
Что делать, если блютуз не видит другие устройства?
Существует всего 4 объяснения этой проблеме:
- на искомом устройстве отключено обнаружение;
- ошибка с драйверами (см. выше);
- помехи (такое бывает крайне редко, так что это можно сразу исключить);
- устройство находится вне зоны действия.
Прежде, чем приступать к детальной диагностике, нужно включить обнаружение ноутбука в настройках Bluetooth (их можно легко найти через «Пуск»). На этом этапе 90% проблем решаются, особенно если устройства находятся в зоне действия.
Если ни одно из решений не помогло, значит, вероятнее всего, ваш Bluetooth оказался бракованным. Такое иногда случается, если в ноутбуке изначально не было блютуза, и вы купили дешевый модуль.
Отключен Bluetooth модуль
Вполне вероятно, что при частом использовании Bluetooth пользователь постоянно активировал и деактивировал работу путем физического контроля
Такое может произойти из-за неосторожного использования сочетания клавиш
Функциональные клавиши
Первым делом следует обратить внимание на наличие специальных функциональных клавиш на клавиатуре ноутбука. Обычно таковые расположены на ряду кнопок с F1 по F12, которые активируют функциональные значения при совместном нажатии с Fn
Это вполне стандартная процедура, ориентированная на каждую модель ноутбука. Поэтому достаточно проверить это сочетание клавиш и посмотреть, будет ли возобновлена работа модуля.
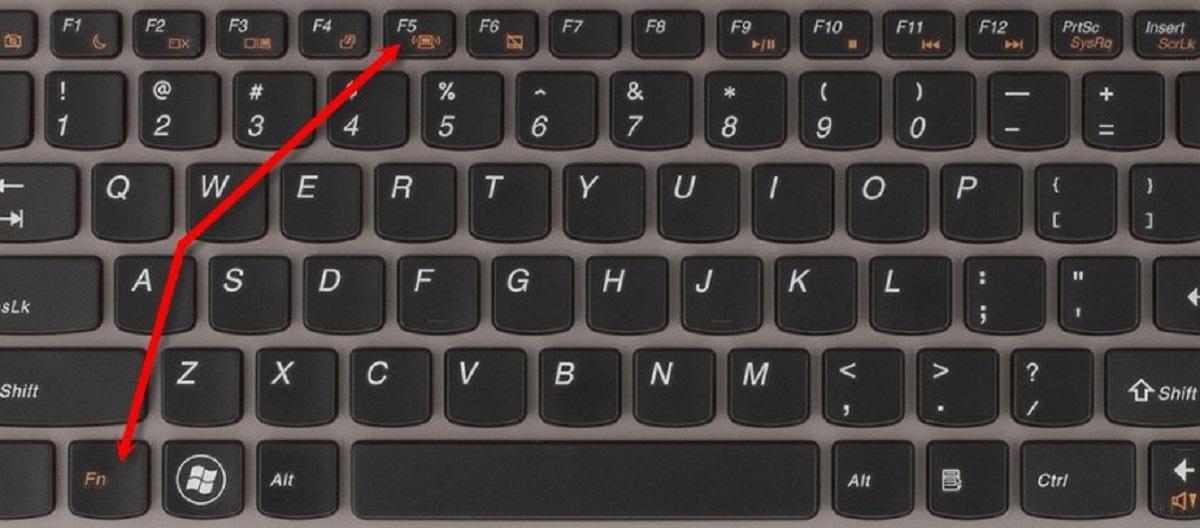
Клавиатура
Если же функциональные кнопки имеются, но ситуация не меняется при их нажатии, нужно задуматься о системном ПО, из-за отсутствия которого нарушена работа. Тогда нужно почитать инструкцию к ноутбуку или обратиться к официальному сайту устройства для загрузки всех утилит.
Bluetooth отключен в Windows
Современные ОС нельзя исключать из внимания, так как он могут препятствовать нормальной работе модуля
Поэтому данному вопросу следует уделить особое внимание:
- Если имеется Windows 10, то для начала следует воспользоваться специальными уведомлениями на панели быстрого доступа, чтобы проверить режим «В самолете» (он должен быть отключен), который может нарушать работу. Если он не активирован, то необходимо воспользоваться «Пуск», выбрать раздел «Параметры» и воспользоваться «Сеть и Интернет». В открывшимся пункте нужно выбрать «Режим в самолете» и удостоверившись в активности модуля. Аналогичную процедуру нужно провести в разделе «Параметры» в пункте «Устройства». Там имеется отдельный раздел для Bluetooth, где можно проверить активацию модуля.
- Если имеется ОС Виндовс 8 или 8.1 то необходимо активировать дополнительные параметры и выбрать «Беспроводная сеть». В ней можно отрегулировать все параметры.
- В Виндовс 7 нет специальных разделов для проверки и регулировки Bluetooth. Специально для такого случая достаточно воспользоваться ярлыком в панели быстрого доступа. Будут открыты параметры модуля, по которым можно понять, активен он или нет. В качестве дополнительной рекомендации можно отметить раздел мобильности Windows, который крайне редко встречается в современных ноутбуках.
Внимательно выполняйте все рекомендации и результат не заставит себя долго ждать. Нужно просто проверить каждый пункт и убедиться, что проблема либо будет решена, либо не связана с этим направлением.
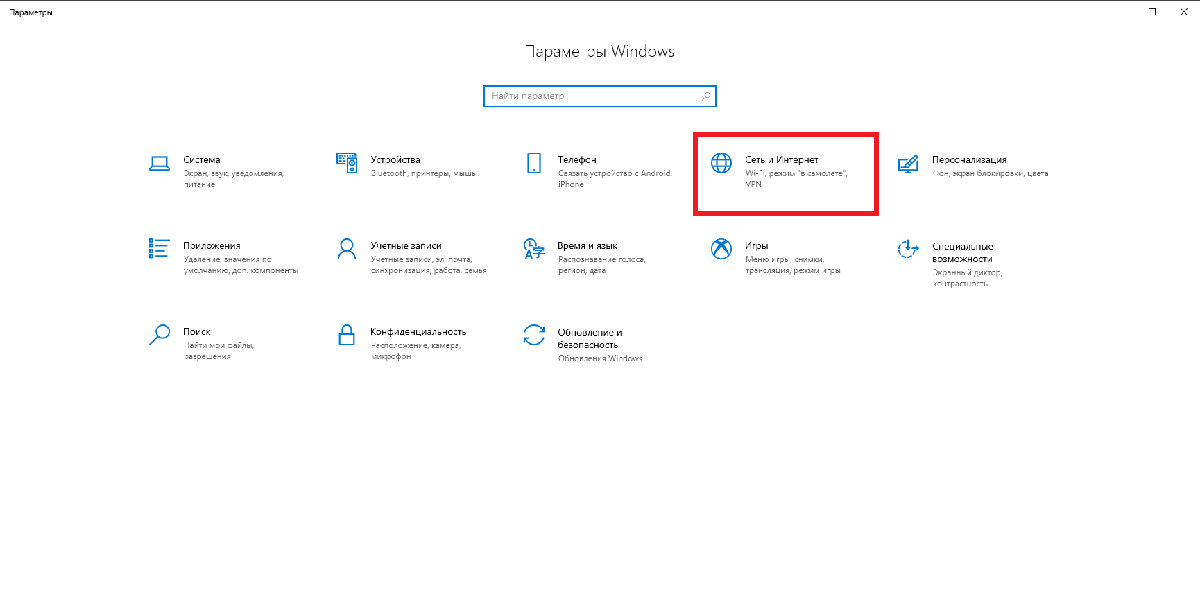
Параметры Windows
Утилиты производителя ноутбука для включения и выключения Bluetooth
Другой причиной отсутствия нормальной работоспособности Bluetooth являются встроенные программные обеспечения от создателей. Каждая модель имеет индивидуальную утилиту:
если брать во внимание ноутбуки Asus, то у них системными утилитами являются программы: Вайралес Консоль, Вайралес Свитч, АСУС Вайралес Консоль;
для HP системным ПО служит HP Вайралес Ассистент;
для Dell распространен целый раздел, в перечисленных каждый найдет все функциональные кнопки.
для Acer таковой утилитой является Эйсер Квик Ассес;
у Lenovo встроенная утилита Леново Энерджи Менеджер и для ее регулирования необходимо воспользоваться Fn+F5;
если на руках имеется совершенно другой тип ноутбука, то информацию о встроенных утилитах можно найти на официальном ресурсе.
Если же производилась полная переустановка Windows и не устанавливался на ноутбук официальный софт, то следует исправить эту ситуацию. Достаточно будет загрузить софт с и установить его.
Включение и отключение Bluetooth в БИОС (UEFI) ноутбука
Модели обладают встроенной функцией контроля модуля через БИОС. И чтобы обнаружить такую функцию, достаточно для начала запустить БИОС после перезагрузки используя клавиши F2 или Delete. Далее нужно найти раздел системных конфигураций. Перейти в Onboard Device Configuration и посмотреть, активирована ли эта функция (достаточно взглянуть на пункт рядом с этими разделами, он должен иметь значение Enabled).
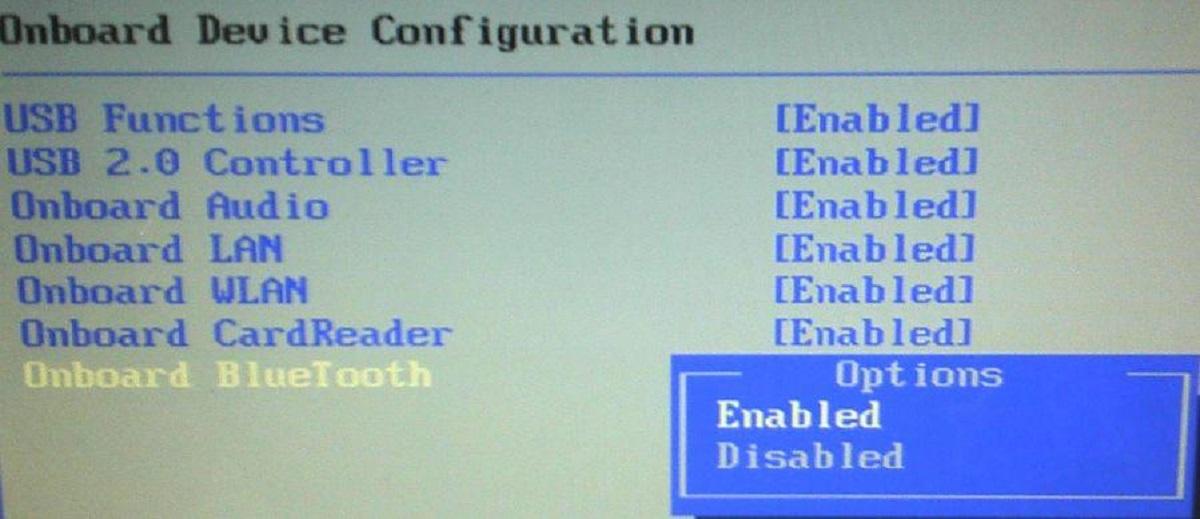
Модуль БИОС
Не работает BlueTooth на ноутбуке Lenovo
Существует несколько различных причин, из-за которых не работает Bluetooth:
- на ноутбуке попросту не установлен Bluetooth-модуль;
- опция отключена посредством комбинации клавиатур или аппаратной кнопки;
- требуется изменение настроек BIOS;
- Bluetooth выключен в настройках Windows;
- имеются некие проблемы с драйверами.
Также стоит проверить положение аппаратной (физической) кнопки, которая отвечает за активацию данной опции передачи данных. Как правило, она располагается на боковой стороне корпуса, либо рядом с клавиатурой. Чтобы включить Bluetooth, нужно передвинуть переключатель, или нажать на него.
Помимо этого, на многих устройствах есть быстрые команды, с помощью которых можно легко включить некоторые важные функции, в том числе передачу данных. Так, на ноутбуках Samsung необходимо зажать функциональную клавишу Fn, а затем нажать клавишу F9, которая отмечена значком Bluetooth.
Настройки BIOS
Зачастую для включения технологии необходимо зайти в настройки BIOS. Чтобы сделать, это, воспользуйтесь следующей инструкцией:
- Войдите в настройки BIOS (подробная инструкция по ЭТОЙ ССЫЛКЕ>);
- Найдите вкладку, которая называется «Onboard Device Configuration», «Advanced Settings», либо другим схожим образом. Эта вкладка отвечает за управление различными модулями, встроенными в ноутбук;
- Найдите элемент, содержащий в своем названии слово «Bluetooth»;
- Как правило, элемент имеет два текущих состояния: «Enabled» (включено) или «Disabled» (выключено). Чтобы включить Bluetooth-модуль, следует выбрать вариант «Enabled»;
- Нажмите F10 и сохраните изменения.
После совершенных действий ноутбук перезагрузится.
А есть ли «мальчик»?
Первое, в чем следует убедиться перед попытками включить «Синий зуб», это в его наличии. Присутствие на корпусе лэптопа кнопки/переключателя блютуз – не всегда признак того, что адаптер действительно установлен. Производители техники часто указывают в описании продуктов, что могут менять их комплектацию по своему усмотрению, например, с целью удешевления. Отсутствие Bluetooth-адаптера никак не сказывается на «жизнедеятельности» ноутбука, поэтому на нем вполне могли сэкономить.
Чтобы узнать, есть ли в вашем аппарате модуль Bluetooth, не нужно ничего разбирать. Достаточно осмотреть наклейки на корпусе, а также упаковку и вложенную документацию. На то, адаптер установлен, указывает присутствие логотипа технологии.
Так выглядит стикер с логотипом «Синего зуба» на днище Toshiba Satellite U500:

Если на наклейках ничего толком не указано, а упаковка не сохранилась, поищите информацию на сайте производителя лэптопа или задайте вопрос службе поддержки.































