Поиск клавиши шифт на клавиатуре ноутбука HP: пошаговая инструкция
Чтобы найти клавишу «Shift» на клавиатуре ноутбука HP, выполните следующие шаги:
Шаг 1.
Просмотрите нижнюю часть клавиатуры ноутбука.
Шаг 2.
Обратите внимание на клавиши с символами «▲» и «▼». Клавиша «Shift» обычно находится рядом с ними.
Шаг 3.
Посмотрите на клавишу с символом «↑» или «⇑»
Она также является клавишей «Shift».
Шаг 4.
Если вы все еще не можете найти клавишу «Shift», обратите внимание на клавиши с символами «Shift», «Shift Lock» или «⇧». Они обычно располагаются слева и справа от центральной части клавиатуры.
Шаг 5.
Если все вышеперечисленные шаги не дали результатов, обратитесь к руководству пользователя или официальной документации ноутбука HP.
После того, как вы нашли клавишу «Shift» на клавиатуре ноутбука HP, вы сможете использовать ее для различных целей, включая создание заглавных букв, выполнение команд переключения раскладки клавиатуры и других комбинаций клавиш.
Раздел 3: Как использовать клавишу Shift на клавиатуре ноутбука
1. Заглавные буквы: Набор заглавных букв — это наиболее распространенное использование клавиши Shift. Просто удерживайте клавишу Shift и одновременно нажимайте нужную букву, чтобы получить заглавную версию символа.
2. Сочетания с другими клавишами: Клавиша Shift используется для создания различных сочетаний клавиш. Например, нажатие клавиши Shift + 1 даст вам символ «!». Таким образом, вы можете использовать клавишу Shift для быстрого ввода специальных символов и знаков препинания.
3. Выделение текста: Чтобы быстро выделить текст, вы можете использовать комбинацию клавиш Shift + стрелки. Удерживая клавишу Shift, нажимайте стрелки влево или вправо, чтобы выделить текст посимвольно, или стрелки вверх или вниз, чтобы выделить текст по строкам.
4. Блокировка клавиш Shift: Некоторые ноутбуки имеют функцию блокировки клавиши Shift. Это означает, что вы можете нажать клавишу Shift один раз, а она будет продолжать работать, пока вы не нажмете ее снова. Это может быть полезно, например, при наборе большого количества заглавных букв.
5. Ввод специальных символов: Клавиша Shift также позволяет вводить специальные символы и знаки препинания. Например, для ввода символа «@» вы можете удерживать клавишу Shift и одновременно нажать клавишу с символом «2»
Обратите внимание, что для ввода различных специальных символов может потребоваться использование сочетания клавиш Shift с другими клавишами
Теперь вы знаете, как использовать клавишу Shift на клавиатуре ноутбука. Эта мощная клавиша позволяет вам выполнять различные операции и повышает эффективность вашей работы.
Подраздел 3.1: Режимы работы клавиши Shift
Клавиша Shift на клавиатуре ноутбука имеет несколько режимов работы, которые позволяют осуществлять различные действия при её использовании:
- Режим ввода специальных символов. Когда клавиша Shift удерживается вместе с нажатием специальных клавиш, вводятся специальные символы, расположенные на верхней части клавиш. Например, при нажатии клавиши Shift и клавиши «2» будет введен символ «@», а при нажатии только клавиши «2» — цифра «2». Другие примеры специальных символов, вводимых с помощью клавиши Shift, включают в себя: знаки валют, математические операции и др.
- Режим ввода прописных букв в русской раскладке клавиатуры. На русской раскладке клавиатуры клавиша Shift также позволяет вводить прописные буквы. При нажатии клавиши Shift и русской буквы, вверху на клавише, будет введена соответствующая прописная буква. Например, при нажатии клавиши Shift и клавиши «Т» в русской раскладке будет введена буква «Т», а при нажатии только клавиши «Т» — буква «т».
Режимы работы клавиши Shift варьируются в зависимости от выбранной раскладки клавиатуры и ОС. Учитывая эти режимы, вы сможете эффективнее использовать клавишу Shift и упростить ввод текста на клавиатуре ноутбука.
Раздел 1: Описание клавиатуры ноутбука
Клавиатура ноутбука представляет собой основное вводное устройство, с помощью которого пользователь взаимодействует с устройством. Она состоит из группы клавиш, которые отображаются на поверхности ноутбука и имеют определенную раскладку.
На клавиатуре ноутбука присутствуют все основные символы, буквы, цифры и специальные символы. Каждая клавиша имеет свой уникальный символ, который отображается при нажатии на нее. Клавиатура ноутбука также включает функциональные клавиши, которые позволяют пользователю выполнять определенные команды или задания, например, регулировать громкость или яркость экрана.
Задачей клавиатуры ноутбука является обеспечение удобства использования ноутбука. Она должна быть компактной и эргономичной, чтобы пользователь мог комфортно печатать тексты или выполнять другие задачи. Клавиатура ноутбука обычно имеет низкий профиль и небольшие размеры, что позволяет уменьшить вес и габариты ноутбука, делая его более переносным.
Одной из основных особенностей клавиатуры ноутбука является наличие клавиши Shift. Клавиша Shift на клавиатуре ноутбука играет важную роль при вводе текста. Она позволяет пользователю изменить регистр символов при наборе текста, а также выполнять другие функции с помощью сочетания с другими клавишами.
Клавиатура ноутбука является неотъемлемой частью ноутбука и позволяет пользователю удобно взаимодействовать с устройством. Она включает все необходимые символы и функциональные клавиши, обеспечивая комфортное использование ноутбука.
Подраздел 1.1: Как устроена клавиатура ноутбука
Клавиатура ноутбука включает в себя следующие основные элементы:
- Клавиши буквенно-цифрового ряда, которые предназначены для набора текста и цифр.
- Клавиши для ввода функциональных символов и команд. Они обычно расположены в верхней части клавиатуры и имеют дополнительные функции, которые могут быть назначены в зависимости от программного обеспечения.
- Навигационные клавиши, которые позволяют перемещаться по тексту или между различными частями интерфейса.
- Клавиши управления звуком и яркостью экрана, которые позволяют регулировать соответствующие параметры ноутбука.
- Клавиши специальных символов, которые позволяют вводить символы, которых нет на основной клавиатуре.
Клавиатура ноутбука обычно имеет компактный размер, чтобы соответствовать размерам ноутбука и обеспечивать удобство использования вместе с другими компонентами, такими как сенсорная панель или трекпад. Клавиши часто имеют небольшой ход и маленький шрифт, что может потребовать некоторой привыкания для удобного набора текста.
Подраздел 1.2: Какие клавиши находятся на клавиатуре ноутбука
Клавиатура ноутбука имеет несколько основных типов клавиш:
- Буквенные клавиши. Это основные клавиши, на которых расположены буквы алфавита. Они позволяют нам вводить текст и писать сообщения.
- Цифровые клавиши. Это клавиши с цифрами от 0 до 9. Они позволяют вводить числа и выполнять математические операции.
- Функциональные клавиши. Это клавиши, которые выполняют различные функции в зависимости от программы или операционной системы. Например, клавиша F1 открывает справку, а клавиша F5 обновляет страницу.
- Специальные клавиши. Это клавиши, которые выполняют специальные функции, такие как изменение яркости экрана или управление звуком.
- Навигационные клавиши. Это клавиши, которые позволяют перемещаться по тексту или вводить курсор на новую строку. К ним относятся клавиши со стрелками вверх, вниз, влево и вправо.
- Modifier Keys. Это клавиши, которые используются для модификации действия других клавиш. Например, клавиша Shift используется для ввода заглавных букв или выполнения альтернативной команды, а клавиша Alt-Gr позволяет вводить специальные символы.
Это лишь некоторые из клавиш, которые находятся на клавиатуре ноутбука. Всего их может быть до 100 или более, в зависимости от модели и производителя ноутбука.
А что у нас?
Как ни странно, прообраз современной русской раскладки придумали в конце XIX века в США. В нашей же стране производство собственных пишущих машинок было налажено только к 1930-м годам. По аналогии с «QWERTY» раскладка получила название «ЙЦУКЕН» по шести первым буквам верхнего ряда.
В отличие от английской версии, расположение символов изначально было выбрано таким образом, чтобы самые часто встречающиеся буквы находились под указательными пальцами, а наиболее редкие – под безымянными и мизинцами. В этом плане наша раскладка более эргономична.
Поначалу часть символов отсутствовала на клавиатуре в целях экономии места. Некоторые из них заменялись внешне похожими (как в случае с цифрами 0, 1 и 3, вместо которых использовали О, I и З), другие же получали так называемым «составным методом», заключавшимся в печати нескольких знаков друг поверх друга.
Современный вид раскладка приобрела в 50-х годах прошлого века. В ОС Windows она выглядит следующим образом:
Также существует вариант под названием «Русская (машинопись)». Она точнее соответствует традиционным пишущим машинкам и более удобна для скоростной печати за счет возможности набора знаков препинания без нажатия клавиши Shift. Последняя, в свою очередь, используется для набора цифр в верхнем ряду.
Немного по-другому расположены символы в раскладке компьютеров Apple. Одно из самых заметных отличий от стандартной схемы Windows – буква Ё находится возле клавиши Enter.
Не очень популярны, но имеют место так называемые «фонетические раскладки». В них русские и латинские буквы на одной клавише подобраны по сходству звучания. Вот пара примеров таких клавиатур:
Размещение клавиши шифт на клавиатуре ноутбука HP
Клавиша Shift на клавиатуре ноутбука HP часто используется для написания заглавных букв, ввода специальных символов и выполнения различных сочетаний клавиш
Чтобы найти клавишу Shift, обратите внимание на следующее расположение на клавиатуре:. 1
Клавиша Shift обычно расположена слева от клавиши Z на нижнем ряду клавиш
1. Клавиша Shift обычно расположена слева от клавиши Z на нижнем ряду клавиш.
2. Клавиша Shift может быть двух типов: левая клавиша Shift (Left Shift) и правая клавиша Shift (Right Shift).
3. Левая клавиша Shift обычно больше по размеру и находится ближе к середине клавиатуры.
4. Правая клавиша Shift находится справа от левой клавиши Shift и может быть меньше по размеру.
Если вам нужно использовать клавишу Shift, для начала удостоверьтесь, что ноутбук включен. Затем легкими движениями пальцев найдите и нажмите нужную клавишу Shift на клавиатуре ноутбука HP.
На практике использование клавиши Shift может быть разным в различных приложениях и контекстах. Изучите дополнительные функции клавиши Shift в руководстве пользователя ноутбука HP или в соответствующей документации по программным приложениям, которые вы используете.
Использование клавиши шифт для создания специальных символов
Чтобы создать специальный символ с помощью клавиши шифт, необходимо выполнить следующие шаги:
- Удерживая клавишу шифт на нижней части клавиатуры, нажмите и удерживайте нужную буквенно-цифровую клавишу (например, число или букву).
- На экране появится соответствующий символ, созданный с использованием клавиши шифт.
- Отпустите клавиши и продолжайте вводить текст или нажимать другие клавиши по необходимости.
Например, для ввода специального символа «@» можно использовать клавишу «2» при удержании клавиши шифт. Это может быть полезно при вводе адреса электронной почты.
Клавиша шифт также позволяет создавать другие специальные символы, такие как долларовый знак «$», восклицательный знак «!» и многие другие. Используйте клавишу шифт в сочетании с соответствующей буквенно-цифровой клавишей, чтобы получить нужный символ.
Использование клавиши шифт для создания специальных символов может сэкономить время и упростить работу с текстом. Попробуйте использовать эту функцию на вашей клавиатуре HP и убедитесь, как удобно и эффективно она работает.
Где на клавиатуре кнопка шифт?
Кнопка Shift находится на клавиатурах ноутбуков, нетбуков и десктопов в двух местах: внизу слева и справа. Слева под кнопкой CapsLock и над кнопкой Ctrl, справа — под большой Г-образной клавишей Enter и над кнопкой Ctrl.
Кнопки Shift могут не быть подписаны текстом, но на них нарисована стрелочка вверх, так как основная функция кнопки Shift — менять регистр букв, то есть, переходить от режима ввода прописных букв к режиму заглавных.
Обе кнопки находятся в самом нижнем буквенном ряду клавиатуры, в одном ряду с английскими буквами Z, X, C. Это ряд, который расположен сразу над самой длинной кнопкой клавиатуры — над пробелом.

Клавиша Shift выполняет несколько важных функций, поэтому так необходимо знать, где она находится на клавиатуре. Для того чтобы перевести буквы из нижнего регистра (маленькие буквы) в верхний регистр (с большими буквами) чаще всего и используется эта клавиша. Поэтому её называют регистровой.
Кроме того, с помощью клавиши «шифт» можно вставлять символы и знаки препинания, находящиеся в верхнем регистре числового ряда. Нажимая Shift, можно вставить кавычки, знак процента, знаки препинания, плюс, скобки и другие символы. Иногда клавишу используют в сочетании с другими клавишами («шифт»+F3).
Узнать на клавиатуре Shift легко, клавиша имеет удлиненную форму и находится с двух сторон. Слева её можно найти возле клавиши ‘Z’, а справа — возле клавиши ?/.
Клавишу иногда не обозначают словом ‘Shift’, а вместо него рисуют стрелку, направленную вверх. Обычно такие стрелочки можно увидеть на клавах ноутбуков.
Общее использование клавиши SHIFT
Мы должны помнить, что есть определенные программы (Photoshop, Blender…), которые могут выполнять определенные функции с помощью этой клавиши. Мы собираемся перечислить наиболее распространенные области применения в автоматизации делопроизводства, поскольку характеристики ключевых команд для программ могут различаться в зависимости от пользователя.
SHIFT + буква: использовать заглавные буквы, даже если отключен режим CAPS LOCK. SHIFT + 1-0 на клавиатуре: активирует специальные символы ( !, «, $, %, &, /, (,), =, ?, ¿ ). SHIFT + правое перетаскивание: увеличение без сохранения соотношения сторон (пропорции). SHIFT + колесо мыши: увеличивать и уменьшать масштаб в браузерах Firefox и Safari (его заменяет колесо CTRL +). SHIFT + щелчок левой кнопкой мыши: выделите весь текст от позиции курсора до того места, где мы щелкнули, влево или вправо (это переменная выбора без перетаскивания мыши). SHIFT + WIN + стрелка вправо или влево: перемещает окно к монитору вправо или влево, соответственно, должно быть несколько подключенных к оборудованию).
Шифт на клавиатуре ноутбука
Для клавиатуры ноутбука, в отличие от ПК, характерно ограниченное количество места под клавиши. Поэтому разработчики ноутбуков могут варьировать размер, форму и местоположение некоторых кнопок, включая «Shift».
Однако, в зависимости от модели, у них могут быть разные особенности:
- на некоторых моделях левая клавиша может быть сокращенной или узкой, чтобы освободить место для других кнопок, таких как Fn или Ctrl. Например, на ноутбуках Lenovo ThinkPad, Dell Latitude или HP EliteBook левый шифт меньше по размеру, чем правый;
- на других правая кнопка может быть сдвинута вправо или вверх, чтобы не находиться на одной линии со стрелкой вверх. Например, на ноутбуках Asus ZenBook, Acer Aspire или Samsung Notebook правый «Shift» расположена выше или правее стрелки вверх;
- на редких моделях может не быть одной из клавиш «Shift» или обеих. Например, на ноутбуке Apple MacBook Air 2018 года нет правой клавиши «Shift». А на Microsoft Surface Duo 2 нет, так как он имеет сенсорную клавиатуру.
Использование клавиши шифт с другими символами
Клавиша шифт на клавиатуре ноутбука HP играет важную роль во многих задачах, связанных с вводом текста или выполнением определенных команд. Кроме того, она также может использоваться в сочетании с другими клавишами для набора специальных символов или выполнения особых действий.
Чтобы использовать клавишу шифт с другими символами, достаточно зажать ее и одновременно нажать нужную клавишу на клавиатуре. Например, для набора заглавной буквы или специального символа, зажмите клавишу шифт и одновременно нажмите нужную букву или символ. Например, для набора символа «@», зажмите клавишу шифт и нажмите клавишу с символом «2» на клавиатуре.
Обратите внимание, что некоторые символы могут иметь разные размещения на клавиатуре в зависимости от языковых настроек. Например, символ «!» может быть набран при помощи клавиши шифт и клавиши с символом «1» на английской раскладке, но может иметь другое размещение на других языках
Клавиша шифт также может использоваться для выделения текста в документах или файловой системе. Для этого зажмите клавишу шифт и одновременно нажмите соответствующую клавишу со стрелкой или используйте комбинацию клавиш Shift + Home (выделение текста от текущей позиции до начала строки) или Shift + End (выделение текста от текущей позиции до конца строки).
Использование клавиши шифт с другими символами позволяет расширить функциональность клавиатуры ноутбука HP и ускорить процесс ввода текста или выполнения определенных команд. Будьте внимательны при использовании клавиши шифт, чтобы избежать возможных ошибок или непреднамеренных действий.
Где находится кнопка shift на ноутбуке?
Левая расположена между Ctrl и Caps Loсk, правая — между клавишами Ctrl и Enter, рядом со стрелкой «Вверх». На ноутбуке кнопка Shift помечается контуром стрелки, направленной вверх, без обычной для отдельностоящих клавиатур стационарных ПК надписи.
Как поставить собаку на ноутбуке?
Стандартный способ поставить собаку
Стандартным способом поставить собаку (@) на клавиатуре ноутбука или компьютера является комбинация клавиш SHIFT-2 в английской раскладке клавиатуры.
Что делает кнопка shift?
Клавиша Shift – эта кнопка служит для ввода прописных букв и других символов, которые расположены в верхнем регистре клавиатуры, например чтобы ввести прописную букву «И» нужно нажать на клавишу Shift и, не отпуская ее, нажать клавишу «И» (Рис. 4). Клавиша Пробел – нажатие клавиши добавляет интервал между буквами.
Что делать если не работает кнопка shift?
Это разные способы избавиться от неработающей клавиши Shift в Windows 10:
- Физически почистить клавиатуру и клавиатуру
- Отключить липкие клавиши.
- Обновление, переустановка или откат драйвера клавиатуры.
- Проверьте клавиатуру в другой системе.
- Проверьте ваши связи
- Запустите средство устранения неполадок оборудования
Как включить правый Shift?
Что достаточно зайти в настройки Windows «Язык и службы текстового ввода», где переключаются клавиши для смены раскладки и назначить там этот самый правый Alt + Shift.31 мая 2018 г.
Как поставить собаку на ноутбуке ASUS?
Зажимаем кнопку Alt ; Не отпуская, на цифровом блоке справа набираем 0 , 6 и 4 . То есть, кодовое обозначение знака «@» — «064»; Отпускаем Alt , после чего в документе сразу появляется символ «собачка».
Где находится собачка на клавиатуре?
Есть другой способ набрать собаку на клавиатуре — включить цифровую клавиатуру справа клавишей Num Lock (Загорится световой индикатор), и удерживая клавишу Alt, набрать 64 на цифровой клавиатуре. После этого отпустите Alt, и на экране появится собачка.
Как поставить кавычки на ноутбуке?
Зажимаем клавишу «Alt». Не отпуская её, на цифровой клавиатуре (справа) набираем код открывающейся или закрывающейся кавычки: Alt + 0171 = «
Как выглядит кнопка shift на клавиатуре?
Левая расположена между Ctrl и Caps Loсk, правая — между клавишами Ctrl и Enter, рядом со стрелкой «Вверх». На ноутбуке кнопка Shift помечается контуром стрелки, направленной вверх, без обычной для отдельностоящих клавиатур стационарных ПК надписи. … Кнопку поместили сбоку, чтобы упростить использование механизма.
Для чего нужна кнопка Ctrl?
Большинство так называемых горячих клавиш реализуются именно с клавишей Ctrl. Эта комбинация клавиш используется для копирования выделенного объекта или текста в буфер обмена Windows. В консольных приложениях это сочетание используется для принудительного завершения работы программы (аналог Ctrl + Break).23 мая 2017 г.
Где на клавиатуре находится кавычки?
Зажмите клавишу «Alt». Не отпуская её, на цифровой клавиатуре (которая справа) наберите код открывающейся или закрывающейся кавычки: Alt + 0171 = «
Где на клавиатуре находится кнопка End?
Клавиша End как правило находится под клавишей Home, справа от Delete. На изображении справа показано как она может выглядеть на клавиатуре. Клавиша End перемещает курсор к концу строки, абзаца, страницы, экрана, ячейки или документа, в зависимости от программы и положения курсора в данный момент.
Левая часть клавиатуры
Левая часть клавиатуры ноутбука содержит несколько функциональных кнопок, включая клавишу shift, которая играет важную роль в наборе текста. Клавиша shift обычно расположена слева от клавиши Z и представляет собой большую клавишу с стрелкой вверх.
Используя клавишу shift, можно вводить заглавные буквы и специальные символы, такие как знаки препинания и символы верхнего регистра. Для набора прописных букв необходимо удерживать клавишу shift нажатой в то время, когда нажимается соответствующая клавиша на клавиатуре.
Клавиша shift также используется для выполнения различных сочетаний клавиш, таких как ctrl + shift + стрелка или shift + delete, для выполнения определенных действий на компьютере. Эта клавиша также может быть использована для выделения текста или графики, если удерживать ее нажатой и перемещать курсор в нужное место.
Клавиша shift под клавишей Caps Lock
Клавиша shift под клавишей Caps Lock имеет обычную форму клавиши shift — она прямоугольная и немного больше, чем остальные буквенные клавиши. Клавиша имеет надпись «Shift» на ней, чтобы пользователь мог легко определить ее положение и функцию.
Клавиша shift под клавишей Caps Lock используется в сочетании с другими клавишами для выполнения различных команд. Например, нажатие на клавишу shift в сочетании с буквенной клавишей позволяет ввести символ верхнего регистра. Нажатие на клавишу shift в сочетании с другими символами может дать доступ к специальным символам, таким как знаки препинания, цифры и другие символы, которые обычно расположены на других клавишах.
Клавиша shift под клавишей Caps Lock является неотъемлемой частью ноутбуковой клавиатуры и обеспечивает удобство и функциональность при вводе текста. Она часто используется в повседневной работе и играх, где точность и скорость набора текста являются важными факторами.
7. Клавиша shift над клавишей Ctrl
Клавиша shift на ноутбуковой клавиатуре также может находиться над клавишей Ctrl. Это расположение отличается от стандартного расположения клавиши shift на обычной клавиатуре, где она находится сразу под клавишей Caps Lock.
Перемещение клавиши shift над клавишей Ctrl было сделано для экономии места на ноутбуковой клавиатуре. При таком расположении, обычно две клавиши shift расположены симметрично, по одной с каждой стороны клавиатуры.
Клавиша shift над клавишей Ctrl выполняет те же функции, что и обычная клавиша shift — она используется для ввода прописных букв и выбора дополнительных символов на клавиатуре. Для активации клавиши shift необходимо нажать и удерживать ее, а затем нажать нужную клавишу.
Для чего нужна кнопка «шифт»
Так же, как и на печатных машинках, на ноутбуках и ПК эту клавишу зажимают, чтобы вводить прописные буквы. Кроме того, с ней становятся доступными вспомогательные символы, изображения которых меньше основных и располагаются в верхних углах кнопок: пунктуационные, математические и традиционно применяемые в программировании знаки.
Действие выполняется только при нажатой клавише. Если с помощью кнопки Caps Lock активируется режим ввода прописных букв, эффект от Shift прямо противоположный: при каждом нажатии или за время удержания печатаются строчные литеры. Вспомогательные символы при этом вводятся без изменений, Caps Lock на них не влияет.
Кроме временной смены регистра кнопка шифт на клавиатуре ноутбука нужна для выполнения операций, завязанных на так называемые горячие клавиши — сочетания из двух или трех клавиш. Нажатие на одну из таких комбинаций запускает определенную команду и не требует от пользователя заходить в меню ОС или активной программы и долго искать нужный раздел или пункт.
Ниже перечислены комбинации, в которые входит Shift.
Alt + Shift (слева) — часто применяется для переключения раскладок (с русского на английский и обратно);
Ctrl + Shift — альтернатива предыдущему сочетанию;
«шифт» + Tab — возврат к предшествующему пункту, строке или объекту;
«шифт» + Del — удаление объекта без возможности восстановления, а также вырезание объекта или текста;
«шифт» + Insert — вставка вырезанного объекта или текста;
«шифт» + F10 — открытие контекстного меню выделенного объекта (как при правом клике мыши);
«шифт» + Home — выделение текста от курсора до начала строки;
«шифт» + End — аналогично предыдущей комбинации, но текст выделяется до конца строки.
«шифт» + стрелка «Вправо» — выделение текста или объекта, расположенного справа от позиции курсора;
«шифт» + стрелка «Влево» — выделение текста или объекта слева от курсора;
«шифт» + стрелка « Вверх » — выделение объекта или текста по направлению вверх ;
«шифт» + стрелка « Вниз » — выделение текста или объекта (или снятие выделения, как и в трех предыдущих случаях) по направлению вниз от курсора.
Ctrl + Shift + Esc — вызов «Диспетчера задач»;
Shift + Ctrl + стрелка «Вправо» — пословное выделение текста при перемещении вправо ;
Shift + Ctrl + стрелка « Влево » — выделение текста по словам, но при движении влево;
Почему Shift на клавиатуре ноутбука находится именно в этом месте
Чтобы полноценно понять причину нахождения шифта именно в этих местах, необходимо вновь углубиться в историю. Всё началось с печатных машинок «Ремингтон». Там данная кнопка находилась из-за конструкционных особенностей механизма. Было проще и надёжнее разместить её сбоку, чтобы было проще сдвигать каретку, для активации заглавных букв на печатной машинке.
Но вначале разработке была добавлена только одна кнопка сдвига. Но в процессе тестирования стало понятно, что весьма неудобно сочетать некоторые буквы и шифт. Происходило это из-за того, что рука уже была занята нажатием кнопки с буквой, а для нажатия шифта требовалось оторвать руку и прервать печатанье текста, что заметно понижало скорость печати. И было решено добавить ещё один шифт с другой стороны.
Дальше всё шло по пути оптимизации, и, перейдя к ноутбукам, стало понятно, что привычная клавиатура будет слишком велика. Кнопки немного уменьшили, убрали сдвиг, и шифт нашёл своё привычно место.
Подпишитесь на наши Социальные сети
Ярлыки, которые включают клавишу SHIFT
Помимо тех команд, которые имеют базовый SHIFT, в нашей повседневной жизни мы можем найти много ситуаций, в которых есть другие комбинации, которые используют его. Перечислим самые основные:
ALT + SHIFT + TAB: он показывает нам все открытые и активные приложения на нашем компьютере, и мы выбираем, какое из них максимально увеличить для перехода от одного к другому без доступа к панели задач. CTRL + SHIFT + TAB: мы перемещаемся через окна программы или браузера, которые у нас открыты. CTRL + SHIFT + N: открыть новую продажу в режиме инкогнито. CTRL + SHIFT + T: открыть последнюю закрытую вкладку. SHIFT + DELETE: удалять файлы, не проходя через корзину (уничтожает их). CTRL + SHIFT + ESC: открыть диспетчер задач (Windows). CTRL + SHIFT + B: скрыть панель закладок браузера. CTRL + SHIFT + DELETE: удалить данные навигации.
Как использовать клавишу шифт на клавиатуре ноутбука HP: основные функции
1. Поднятие регистра
Основная функция клавиши «Шифт» – это поднятие регистра символов на клавише, что позволяет вводить заглавные буквы и другие символы, которые не отображаются на клавиатуре напрямую. Нажатие клавиши «Шифт» одновременно с другими клавишами позволяет вводить специальные символы, знаки препинания и другие символы с учетом их регистра.
2. Ввод специальных символов
Клавиша «Шифт» также используется для ввода специальных символов на клавиатуре. Для этого необходимо удерживать клавишу «Шифт» и нажимать нужную клавишу с символом, который вы хотите ввести. Например, удерживая клавишу «Шифт» и нажимая клавишу с символом «@» на клавиатуре, вы можете ввести адрес электронной почты.
3. Комбинированные команды
Клавиша «Шифт» может использоваться вместе с другими клавишами для выполнения различных команд и функций на ноутбуке HP. Например, удерживая клавишу «Шифт» и нажимая клавишу с символом «$», вы можете открыть окно поиска файлов и папок. Кроме того, некоторые программы могут иметь свои специфические комбинации клавиш, включающие клавишу «Шифт», для выполнения определенных действий.
4. Блокировка клавиши «Шифт»
Клавиша «Шифт» может быть заблокирована на клавиатуре ноутбука HP. Это может быть полезно, когда вам нужно вводить символы в верхнем регистре в течение длительного времени, не удерживая клавишу «Шифт» постоянно. Чтобы заблокировать клавишу «Шифт», достаточно нажать на нее два раза подряд. Для разблокировки клавиши «Шифт» также нужно быстро нажать на нее дважды.
Использование клавиши «Шифт» на клавиатуре ноутбука HP является важным аспектом работы с компьютером. Зная основные функции клавиши «Шифт» и умея ее правильно использовать, вы можете значительно улучшить эффективность ввода данных, а также получить доступ к специальным символам и командам на ноутбуке HP.
Полезные программы
Экранная клавиатура – стандартная программа Windows, виртуальный аналог клавиатуры компьютера. Позволяет набирать текст и нажимать на другие клавиши мышкой.
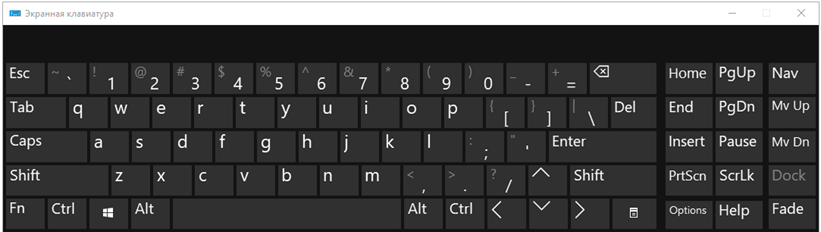
Находится в Пуске, в разделе «Спец. возможности».
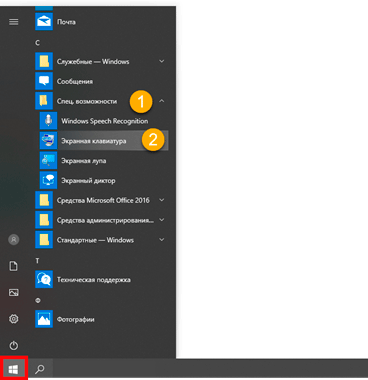
Punto Switcher (yandex.ru/soft/punto) – бесплатная программа от Яндекса для работы с текстом. Автоматически «переводит» слова при наборе в неправильной раскладке. То есть если вы забудете переключиться на другой алфавит и наберете ghbdtn вместо привет, программа поменяет слово на правильное.
После ее установки на панели задач появится новый значок раскладки от Punto Switcher.
![]()



























