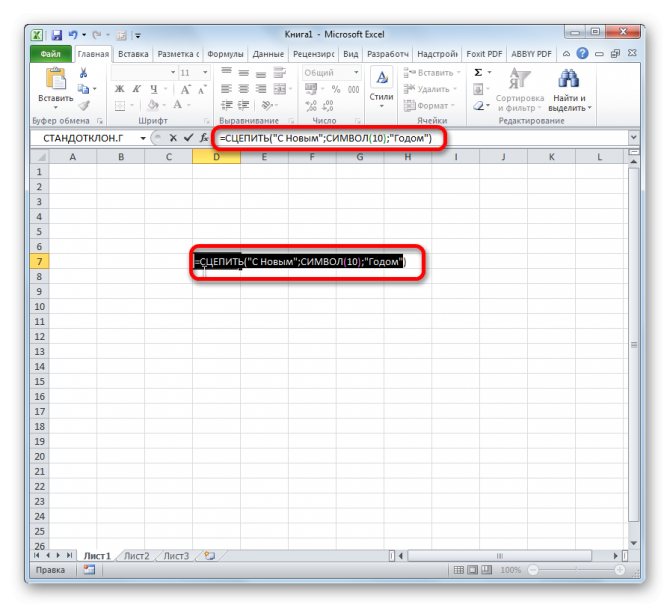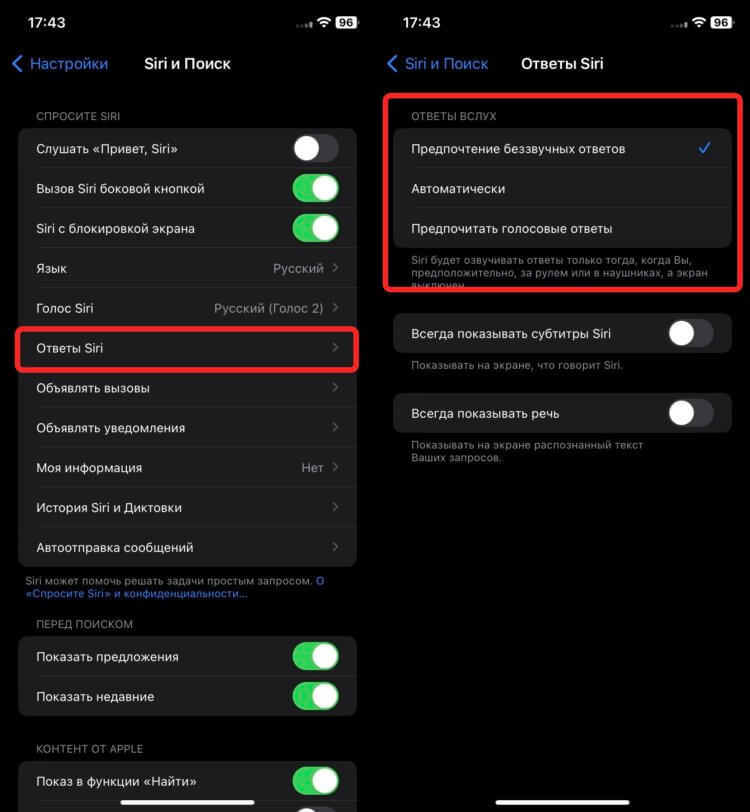Вызов Apple Pay и Siri
На iPhone X, как и прежде, Siri можно вызвать голосовой командой «Привет, Siri» или, если режим постоянной активности ассистента отключен, — удерживанием клавиши питания сбоку. Как только вы совершите данное действие, смартфон мгновенно отсканирует ваше лицо и вызовет помощника. В случае, если вы предпочтете не использовать Face ID, вам будет предложено ввести установленный ранее пароль. Для того чтобы вызвать список платежных карт, необходимо дважды нажать на клавишу питания.
Владельцы iPhone 5s и других моделей с изменённой кнопкой Home со временем сталкиваются с тем, что кнопка начинает залипать, щёлкать, заедать или вовсе перестаёт работать. Рассмотрим способы самостоятельного решения этой проблемы.
Как пользоваться «Shift lock»
Чтобы кнопка возымела должное действие, необходимо сделать следующие шаги:

- Нажмите на нее.
- Не отпускайте, пока не передвинете кулису селектора переключения передач в положение «N», если вам надо будет отбуксировать автомобиль на другой машине.
- Отпустите кнопку на автомате.
- Затем можно машину толкать или везти на прицепе.
Читать
Причины перехода АКПП в аварийный режим и способы сброса ошибки
Теперь вы знаете, как и где применять эту клавишу. На различных марках транспортных средств она может выглядеть по-разному.
Например:
- на автомобилях Тойота вы найдете ее слегка утопленной в селектор. А называться она будет не просто Шифт Лок, а «Shift Lock Release»;
- на Киа выключатель будет скрыт под специальной панелью. Крышку нужно при открыть, чтобы воспользоваться «Shift lock»;
- на Форде Фокус и других модификациях транспортных средств, сошедших с конвейера известного завода, нет никаких опознавательных знаков. На селекторе АКПП этих автомашин вы найдете просто кнопку без названия;
- на Ниссан Шифт Лок выглядит точно также, как на Тойота.
Читать
Зачем нужна нейтралка на АКПП, переключение и движение накатом на автомате
Если понадобится заменить кнопку, то вы можете обратиться в любой автомагазин. Стоимость клавиши начинается от 130 рублей. Для Тойота Камри ШифтЛок продается под каталожным номером 3356333230.
Способы решения проблемы в зависимости от причины сбоя
Неисправности, из-за которых кнопка Home может начать сбоить, делятся на программные и аппаратные.
Программный сбой
Если кнопка Home плохо работает из-за программного сбоя, то проблему можно легко решить с помощью калибровки:
Механические повреждения и засоры
Проблема с кнопкой Home может возникнуть и из-за аппаратных неисправностей.
Корректировка положения штатного коннектора
Чтобы откорректировать положение штатного коннектора:
- Подключите к iPhone базовый USB-кабель.
- Положите палец под штекер, вставленный в разъём.
- В направлении «Снизу-Вверх» надавите на штекер и нажмите на кнопку Home.
Очистка контактной площадки
Для очистки кнопки и поверхности понадобятся специальные смазочные и чистящие средства, например, спирт и WD-40 («вэдэшка»). Чтобы очистить поверхность с помощью последнего:

Те же шаги можно проделать, используя обычный спирт, только после нанесения следует подождать несколько минут, пока он не испарится.
Если кнопка повреждена
Если на кнопке или аппарате есть следы повреждения и отсутствует отклик кнопки Home, то, вероятнее всего, повредился или отсоединился коннектор клавиши. В таком случае есть 2 выхода из ситуации:
- Ремонт в сервисном центре.
- Назначение жестам функций кнопки Home.
Чтобы вынести кнопку Home на рабочий экран:
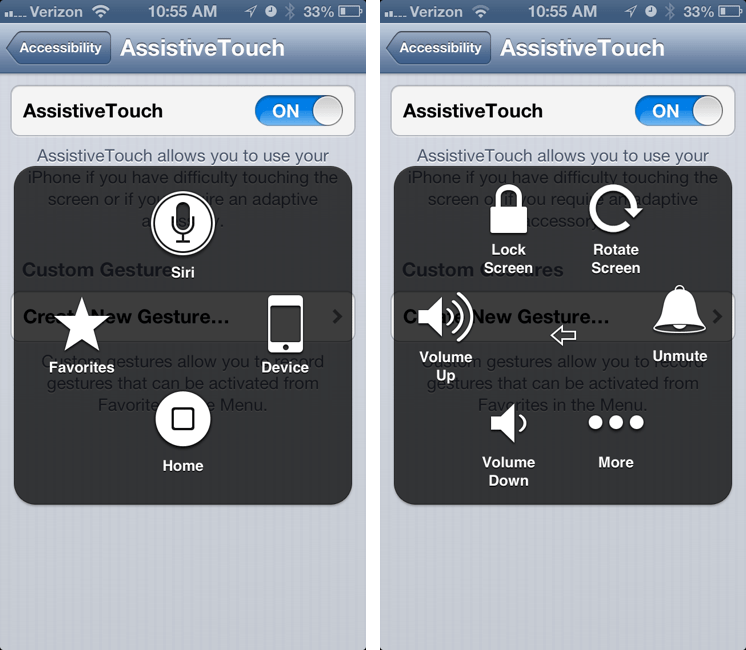
Видео: как активировать AssistiveTouch
Один из перечисленных методов должен помочь вам в решении проблемы с работоспособностью кнопки Home. Если же самостоятельное исправление не устранит неполадку, не тратьте время и не рискуйте «поломать» устройство, а обратитесь в сервисный центр.
Порой у пользователей iPhone и iPad возникает необходимость в виртуальной кнопке «home». Данная кнопка имеет название Assistive Touch. Являясь вспомогательным элементом ОС iOS, она часто приходит на помощь, когда физическая кнопка Home или какая-либо другая кнопка выходит из строя.
Данный инструмент используют в таких случаях, как:
- Обладатель гаджета – человек с ограниченными возможностями;
- С какой-либо кнопкой на корпусе возникает неполадка (в большинстве случаев подобные казусы возникают с кнопкой Home);
- После ремонта физической кнопки обладатель iPhone или iPad уже по привычке использует Assistive Touch;
- Некоторые ставят виртуальную кнопку «Домой» на экран для удобства, кто-то предпочитает таким образом быстро переходить к Пункту управления или же использовать для мягкой перезагрузки системы, здесь решает дело вкуса;
- Встречаются случаи, когда пользователь использует виртуальную кнопку в целях избегания износа обычных кнопок.
Определение местонахождения кнопки Home на ноутбуке Huawei
Ноутбуки Huawei имеют свою собственную разметку клавиатуры, которая может отличаться от стандартной клавиатуры компьютера. Кнопка Home, которая используется для возврата к основному экрану или главной странице устройства, также может располагаться в отличном от обычного месте.
Определение местонахождения кнопки Home на ноутбуке Huawei зависит от модели устройства. Обычно она находится в верхнем правом углу клавиатуры, рядом с функциональными клавишами F1-F12. Кнопка Home может быть обозначена значком, представляющим домашний экран или текстом «Home».
Важно помнить, что расположение кнопки Home может отличаться в зависимости от региона и модели ноутбука Huawei. Если вы не уверены в местонахождении кнопки Home на своем ноутбуке Huawei, рекомендуется обратиться к руководству пользователя, поставляемому с устройством
В нем должна быть указана информация о разметке клавиатуры и местонахождении всех функциональных клавиш, включая кнопку Home
Если вы не уверены в местонахождении кнопки Home на своем ноутбуке Huawei, рекомендуется обратиться к руководству пользователя, поставляемому с устройством. В нем должна быть указана информация о разметке клавиатуры и местонахождении всех функциональных клавиш, включая кнопку Home.
Сири читает сообщения
До iOS 16 была возможность объявлять все уведомления через динамики при подключении к CarPlay, AirPods или некоторым моделям наушников Beats. В новой версии операционной системы можно вывести их на динамик смартфона:
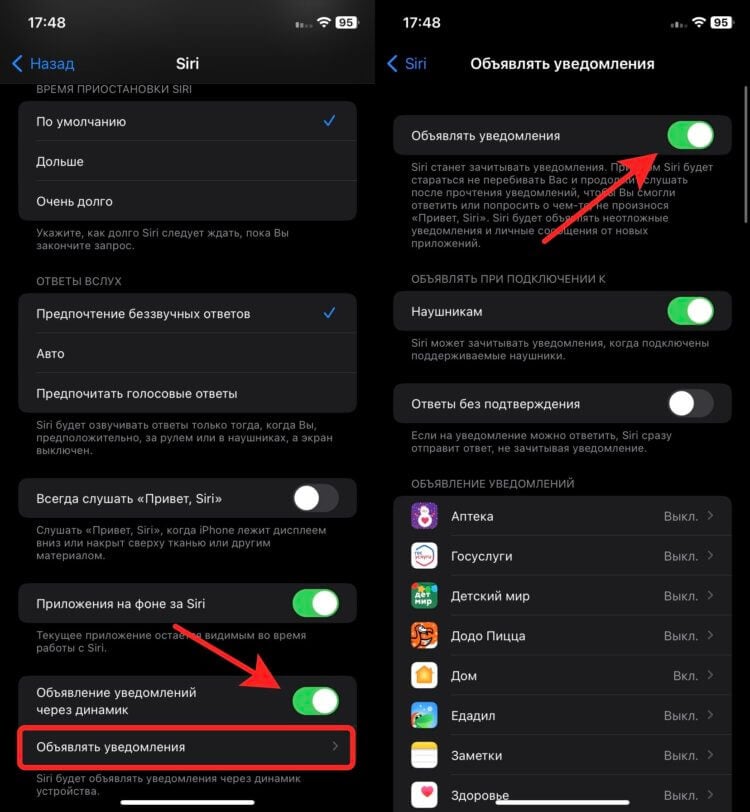
Можно гибко настроить, из каких приложений объявлять уведомления.
- Откройте настройки и перейдите в раздел “Универсальный доступ”.
- Выберите пункт “Siri”.
- Активируйте переключатель “Объявление уведомлений через динамик”.
- Откройте пункт “Объявлять уведомления”.
- Выберите приложения, уведомления от которых будут проговариваться Сири.
Теперь любое оповещение будет автоматически зачитываться Siri, и сразу после этого какое-то время она будет вас слушать для того, чтобы вы могли сразу же надиктовать ответ без фразы “Привет, Siri” или использования кнопки блокировки.
Уловки, которые вы, вероятно, не знали при использовании этой кнопки поиска Google
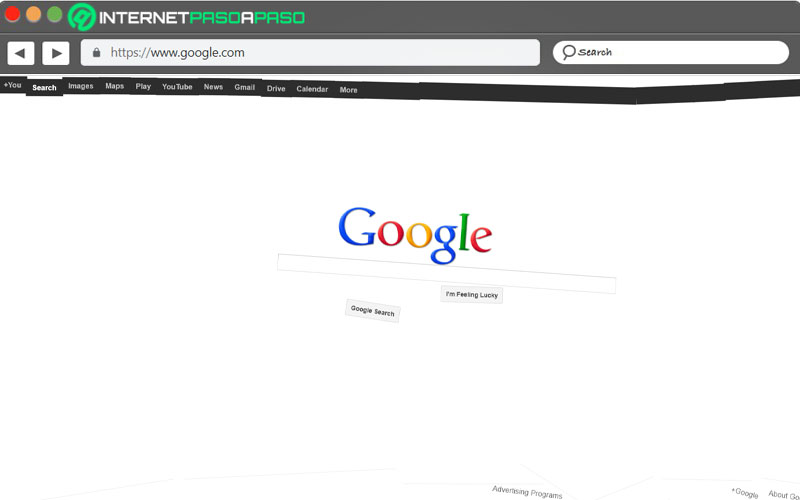
Как мы уже говорили, кнопка возвращается в исходное положение и работает, выводя нас на первый веб-сайт с результатами. Однако есть некоторые поиски, которые делают забавные вещи и которые мы хотим, чтобы вы узнали и попробовали:
- Google Gravity . Интерфейс рушится и падает, и, кроме того, мы видим различные функции и «секретные» функции Google.
- Google Anti Gravity . Гравитация пытается создать свою собственную, а антигравитационная энергия борется в противоположном направлении; В результате получается совершенно грязный интерфейс, но он позволяет вам продолжать поиск, если хотите.
- Google Sphere . Все параметры интерфейса Google перемещаются так, как если бы они вращались вокруг логотипа.
- Google Epic . Интерфейс, с измененным логотипом, растет без контроля
- Google Tilt . Интерфейс поисковой системы выглядит криво.
- Забавный Google . Новый интерфейс позволяет нам настраивать его, вводя имя, которое нам нравится больше всего, чтобы оно заменяло «Google» в окне поиска.
- Google Crazy . Интерфейс поисковой системы падает и разваливается.
- Google Klingon . Мы видим перевернутый интерфейс всеми способами, в которых это возможно. Кроме того, снова отображаются секретные параметры.
- Rainbow Google . Он показывает вам логотип Google с красочным знаком, на котором мы читаем «RAINBOW». Кроме того, кнопки поиска меняются, отображая различные цвета и мигая.
Если вы часто читаете нас, вы заметите, что некоторые из этих поисков уже были показаны в нашем сообщении в Google читы . Мы советуем вам посмотреть, если вы заинтересованы в этом курьезе!
Как использовать клавишу Home на ноутбуке
Клавиша Home на ноутбуке имеет различные функции в зависимости от программы или операционной системы, которую вы используете. Перечислим некоторые общие способы использования этой клавиши:
- Перемещение курсора в начало текущей строки или поля ввода.
- Перемещение курсора в начало текущего документа или страницы.
- Прокрутка содержимого влево в документах или таблицах.
- Запуск приложения или процесса, связанного с функцией Home.
Для использования клавиши Home достаточно ее нажать один раз. Результат действия может зависеть от контекста, в котором вы находитесь. Например, в текстовом редакторе она переместит курсор в начало строки, а в веб-браузере прокрутит страницу вверх.
Если вам необходимо сделать более специфическое действие с клавишей Home, вы можете использовать ее в сочетании с другими клавишами. Некоторые распространенные комбинации включают:
- Ctrl + Home: перемещение к началу документа или страницы.
- Shift + Home: выбор текста от текущего положения курсора до начала строки или документа.
Обратите внимание, что функциональность клавиши Home может незначительно отличаться на разных моделях ноутбуков или операционных системах. Если у вас возникнут вопросы или проблемы с использованием этой клавиши, рекомендуется обратиться к руководству пользователя или производителю ноутбука для получения подробной информации
Функции клавиши Home на ноутбуке
Клавиша Home на ноутбуке имеет несколько полезных функций:
1. Перемещение курсора в начало строки. Нажатие на клавишу Home позволяет быстро переместить курсор в начало текущей строки в текстовом редакторе или любом другом приложении, где вводится текст.
2. Перемещение курсора на верх страницы. Если вы находитесь в длинном документе или странице с большим объемом информации, нажатие на клавишу Home переместит курсор в начало страницы. Это позволяет быстро просканировать документ или вернуться в начало, не прокручивая весь контент вручную.
3. Перемещение курсора на начало поля ввода. При заполнении веб-форм или текстовых полей на веб-страницах, клавиша Home перемещает курсор в начало поля ввода. Это удобно, если вы хотите изменить или добавить текст в начале поля без удаления существующего содержимого.
4. Переключение на первую вкладку. В некоторых случаях, когда вы работаете с браузером или программой, нажатие на клавишу Home может перевести вас на первую открытую вкладку. Это может быть полезно, если вы потерялись во множестве вкладок и хотите быстро вернуться к первой странице.
5. Перемещение к первой ячейке таблицы. Если вы работаете с электронными таблицами, нажатие на клавишу Home переместит курсор на первую ячейку таблицы. Это упрощает быстрый доступ к началу таблицы и упрощает навигацию по данным, особенно в больших таблицах.
Теперь, когда вы знаете различные функции клавиши Home на ноутбуке, вы можете использовать их для повышения эффективности работы и усовершенствования навигации в различных приложениях.
Сочетания клавиш с клавишей Home на ноутбуке
Клавиша Home на ноутбуке может использоваться в сочетании с другими клавишами для выполнения различных функций. Ниже представлены некоторые основные сочетания клавиш с клавишей Home:
- Home + Shift — выбор нескольких элементов одновременно в документе или файле.
- Home + Ctrl — переход к началу документа или файла.
- Home + Alt — открытие меню настройки программы или приложения.
- Home + Del — удаление символа перед курсором.
- Home + Backspace — удаление всех символов перед курсором.
- Home + Esc — отмена текущего действия.
Это только некоторые из возможных сочетаний клавиш с клавишей Home на ноутбуке. В зависимости от операционной системы и программного обеспечения, установленного на ноутбуке, могут быть и другие комбинации клавиш для выполнения специфических действий.
Кнопка «Домой» и ее расположение
Кнопка «Домой» относится к клавише управления. Нажатие этой кнопки помогает вернуть текстовый курсор в начало строки. Это означает начало строки, которую вы сейчас набираете. Если хотите, клавиша «Домой» на клавиатуре также поможет вам вернуться в начало документа. То же самое относится к ячейке и веб-странице, если вы нажмете клавишу «Домой».
Расположение главного ключа
Расположение домашней кнопки зависит от используемого компьютера. На стандартной клавиатуре он будет располагаться в одном месте, в то время как для ноутбуков расположение может измениться. Однако в обоих случаях работа кнопки одинакова!
Стандартная клавиатура
Клавиша Home на любой стандартной клавиатуре расположена над клавишами со стрелками. Вы также найдете еще одну клавишу «Домой» на стандартной клавиатуре. Он будет установлен на цифровой клавиатуре. Обыщите эту область, и вы найдете эту. Короче говоря, в стандартной клавиатуре для ПК будет две клавиши «Домой».
Ноутбук
Мы уже узнали, где находится клавиша «Домой» на стандартной клавиатуре. Однако, если вы используете ноутбук, клавиша «Домой» не будет находиться в том же положении, как мы описали ранее. В этом случае расположение кнопки «Домой» будет изменено.
Изменение произойдет в зависимости от модели ноутбука. Будет лучше, если мы скажем вам, что расположение клавиши «Домой» в ноутбуках различается от одной марки к другой и от одной модели к другой.
Но в большинстве случаев это любое число в верхней части клавиатуры. И в любом случае он будет установлен в верхней части функциональных клавиш.
Существуют также клавиатуры ноутбуков, на которых можно использовать клавишу «Домой» только при одновременном нажатии клавиши Fn и определенной функциональной клавиши или цифровой клавиши. Чтобы упростить задачу, вам нужно нажать обе кнопки, чтобы активировать ключ.
Кнопка «Домой» на Mac
В Mac, если вы хотите прокрутить документ до начала, вы можете положиться на Fn и стрелку влево вместе, что в любом слове является кнопкой «Домой».Если вы остановитесь на стрелке вправо, она приведет вас в конец документа. Таким образом, Fn + стрелка влево на Mac работает так же, как кнопка «Домой» на Windows.
Расположение главного ключа
Если вы используете Mac, а ранее были пользователем Windows, вам будет сложно, если вы привыкли к клавише «Домой». Это потому, что у вас нет какой-либо конкретной клавиши под названием «Домой» на Mac. Однако есть варианты, которые вы можете использовать в качестве кнопки «Домой» на клавиатуре Mac. Чтобы получить такой же результат, вам нужно нажать Fn + стрелка влево. Вот и все!
Поскольку мы сказали, что клавиши «Домой» недоступны на Mac, мы частично ошибались. Если вы хотите получить эту кнопку на клавиатуре на Mac, вам придется довольствоваться полноразмерными клавиатурами Apple. В нем есть кнопки «Домой» и «Отбой».
Кнопка «Домой» для PS4
Кнопка «Домой» на контроллере Play Station 4 отличается от кнопок на клавиатуре. В большинстве случаев кнопка PS на PS4 называется кнопкой «Домой».
Но, как мы знаем, PS4 также поддерживает управление клавиатурой и мышью. В таком случае, что такое кнопка домой на клавиатуре для ps4? В клавиатурах для PS4 прерыванием паузы является кнопка PS или кнопка «Домой».
Как убрать виртуальную кнопку Home с экрана iPhone или iPad
Порой пользователь яблочного гаджета может запутаться и вместо того, чтобы отключить данную функцию в меню настроек, решает полностью сбросить настройки или вовсе занимается перепрошивкой iOS. Для отключения кнопки Home потребуется сделать следующие несложные шаги:
- Зайти в меню «Настройки», выбрать пункт «Основные»;
- Выбираем «Универсальный доступ, далее «Assistive Touch», после чего отключаем данную функцию с помощью ползунка, который при деактивации станет серым.
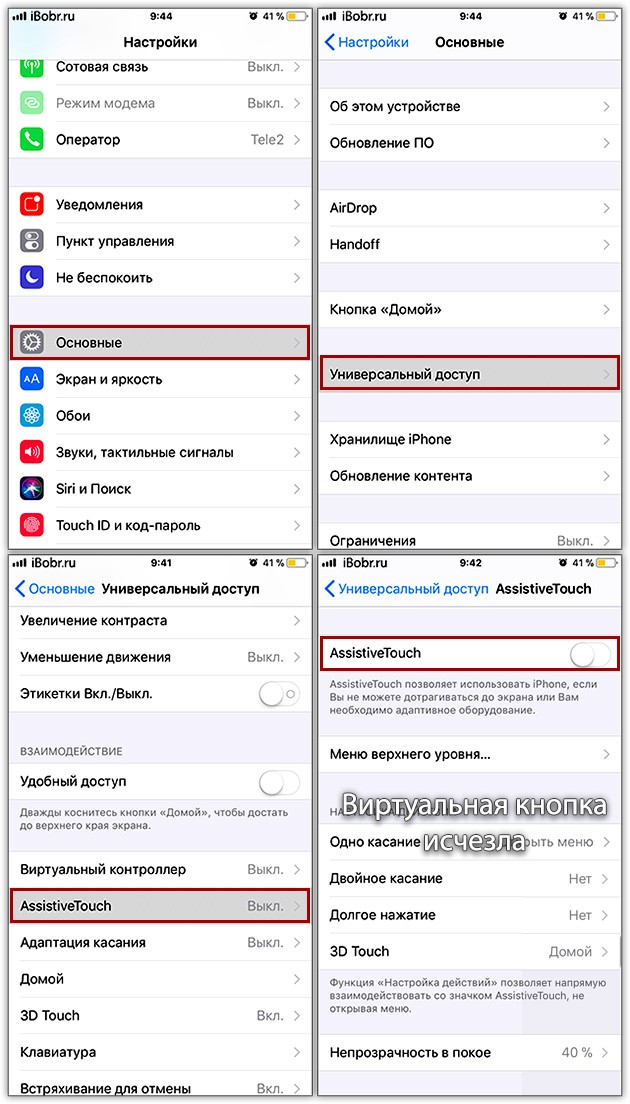
Многие владельцы айфонов прочитав название статьи, будут думать, что зачем писать такие очевидные вещи. А я вам скажу, что многие не знают, что такое кнопка Home и Power на iPhone.
Да, конечно же каждый владелец устройств от Apple пользуется ими постоянно даже не осознавая названия. А когда дело касается какой-то инструкции, начинают искать нужные названия в интернете.
Сегодня будет не слишком длинная статья, я просто расскажу, где именно находятся эти кнопки и немного расскажу о их главном назначении.
Способы переноса текста
Некоторые пользователи пытаются перенести текст внутри ячейки нажатием на клавиатуре кнопки Enter. Но этим они добиваются только того, что курсор перемещается на следующую строку листа. Мы же рассмотрим варианты переноса именно внутри ячейки, как очень простые, так и более сложные.
Способ 1: использование клавиатуры
Самый простой вариант переноса на другую строку, это установить курсор перед тем отрезком, который нужно перенести, а затем набрать на клавиатуре сочетание клавиш Alt (левый) + Enter.
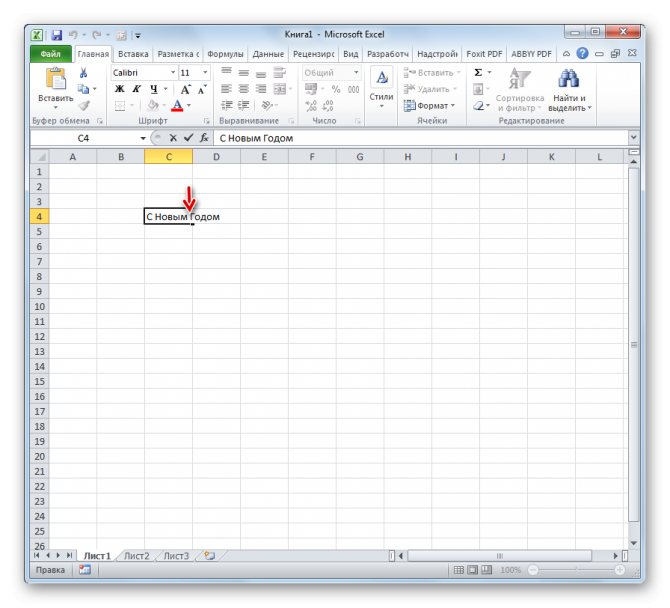
В отличие от использования только одной кнопки Enter, с помощью этого способа будет достигнут именно такой результат, который ставится.
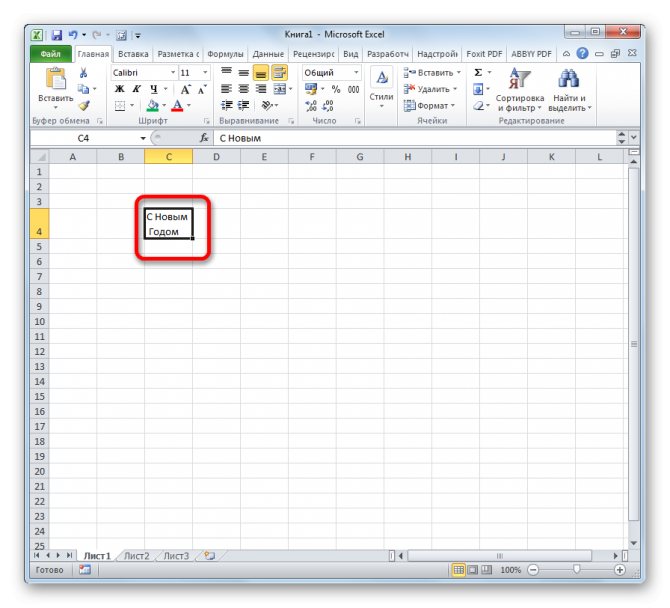
Урок: Горячие клавиши в Экселе
Способ 2: форматирование
Если перед пользователем не ставится задачи перенести на новую строку строго определенные слова, а нужно только уместить их в пределах одной ячейки, не выходя за её границы, то можно воспользоваться инструментом форматирования.
- Выделяем ячейку, в которой текст выходит за пределы границ. Кликаем по ней правой кнопкой мыши. В открывшемся списке выбираем пункт «Формат ячеек…».
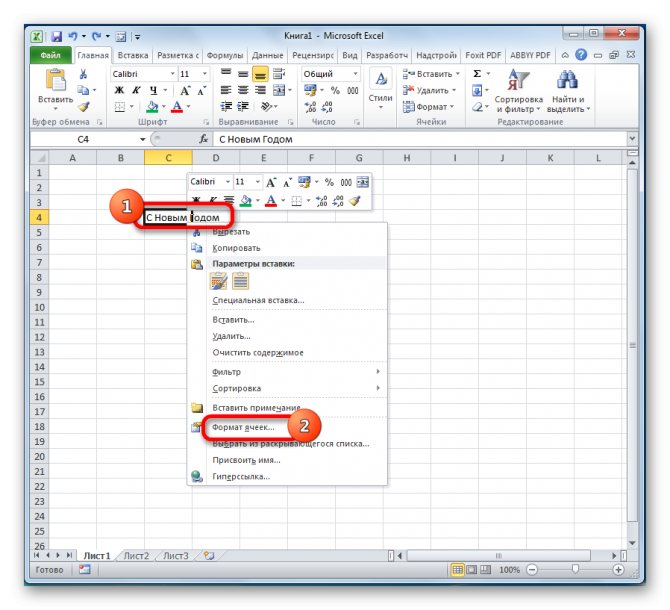
Открывается окно форматирования. Переходим во вкладку «Выравнивание». В блоке настроек «Отображение» выбираем параметр «Переносить по словам», отметив его галочкой. Жмем на кнопку «OK».
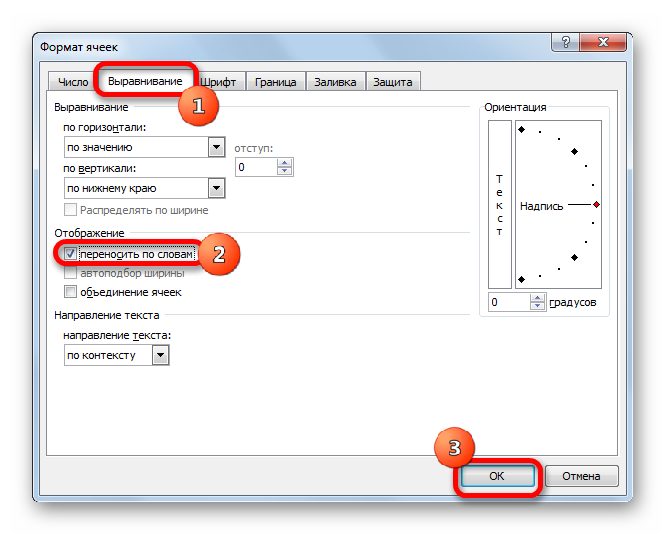
После этого, если данные будут выступать за границы ячейки, то она автоматически расширится в высоту, а слова станут переноситься. Иногда приходится расширять границы вручную.
Чтобы подобным образом не форматировать каждый отдельный элемент, можно сразу выделить целую область. Недостаток данного варианта заключается в том, что перенос выполняется только в том случае, если слова не будут вмещаться в границы, к тому же разбитие осуществляется автоматически без учета желания пользователя.
Способ 3: использование формулы
Также можно осуществить перенос внутри ячейки при помощи формул. Этот вариант особенно актуален в том случае, если содержимое выводится с помощью функций, но его можно применять и в обычных случаях.
- Отформатируйте ячейку, как указано в предыдущем варианте.
- Выделите ячейку и введите в неё или в строку формул следующее выражение:
Вместо элементов «ТЕКСТ1» и «ТЕКСТ2» нужно подставить слова или наборы слов, которые хотите перенести. Остальные символы формулы изменять не нужно.
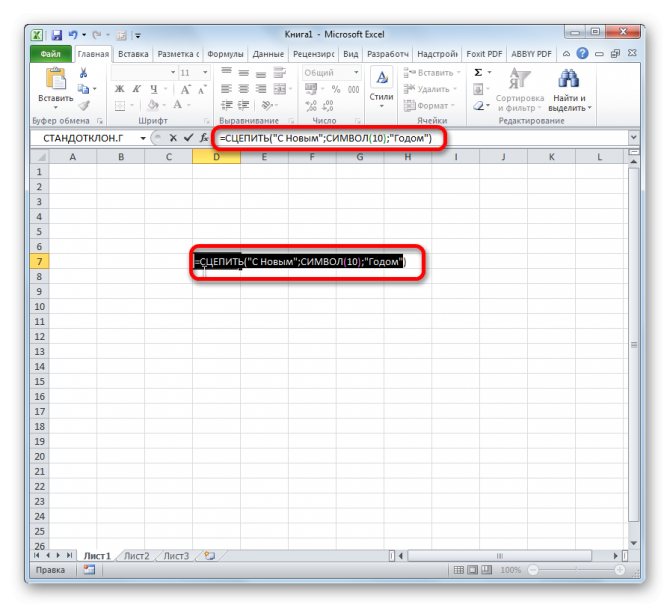
Для того, чтобы результат отобразился на листе, нажмите кнопку Enter на клавиатуре.
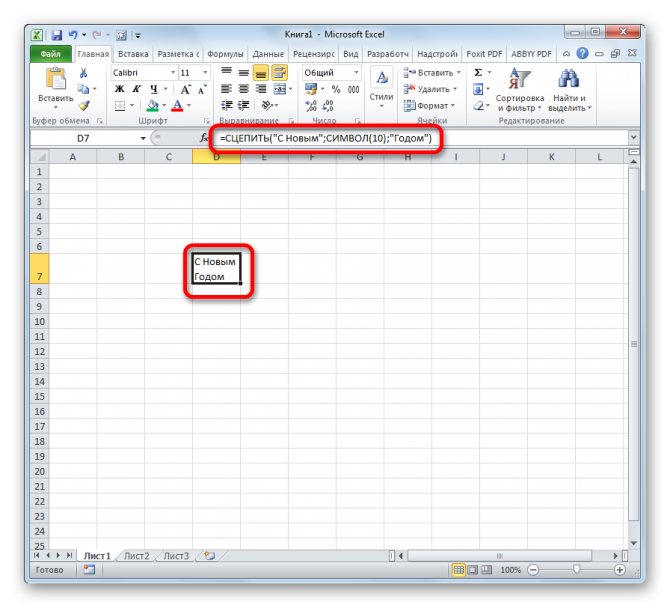
Главным недостатком данного способа является тот факт, что он сложнее в выполнении, чем предыдущие варианты.
Урок: Полезные функции Excel
В целом пользователь должен сам решить, каким из предложенных способов оптимальнее воспользоваться в конкретном случае. Если вы хотите только, чтобы все символы вмещались в границы ячейки, то просто отформатируйте её нужным образом, а лучше всего отформатировать весь диапазон. Если вы хотите устроить перенос конкретных слов, то наберите соответствующее сочетание клавиш, как рассказано в описании первого способа. Третий вариант рекомендуется использовать только тогда, когда данные подтягиваются из других диапазонов с помощью формулы. В остальных случаях использование данного способа является нерациональным, так как имеются гораздо более простые варианты решения поставленной задачи.
Опишите, что у вас не получилось. Наши специалисты постараются ответить максимально быстро.
Совет опытных автомобилистов
Как включить компьютер с клавиатуры или поменять назначение кнопок, «горячие клавиши» windows Надпись на точке Shift Lock переводится дословно, как стопор включения передачи.
Список ситуаций, при которых помогает функция под названием «Шифт лок»;
- поломки авто, требующие отбуксировать машину на территорию ближайшего СТО;
- остановка на автозаправке;
- перед турникетом при внесении денег за въезд на частную территорию или платную трассу.
Данная функция помогает водителям при возникновении аварийных ситуаций. Особенно это актуально, например, когда движок заглох окончательно, а рычаг АКПП не хочет переводиться из точки «Р» паркинг в любое другое положение. Воздействие на кнопочку «Шифт лок» всегда поможет разблокировать автоматическую трансмиссию.
Сири работает без звука
Лично меня в Сири всегда раздражали ее громогласные ответы. В iOS 15 можно было отключить ответы Сири в беззвучном режиме или активировать их только при использовании “Привет, Siri”. Начиная с iOS 16, есть возможность отключить ответы Siri в любом режиме:
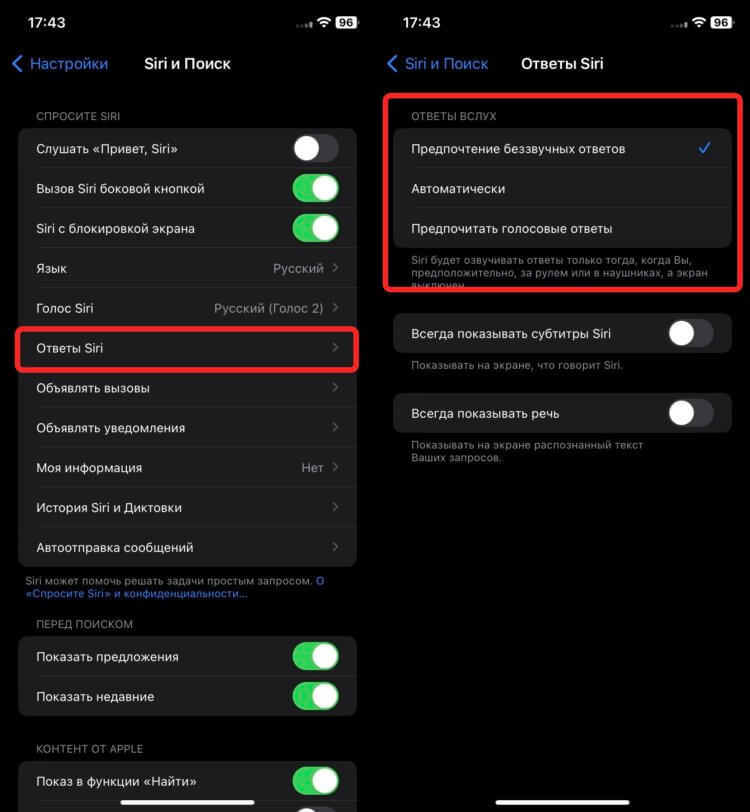
Для тех, кто не хочет слушать ответы Сири, есть возможность его выключить.
- Откройте настройки на Айфоне и перейдите в раздел “Siri и Поиск”.
- Выберите пункт “Ответы Siri”.
- В блоке “Ответы вслух”, выберите каким образом вы хотите получать ответы от Сири.
Я установил у себя на смартфоне “Предпочтение беззвучных ответов”, чтобы Сири молчала и не реагировала голосом на мои команды. Теперь при необходимости получить подтверждение какого-то действия на экране высвечивается баннер с соответствующим запросом.
Перемещение курсора с помощью клавиши ″Home″
Клавиша ″Home″ на клавиатуре позволяет быстро перемещаться к началу строки‚ обеспечивая точное управление курсором и удобство использования․ Это особенно полезно при редактировании текста‚ когда требуется быстро перейти к началу строки и начать вводить новый текст․ Команды с использованием клавиши ″Home″ позволяют ускорить работу с документами и обеспечить точное позиционирование курсора․ В совокупности с другими функциональными клавишами‚ клавиша ″Home″ предоставляет пользователям широкие возможности для контроля положения курсора и более эффективного использования клавиатуры на ноутбуке․
Команды для перемещения к началу строки
Клавиша ″Home″ на ноутбуке предоставляет несколько команд для перемещения к началу строки․ Одним нажатием клавиши ″Home″ курсор перейдет к самому началу строки‚ где можно начать редактирование текста сразу․ Комбинация клавиш ″Ctrl Home″ также перемещает курсор к началу документа или страницы‚ обеспечивая быстрый доступ к началу контента․ Это особенно удобно в случаях‚ когда нужно просмотреть или редактировать информацию‚ начиная с самого верха документа или веб-страницы․ Подобные команды позволяют пользователю эффективно управлять положением курсора и быстро перейти к нужной позиции․
Переход на начало страницы с помощью клавиши ″Home″
Клавиша ″Home″ на ноутбуке позволяет быстро перейти к началу текущей страницы․ Нажатие этой клавиши перемещает курсор к самому верху страницы‚ что упрощает навигацию и доступ к началу содержимого․ Это особенно полезно при просмотре веб-страниц‚ когда вы хотите вернуться к началу страницы без необходимости прокрутки․ Клавиша ″Home″ предоставляет удобный и быстрый способ перемещения к начальной позиции страницы‚ что повышает удобство использования и эффективность работы с ноутбуком․
Как использовать клавишу Home на ноутбуке
Включаем подсветку клавиатуры
Ручное переключения передач
Позволяют водителю самостоятельно выбирать передачи с учетом дорожной обстановки. При переключениях, в отличии от МКПП, ногу с педали газа убирать не нужно.
Чтобы воспользоваться этой функцией, например на Chevrolet Aveo, нужно:
- Перевести рычаг селектора в положение «М». На приборной доске загорится номер текущей передачи.
- Нажать на верхний или нижний край кнопки на левой стороне рычага для повышения и понижения передачи соответственно.
Этот режим позволяет переключаться между передачами переднего хода. Для движения назад используется положение рычага селектора «R».
Подводя итог, можно сказать, что перечисленные режимы дублируют все возможности МКПП кроме одной – буксировка автомобиля.
Положительные моменты
Я понимаю, что один из немногих моментов, за которые я могу похвалить iOS, — экосистема. В App Store множество клёвых приложений, которых нет в Play Market. Например, у Ильи-музыканта есть целый блок любимых приложений: Noise от Roli, Amplitude, Garage Band, а также «пакет» от Novation. Последних двух нет в Google Play, а Noise работает на Android настолько нестабильно, что пользоваться им практически нереально. Да и у Android традицинно очень высокая задержка, поэтому в Amplitude тоже особо не поиграешься.
Для художников тут тоже много крутых вещей. Особенно если есть iPad и Apple Pencil.
Правда, найти преимущества экосистемы iOS для людей, не являющихся музыкантами или художниками, мне сложно. Я даже уверен, что их нет.
Таким образом, когда друзья будут обращаться ко мне с просьбой посоветовать смартфон, я порекомендую что-нибудь на Android. Они спокойно смогут его настроить под себя, не испытывая тех ограничений, которые накладывает на пользователей Apple.
Ссылки приложений
Логику открытия айфоном ссылок в профильных приложениях понять сложно. Если мне кто-то пришлёт ссылку в Instagram с utm-меткой (а мне пришлют именно такую, если метку собственноручно не сотрут), то откроется она в браузере. Пришлют без метки — как повезёт. Telegram, например, открывает в Instagram.
Со ссылками на Твиттер та же история. Кстати, в приложении Twitter на Android ссылку на любой конкретный твитт я мог скопировать прямо из своей ленты. Теперь же мне нужно зайти в твитт, нажать на кнопку «Поделиться» и уже там выбрать пункт «Скопировать ссылку». Ммм, удобство!
Приложение «ВКонтакте» вообще все профильные ссылки направляет исключительно в браузер.
Дополнительные функции кнопки home на ноутбуке, о которых вы могли не знать
Кнопка «home» на ноутбуке, как правило, находится в верхней части клавиатуры, рядом с функциональными клавишами. Ее основная функция — перемещение курсора в начало строки или в начало документа в текстовом редакторе или веб-браузере. Однако кнопка «home» также имеет несколько дополнительных функций, которые могут быть полезными при работе с ноутбуком.
1. Перемещение по списку или меню
Кнопка «home» может использоваться для перемещения в начало списка или меню. Если вы находитесь в списке или меню, удерживайте клавишу «Fn» и нажмите кнопку «home». Курсор переместится в начало списка или меню.
2. Выделение текста
Кнопка «home» также может использоваться для выделения текста. Для этого необходимо удерживать клавишу «Shift» вместе с кнопкой «home». Каждое нажатие кнопки «home» при удерживании клавиши «Shift» будет выделять все больше текста справа от курсора.
3. Избавление от автоматического прокручивания
Если вы заметили, что при нажатии на кнопку «home» страница или документ автоматически прокручивается вверх, необходимо удерживать клавишу «Fn» и нажать кнопку «home». Это отключит функцию автоматической прокрутки, связанную с данной кнопкой.
4. Использование в сочетании с другими клавишами
Кнопку «home» можно также использовать в сочетании с другими клавишами, чтобы выполнять различные действия. Например, удерживая клавишу «Ctrl» и нажимая кнопку «home», вы можете вернуться к началу веб-страницы, когда находитесь в браузере.
В зависимости от производителя ноутбука и операционной системы могут быть и другие функции, связанные с кнопкой «home». Некоторые ноутбуки имеют программное обеспечение, позволяющее настраивать функциональность клавиш на клавиатуре, включая кнопку «home». Проверьте документацию к вашему ноутбуку или посмотрите в настройках операционной системы, чтобы узнать о других возможностях кнопки «home».
Кнопка Home сегодня
iPhone SE 3 многие даже не воспринимают, как смартфон и как что-то, что можно использовать на повседневной основе. И он мне нравится этим теплым, ностальгическим чувством из 2017, когда смартфон маленький, тоненький, тебе не нужно лицо, чтобы его разблокировать, а управление построено по совершенно другой схеме.
 iPhone SE 3
iPhone SE 3
Конечно сейчас жесты гораздо привычнее и грамотнее реализованы. Запущенные приложения все еще вызывает двойное нажатие кнопки, да и Siri запускается длинным нажатием. А Центр управления вызывается свайпом снизу.
Но кнопка Home изменила весь мир гаджетов, причем дважды. Сначала своим появлением, ведь никто никогда не придавал такого значения кнопке подобного рода. Кнопок управления всегда было, как минимум, несколько.
На клавиатурах для ПК клавиша Home так и вообще использовалась максимум несколькими людьми, работающими в Word. А появление одной основной и правильно выбранной интуитивной кнопки подтолкнуло производителей вообще всех смартфонов к радикальному уменьшению количества кнопок, главной из которых всегда была кнопка Home. И она же у многих производителей тоже была физической.
Ну а второй раз кнопка Home изменила не только мир смартфонов, а еще и ноутбуков. Сканер отпечатка пальцев прочно закрепился как главный способ разблокировки устройств. Даже Face ID, представленный Apple все равно используется только в Айфонах и больше нигде.
Ноутбуки компании так и используют разблокировку пальцем, как и все остальные смартфоны на Андроиде. Ее же использует большинство планшетов компании.
Подведение итогов
Итак, кнопка «Домой» может быть разной на разных типах клавиатур. Но вы уже знаете, насколько важна кнопка. Хотя нажимать кнопку на Mac немного сложно, как только вы к ней привыкнете, она больше не будет вас беспокоить!
Несколько месяцев назад мне понадобилась небольшая клавиатура, и я купил Okion KM229, не заметив, что на нем нет клавиш Home или End. Это затрудняет набор текста, поскольку я так привык использовать эти клавиши. Я еще не выяснил, есть ли комбинация клавиш, которая вызывает нажатия клавиш Home и End. Кто-нибудь имеет опыт работы с этими клавиатурами и знает, как выдавать эти нажатия клавиш? Клавиатура используется на ПК под управлением Windows XP.
Я использовал контактную форму на веб-сайте Okion USA, чтобы задать этот вопрос, но не получил ответа.
В Википедии указано, что на некоторых клавиатурах ограниченного размера нажатия клавиш Home и End выполняются с помощью клавиш Fn-Left и Fn-Right. Однако, несмотря на то, что на этой клавиатуре есть клавиша Fn, ее использование с левой и правой клавишами не приводит к действиям Home и End.
Если у вас есть клавиша Fn, но она не работает, попробуйте вместо нее сочетание клавиш Alt+Стрелка вправо или Alt+Стрелка влево (на некоторых клавиатурах Alt может называться Meta)
Вывод
У данной технологии очень большой спектр применений, благодаря которому можно назначать различные действия под разные типы нажатий. Причем вы можете создавать свои отдельные жесты, которые будут распознаваться устройством и предоставят вам еще больше возможностей для управления. В любой момент заданные комбинации можно будет изменить в меню управления Assistive Touch или сбросить до заводских.
Помните, что данная опция полезна не только в случае поломки, но и при обильной работе с устройством. Только вот для тех, кто привык к физическому нажатию кнопки Home, данная опция не совсем подойдет, так как не создает таких же тактильных ощущений.