Возможные варианты проведения апгрейда ОП для ноутбука или нетбука
Типы памяти
Чтобы подобрать оперативную память к процессору, необходимо определиться с ее типом:
- DDR — был изобретен еще в 2001 году, поэтому сегодня такой тип памяти можно встретить только в старых компьютерах 2002-2003 года производства. Данная оперативка работала с частотой 400 МГц, что несравнимо с современными планками;
- DDR2 — такой вид памяти еще можно встретить, ведь он использовался на всех ПК вплоть до 2011 года. Это улучшенная версия DDR, которая работает в два раза быстрее и имеет 240 контактов (в предыдущей версии их всего 184);
- DDR3 — пользовалась популярностью до 2014 года. Существенным плюсом по сравнению с предыдущими вариантами ОЗУ является сокращение потребления электроэнергии на 40% и увеличение скорости передачи. Установив такой вид памяти удастся добиться прироста производительности ПК на 10%;
- DDR4 — был выпущен в 2014 году и сегодня пользуется популярностью благодаря возможности работы с частотой 2400 МГц. Так как этот вариант ОЗУ наиболее продуктивный, то и стоимость у него соответствующая.
Перечисленные типы памяти являются несовместимыми друг с другом. Если вы приобрели, например, DDR2, а в вашем компьютере предусмотрен слот только для DDR3, вы просто не сможете вставить несовместимое ОЗУ. Это связано с тем, что у разных типов памяти разная форма.
Производители
Основными производителями и разработчиками оперативной памяти являются три компании:
Остальные фирмы, которые занимаются продажей ОЗУ, заключают контракты с этими тремя концернами по поводу возможности использования их чипов в своем производстве. Некоторые выпускают бюджетную память (Crucial, Patriot), некоторые — более продвинутую, с красивым дизайном и подсветкой (HyperX, GeiL).
Если же вам нужно подобрать ОЗУ с тактовой частотой более 4000 МГц, обратите внимание на бренд G.Skill. Он был основан в 1989 году и за время своего существования значительно расширил ассортимент
Среди настольной памяти выделяются серии Sniper, Ripjaws, Trident. ОЗУ для ноутбуков от G.Skill представлено в четырех экземплярах: Ripjaws DDR4, Ripjaws DDR3, SO-DIMM и SO-DIMM SK.
Как выбрать оперативную память в зависимости от ОС
Это очень важный момент. Даже если вы готовы выбрать лучшую оперативную память, необходимо учитывать особенности и возможности системы, установленной на компьютере
Например, стоит обратить внимание на то, что 32-разрядные версии системы Windows поддерживают максимальный объем ОП, равный 3 Гб. Даже если вы решили выбрать ОЗУ, содержащего в себе 4 Гб, система будет пользоваться только тремя
Оптимальной для всех видов оперативной памяти будет 64-разрядная система Windows. Но стоит помнить, что устаревший компьютер попросту не найдет подходящих драйверов на системы данного разряда. Поэтому прежде чем выбрать ОЗУ, убедитесь в том, что у вас установлена именно 64-разрядная система и все приложения функционируют правильно. Также не лишним будет посетить сайт производителя материнской платы и ознакомиться с информацией про её возможности и максимально поддерживаемый ею размер памяти.
Как выбрать правильный модуль: тип, частоты и совместимость
Шаг 1. Выясните тип памяти. Прежде, чем докупать полезные гигабайты, необходимо уточнить, сколько слотов для установки планок памяти есть в ноутбуке и сколько из них уже заняты. А заодно — какой тип памяти нужен для этой модели. Можно воспользоваться поисковиком и документацией, но проще установить программу AIDA 64 Extreme. В ней необходимо выбрать вкладку «Системная плата», а затем строку SPD — из неё вы получите полную информацию о количестве и типе имеющихся модулей. Все поддерживаемые частоты и максимально возможный для установки объём подскажет вкладка «Чипсет».
Не стоит забывать и о том, что один из двух модулей может быть распаян прямо на системной плате, и для апгрейда будет доступен единственный физический слот. В таком случае оптимальным выбором станет планка, идентичная по характеристикам уже имеющейся.
Шаг 3. Уточните частоту памяти. Важна ли частота памяти для ноутбука? С одной стороны, скорость обработки данных благодаря высокой частоте действительно увеличивается — например, при обработке видеофайлов или архивировании. Выше становятся и цифры на заветном счётчике FPS в играх. Но не рассчитывайте на серьезное ускорение ноутбука за счет высоких частот. Память не работает сама по себе: многое зависит от процессора и возможностей материнской платы. Например, новейший Core i7-8650U поддерживает работу с модулями частотой до 2400 МГц. И польза от установки «высокочастотных» планок в ноутбук на его основе не превысит эффекта плацебо.
Правильным выбором будет память с максимальной частотой, рекомендованной для вашего процессора.
Владельцам ноутбуков с ОЗУ предпоследнего поколения нужно обратить внимание на отличия DDR3 от DDR3L: из-за разницы в энергопотреблении эти стандарты могут оказаться несовместимы, несмотря на внешнее сходство и одинаковый разъём подключения. Оптимальным решением станут два модуля, идентичные по характеристикам
Это нужно для работы памяти в двухканальном режиме, который способен реально повысить производительность системы
Оптимальным решением станут два модуля, идентичные по характеристикам. Это нужно для работы памяти в двухканальном режиме, который способен реально повысить производительность системы.
Как посмотреть память на Android
Узнать, какой объём памяти в вашем смартфоне на Android, можно так:
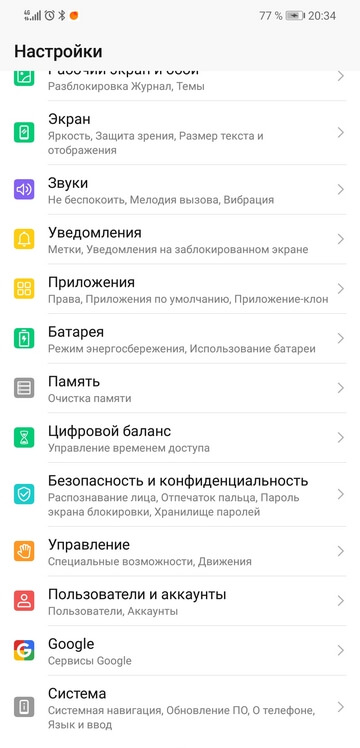
Откройте настройки и пролистайте список до пункта «Система».
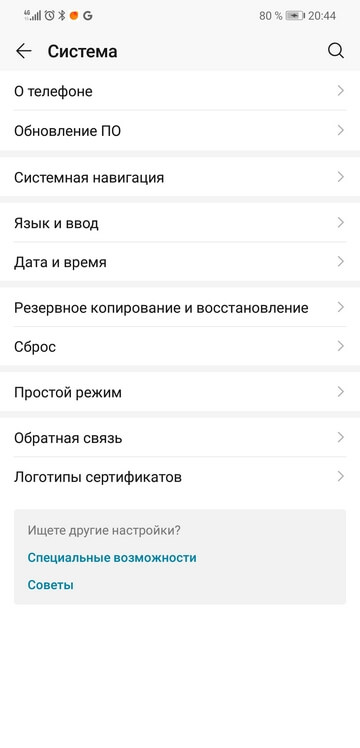
Выберите пункт «О телефоне».
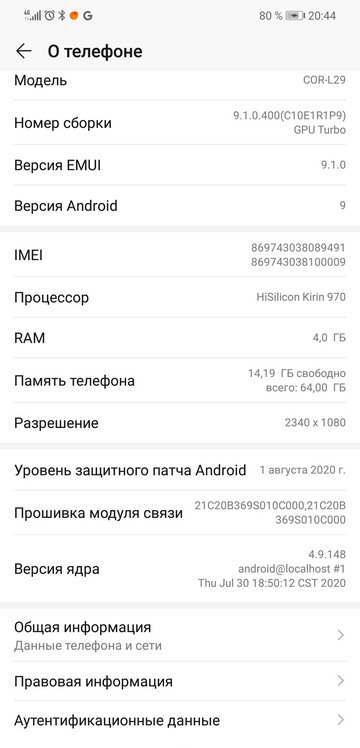
Объём оперативной памяти будет указан напротив пункта RAM — это английская аббревиатура, обозначающая такой вид памяти.
Сколько оперативной памяти занято в данный момент, в обычных настройках не увидишь. Эта информация скрыта в специальном режиме «Для разработчиков».
Чтобы получить к нему доступ:
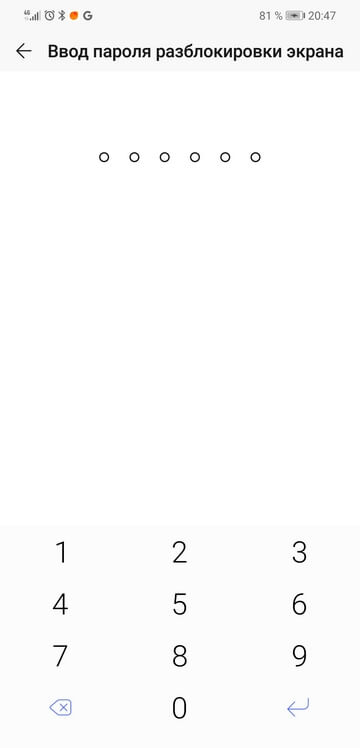
На странице «О телефоне» нажмите 5–6 раз на строку «Номер сборки» и разблокируйте экран — с помощью пароля, графического ключа или другого способа, настроенного на вашем гаджете.
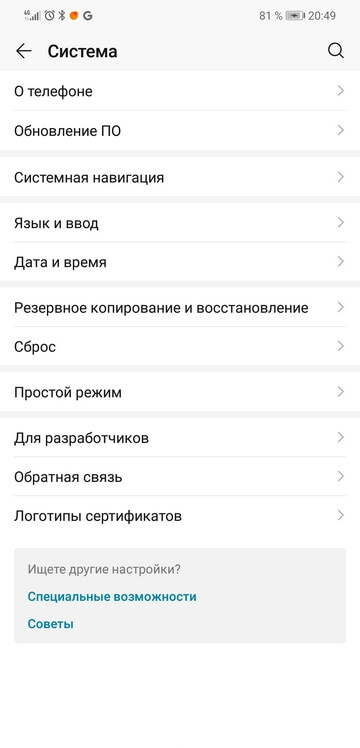
Вернитесь на экран «Система» и нажмите на пункт «Для разработчиков».
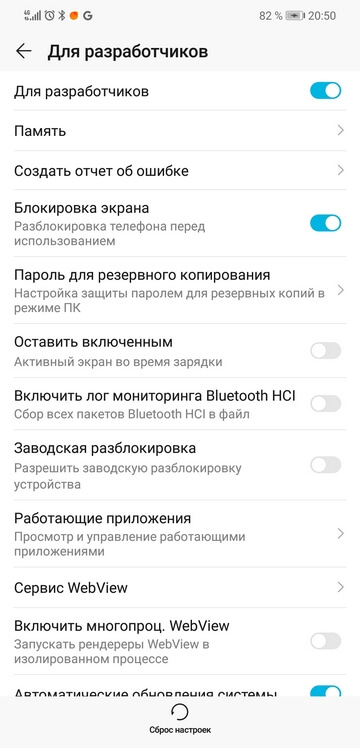
Выберите пункт «Память».
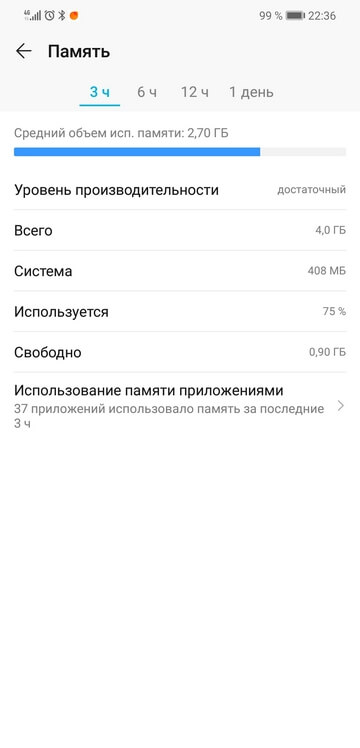
Здесь вы можете посмотреть, сколько памяти используется за тот или иной период. Кроме того, система подскажет вам уровень производительности вашего смартфона — в зависимости от объёма используемой памяти.
Чтобы посмотреть объём встроенной памяти:
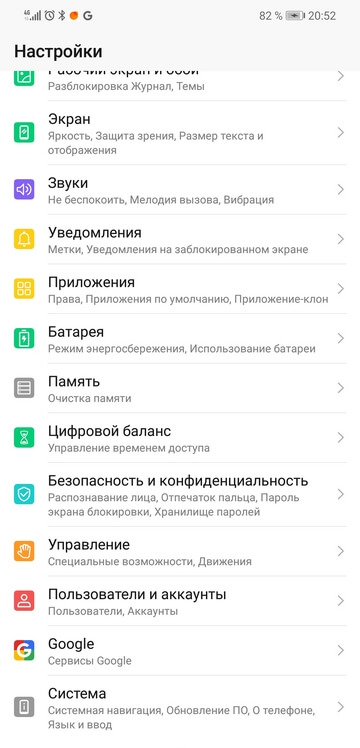
Выберите пункт «Память» в настройках.
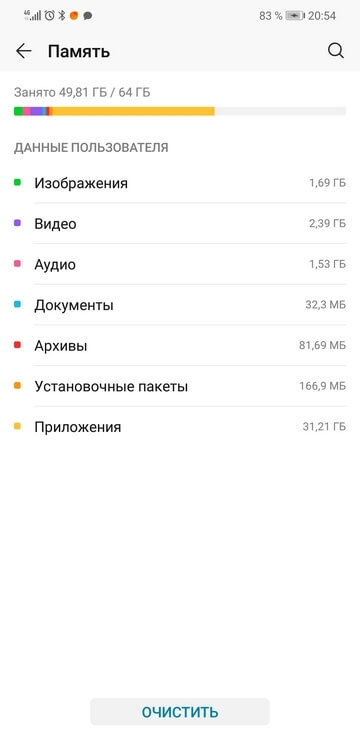
На появившемся экране вы увидите, как задействована встроенная память вашего смартфона — сколько места занимают приложения и файлы.
Материал по теме
Как посмотреть пароль от Wi-Fi на телефоне и на компьютере?
Немного о разгоне
Фактически на все вопросы о том, как правильно выбрать оперативную память, предназначенную для ноутбука или компьютера, уже поступили ответы.
Но всё же есть ещё один немаловажный для многих момент. Он касается разгона. Часто рекомендуется выбрать оперативку, будь то для ПК или ноутбука, с возможностью её последующего разгона.
Выбирая модули, стоит взглянуть на их разгонный потенциал. Порой действительно выгоднее купить недорогие решения, но выполнить их разгон вручную. Да, есть в продаже уже разогнанные варианты. Вот только их цена заметно отличается.
Но не у всех ОЗУ есть возможность для разгона. На это во многом влияет ранговость. Есть двухранговые ОЗУ с более высокими параметрами стоковой частоты. Есть и одноранговые. Они проще в изготовлении, из-за чего дешевле. Но зато их лучше разгонять.
Если ничем подобным пользователь заниматься не хочет или просто опасается влезать в начинку компьютера, лучше сразу взять достаточно мощную ОЗУ, чтобы её не пришлось разгонять, не зная, как это сделать.
Подобрать оптимальный вариант оперативной памяти не так легко, как может изначально показаться. И тут ещё следует учитывать, что ОЗУ является лишь одним из многочисленных компонентов вашего будущего компьютера или ноутбука. Лишь при условии грамотного подбора и их эффективного взаимодействия можно рассчитывать на весь потенциал оборудования.
Как увеличить ОЗУ
Прежде чем увеличивать объём «оперативки”, необходимо узнать, возможно ли вообще это сделать. Некоторые ноутбуки выпускаются с материнской платой, которая имеет только один слот под ОЗУ, и тогда его объём нельзя увеличить, просто добавив ещё одну планку памяти. Можно только заменить установленный модуль на другой, который имеет больший объём. В большинстве случаев ноутбуки имеют 2 слота под ОЗУ.
Перед покупкой модуля памяти, необходимо узнать, какой тип используется на устройстве. Для этого нужно разобрать устройство, открутив его заднюю крышку, вытащить модуль и прочитать маркировку, которая на нём написана. Лучше всего взять модуль с собой и обратиться к сотрудникам сервисного центра, где планируется совершать покупку. Также узнать данную информацию можно открыв “Диспетчер задач”. Далее нужно нажать вкладку “Производительность”, а после — “Память”. На экране появится информация о типе памяти (DDR2, DDR3, DDR4), общий объём ОЗУ и объём, используемый в настоящий момент, частота, количество слотов.
Инструкция по установке модуля в ноутбук:
- Выключить устройство, отключить его от питания и достать аккумулятор.
- С помощью отвёртки аккуратно открутить винты отсека, где установлены модули (это квадратный отсек на задней крышке ноутбука).
- Установить модуль в свободный слот до щелчка. Он должен полностью войти в разъём и закрепиться в нём.
- Поставить на место крышку, закрутить винты.
- Включить устройство и проверить объём памяти.
Если всё будет сделано правильно, то пользователь увидит, что объём ОЗУ увеличился. Лучше всего доверить данное дело профессионалу, чтобы избежать порчи и поломки устройства.
Увеличение ОЗУ — хороший способ повысить производительность и скорость работы ноутбука, однако в ряде случаев оно неэффективно. Поэтому перед совершением данного действия необходимо проверить, совместима ли версия ПО ноутбука и другие его части с большим объёмом ОЗУ. И ни в коем случае не браться за работу, если нет уверенности и знаний об устройстве переносного ПК.
Использование управления дисками
Чтобы проверить размер жесткого диска или твердотельного накопителя вашего компьютера с помощью управления дисками, выполните следующие действия:
Шаг 1: Нажмите клавиши Windows + R, чтобы открыть окно «Выполнить».
Шаг 2: Тип diskmgmt.msc в окне «Выполнить» и нажмите кнопку «Ввод», чтобы открыть окно «Управление дисками».
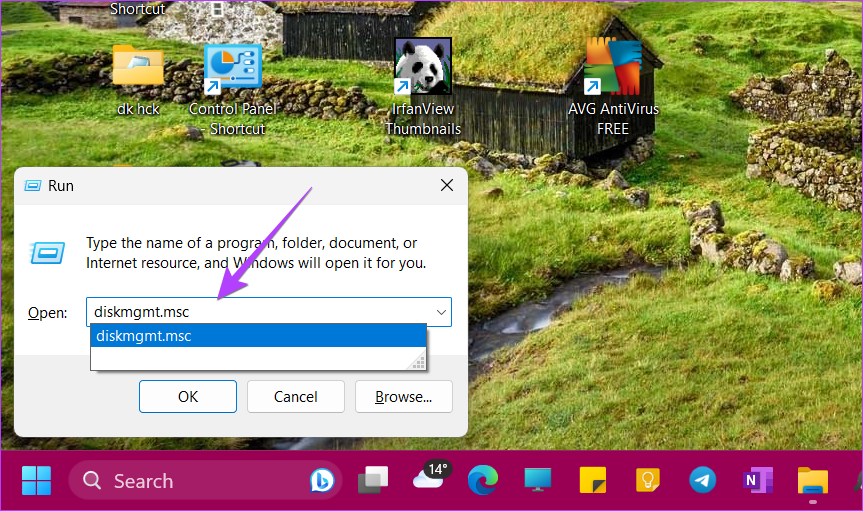
Шаг 3: Внизу вы увидите все диски (жесткие или твердотельные накопители), установленные на вашем ПК. Общий объем дискового пространства указан под каждым именем диска.
Например, у меня есть жесткий диск на 1 ТБ и твердотельный накопитель на 128 ГБ на моем ПК. Итак, на скриншоте вы увидите два диска с указанием общего размера каждого диска. Вы также увидите хранилище, назначенное каждому разделу диска, и сколько места осталось на каждом диске.
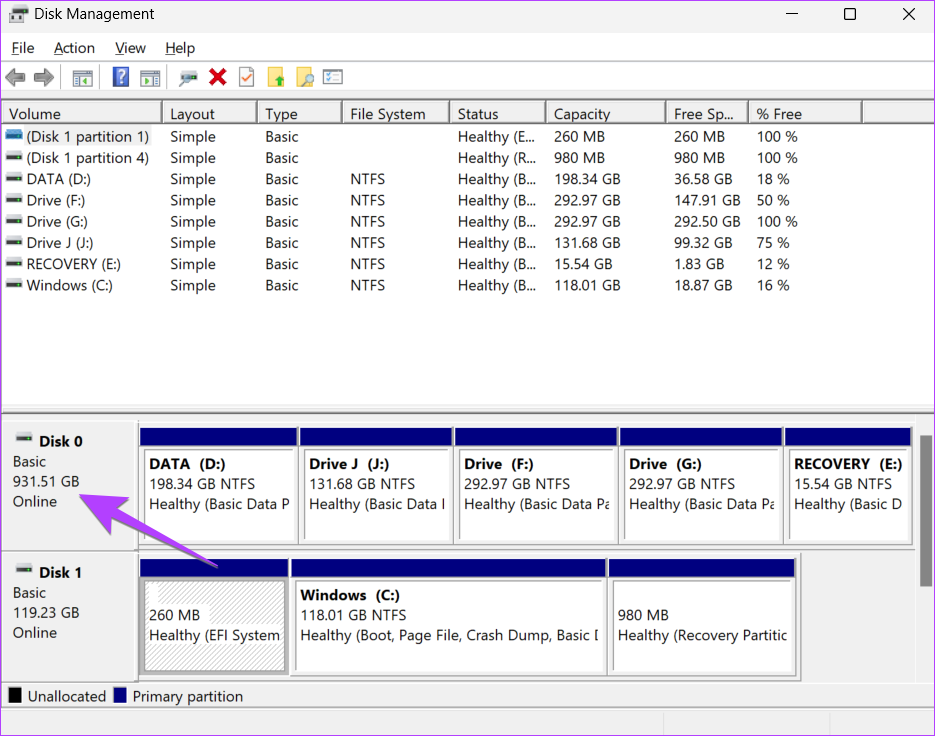
Профессиональный совет: Вы можете открыть «Управление дисками», щелкнув правой кнопкой мыши «Этот компьютер» или «Проводник» и выбрав «Управление». Затем перейдите в «Хранилище», а затем «Управление дисками». Узнайте о других способах открыть «Управление дисками» на вашем ПК.
Как оптимизировать использование оперативной памяти?
Иногда нехватка оперативной памяти ощущается очень остро, но возможности добавить дополнительный объем ОЗУ попросту нет. В таких случаях рекомендуем оптимизировать применение оперативной памяти на вашем компьютере. Для этого выполняйте далее перечисленные рекомендации.
1. Закрытие ненужных приложений
Закрывайте приложения, которые вам не нужны в данный момент, чтобы освободить оперативную память для других задач.
2. Уменьшение количества автоматически загружаемых программ
Отключите автозагрузку ненужных программ при старте операционной системы, чтобы снизить нагрузку на оперативную память. В Windows это можно сделать через диспетчер задач во вкладке «Автозагрузка», в macOS — через «Системные настройки» в разделе «Пользователи и группы», а в Linux — с использованием специализированных инструментов, таких как «Startup Applications» или «GNOME Tweak Tool».
3. Очистка кэша и временных файлов
Удаление временных файлов и очистка кэша могут также освободить оперативную память. В Windows можно использовать встроенный инструмент «Очистка диска», в macOS — программы-очистители, такие как «OnyX» или «CleanMyMac», а в Linux — команду «sudo apt-get clean» или аналогичные утилиты для других дистрибутивов.
4. Обновление драйверов и программного обеспечения
Установка последних версий драйверов и программного обеспечения может улучшить производительность вашего компьютера и оптимизировать использование оперативной памяти.
Типы и формфакторы ОП

Прежде чем определиться, какую оперативную память выбрать для компьютера или ноутбука, нужно ознакомиться с её типами и формфакторами. Итак, имеется 3 вида ОП:
- DIMM. Наиболее часто используется в ПК.
- SO-DIMM. Наиболее часто этот вид ОЗУ можно встретить в ноутбуках и моноблоках. Отличается от предыдущего вида более компактным размером.
- FB-DIMM. Оснащен повышенной поддержкой буферизации и высоким качеством работы. Следует выбрать в качестве оперативной памяти для серверов.
Важно учитывать то, что ОП должна быть совместима с материнской платой. Как выбрать оперативную память для компьютера: предпочесть ddr3 или ddr4? На данный момент существует 4 типа ОП, классифицирующиеся по совместимости с материнской платой:
- DDR – устаревший и практически вышедший из производство.
- DDR2 – как и предыдущий вариант является устаревшим.
- DDR3 – на данный момент является наиболее популярным среди потребителей.
- DDR4 – является новинкой в мире компьютерной техники. Для новейших моделей процессора следует выбрать именно этот тип.
Как посмотреть память на Windows
Если вам необходимо узнать, сколько всего оперативной памяти на вашем ПК, выполните следующее:
Нажмите правой клавишей мыши по иконке «Мой компьютер» на рабочем столе и выберите пункт «Свойства».
На главной странице параметров обратите внимание на раздел «Характеристики устройства». Полный объём оперативной памяти в ГБ будет указан напротив строки «Оперативная память».. Допустим, вам необходимо узнать, сколько оперативной памяти сейчас используется компьютером, а сколько осталось в свободном доступе
Для этого:
Допустим, вам необходимо узнать, сколько оперативной памяти сейчас используется компьютером, а сколько осталось в свободном доступе. Для этого:
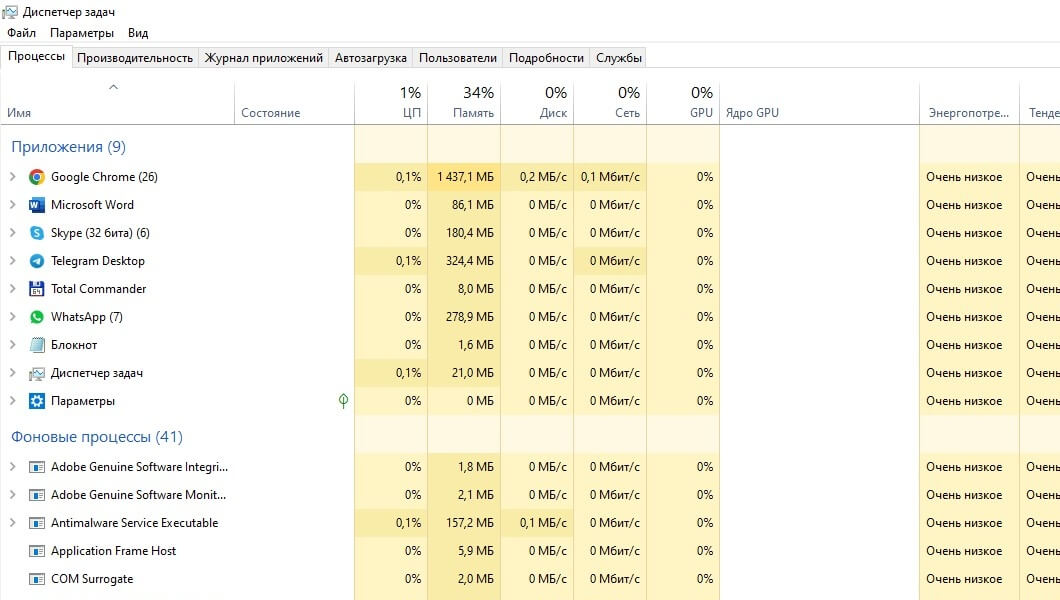
Нажмите сочетание клавиш Ctrl + Shift + Esc — откроется «Диспетчер задач».
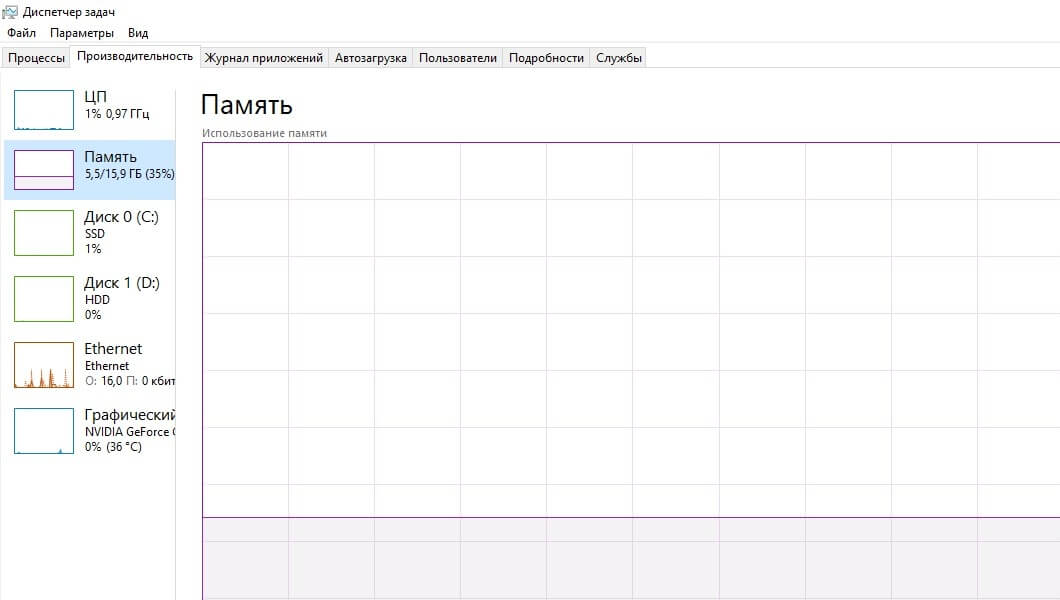
В «Диспетчере» выберите пункт «Производительность» → «Память». В нижней части экрана вы увидите, сколько памяти используется, а сколько — свободно.
Теперь узнаем, сколько встроенной памяти на вашем ПК, именно в ней хранятся ваши данные — программы, документы, фильмы, музыка и другие файлы. Всё это размещается на жёстких или твердотельных дисках внутри вашего компьютера, при этом могут быть и оба типа. Чтобы посмотреть полный и доступный вам объём памяти:
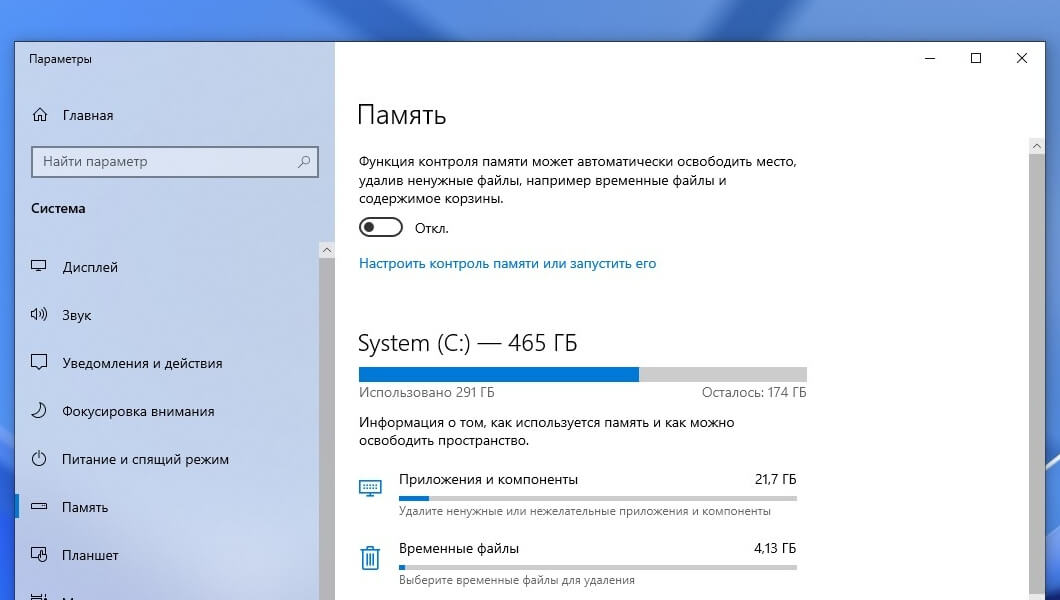
Выполните шаг № 1 из инструкции выше и нажмите на пункт «Память». В открывшемся окне вы увидите объём памяти на системном диске С — как правило, на нём устанавливают операционную систему. Здесь можно посмотреть полный объём и данные о том, как используется память.
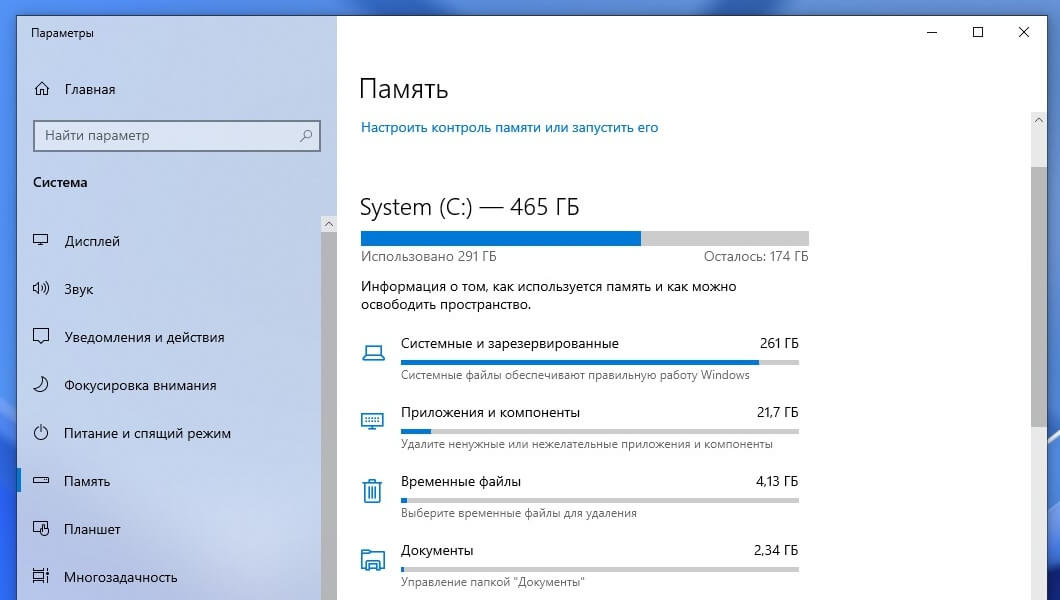
Чтобы подробно узнать, чем занята встроенная память, нажмите на строчку «Показать больше категорий». Например, так вы узнаете, сколько места занимают файлы в системных папках «Рабочий стол», «Видео» или «Музыка».
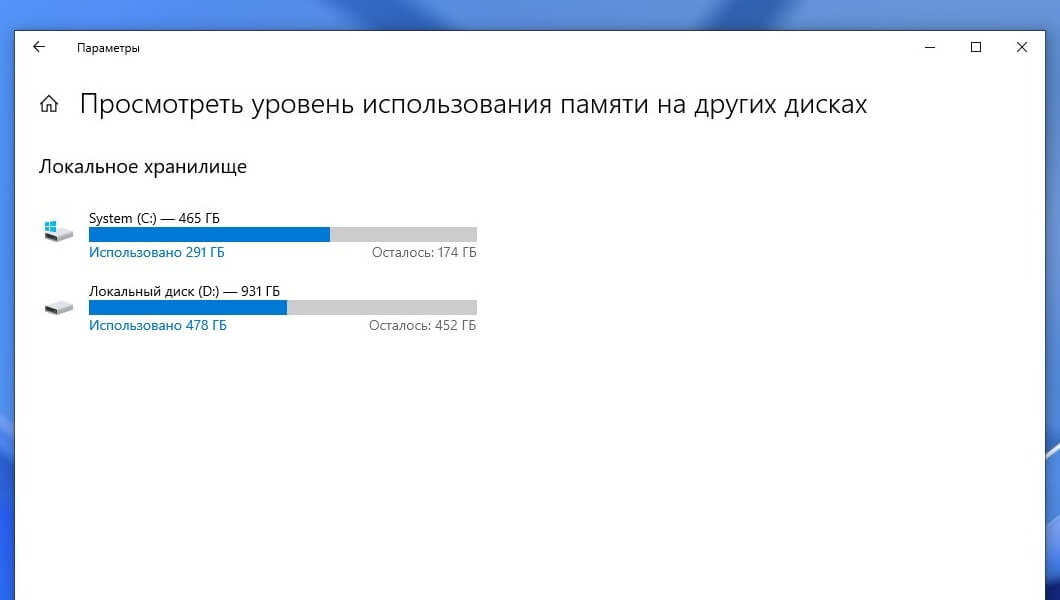
Допустим, на вашем ПК несколько дисков. Чтобы узнать объём памяти на них, нажмите пункт «Посмотреть уровень использования памяти на других дисках».
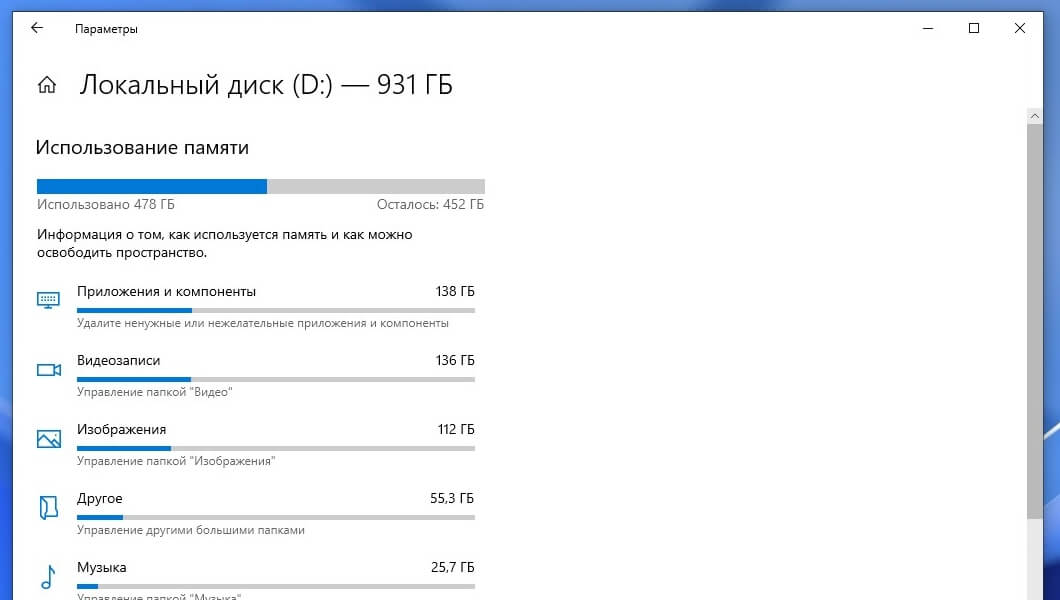
Нажмите на нужный вам диск — так вы узнаете, сколько места на нём занимают программы и файлы.
Регистры процессора
Знайте, сколько оперативной памяти я установил
Чтобы узнать, сколько оперативной памяти мы установили, у нас это довольно просто, поскольку через Windows мы можем напрямую узнать эту информацию. Нам нужно только зайти в наш файловый менеджер, щелкнуть правой кнопкой мыши на « Мой компьютер » и затем « Свойства ».
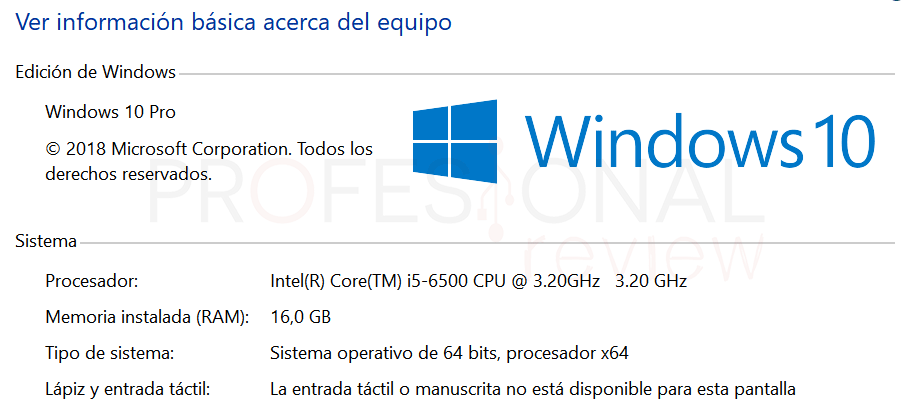
Отлично мы видим раздел, посвященный оперативной памяти, в котором мы видим, что доступная цифра составляет 16 ГБ. Ну, это будет наша установленная память. Но у нас все еще будет более продвинутая возможность выяснить это, мы даже можем узнать марку, модель, скорость и конфигурацию установленной памяти.
С CPU-Z, чрезвычайно простым в использовании бесплатным программным обеспечением, мы сможем узнать все это. После загрузки и установки мы собираемся открыть его и перейти в раздел « Память », где нам показана общая информация о памяти RAM.
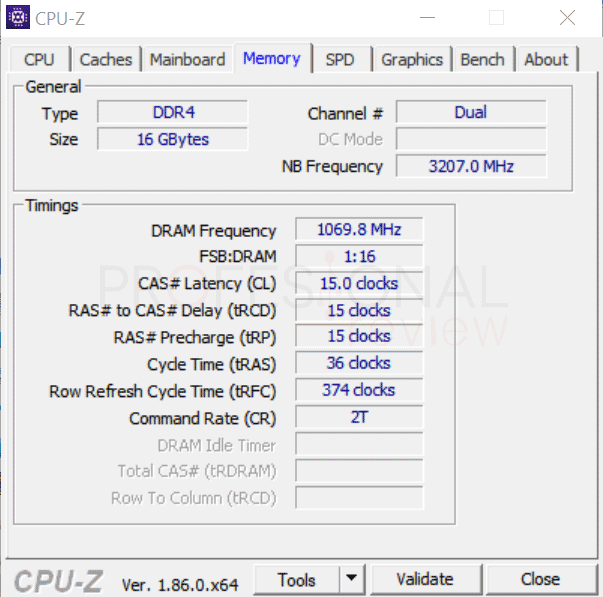
Но мы все еще можем узнать больше, если перейдем в раздел «SPD», чтобы увидеть, что установлено в каждом слоте памяти на нашей материнской плате. Нажмите на выпадающий список слотов и выберите один из них. Если он пуст, это означает, что он свободен, но если он занят, мы увидим что-то вроде этого:
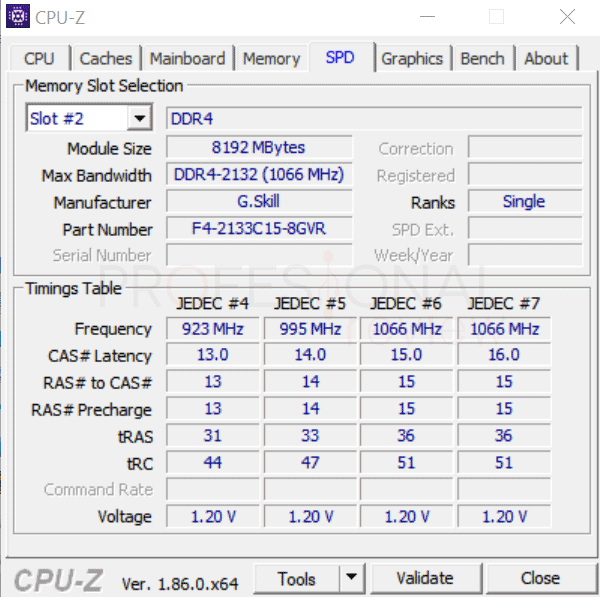
В верхней части мы обнаружим, что это модуль 8 ГБ (8192 МБ) DDR4 марки G.Skill. Чуть ниже мы увидим профили JEDEC, которые в основном представляют собой скорость, с которой может работать память, и которая определяется чипсетом материнской платы и процессором.
Оперативная память, выделенная для внутренней видеокарты (IGPU)
Преодолев предыдущий раздел и допущение, мы увидим наиболее распространенную проблему из всех, хотя на самом деле это не проблема, и мы собираемся ее объяснить.
Когда у нас есть компьютер без выделенной видеокарты, часть оперативной памяти в диспетчере задач будет отображаться как общая. Имейте в виду, что когда у нас нет видеокарты с собственной памятью, мы используем встроенный графический процессор в процессоре. Это подразумевает, что нам нужен процент оперативной памяти, чтобы система могла временно хранить графику, поэтому она должна занимать часть оперативной памяти.
В этом случае будет невозможно удалить эту общую память ОЗУ, хотя некоторые BIOS позволяют нам изменять это значение для увеличения или уменьшения его. В любом случае мы должны оставить его на приемлемом уровне, потому что только Windows понадобится как минимум 128 или 256 МБ для работы. Конечно, если мы хотим смотреть видео, рендеринг и, прежде всего, играть, нам потребуется много общей памяти, и нет другой возможности, кроме как выкинуть ОЗУ.
Частота
Увеличение тактовой частоты происходит параллельно с обновлением поколений ОЗУ.
Если говорить про частоту оперативной памяти в случае с DDR4, то тут можно выбрать варианты в диапазоне от 2,1 до 3,6 МГц. Чем ниже частота, тем более бюджетным окажется модуль. Но экономить на этом не всегда разумно. В особенности, если компьютер или ноутбук будет позиционироваться как игровой, для работы со сложной графикой и видео.
Для сравнительно старого компьютера, где используется тип DDR3, можно выбрать оперативную память с частотой в диапазоне от 1,8 до 2,1 МГц.
Вопрос ещё и в том, насколько сильно изменится производительность компьютера, если выбрать максимальную частоту приобретаемой оперативной памяти. На практике прирост окажется незначительным. Выбирать устройства с высокими параметрами актуально в том случае, если компьютер будет использоваться для работы с графикой, приложениями, мощными современными играми. Тогда в переплате за частоту есть смысл.
Знакомство со спецификациями оперативной памяти для игр
Поиск информации через внутренние средства Windows
Как уже было сказано, оперативная память очень важна. А потому в Windows есть сразу несколько служб, позволяющих узнать её объём. Рассмотрим их по порядку.
Через свойства системы
Самый простой способ – проверить свойства системы. Чтобы увидеть их, нужно выполнить несколько простых шагов.
- Откройте “Проводник” (в новых версиях) или “Мой компьютер” (в старых).
- Перейдите на основную вкладку, где отображены все ваши локальные диски.
- Кликните в любую точку этой вкладки правой кнопкой мыши и выберите пункт “Свойства” из появившегося меню.
- Перед вами откроется новое окно, где и можно посмотреть нужный параметр.
Через параметры
Ещё найти объём вашей ОЗУ можно в одной из вкладок параметров устройства.
- Сначала откройте “Параметры”, нажав на шестерню в меню “Пуск”.
- Далее выбираем раздел “Система”.
- Затем наведите мышь на панель слева, спуститесь в самый низ и откройте раздел “О программе”. Мы на месте. Справа находятся параметры вашего устройства, в том числе и оперативная память.
Через команду
Можно также выполнить специальную команду, чтобы увидеть параметры ПК.
- Сначала комбинацией “Win+R” вызываем окно “Выполнить”.
- Туда вводим “msinfo32”.
- После того как вы выполните команду, перед вами появится окно, где остаётся лишь немного прокрутить список справа, и вы найдёте нужный показатель.
Есть и другая команда, которая может вам помочь – “dxdiag”. Введя её в строку “Выполнить”, вы увидите другое окно, где также есть нужная нам информация.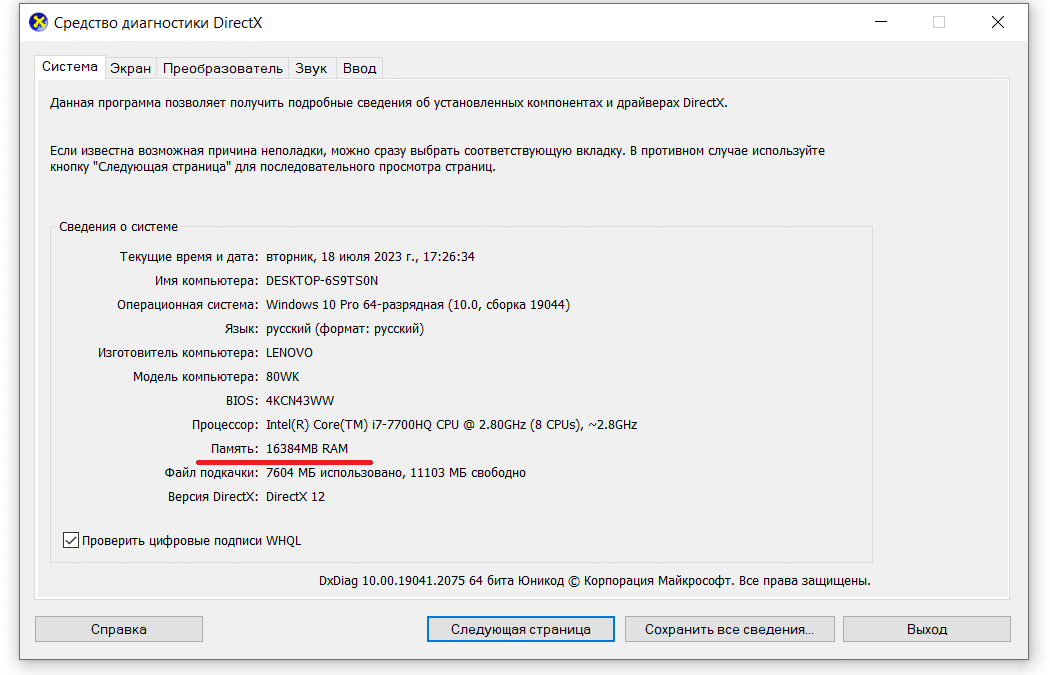
Через диспетчер задач
Также объём ОЗУ записан и в “Диспетчере задач”, который знаком каждому пользователю.
- Первым делом откроем его с помощью команды “Ctrl+Alt+ Del”. В новых версиях Windows эта команда отправит вас в меню, где сначала надо будет выбрать одноимённый пункт.
- Если после этого перед вами появится маленькое окошко, делаем его большим с помощью кнопки “Подробнее”.
- На верхней панели выбираем “Производительность”, а затем слева – “Память”. Здесь показан общий объём оперативной памяти, а также различные параметры, связанные с ней.
Через командную строку
Последний вариант увидеть объём ОЗУ – воспользоваться командной строкой. Он тоже довольно простой.
- Открываем командную строку любым удобным вам способом. Например, через ярлык, как показано на картинке.
- Вводим команду “systeminfo”, жмём “Enter”, ждём пару секунд – и получаем кучу информации, среди которой есть и искомый объём ОЗУ.
Как узнать размер ОЗУ вашего компьютера с помощью БИОСА
Необходимую нам информацию можно узнать, находясь в БИОС вашего компьютера.
Важно! Как будет сказано далее, на каждом компьютере БИОС разный, поэтому необходимо ознакомится и хорошо разбираться в БИОС своего компьютера. Данный способ не подходит для новичков
Узнать объём памяти компьютера можно в разделе Main, System Information, RAM, Configuration или что-то наподобие этого. Расположение информации зависит от многих факторов: производителя, модели устройства, версии БИОС и так далее.
Узнать, в указанных разделах, можно об объёме памяти, её частоте и напряжении, и другой дополнительной информации.
Командная строка
Это по-настоящему альтернативный вариант, который является не самым удобным, зато крайне действенным в случае, когда ни один из ранее упомянутых способов не помогает получить все необходимые сведения. Чтобы узнать количество ОЗУ, выполните несколько шагов:
- Кликните ПКМ по иконке «Пуск».
- Запустите Командную строку с правами Администратора.
- Введите запрос «wmic MEMORYCHIP get BankLabel,DeviceLocator,Capacity,Speed».
- Нажмите на клавишу «Enter».
Объем RAM будет указан под надписью «Capasity». При этом учтите, что это количество памяти лишь на одной планке, а их может быть несколько, если ранее вы расширяли ОЗУ.
На заметку. Объем оперативки в Командной строке указывается не в гигабайтах, а в килобайтах, что не всегда бывает удобно.
Узнаем объем и модель оперативной памяти при помощи сторонних программ
Это более удобный и комфортный способ, нежели первый визуальный, и более основательный – чем второй стандартный. Применение сторонних программ. Почему мы рекомендуем именно этот способ? Потому что в данном случае вы сможете узнать всю информацию не только об ОЗУ, но и о всем другом: процессоре, материнской плате, драйверах и т.д. Вы убьете одним ударом всех зайцев и больше не будете копаться в Интернете в поиске лишних руководств для каждого отдельного случая.
Итак, мы предлагаем три варианта в виде трех программ для определения объема и модели оперативной памяти (и прочей информации).
Режимы работы
Существует четыре режима работы оперативной памяти:
- одноканальный — можно встретить в DDR и некоторых моделях DDR2. Запись данных осуществляется последовательно в каждый модуль, что уменьшает быстроту действия системы;
- двухканальный — самый распространенный режим работы, для которого обязательно наличие двух или четырех оперативок. Для удобства их установки производители многоканальных материнок окрашивают разными цветами гнезда DIMM;
- трехканальный — используется в более дорогих моделях, на один канал идет подключение трех или шести планок;
- четырехканальный — самый дорогой и продуктивный вариант, который имеет восемь разъемов для модулей.
Однокальный режим в современных компьютерах не используется из-за медленной скорости. Пользователи выбирают многоканальный режим, который повышает производительность системы в играх до 10%. Лучше подбирать модули одной модели и от одного производителя, чтобы избежать возникновения сбоев.
Можно ли узнать все характеристики ОЗУ?
Не будем ограничиваться знаниями лишь о размере память ОЗУ! Будем узнавать полную информацию о конкретном компоненте ПК… Для достижения этой цели у нас есть много рабочих способов.
Скачиваем программу!
Программа, которая сделает всё за нас. Отлично, это именно то, что нам нужно.
- Первым делом нужно загрузить эту самую программу (список лучших приложений будет приложен ниже).
- После её загрузки можно приступать к установке софта! Инсталляция этих программ ничем не отличается от установки любого другого приложения.
- Всё установилось? Запускаем программу!
- Интерфейс софта построен наподобие системного проводника Windows 10. Только вместо папок мы увидим компоненты компьютера (процессор, жесткий диск, оперативная память).
- Переходим в раздел “Память” (“Оперативная память”, “Memory”).
На экране будет показана вся доступная в Windows 10 информация о подключенных к ПК планкам RAM.
Список лучших программ:
- CPU-Z
- AIDA64
Piriform Speccy
Узнаем всю информацию через командную строку
Возможно, многим юзерам знаком этот системный инструмент Виндовс, позволяющий делать фактически всё что угодно с компьютером.
- Запускаем командную строку любым удобным способом (“Win+R” —> cmd —> Enter, или через поиск в Windows 10).
- В открывшемся чёрном окне прописываем команду “wmic memorychip list full”. Нажимаем “Enter”.
После чего, ноутбук немного “подумает” и выдаст пользователю всю известную информацию об оперативном запоминающем устройстве на экран. Весь текст будет написан на английском языке, поэтому если вы не знаете этого языка, советуем использовать онлайн-переводчик.
Как узнать информацию через BIOS
По сути, это мини-система, с базовым набором функций, необходимая для запуска основой ОС (Windows 10). Через БИОС также можно просмотреть данные о оперативной памяти.
- Перезапускаем компьютер.
- В первые секунды включения (ещё до загрузки виндовс) многократно нажимаем на одну из клавиш — “F1-F12 или “Delete”, в зависимости от производителя).
- Загрузится сам BOIS (синий интерфейс).
Почти готово… Информация об оперативной памяти будет находиться либо внутри раздела “Main”, либо в его подразделе “System Information”.
Разбираем системный блок (ноутбук)
Здесь нам не понадобится ничего нажимать и кликать, чтобы узнать характеристики оперативного устройства… Нужна только отвертка. Разобрав системный блок компьютер или корпус ноутбука, пользователь сможет найти планку оперативки. Затем ввести её полное название в поисковике и получить описание с подробными характеристиками.






























