Буфер обмена — вспомнить все!
Обычно буфер обмена хранит только последнюю скопированную информацию. Как только вы скопировали что-то другое, предыдущая информация удаляется из буфера обмена. Что надо сделать, чтобы ваш компьютер помнил все?
Не знаю, сталкивались ли с проблемой, когда надо восстановить предыдущие сохраненные в буфере обмена данные, но я столкнулась. Я купила лицензию на платную программу, не дешевую, в которой лицензия давало право пользоваться данной программой на трех компьютерах, мне пришел код активации, я успешно его скопировала из выпавшего окошка, подумала, что данные все равно, как обычно это происходит, должны прийти на почту.
Через какое-то время я вернулась к странице, чтобы сохранить данные, и так как перевод моих данных был сделан некорректно (сервис, где я покупала был англоязычный), я нажала на кнопку «Показать оригинал». Но так как бывает на многих ресурсах, при бездействии, ты автоматически выходишь из аккаунта, так произошло и здесь, эта страница исчезла, и по этому адресу была вновь ссылка на покупку.
Письмо не приходило, хотя уже прошло несколько часов. Я написала в службу поддержки, ответа тоже не было. Программа то работала, но я хотела ее установить со временем на другой компьютер. Да и мало ли чего, а вдруг придется переустанавливать систему, как потом опять активировать программу? Обидно, досадно, ведь это мой недочет, так как я обычно сразу копирую подобного рода информацию, а тут…
Устанавливала различные программы на компьютер, которые восстанавливают ключи установленных на компьютере программ, действительно, ключи нашлись, но не от той программы, что мне было надо.
Я просидела в поиске чего либо, что могло бы мне помочь в поиске утраченной информацией почти до утра, так и не найдя ничего, я легла спать, надеясь, что все таки придет ответ со службы поддержки.
На утро пришел ответ, что письма на русском языке они не рассматривают. Но утром пришло также письмо, которое подтверждало мою покупку с лицензионным ключом! Наконец-то! А сколько было потрачено времени!
На компьютере есть такой файл, которых хранит данные буфера обмена, простых пользователей он скрыт…
В ходе поиска я нашла несколько программ, которые позволяют сохранять данные из буфера обмена, и восстановить информацию очень просто, заглянув в журнал посещений. Их установка меня не спасла, так как в момент потери информации подобной программы у меня не было.
Из нескольких установленных программ я оставила одну, которая мне показалась попроще и поудобнее, и только со временем я еще больше оценила ее значимость. Например, я копировала какие-то данные, когда набирала документ, в какой-то момент компьютер завис, решила его перезагрузить, не сохранив тот документ. Вспомнила, когда уже было поздно…
Но заглянув в программу, я увидела все свои скопированные данные, которые мне были нужны. Хотя, после перезагрузки буфер обмена, как правило, пуст. Эта программа будет хранить столько данных, которые попадали в буфер обмена, сколько вы укажете!
Назвается она Clipdiary:
Скачать программу можно на официальном сайте — https://clipdiary.com/rus/ (скопируйте и вставьте в адресную строку).
В статьях на компьютерную тематику часто можно встретить такой термин как буфер обмена. Обычно авторы используют его, даже не задумываясь о том, что часть читателей может не понимать, что такое буфер обмена и где он находится в компьютере. Если вы также столкнулись с данным термином, то предлагаем ознакомиться с нашей статьей.
Разбираемся, что такое буфер обмена, где он находится и как его просмотреть
Мы часто, работая за компьютером, могли слышать про некий буфер обмена, что туда копируется выделенная нами информация, а потом оттуда она вставляется в место куда мы укажем. Что же это за функция, для чего она нужна и где находится?
На самом деле всё просто, буфер обмена это место в памяти персонального компьютера (ПК), данная ему для временного хранения данных с возможностью быстрого переноса или копирования их в заданное место. Немного размыто и непонятно?
Тогда, если простым языком, то примером из нашей жизни будет ситуация, когда мы запоминаем что-то в уме, то есть ближайшее время мы можем это записать, зарисовать пересказать или сосчитать. Но, если прочитаем или увидим что-то другое, то предыдущее обычно забываем, а держим в памяти только что полученную информацию (хотя особенность людей в том, что мы не можем хранить в уме слишком много данных, а компьютер наоборот может).
Точно также работает и буфер обмена в компьютере. Печатая в текстовом редакторе Word, мы легко можем выделить текст (ctrl+a), скопировать выделенное в буфер (ctrl+c) и, к примеру, вставить в другой текстовый документ (ctrl+v). То есть делаем обычные операции, которые знакомы всем кто работал в Word.
По аналогии с этим примером, работает буфер и в других ситуациях, где нужно что-то скопировать, запомнить, перенести в другое место (на страницах интернет браузеров, можно так скопировать и вставить видео, игры, программы на компьютере из одного места в другое).
Важно помнить, что в буфере обмена информация находится только:
- До того, как вы скопируете что-либо ещё
- До выключения компьютера
Поэтому, если что-то скопировали важное, то лучше сразу это и поместить куда нужно, не то оно просто замениться или очистится при выключении
Иногда спрашивают, как почистить буфер обмена?
Вообще чистить его не нужно (возможно вы имели ввиду, как очистить кэш браузеров). Он сам достаточно хорошо и быстро чистится, особенно при перезагрузке или выключении ПК.
Где находится буфер обмена?
В Windows XP его можно очень просто найти. Для этого нужно пройти по такому пути:
Локальный диск C — каталог Windows — далее в нём System32 — здесь ищем нужный нам файл под названием clipbrd.exe. Если его открыть, то можно будет увидеть то, что мы последнее скопировали, оно поместилось в буфер обмена, то есть сюда. Но так легко его просмотреть только в Windows XP.
В операционных системах Windows 7 и Vista такого файла больше нет, есть такой — clip.exe. Но его больше нельзя открыть и просмотреть. Да это, в общем-то, и ненужно большинству пользователей ПК.
Использование дополнительных программ для контроля буфера обмена
Если у кого-то появилась необходимость его просматривать, вести историю того, что в него попало, то для этого можно пользоваться какой-либо предназначенной для этого программой. Бесплатных предостаточно, разбирать в статье их не будем, поскольку подавляющему большинству юзеров это не нужно.
А вообще чтобы найти себе такую программу, то на берите в любом поисковом сайте «бесплатный диспетчер буфера обмена», вам будут представлены их большое количество на выбор. Правда не нужно забывать некоторые правила скачивания файлов из интернета:
- У вас должен быть установлен на компьютере хороший антивирус (можно и бесплатный), который будет проверять скаченное и не пропустит вирус, потому, что это не редкость, а вполне частая ситуация
- Скачивать нужно с крупных проверенных сайтов, на них вирусов и других вредоносных утилит не будет
- Также почитать отзывы о скачиваемой программе, вдруг она сделана чтобы воровать ваши данные (редкость, но всё же)
Как открыть буфер обмена на компьютере с Windows 7, 8, 10?
Буфер обмена — временное хранилище, куда отправляются данные при копировании. Это могут быть строки текста, html разметка, путь к файлам и папкам, двоичные данные файла. Чтобы вставить последнее содержимое буфера, можно использовать контекстное меню или горячие клавиши Ctrl+V (в английской раскладке), Ctrl+М (в русской раскладке). Но часто бывает, что необходимо вставить данные, которые «перезаписаны». Как быть?
ОС Windows XP имела в своем арсенале полноценный расширенный буфер обмена. Чтобы посмотреть его историю, нужно было запустить программу по адресу C:\Windows\system32\clipboard.exe. По непонятной причине в более новых версиях программа была нещадно вырезана, а расширенный буфер вернулся только в Windows 10.
На Windows 7 и 8 можно использовать сторонние программы для хранения истории копирования. Одна из них — Punto Switcher. Хотя ее самое частое применение — автоматическая замена раскладки клавиатура, она имеет богатую функциональность, в том числе собственный буфер обмена. Скачивается бесплатно, без регистрации с официального сайта Яндекса.
Внимание:
Punto Switcher хранит в буфере только текст. Если вам планируете хранить, например, картинки, переходите ко второй программе.
Устанавливается программа очень просто — после запуска PuntoSwitcherSetup.exe, нажмите далее.
Все. Punto Switcher установлен.
Для активации буфера необходимо:
- открыть настройки (правая кнопка мыши по языку);
- перейти на вкладку дополнительно;
- поставить галочку «Следить за буфером обмена».
Теперь, все что вы копируете, попадает в «журнал» Punto Switcher. Вставить запись можно стандартными Ctrl+V или по нажатию правой кнопкой мыши. А выбрать нужную запись можно в самом Punto.
В этом разделе можно полностью удалить все сохраненные копии данных.
Вторая программа — Clipdiary. Это расширенный буфер обмена без дополнительных функций. В нем нет возможности редактировать фото или искать ошибки в тексте (да и кофе он не варит), но с задачей расширенного буфера обмена справляется.
Скачать Clipdiary можно с официального сайта. Есть портабельная версия программы (не требует установки) и классическая. Для тестирования мы использовали портативную редакцию, но разницы в работе программы нет.
В ней необязательно что-либо настраивать. Сразу после запуска, программа записывает все скопированные данные — текст, картинки, ссылки, пути к файлам. В главном окне отображается история копирования.
Вставить можно 2 способами:
- Выбрать нужную запись, и в контекстном меню нажать Paste to active Windows.
- Выбрать пункт Copy to Clipboard. После этого вы можете вставить запись стандартной комбинацией клавиш Ctrl+v.
В ОС Windows 10 компания Microsoft вернула расширенный системный буфер. Он может хранить как текстовые, так и двоичные данные, например, картинки. По умолчанию расширенный буфер обмена Windows 10 выключен. Чтобы его активировать, запустите приложение Параметры (не перепутайте с Панелью управления). В настройках выберите раздел Система и найдите «Буфер обмена», который находится внизу. Для завершения активируйте переключатель.
Вставка в Windows 10 работает так же, как и в других системах, но чтобы вставить данные из расширенного буфера, используется комбинация Win+V. При этом выходит контекстное меню с возможностью выбора объекта вставки.
- Гороскоп по знакам зодиака на март 2021 года
- Лунный посевной календарь на март 2021
- Лунный календарь стрижек на март 2021
- Лунный календарь маникюра на март 2021
Принцип работы буфера обмена Windows
Так же как и на складе, в операционке для хранения временных данных выделено место. Но поскольку информация временная, то сохраняется она не на диске, а в оперативной памяти устройства. И здесь становится понятным, что место для этой памяти в операционной системе ограничено. А ограничено оно по двум причинам:
- Поступление новых данных;
- Сброс оперативной памяти.
Поступление новых сохранённых файлов, сокращает время хранения скопированных данных. Всё потому, что в Windows, как и в других операционных системах, вновь скопированная информация самым стирает предыдущую.
И здесь неважно, какой объём и какая информация загружается в это временное хранилище. Например, был скопирован фильм
Потом пользователь поторопился и, забыв про фильм, скопировал фразу в тексте. Теперь здесь вместо фильма будет текст. И так всегда, новая информация стирает старое содержимое.
При выключении или перезапуске компьютера, его оперативная память очищается. И конечно, вся информация в хранилище будет уничтожена. Следовательно, пока компьютер включён, то и во временной памяти сохраняется информация.
Получается, что это временное хранилище для информации. Он невидим, но всё что копируется или перемещается из одной папки или программы в другую, всё проходит через него. Данные хранятся здесь до поступления новой информации или до перезагрузки системы Windows. Поступившие в него данные могут быть использованы многократно. Так, скопированный файл или текст можно вставить несколько раз в разные папки или документы. В общем, пока новые данные не сотрут то, что уже было в нём.
Освобождается буфер обмена автоматом, при поступлении новой информации или перезагрузке. Чтобы полностью его очистить надо перезагрузить компьютер или задать в командной строке команду: «echo off | clip»
Как поступают данные в буфер обмена
Информация в него поступает автоматически, как только пользователь даст команду «копировать» или «вырезать». Задать команду «копировать» можно двумя способами: сочетанием клавиш (Ctrl + C) или нажав правую кнопку мыши, выбрать в контекстном меню «копировать».
Команда «вырезать» задаётся горячими клавишами (Ctrl + X) или, выделив что-то необходимое кликнуть правой кнопкой мыши и выбрать «вырезать». Выделенный материал удалится и будет помещён в буфер. Итак, после выполнения этих двух команд информация поступает во временную память и дальше её можно вставлять куда угодно.
Как извлечь и просмотреть сохранённую информацию
После поступления данных в буфер их можно использовать в другом приложении или вставить в нужное место. Для чего необходимо их вызвать. Сделать это можно используя команду «вставить». Для выполнения команды используется либо сочетание клавиш (Ctrl + V), либо правая кнопка мыши и в меню выбирается «вставить». Курсор предварительно помещается на место для вставки и производится команда.
А вот просмотреть его содержимое в Windows 7 не так просто. В устаревшей операционной ХР, можно было на системном диске зайти в системную папку Windows и в ней выбрать system 32. И в этой папке запустить файл cliprd. exe. Открыв этот файл можно было увидеть, что недавно скопировал пользователь. Но в Windows 7 разработчики решили, что пользователю не нужен такой доступ. И лишили пользователя возможности посмотреть, а уж тем более открыть такой файл. Но не стоит отчаиваться, существует приличное количество сторонних программ, которые помогут обойти эту проблему и разрешат работать с сохранённой информацией.
Где находится и как посмотреть
Пользователям, подолгу использующим компьютер, иногда трудно запомнить, какие данные были скопированы и в данный момент находятся в буфере обмена. Тем не менее ознакомиться с ними можно. Подробно разберем каждый из доступных вариантов.
Расположение на жестком диске
Папка, где буфер обмена можно найти, находится по адресу C:Windowssystem32. Среди множества системных файлов здесь расположено непримечательное приложение под названием clip.exe, которое и хранит интересующую нас информацию.
Открытие файла в Windows XP
Если у вас установлена операционная система Windows XP, то этот файл можно открыть двойным нажатием левой кнопкой мыши. Давайте для примера я зайду на главную страницу своего сайта http://comp-profi.com/ и скопирую отрывок из текста:
Теперь я запускаю файл clipbrd.exe и вижу, что он там сохранился. Кстати, если вы не разу не видели, то вот так выглядит буфер обмена:
Если бы я вставил картинку, то сейчас бы там была видна картинка, которую я скопировал.
Пользователям, использующим операционную систему Windows 7 и старше, к сожалению, провести какие-либо действия с этим приложением не представляется возможным. Напрашивается вопрос: «И как открыть буфер обмена в Windows современных?». Об этом ниже.
Встроенный просмотрщик Windows 10
Для клиентов, использующих ОС Windows 10 версии 1809 и новее, предусмотрена возможность не только воочию наблюдать сохраненную информацию, но даже иметь сразу несколько скопированных объектов, будь то текст, папка или файлы, занимающие много места. Убедиться в наличии предоставленной возможности можно перейдя в окно «Параметры», через кнопку «Пуск».
Читайте еще: Как узнать, кто подключен к wi-fi
Следом найдите в списке слева надпись «Буфер обмена»
По нажатию на последнюю обратите внимание на пункт «Сохранить несколько объектов» и передвиньте ползунок для включения этой функции
Теперь вы можете сохранять несколько объектов/частей текста во встроенном clipboard и беспрепятственно возвращаться к ним по нажатию комбинации клавиш Win + V. Зажав соответствующие кнопки на клавиатуре в правом нижнем углу отобразиться окно под названием «Буфер обмена», с сохраненной в ней информацией.
Clipdiary
А как быть остальным пользователям? Для того, чтобы знать, где и как посмотреть скопированные файлы и т.п. данные за помощью следует обратиться к сторонним разработчикам. Одним из самых распространённых выборов является программа Clipdiary, предлагающая функционал подобно встроенному буферу обмена в новейших версиях Windows 10.
Для установки приложения проследуйте на основной сайт разработчика http://clipdiary.com/rus/. Здесь вам будет предложена бесплатная установка двух версий программы. Рекомендуем «Портабельную», чей функционал удовлетворит большую часть пользователей.
При первом запуске Clipdiary вам будет предложено базовое обучения и настройка приложения под свои предпочтения. Самой программой управляться достаточно просто. Вся сохраненная информация будет отображаться в рабочем поле, откуда вы сможете копировать и вставлять информацию все теми же комбинациями клавиш «Ctrl + V», «Ctrl + С» и «Ctrl + Х».
CLCL
Еще одним отличным решением будет удобная и простая в управлении утилита под названием CLCL. Скачать CLCL и прочесть подробное описание можно на сайте. Но сейчас давайте немного ее рассмотрим. Открыв страницу разработчика в Интернете выберите среди предложенных версий русскую.
Как и Clipdiary, она не требует установки и доступна для работы сразу после распаковки скачанного архива. Во время работы приложения, оно будет отображаться в виде скрепки в меню скрытых значков.
Открыть меню управления можно после двойного нажатия на ярлык в виде скрепки
Чтобы узнать, как найти скопированные ранее файлы, в появившемся окне программы обратите внимание на директорию «Журнал». Здесь будут храниться данные, упорядоченные по типу файла и времени добавления в буфер обмена. Читайте еще: Гаснет экран ноутбука, но сам работает
Читайте еще: Гаснет экран ноутбука, но сам работает
Что такое буфер обмена и где он находиться?
- Что такое буфер обмена
- Как открыть буфер обмена
- Буфер обмена в Windows 7 и Vista
- Как очистить буфер обмена
Многие даже не подозревают и не задумываются о том, что помимо явных программ работающих в составе Windows, есть еще и скрытые, без которых мы не смогли бы сделать даже самые элементарные вещи. Скорее всего это хорошо и правильно. Простому пользователю это знать не обязательно, хотя бы в целях безопасности.
Но, если вас заинтересовал такой вопрос: Что такое буфер обмена и где он находится?, значит вы уже не простой пользователь, или по крайней мере не хотите им быть.
Что такое буфер обмена
Буфер обмена – это утилита (маленькая программа) которая временно сохраняет скопированную вами информацию в специальном отсеке микросхемы оперативной памяти. Т.е. вы копируете файл (картинку, фотографию, музыкальный файл, видео, текстовый файл, папку), он в закодированном виде временно сохраняется в специальной папке обмена, пока вы не вставите куда-нибудь свою копию.
Этот отсек предназначен только для хранения временной информации, которую можно скопировать и перенести в другое место.
При копировании новой информации, старая – удаляется, т.е. новая копия стирает старую.
Если вы перезагрузите или выключите компьютер, то информация эта из буфера обмена удаляется автоматически.
В офисном пакете Microsoft Office можно сохранять до 20 копий файлов.
Если вас не удовлетворяет буфер обмена Windows, то можете расширить его возможности при помощи бесплатного менеджера буфера обмена с историей (http://clipdiary.com/rus/).
Самый большой плюс этой программы в том, что вы можете восстановить или найти копии своих файлов даже через неделю работы на компьютере, т.е. перезагрузка и отключение компьютера не влияет на сохранность ваших копий.
Как открыть буфер обмена
Программа буфер обмена, которая входит в пакет Windows XP находится по адресу «C:/Documents and Settings/System 32». В этой папке System 32 есть запускающий эту утилиту файл clipbrd.exe. Запустить её можно и через меню Пуск – Выполнить, или одновременно нажать на клавиатуре клавиши Windows + R. В поле ввода введите команду clipbrd.exe и нажмите кнопку ОК.
Откроется окно программы, в котором будет скопированный только что текст
Или графический файл
Или музыкальный файл. Как видите, в эту папку копируется не картинка и музыка, а закодированная информация о файле.
Буфер обмена в Windows 7 и Vista
Буфер обмена в Windows 7 и Vista находится в файле clip.exe, но открыть вы его не сможете. Для доступа к буферу обмена в Windows 7 и Vista в Интернете есть множество гаджетов. Достаточно набрать в поиске фразу «гаджет буфера обмена».
Можно создать специальный ярлык для доступа в буфер обмена на Рабочем столе, но для начинающих это совсем ни к чему. А для того, чтобы очистить буфер обмена в Windows 7 или Vista достаточно скопировать одну букву в любом документе.
Как очистить буфер обмена
Бывает так, что необходимо скопировать и вставить какую-то информацию, но буфер обмена не очищается, и вставляет предыдущую информацию. Или вы работаете с программой Фотошоп и заметили, что компьютер стал сильно тормозить. А если вы копируете и вставляете коды и номера своих кредитных карт или электронных кошельков? В таком случае необходимо принудительно очистить буфер обмена.
А для того, чтобы очистить буфер обмена достаточно скопировать одну букву в любом текстовом документе. Ведь информация стирается сразу после того, как вы скопировали новую. Но это при условии, что вы не используете стороннюю программу буфера обмена.
Для того, чтобы очистить буфер обмена непосредственно из окна утилиты, встроенной в Windows XP, откройте утилиту (как это сделать, описано выше), и нажмите кнопку Удалить (крестик). На вопрос : «Очистить буфер обмена?», нажмите кнопку Да.
Принудительно удалять информацию из буфера обмена необходимо в том случае, когда вы скопировали какой-нибудь большой файл (например фильм), и ничего больше после него не намереваетесь копировать. Но, опять же это проще сделать если скопировать одну единственную букву в текстовом редакторе.
Если этого не сделать, то ваша система будет сильно тормозить.
Простому пользователю лазить в буфер обмена не надо вообще. Эта статья написана для общего развития, или для тех кто интересуется компьютером более глубоко.
Удачи Вам!
Ответ о нахождении буфера обмена для более продвинутых
Возможно среди читателей есть и те, кому хочется узнать, где находится та секретная папка, или то невидимое пространство, называемое буфером обмена.
Находим буфер обмена в Windows XP
В операционной системе Windows XP вы можете зайти на диск C, или на тот диск, на котором она находится, затем в папку «Documents and Settings», а дальше в «System 32», то есть путь такой: «C:/Documents and Settings/System 32».
Там есть файл (специальная программа) clipbrd.exe, запустив которую, вы можете увидеть что там находиться именно то, что вы скопировали.
Быстрее найти этот файл и запустить вы можете даже не заходя в папку «System 32», а просто войти в меню «Пуск» > «Выполнить», ввести clipbrd.exe и нажать клавишу ввода.
Сейчас приведу пример работы этой программы. Я выделю фрагмент текста и нажму «копировать».
А затем запущу файл clipbrd.exe. Мы увидим что этот текст находится именно там:
А это значит, что это есть то секретное место, где хранится информация, скопированная в буфер — в стандартной программе clipbrd.exe для windows XP. Если вы только что включили компьютер, то там будет пусто, так как туда еще ничего не копировалось.
Если там уже есть какая-то информация (в моем случае там уже есть текст), то вы при желании можете ее удалить через вкладку «Правка — Удалить» или нажать на крестик, который можно найти на панели инструментов программы clipbrd.exe под вкладками.
Ситуация с буфером в Windows 7 и Vista
В более поздних версия ОС Windows, таких как Windows 7 и Vista стандартная программа clipbrd.exe отсуствует.
На замену ей есть файл clip.exe, который отвечает за хранение информации для буфера обмена, но запустить его вам не удастся и посмотреть что там находиться тоже.
Но если навести курсор на это файл, то нам будет показана информация, что файл действительно предназначен для этих целей.
Буфер обмена на Андроид
Вставка скопированного в буфер обмена
Универсальная комбинация клавиш для копирования текста и файлов — Ctrl + C. Она работает и в самой Windows, и в большинстве программ. Аналогичным образом поддерживается хоткей Ctrl + V — вставка скопированного.
Ручная вставка текста
Таким образом, если вы копируете текст, можете вставить его в любое приложение, которое это поддерживает.
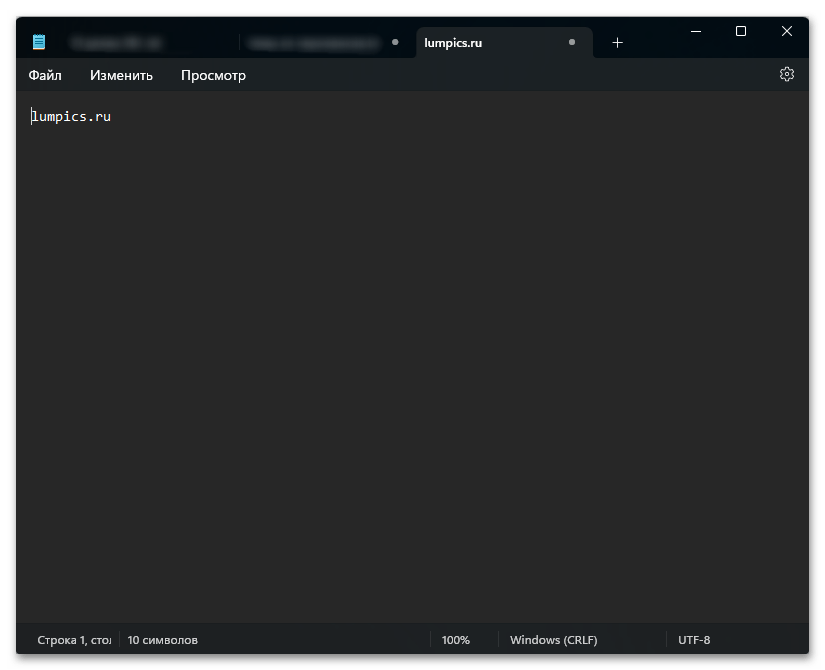
Ручная вставка изображений и файлов
Для вставки изображения его необходимо открыть (перейти в просмотр) и скопировать. Чтобы вставить в текстовый редактор, на нем уже должен быть создан пустой холст/слой.
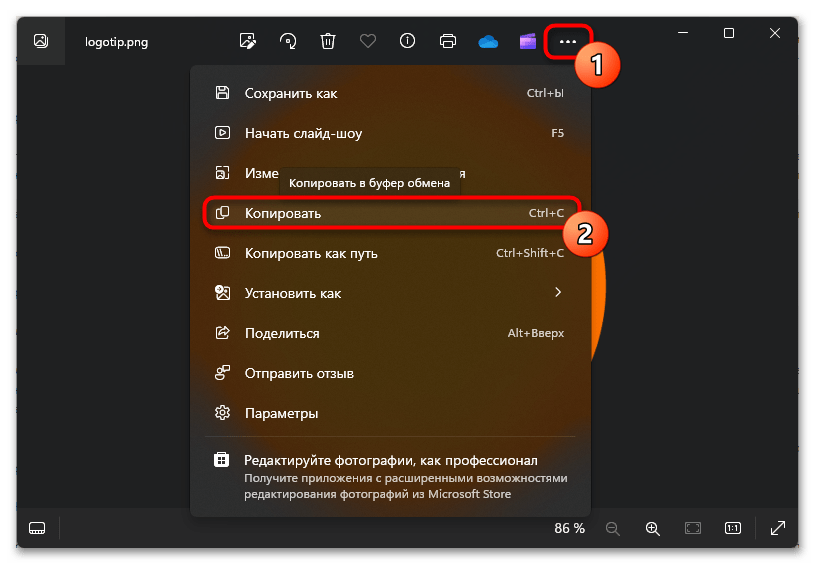
Так можно копировать картинку не только из просмотрщика, как показано выше, но и из редактора в редактор (к примеру, из Paint в Photoshop).
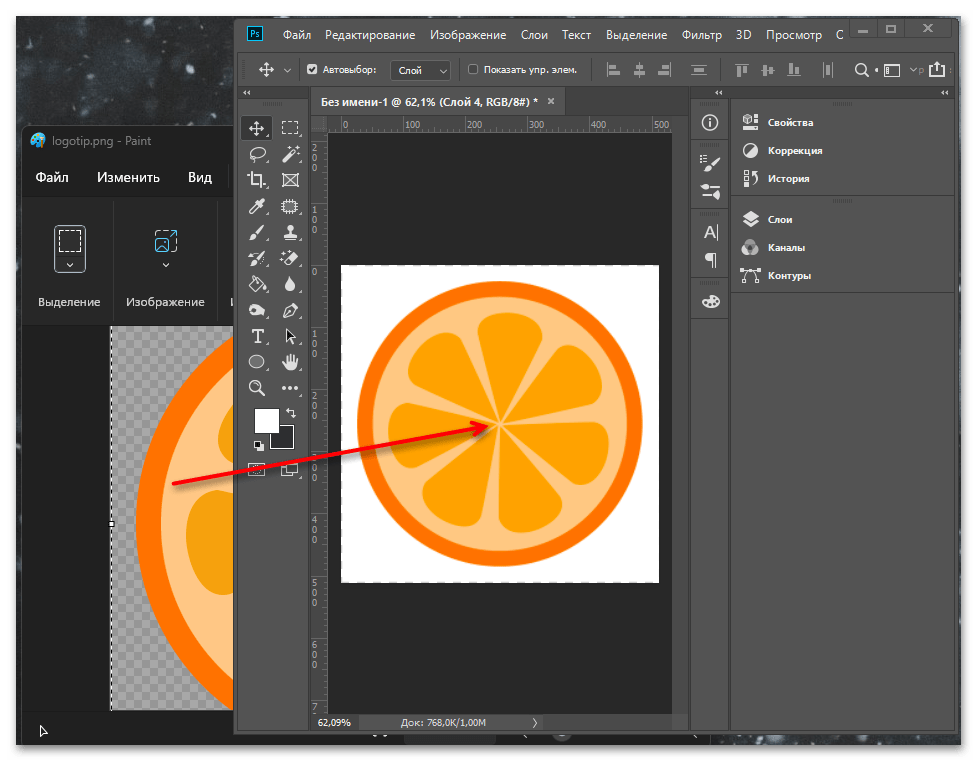
Копирование и вставка других файлов зависит от их типа и используемого программного обеспечения, но не будет сильно отличаться от продемонстрированного выше.
Ручная вставка файлов в Windows
Хоткеями Ctrl + C и Ctrl + V копируются и вставляются также любые файлы внутри Windows. Достаточно сперва выделить один или несколько файлов и нажать первое сочетание клавиш.
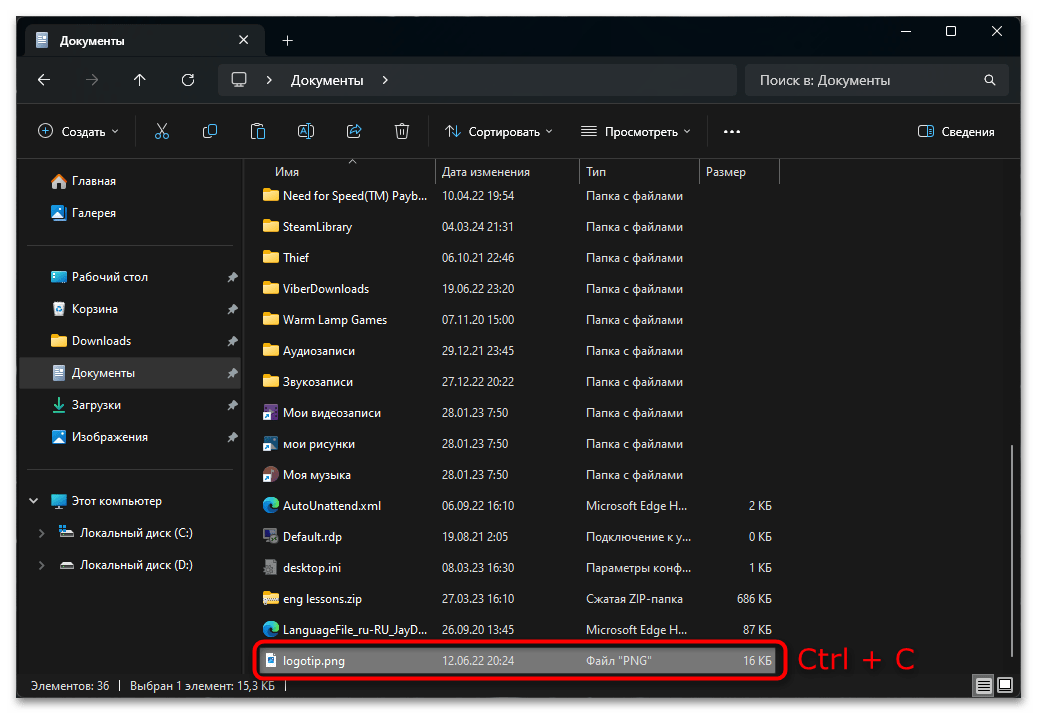
Остается перейти в папку, куда надо вставить файл(ы), и сделать это вторым сочетанием клавиш. Скопировать и вставить можно даже в ту же самую папку — к названию дубля просто добавится слово «копия».
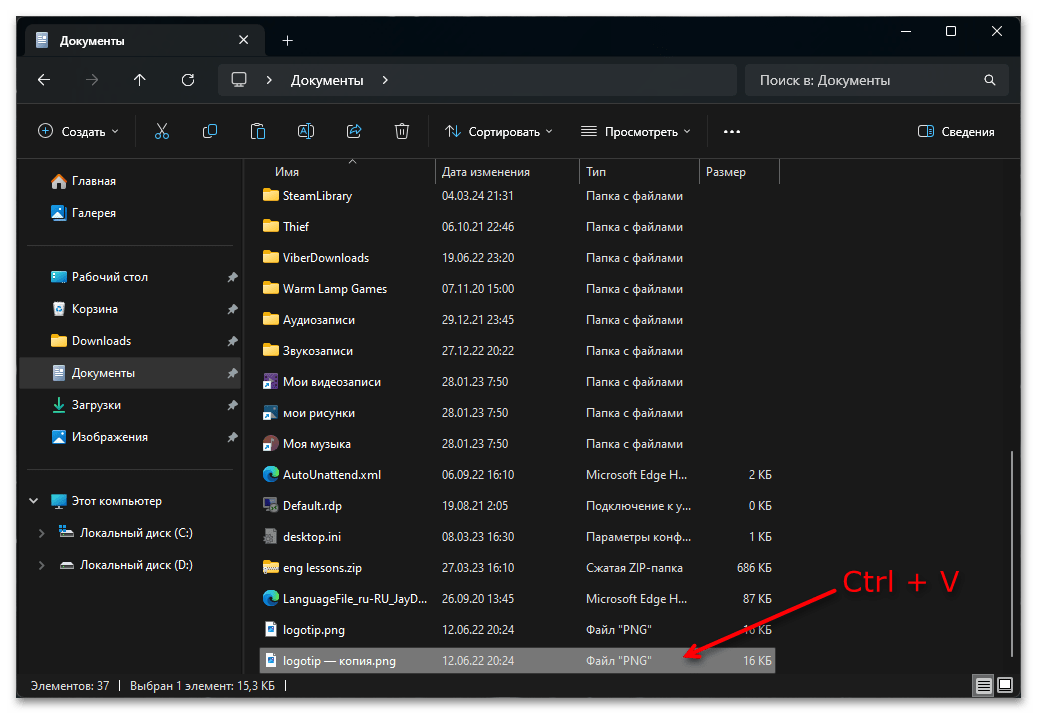
Вставка из буфера обмена
Естественно, в последних Windows для вставки можно пользоваться и буфером обмена.
Для того чтобы вставить одну из скопированных записей, если та не последняя, вызовите буфер обмена клавишами Win + V, найдите интересующую строчку и нажмите по ней. В результате она будет вставлена в то текстовое поле, где до вызова окошка стоял текстовый курсор.
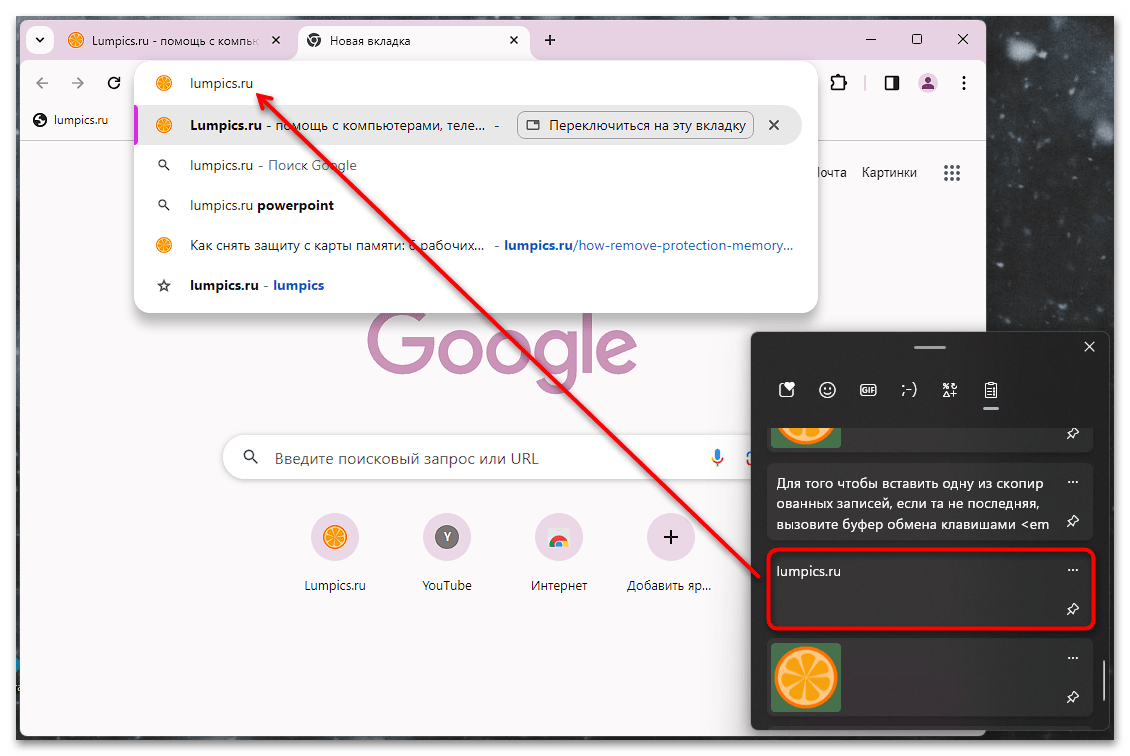
Если вставляете картинку, принцип тот же — окно графического редактора должно быть основным (в фокусе).
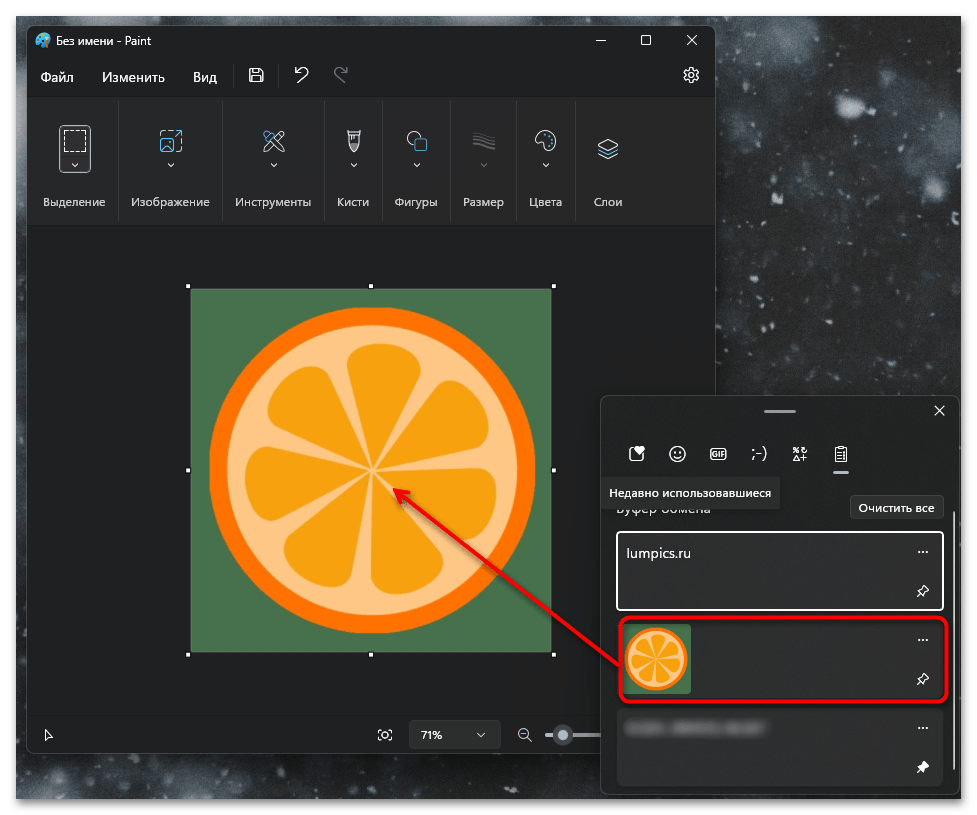
Включение буфера обмена
Если по каким-то причинам рассмотренное приложение у вас не работает, проверьте, включено ли оно в настройках операционной системы.
- Откройте системное приложение «Параметры».
- Переключитесь в раздел «Система» и найдите подраздел «Буфер обмена».
- Для активации функции передвиньте тумблер у пункта «Журнал буфера обмена» в активное состояние. Дополнительно, если пользуетесь несколькими компьютерами, объединенными одной учетной записью Microsoft, можете включить синхронизацию скопированных записей. Это позволит с удобством обмениваться содержимым буфера между устройствами.
Дополнительная информация
Отметим, что сам по себе буфер обмена — это файл (выделенное пространство) в Windows, куда и помещается скопированное. Он расположен по адресу и называется «clip.exe», однако его нельзя открыть обычным образом и просмотреть. В последних Виндовс (11 и 10) за это отвечает встроенное приложение, о котором шла речь выше, в XP вместо этого использовалось приложение «clipbrd.exe», открывавшееся, например, через окно «Выполнить» (Win + R) для просмотра последней текстовой записи, а в 7 и 8 посмотреть системный буфер никак не получится.
Поэтому если вы хотите посмотреть что-то из последнего скопированного текста, сделать это получится лишь в актуальных выпусках ОС либо когда было заранее установлено стороннее приложение. В противном случае запись/файл извлечь не получится. К сторонним программам для работы с буфером обмена можно отнести, к примеру, Clipdiary или FreeClipViewer. Они оснащены расширенным набором функций и пригодятся для тех, кто активно пользуется функциями копирования и вставки. Но использовать какую-либо из них для просмотра скопированного ранее (до момента установки) не получится — ведение внутреннего журнала таких программ начинается только после их инсталляции.
Похожие инструкции:
Просматриваем содержимое буфера обмена в Windows 7
Очистка буфера обмена в Windows 7
Просмотр буфера обмена в Windows 10
Открытие буфера обмена в Windows 11
Инструкция по поиску скопированной ссылки
Копирование ссылок является одной из самых распространенных задач при работе с интернет-страницами. Зачастую нам требуется сохранить ссылку на интересующую нас информацию или поделиться ею с другими пользователями. Поиск скопированной ссылки может быть полезен, если вы, к примеру, забыли, где она была сохранена, или хотите проверить, корректно ли скопирована ссылка.
Вот пошаговая инструкция, которая поможет вам найти скопированную ссылку:
- Откройте программу или приложение, в котором вы копировали ссылку. Это может быть веб-браузер, текстовый редактор, почтовый клиент или любое другое приложение, поддерживающее копирование ссылок.
- Воспользуйтесь комбинацией клавиш Ctrl (или Cmd на Mac) + V, чтобы вставить скопированный текст или ссылку в поле поиска или адресной строке программы.
- Если ссылка успешно вставлена, вы сможете увидеть ее в поле поиска или адресной строке.
- Если вы не видите ссылку, убедитесь, что вы скопировали ее правильно, и повторите пункты 2-3.
Теперь вы знаете, как найти скопированную ссылку в программе или приложении. Удачи в поиске!






























