Corsair iCUE (For Windows)
Corsair iCUE is software that manages all Corsair products on your computer. This software monitors the real-time temperature, creates custom lighting effects to alert you when temperatures rise, and also controls fan curves to change fan speeds.
Corsair iCUE allows you to synchronize the RGB lighting on all of your compatible corsair devices. There are four waves of light to choose from: Rainbow, Yellow, Rain, and Visor.
iCUE also controls the performance of your system depending on your activity. By default, it has three modes: Quiet, Game, and Movie. You can create a quiet mode for working, a performance mode for gaming, and more.
One downside to iCue is that it cannot link with all devices. You can check out Corsair’s support page that lists all the hardware compatible with iQUE.
Способы управления вентиляторами
Персональные компьютеры последних моделей имеют три встроенных кулера – на процессор, видеокарту и жесткий диск. Ноутбуки и ПК старых выпусков вынуждены работать с одним вентилятором. Увеличить силу охлаждающего устройства можно за счет увеличения силы кулера.
Всего есть два способа решения проблемы с перегревом вентилятора:
Прежде, чем начать использовать один из методов, нужно подготовить сначала компьютер. Для этого раскройте крышку ноутбука или системного блока и прочистите аккуратно вентилятор между лопастями, затем все элементы материнской платы. Убедитесь, что устройство не забито пылью.
Механическое загрязнение компьютера ухудшает процесс теплоотдачи, что автоматически увеличивает температуру нагрева устройства. Если не получается самостоятельно почистить ноутбук или ПК от пыли, обратитесь в сервис.
Эксклюзивные
EVGA Precision X1
Благодаря новой кодовой базе, новым функциям и многому другому программное обеспечение стало быстрее. Вместе с графикой NVIDIA Turing новый EVGA Precision X1 раскроет весь свой потенциал. Позволяет увеличивать частоты, регулировать скорость и даже RGB-подсветку.

Мне показалось, что это прямой конкурент MSI Afterburner. Скорость вентилятора применима только к видеокартам. Кроме того, вы можете регулировать скорость каждого вентилятора отдельно. Как вам это нравится? Не все три вентилятора эффективны, зачастую третий стоит дороже.
MSI Center
Вместо надоевшего Dragon Center появился модифицированный MSI Center. Доступна радикально новая концепция модульности. Пользователь сам выбирает, какие наборы функций ему нужны. Все эксклюзивные функции MSI в одном приложении Узнайте также, как использовать MSI Center.
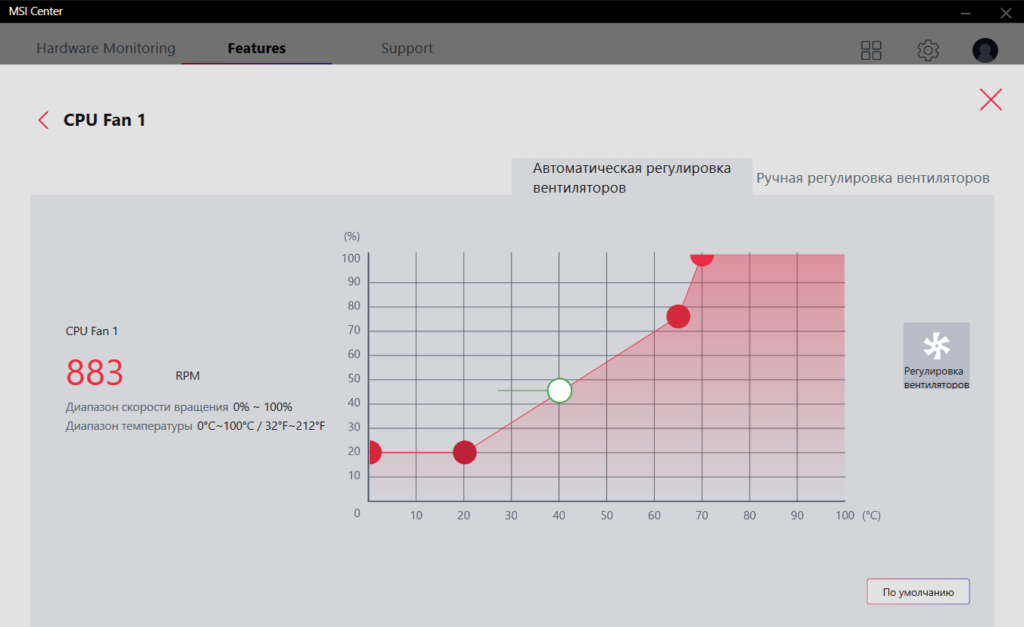
Предустановленные функции > Пользовательский сценарий. Включить программный режим управления вентилятором. В настройках профиля нажмите на шестеренку нужного вентилятора. Нажмите «Ручное управление вентилятором» и установите скорость. Все, как было в MSI Dragon Center.
System Information Viewer
Gigabyte Browser позволяет отслеживать, контролировать, разгонять и многое другое. Работает только с материнской платой производителя. Функционал пересекает инструмент EasyTune 5. В связи с этим Gigabyte стоит посоветовать взять пример с MSI…

В подразделе Smart Fan 5 Advanced можно выбрать вентилятор System 1 и настроить профиль вручную. Инфографика сразу показывает местоположение. Все значения указаны на графике. Имеется функция калибровки для синхронизации всех системных вентиляторов.
ASUS AI Suite 3
Это пакет программ, позволяющих повысить производительность или энергосбережение системы. Сочетает в себе фирменные приложения ASUS. Вы получаете возможность брать данные с датчиков и управлять ими. В комплекте есть ASUS Fan Xpert, то что нам нужно.
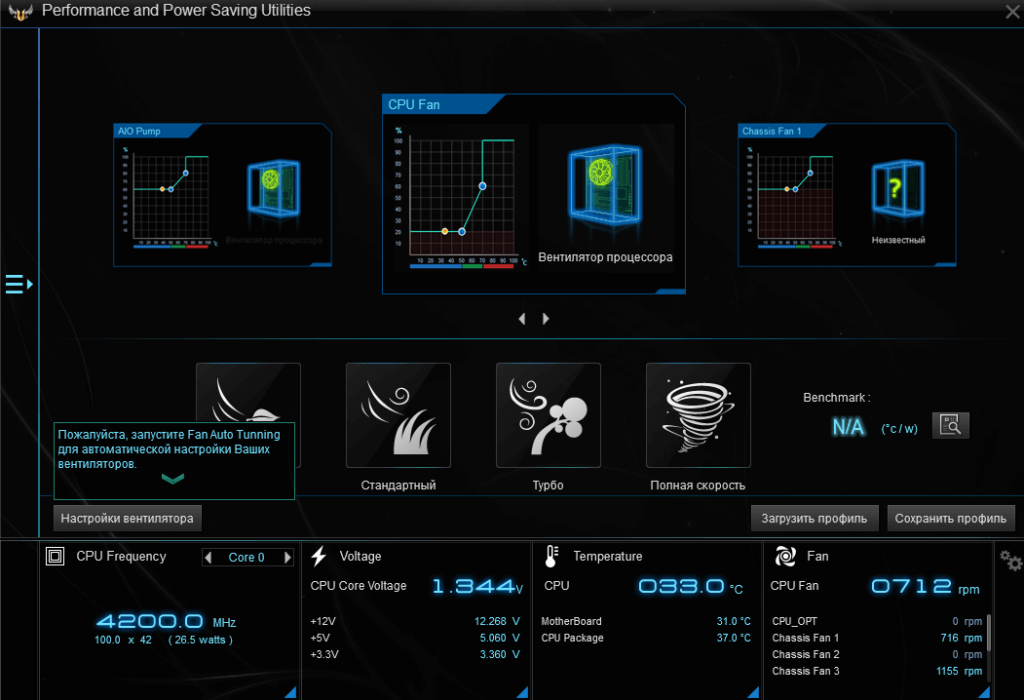
Здесь вы можете настроить скорость каждого вентилятора отдельно или выбрать автоматический режим. Доступны следующие предустановленные профили: тихий, стандартный, турбо и полная скорость. Фактически, функция автонастройки вентилятора может автоматически настраивать ваши вентиляторы.
Заключение
Производители стараются выпускать программное обеспечение для своих продуктов. Она может быть многозадачной или узконаправленной. Для нас главное, чтобы эти программы поддерживали регулировку скорости кулера. Более того, большинство этих приложений ориентированы только на производителя…
Например, AMD Ryzen Master или Intel Extreme Tuning Utility. Или MSI Dragon Center, ZOTAC FIRESTORM, Gigabyte Aorus Engine, ASUS GPU Tweak II, Sapphire TriXX и ASRock F-Stream Tuning Utility. Их также можно использовать для регулировки скорости. Напишите, какие программы вы знаете.
Программы для регулировки скорости кулера
Проще всего выполнить вышеуказанную задачу с помощью специального программного обеспечения, позволяющего управлять настройками систем охлаждения. В сети можно найти множество программ такого типа — как платных, так и бесплатных.
Давайте посмотрим на лучшие из них ниже.
Speed Fan
Это небольшое приложение имеет множество полезных функций для пользователя.
Он собирает информацию с датчиков температуры в режиме реального времени, благодаря чему можно обнаружить перегрев, показывает нагрузку на процессор и частоты системных компонентов.
Последовательность действий предельно проста:
- Установите программу, скачав дистрибутив с официального сайта.
- Запустите программу от имени администратора (щелкните правой кнопкой мыши по исполняемому файлу и выберите в выпадающем списке пункт с таким же названием) и не переключайтесь с английской версии на русскую.Так что вы обязательно хотите убедиться, что все параметры отображаются корректно.
- Подождите некоторое время — программа соберет необходимую информацию об оборудовании вашего ПК.
-
Выберите один из двух вариантов.Первый способ — автоматическая регулировка скорости вращения процессорного кулера (достаточно поставить галочку напротив пункта «Automatic Fan Speed» в главном меню).
Второй — ручное управление.
С главной страницы перейдите в раздел «Настройка», а оттуда на вкладку «Управление вентиляторами.
Скорость вращения задается в процентах. Выберите нужный и сохраните изменения, нажав кнопку «ОК”.
MSI Control Center
Фирменный инструмент от известного производителя материнских плат, позволяющий разогнать процессор из-под Windows, следить за температурой и собирать информацию о других компонентах.
Мы также заинтересованы в управлении кулерами. Как уменьшить скорость вращения вентилятора в компьютере с помощью MSI CC, будет объяснено ниже:
- Установите и запустите программу.
- Перейдите в раздел Green Power, а оттуда во вкладку Advanced — Motherboard.
- Ищем там пункт, отвечающий за управление кулерами (там всего один, так что ошибиться точно не получится).
- Измените значение на любое другое и сохраните профиль в файл.
У программы есть два недостатка. Во-первых, есть встроенная «защита от дурака», не позволяющая снизить скорость более чем на 50%.
Asus Eeectl
Eeectl — программа, управляющая скоростью вращения вентилятора ноутбука, которая позволяет легко и непринужденно изменять параметры вращения лопастей на устройствах Asus.
В этом случае необходимо действовать следующим образом:
- Установите и запустите программу.
- Найдите свернутую в ящик иконку, расположенную в правом углу панели ПУСК рядом с часами, и щелкните по ней правой кнопкой мыши.
- В выпадающем списке найдите пункт ВЕНТИЛЯТОР, перейдите к нему и выберите одно из значений, выраженных в процентах от максимальной скорости.
Еще больше программ для регулировки скорости вращения вентилятора мы описали в нашей статье «В ноутбуке гудит вентилятор Что делать»
Управление кулером ЦП и дополнительными кулерами
Для начала несколько слов о материнских платах и кулерах. Для управления скоростью вращения вентиляторов, охлаждающих процессор и другие компоненты на материнской плате, последние должны поддерживаться соответствующей функцией. Хотя большинство современных (которые фактически уже считаются устаревшими) материнских плат поддерживают эту функцию на аппаратном уровне, в настройках BIOS/UEFI, т.е на программном уровне, необходимую опцию можно отключить.
Холодильник тоже подходит не всем. Но это легко проверить. Если от него отходят только два контактных провода (только силовой, то есть без управляющего провода, обычно желтого цвета), управлять им, скорее всего, не получится. Но большинство современных кулеров имеют в конструкции как минимум 3 провода (а чаще 4), т.е поддерживают возможность управления скоростью вращения.

Настройки BIOS/UEFI
Для некоторых материнских плат функция управления вентилятором ЦП может быть включена или отключена в настройках микросхемы BIOS/UEFI. И в большинстве случаев пользователю достаточно отключить функцию, отключающую контроль скорости вращения кулеров.
Вот в чем дело. В BIOS/UEFI может быть свой механизм, следящий за температурой нагрева, например процессора, и в зависимости от текущего значения задающий оптимальную скорость вращения вентилятора. Если этот механизм включен, доступ к кулерам извне (из операционной системы и автозапуска программ), скорее всего, будет невозможен. Мы должны отключить его, установив значение «Отключено» с противоположной стороны имени или иным образом заданное в конкретной версии интерфейса BIOS / UEFI. Опция, отвечающая за это, может иметь разные названия, например «CPU Smart Fan Control» или «CPU Q-Fan Function». Как правило, этот вариант содержит аббревиатуру «CPU» и слово «Fan» в названии (может содержать только «Fan»).
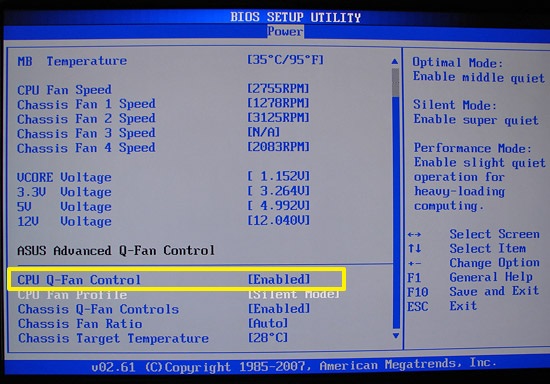
Но необязательно сразу заходить в настройки BIOS/UEFI, чтобы активировать нужную функцию. Сначала попробуйте изменить скорость вращения по следующей инструкции, а после этого, если ничего не получится, можно проверить настройки BIOS/UEFI.
Использование программы SpeedFan
Программа SpeedFan знакома всем пользователям, которые пытались увеличить мощность центрального процессора. В общем, эта утилита умеет проверять все кулеры, подключенные к материнской плате. Скажем больше, SpeedFan может даже управлять работой вентиляторов видеокарты, но этот момент мы рассматривать не будем.
Чтобы изменить текущую скорость вращения процессорного кулера, выполните следующие действия:
Для удобства можно предварительно включить русский язык в программе SpeedFan: во вкладке «Показания» нажать «Настроить», в новом окне перейти на вкладку «Параметры» и в списке «Язык» выбрать русский язык».
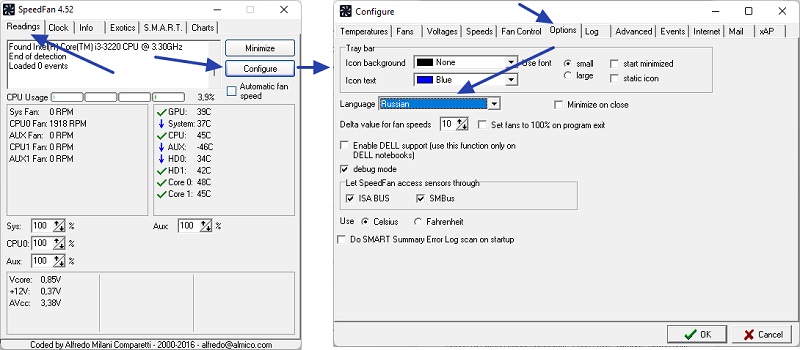
Обратите внимание на текущую скорость вращения вентилятора (об/мин), указанную под заголовком «Использование ЦП». Если там стоит «0», значит программа SpeedFan не смогла получить доступ к указанным кулерам, либо они подключены не к нужным разъемам на плате (условные «Sys Fan», «CPU0 Fan» и так далее)
С другой стороны, хотя бы одно имя сокета должно содержать текущее значение RPM».
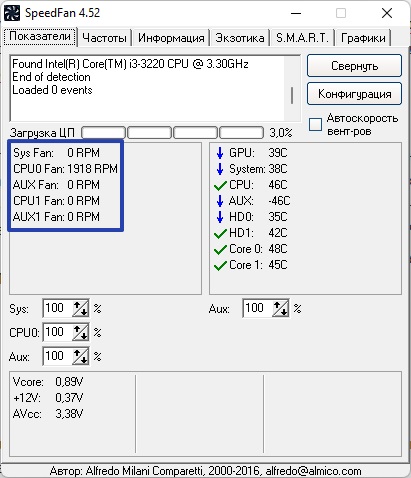
Под списком ссылок можно увидеть одноименные поля, напротив которых задается скорость вращения кулеров в процентах. Все, что от нас требуется, это изменить это значение. Заголовок вентилятора охлаждения процессора обычно называется «CPU0», но это необязательно. Это должно измениться. Например, уменьшим скорость вращения кулера на 5%, т.е до 95%.
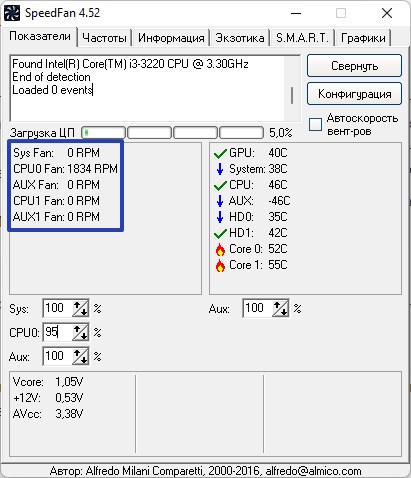
Как видите, скорость упала с 1918 об/мин до 1834. То же самое можно сделать и с дополнительными вентиляторами. Например, кулер для обдува системного блока обычно подключается к разъему «Sys», а кулер для охлаждения, например, южного или северного моста материнской платы, подключается к одному из разъемов «Aux.
Скорость вентилятора в SpeedFan также можно автоматизировать. В этом случае программа будет вести себя как встроенный в BIOS/UEFI механизм управления вентилятором. Но мы не будем рассматривать этот момент.
Программа SpeedFan: что это такое и для чего она нужна?
Само приложение является программным управляющим компонентом, который позволяет не только отслеживать рекомендуемые, критические (пиковые) или текущие параметры охлаждения «железных» устройств, но и настраивать кулеры, которые отвечают за эти процессы.
Иными словами, та же программа SpeedFan для ноутбука является не только диагностическим средством, но и мощным инструментом, которое дает пользователю полный контроль над температурными показателями вентиляторов, скоростью их вращения или режимов работы с последующим определением результатов устанавливаемых параметров.
Изменение скорости кулера при помощи программ
Speedfan
Небольшая программа для Windows, распространяемая бесплатно. Нужна для контроля за температурой внутренних компонентов ПК и установками скорости кулеров (если их несколько).
Последняя версия программы — Speedfan 4.52. По сравнению с предыдущими, улучшена поддержка устройств, исправлены ошибки, список поддерживаемых систем пополнен.
Как установить русский язык
-
В главном окне программы нажимаем кнопку «Configure».
Щелкаем по кнопке «Configure»
-
Появится окно, в котором нужно выбрать вкладку «Options».
Переходим во вкладку «Options»
-
Здесь можно выбрать язык в выпадающем списке «Language», в том числе и русский.
В разделе «Language», в выпадающем списке, выбираем русский язык
Настройка кулера с помощью программы Speedfan
Сама программа работает просто:
-
в разделе с указанием «Fan1», «Fan2…Fan5» дана информация об имеющихся в системе вентиляторах и о фактической скорости каждого из них. На картинке есть только один работающий кулер, — «Fan1», его скорость примерно 1762 rpm, единицы измерения – число оборотов в минуту;
В разделе «Fan1» мы увидим число оборотов в минуту нашего вентилятора
-
справа от этого раздела представлены сведения о температуре компонентов системы, например жестких дисков и процессоров. Данные постоянно обновляются;
В правой части мы увидим сведения о температуре компонентов системы
-
для ручной регулировки параметров, опция «Автоскорость вентиляторов» должна быть отключена, то есть галочка снята;
Снимаем галочку с опции «Автоскорость вентиляторов»
-
изменять вручную скорость можно при помощи раздела «Pwm1…Pwm3».
В полях пунктов «Pwm1…Pwm3» вручную меняем значения
Amd Overdrive и Rivatuner
Компания AMD для своих устройств разработала программу, с помощью которой можно не только разгонять процессор, но и следить за температурным режимом плат. Утилита Amd Overdrive позволяет, в частности, управлять скоростью системных вентиляторов.
Интерфейс программы Amd overdrive
На вкладке «Video» можно изменять скорость вентилятора интегрированной видеокарты при помощи ползунка, но для активации ручного режима, следует поставить галочку в пункте «Enable manual fan control», после чего появится возможность выставить значение отличное от автоматического параметра (20%).
Во вкладке «Video» ставим галочку в пункте «Enable manual fan control», двигаем ползунок на нужное значение
Riva Tuner – более универсальная утилита, позволяет управлять устройствами AMD и NVidia, создана русскоязычными программистами.
Интерфейс утилиты RivaTuner
Позволяет управлять кулером видео платы, установив постоянную скорость его вращения, либо задав в процентах, в зависимости от загрузки системы.
-
Перейдите в настройки, нажав на иконку треугольника, щелкните по первому пункту.
Нажимаем на иконку треугольника, затем по иконке «Низкоуровневые системные настройки»
-
Нам нужна вкладка «Кулер», переходим в нее.
Переходим во вкладку «Кулер»
-
В открытом окне выставляем необходимые параметры для работы кулера.
Настраиваем необходимые параметры работы кулера
Помимо этого, есть возможность создавать профили работы вентилятора, которые будут подключаться пользователем, исходя из конкретных ситуаций.
Для автоматической работы можно создавать профили работы вентилятора
12: smcFanControl
smcFanControl is the best fan controller software to change or control CPU or laptop fan speed. This is also the best software for Mac users and is equipped with many amazing features.
So let’s have a look at some of the great features.
- This allows the users to change the CPU as well as computer fans.
- Also increases the minimum fan speed setting
- Compatible with both desktop as well as laptop fans
- User-friendly interface and easily used by the beginners
- Won’t cause any stress on the hardware
After reading the amazing features of smcFanControl PC fan control software. Now learn the pros and cons of this PC fan speed controller software.
Pros
- Freeware utility
- Easy to use
- Automatic increases fan speed to avoid overheating
Cons
- Only for Mac users
- Error-tracking system is slow
Well, if you are a Mac user then you can definitely give it a try. To know how to download and install and set up this CPU fan controller software visit the link next to you. Download smcFanControl.
Увеличение оборотов через BIOS
Насчёт биоса к сожалению, в большинстве современных ноутбуках биосы урезана и функций по регулированию оборотов кулера там нет. Но попробовать стоит для этого нужно войти в биос при старте системы нажимаем F2 или delete если не получается ищем в сети модель вашего ноутбука и как войти в его биос. После того как вошли в биос нужно найти что-то типа Power — Hardware Monitor в нем осуществляется настройка вентилятора. Найдите опцию со значением «Fan Speed» и выберите скорость вращения вентилятора, указывается она в процентном соотношении. После чего нажмите F10 потом ок.
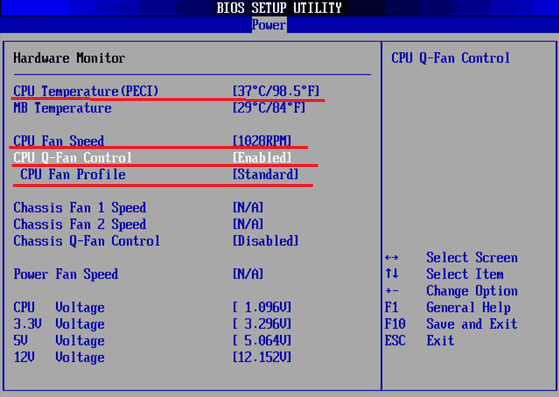
Другие программы для увеличения скорости кулера
1. eeectl (Asus EEE серии) 2. I8kfanGUI (Dell Inspiron, Latitude, Precision)3. Smart Fan (Acer Aspire One серии и после переделки Timeline 1810/1410)4. a1ctl (Acer Aspire One серии) 5. TPFanControl — (Lenovo ThinkPad серий X/T/R) 6. 1810tray (Acer Timeline 1410/1810)7. Hardware Control PowerProfiles CPUMonitor (Acer TimelineX 3820)8. Acer Aspire One (AA1) Fan Control (Acer Aspire One)9. ACFanControl (Acer Aspire 5235 / 5635)10. Lenovo S10 Fan Control11. HP Notebook Fan Control in HWiNFO32 (HP 8740w и 8530w) target=»_blank» rel=»nofollow noopener»>
Open Hardware Monitor
Бесплатная программа
Программа Open Hardware Monitor изначально создавалась для наблюдения за работой всех важных компонентов компьютера, включая скорость вращения как основного, так и дополнительного кулеров. Но в этом инструменте также есть функция, позволяющая управлять вентиляторами вручную.
Функция регулировки скорости кулеров (контроллеров) находится в той части главного окна, которая содержит данные мониторинга для конкретного устройства. То есть, если это процессорный вентилятор, то опция управления скоростью будет находиться в разделе с названием модели процессора, если это видеокарта, то в разделе с названием видеокарты. Если в каком-то разделе отсутствует функция «Управление», значит устройство не поддерживает управление кулером или сама программа не поддерживает определенную модель материнской платы, видеокарты и т.п
Как управлять вентиляторами из Open Hardware Monitor:
- Находим строку «Управление» в разделе с названием устройства.
- Например, если это видеокарта, щелкните правой кнопкой мыши пункт «Вентилятор графического процессора», откройте подменю «Управление», затем «Вручную» и выберите нужную скорость вращения в процентах.
What is Speedfan?
Speedfan is software to monitor computer temperatures. It can monitor the CPU temperature of each core, Hard Disk temperature (SATA and SCSI), fan speed, and voltages.
Every computer system has an inbuilt hardware monitoring system. The hardware monitoring system works with digital temperature sensors. Speedfan can access these sensors and provides the information to see the status of your system.
Most people are using this tool to just see the status of the computer. But, you can do a lot more with it. If your PC often hangs under heavy load, then this tool may help to let you know what happens when your computer is under heavy load. So, you can easily find the problem.
Moreover, you can control the fan speed of your PC with it. You can select the manual or automatic speed. The automatic fan speed option will control the fan speed according to the PC temperature. However, this feature is inbuilt in all modern systems.
Apart from this, you can access the hard disk drives status with it. It uses S.M.A.R.T (Self-Monitoring Analysis and Reporting Technology) to diagnose hard disk failures.
Features of Speedfan software
The main features of SpeedFan are given below:
- Temperatures – This tool can access the temperature sensors available on the motherboard, graphic cards, chipset, CPU, and power supply.
- CPU Temperature – Nowadays all CPUs come with multiple cores and all cores can provide the internal temperature. Speedfan reads and provides the information from each core.
- System Fans – Fans are used to reduce the computer’s internal temperature by circulating air. CPU under load needs more power and more power leads to more heat. So, fans flow hot air out of the system. Speedfan allows us to read the fan speed in RPM and can change the speed according to the real-time temperature.
- Voltages – The software is also able to read the system voltages. You can find the problems regarding the voltage.
- Hard Disk Drives Status – Hard Disks (SATA and SCSI) can report their status, temperature, and health to the systems with S.M.A.R.T (Self-Monitoring Analysis and Reporting Technology). This status information helps to identify future hard disk failures. Speedfan can also access the hard disk status and health information. It also offers to perform an in-depth online analysis of the hard disk.
Our 2 Best Fan Control Apps For Your Mac
1. Macs Fan Control For Mac
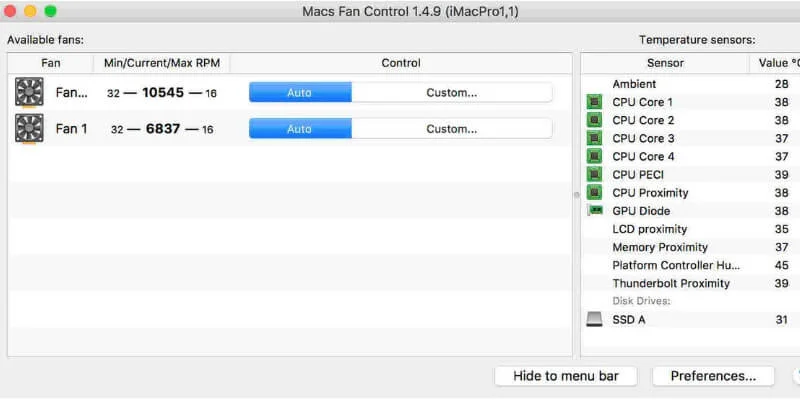
If you want fan control software that has a straightforward interface then download Mac fan control software. This CPU fan control is available for both Windows OS and macOS. But, to run this PC fan controller first, you need to download Boot Camp.
This fan controller software is the best monitoring software for Mac. You can monitor CPU temp on Windows and Mac. It is the best solution for Mac Overheating or for those who often deal with noisy CPU fans. You can also use this CPU fan control on the laptop and easily change the laptop fan speed.
When you run the Mac fan control app you can see that it shows all fans on one side and other components on the opposite side. If you want to change the Mac fan speed then click on the “Custom” button use the slider to adjust the CPU fan speed or intake fan and then click “OK”.
2. smcFanControl For Mac
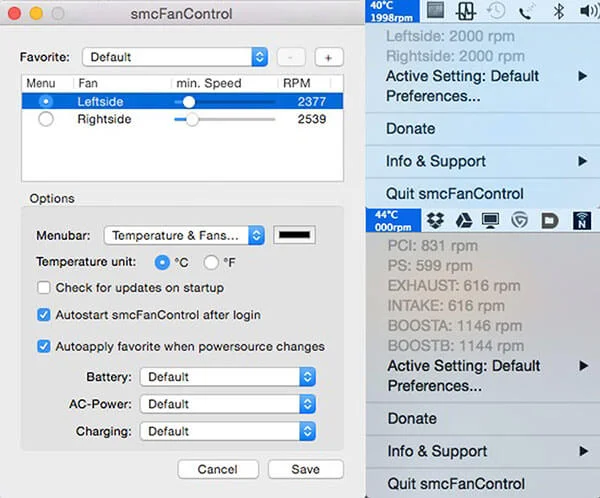
Our last CPU fan control software is smcFanControl. Whether it’s a CPU fan or a laptop fan this fan control software has all the equipment to change their speed. Download smcFanControl if you want to deal with heat issues on Mac.
This free tool allows its users to individually adjust the speed of CPU fans and main computer fans. All built-in fan is set at a minimal speed which sometimes causes overheating. To counter that problem you should download SMC fan control for Mac and increase that minimal fan speed.
It’s a fact that modern Mac devices overeat more quickly. You can feel that heat on your thighs. The common reason is the compact yet advanced hardware in them. The SMC fan control for Mac is a solid answer to counter these issues.
Настройка Advanced Fan Control
Advanced Fan Control — расширенная функция программы FanControl, появившаяся в последних сборках. В настройках пользователь может задать кривую температурной зависимости кулера. В случае, если пользователя не устраивают «заводские» настройки очков, у него есть возможность отредактировать их вручную в файле под названием «speedfansens.cfg».
Обратите внимание, что самые низкие и самые высокие пороговые значения скорости пропеллера в категории «Скорости» имеют приоритет над расширенным управлением вентилятором. Аналогичная ситуация и с температурой: если градус на кривой выходит за линию «Предупреждение» во вкладке «Температуры», кулер будет вращаться с максимально допустимой скоростью
Теперь программа настроена! Осталось доработать мелкие детали, сохранить изменения и перезагрузить программу.
Как пользоваться
Для скачивания и установки приложения рекомендуем ознакомиться с подробной пошаговой инструкцией.
Скачивание и установка
На нашем сайте у пользователя есть возможность бесплатно скачать описываемую утилиту. Для этого выполняем такие простые действия:
- Воспользовавшись кнопкой, прикрепленной ниже, загружаем архив. Распаковываем файлы и запускаем иконку с названием setup.
- Для дальнейшей установки потребуется скачать некоторые недостающие компоненты. Чаще всего это .NET Framework. Кликаем по кнопке Accept, чтобы согласиться на установку.
- Ждем, пока нужные файлы установятся на ПК. Обычно это не занимает много времени.
Инструкция по работе
Мы не станем слишком подробно описывать работу утилиты, так как это займет довольно много времени. Приведем лишь примерный алгоритм действий для эксплуатации приложения:
- Включаем Fan Controller и ждем, пока утилита определит все подключенные вентиляторы. Если приложению не удалось самостоятельно определить кулеры, следует воспользоваться меню и вкладкой Communications Port.
- В главном окошке утилиты появится табличка с информацией обо всех вентиляторах, их температурой, вольтажом и оборотами.
- Воспользовавшись настройками, пользователь может выставить нужное значение RPM и зафиксировать эти изменения.
Важно понимать, что решить проблему перегрева оборудования не всегда удается с помощью подобного софта. Иногда корпус ПК и сама система охлаждения попросту загрязняются
Необходимо регулярно проводить чистку устройства.
Программа включает два режима. Full On подразумевает вращение киллеров на всех оборотах, а Normal – стандартный вариант работы вентиляторов.
How to Use Speed Fan for Windows Fan Control
The first step to check fan speed is to download and install SpeedFan. We won’t insult your intelligence by walking you through the install wizard, but here’s a handy link to a download page.
-
Check fan speed and open configuration
You’ll be bombarded with some information on opening Speed Fan. On the left-hand side are the fans’ revolutions per minute, or RPM, while the right-hand side crucially shows the temperature of your core components. You should check this both at rest and under load before we get started. A tick means that your hardware is running within expected temperatures, a down-arrow that it’s nice and cool, and a flame that it’s too hot. Maximum rated temps vary depending on the hardware, but you should generally be very concerned if a temperature is over 85C.Once you’ve noted this information down, click “Configure”.
-
Select your chip
In the “Advanced” tab, click the drop-down next to “Chip” and select the entry that starts with “IT” and ends with “ISA”.
-
Find your PWM settings
If you don’t have an IT-ISA entry, your PC may not support fan control, but you can click each chip and look for switches with “PWM 1 mode”, PW 2 mode”, etc., which stand for the available fan controllers and respectively fans. Where it shows “NO”, no fan is connected. The active fans usually show “SmartGuardian” as value, which stands for chip-based control.
-
Set PWM to software controlled
On each of the PWM entries, change from “SmartGuardian” to “Software controlled” to let SpeedFan take over control.
-
Make it permanent
Optionally, you can check the “remember it” box to make these changes persist. We generally don’t recommend this until you have a fan profile you’re happy with. Press “OK”.
-
Check fan speed
The chances are that you have one particular piece of hardware that’s performing worse than the others, typically the CPU or GPU. You can check which PWM controls the fan for each component by adjust their values to 0 individually and seeing which component the temperature rises for. Be sure to note this down and set them back to their previous values afterward. You can then slow down the fans so that they’re quiet but the temperatures are still within the tolerable range for a quick general web browsing profile.
-
Set automatic fan speed or configure
Alternatively, you can use SpeedFan for more complex fan speed control. Tick “Automatic fan speed” to have it do the heavy lifting for you, or configure if you aren’t happy with its decisions.
-
Set a minimum and maximum PWM value
In the “Speeds” tab of the configure window, you can set minimum or maximum percentages for each fan. Ticking “Automatically variated” with let SpeedFan retain some automatic fan speed control but ensure it doesn’t go above or below those values. You should be aware of your each hardware component’s temperatures before adjusting this.
Настройка автоматического управления оборотами кулера ноутбука
Для включения автоматического управления ползунок необходимо переместить вправо до упора, отобразится значение «Авто». Теперь Notebook Fan Control будет менять скорость вращения в зависимости от температуры, и это поведение можно настроить: нажмите кнопку «…» (там, где вы выбрали модель ноутбука), а затем «Редактировать».
На вкладке «Базовая конфигурация» изменен параметр «Критическая температура» — критическая температура, при которой автоматически включается максимальная скорость кулера (100%).
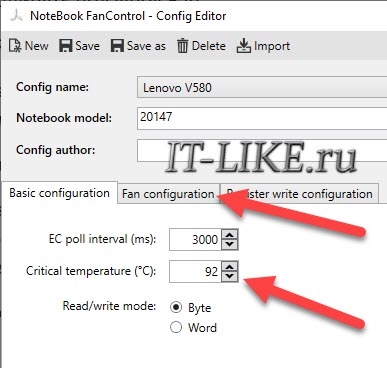
Эта цифра составляется автоматически для выбранной модели ноутбука, но я рекомендую не допускать значения выше 85 градусов, ноутбук прослужит дольше!
Перейдите на вкладку «Конфигурация вентилятора», нажмите на единственную строку в таблице и нажмите «Изменить»:
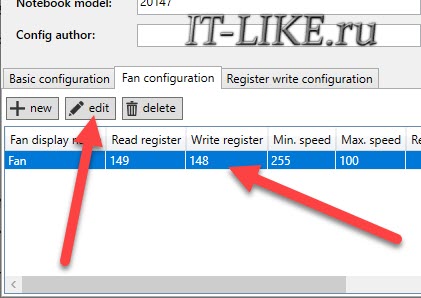
Затем нужно перейти на вкладку «Температурные пороги» (пороги температуры).
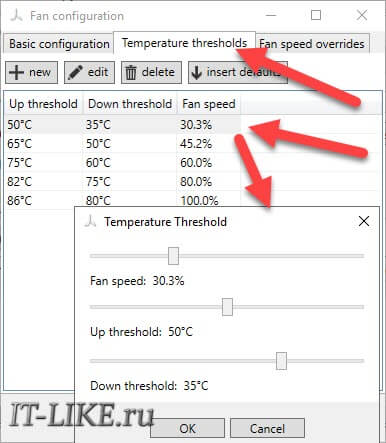
По двойному клику по строке появляется удобное окно с ползунками. Дальше все просто, для каждого диапазона температур процессора ноутбука задается скорость вращения:
- Верхний порог — верхний предел температуры
- Нижний порог — нижний предел температуры
- Скорость вентилятора — скорость кулера
Например, я указал, что при температуре от 35 до 50 градусов скорость 30,3% будет использоваться для охлаждения процессора. После внесения изменений нажмите «ОК -> сохранить -> Применить -> Активировано»
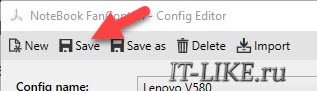
Не трогайте другие параметры в программе, потому что это может привести к зависанию системы, если вы не знаете, что делаете!
Автоматический запуск программы
В главном окне приложения NBFC нажмите на значок шестеренки в правом нижнем углу:
- «Начать с Windows» — программа будет загружаться вместе с Windows
- «Близко к трею» — если свернуть или закрыть программу, она уйдет в трей (рядом с часами) и покажет текущую скорость кулера, при этом не занимая место на панели задач
- «Цвет значка земли» — цвет значка со значением скорости
Посмотрите видео о том, как пользоваться программой:
Посмотреть это видео на YouTube
Разъёмы кулера и их фотографии
Правильный разъем и правильное гнездо (гнездо на картинке 4-pin, а разъем 3-pin), чтобы возможно было смотреть и регулировать скорость вращения:
«Неправильный» разъем, т.е запитка от блока питания, которая не позволяет (см.примечание выше) мониторить и, часто, изменять скорость вращения с помощью программы, биоса и чего-либо еще:
Тобишь, если при сборке у Вас часть кулеров (например корпусных) запитана от БП вышепоказанным разъемом, то рекомендую залезть в компьютер и перевоткнуть оные в мат.плату, дабы можно было рулить вентиляторами как вздумается.
Справа от вышеописанных значений, как я уже говорил, указаны температуры. Лично по мне, они снимаются недостаточно точно и адекватно, а посему рекомендую пользоваться аналогами вроде HWMonitor или AIDA64 и уже на базе них делать выводы.
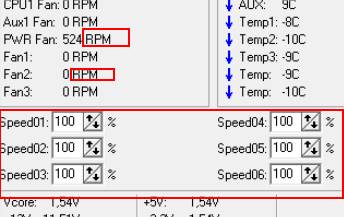
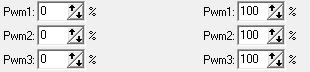
А теперь самое вкусное. Ниже, напротив каждой надписи Speed01-06 (или в более поздних версиях программы это может быть Pwm1-3, Pwm1-3), есть стрелочки, нажимая на которые мы можем регулировать скорость вращения того или иного вентилятора. Собственно, они то нам и нужны. Попробуйте поиграться с оными, подвигав их вверх-вниз и Вы увидите насколько тише/громче может работать Ваш компьютер.

К слову, чтобы понять какая графа скорость какого кулера регулирует просто наблюдайте за изменением значений RPM. Естественно, что не рекомендуется отключать вентиляторы совсем, дабы не спалить чего-нибудь и, само собой, что необходимо одновременно смотреть на температуры при регулировке значений.
Macs Fan Control (For Mac)
If your Mac is too noisy or overheats too much, the Macs Fan Control software is the best free solution. Macs Fan Control is suitable for fan monitoring and controlling software for Mac. It is an easy-to-use application that optimizes fan speed for maximum cooling efficiency. The application’s simple slider user interface enables quick fan speed adjustments.
When you open the application, it will display all the fans on one side and components such as temperatures on the other. To change the mac fan speed, go to the “Custom” tab and adjust the CPU fan or intake fan speed with the slider before clicking “OK.” On Preference, you can also see users’ preferred settings around the world.
Как настроить notebook fan control под свой ноутбук
Будь в курсе последних новостей из мира гаджетов и технологий
iGuides для смартфонов Apple
Как управлять оборотами кулера ноутбука в Windows
Егор Морозов — 3 июля 2017, 13:15

Большинство современных ноутбуков, за исключением некоторых ультрабуков с процессорами Atom, Celeron, Pentium или Core m, способными охлаждаться пассивно, имеют внутри кулер, а то и не один. Само наличие кулера понятно — и процессор, и видеокарта требуют активного отвода тепла. Но вот многие производители не настраивают зависимость оборотов кулера от температуры компонентов в ноутбуке, что приводит к тому, что ноутбук начинает шуметь даже при несильной нагрузке. С учетом того, что ноутбучные кулеры шумят громко и неприятно (проблему кстати так и назвали — fan noise), а температуры крайне далеки от критичных — есть желание кулер затормозить, дабы сидеть в тишине. Разумеется, за это придется платить увеличенным нагревом, но обычно игра стоит свеч.
Заранее предупрежу — универсального программного метода для всех ноутбуков нет. Однако есть теоретический, работающий на всех моделях — с него и начем. Сама таблица температура-обороты обычно или зашита в EFI, или в EC-регистре. Поэтому в теории можно снять дамп биоса, найти эту таблицу, поменять значения и прошить биос снова. Однако проблем масса — далеко не всегда можно снять биос, а сняв — расшифровать. И даже отредактирововав его, зачастую пользователи сталкиваются с тем, что флешер (программа, которая прошивает биос) отказывается «шить» модифицированный биос.
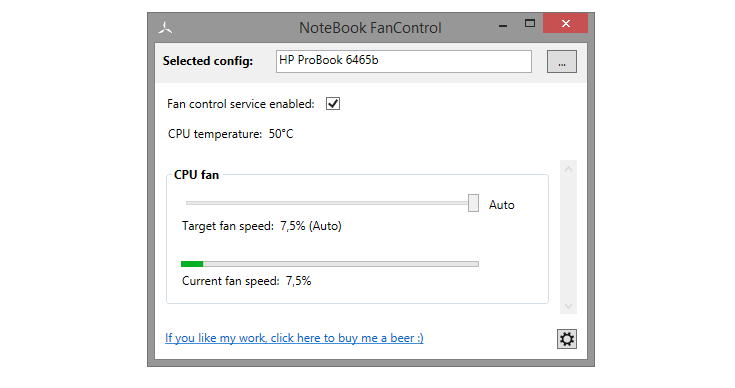
Менее универсальный способ, но все же поддерживающий достаточно много ноутбуков — это использование бесплатной программы Notebook Fan Control. Нужно просто скачать ее, запустить, выбрать свой ноутбук из списка и или применить рекомендуемые значения температур и оборотов, или же выставить собственные:
Список всех поддерживаемых ноутбуков можно посмотреть здесь, однако даже если вашей модели нет — все равно скачайте ее и попробуйте конфигурационный файл от других моделей: зачастую производители используют схожие кулеры.
Если все же ни один конфиг не подходит — обороты кулера некоторых ноутбуков (это почти все модели Dell и HP, а так же и некоторые другие) можно задать в программе HWiNFO64. Для этого запустите ее в режиме Sensors и нажмите на значок кулера внизу:
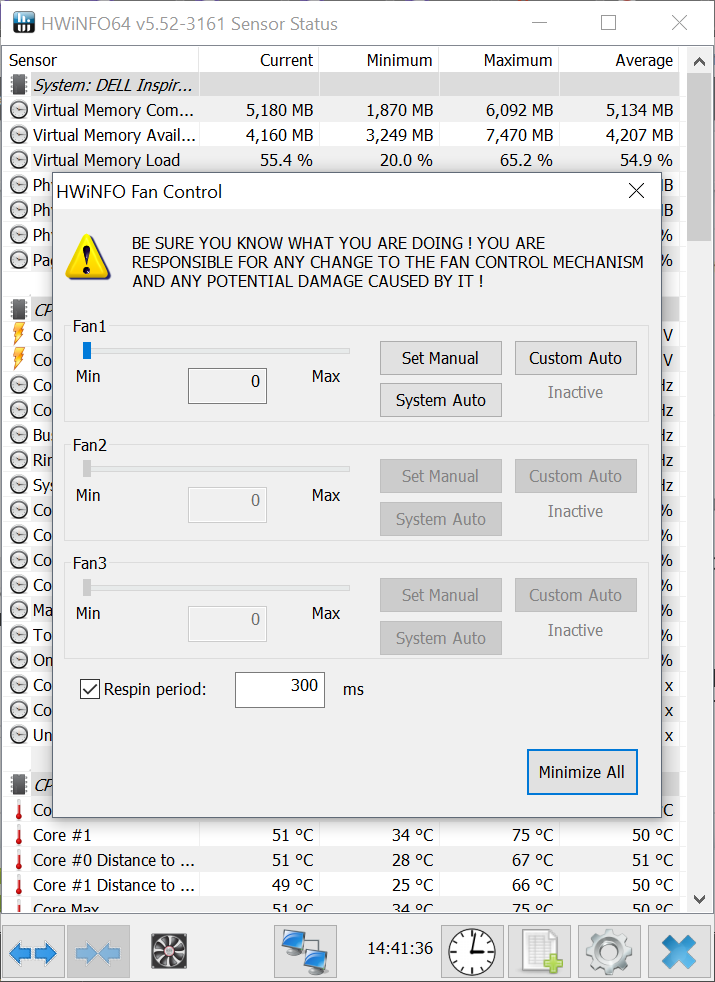
Если же и в этой программе обороты отрегулировать не получается, то увы — можно написать в поддержку проиводителя ноутбука и попросить его изменить таблицу температур, но обычно производители на такой шаг не идут. Так же можно написать создателям программ выше — они также могут помочь (особенно если вы скинете им дамп биоса).

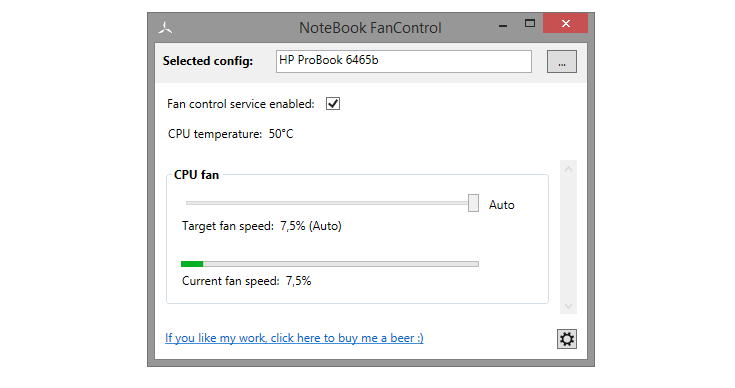

![Fan tweaker / speed changer for windows [5 tested]](http://portalcomp.ru/wp-content/uploads/d/e/2/de274df699e6d1e8c1fbb92b3a2ddd83.jpeg)













![Fan tweaker / speed changer for windows [5 tested]](http://portalcomp.ru/wp-content/uploads/7/1/2/71262508666dafdfbdd676d65b26ad02.png)













