В чем причина перегрева процессора
Что делать, если температура процессора высокая. Не паниковать! Есть несколько основных причин перегрева:
- Плохой продув корпуса. Если корпус с глухими стенками, в нем недостаточно вентиляторов, они неправильно установлены или же провода перекрывают воздушные потоки, то хорошего продува не будет.
- Вентиляционные отверстия забиты пылью. Уборку в корпусе необходимо делать хотя бы раз в год, но лучше каждые полгода чистить фильтры. У современных моделей они съемные и легко доступны.
- Слабый кулер. Каждый процессор имеет определенный теплопакет, который указывается в характеристиках как TDP. Если кулер не может рассеять столько тепла, то будут перегревы.
- Вирус-майнер. Возможно, процессор нагружен вирусом. Проверьте в диспетчере задач, что именно грузит CPU. Узнайте в интернете, что делает этот процесс и если нужно завершите его. В дальнейшем вирус нужно удалить при помощи антивируса или других средств для удаления вредоносных программ.
- Разгон. Чрезмерный или неправильный разгон может привести к повышению температур. Даже при грамотном разгоне желательно ставить более мощное охлаждение.
- Плохая термопаста. От времени термопаста может высохнуть и потерять свои свойства. Кроме того, она может быть и вовсе изначально плохо нанесена. Здесь поможет только снятие кулера и осмотр процессора.
- Плохой прижим кулера. Это редко, но все же случается. Если процессор показывает высокую температуру, а сам радиатор при этом немного теплый, то что-то не в порядке с контактом поверхностей.
- Слишком жарко в комнате. Если у вас нет кондиционера, то летом температура процессора может повышаться из-за жары. А зимой комплектующим может мешать, например, горячая батарея, рядом с которой стоит системник.
3 Что делать при перегреве
Ответ один: чистим от пыли и меняем термопасту!

К этому делу надо подходить с умом. Если у вас нет опыта в этом деле, рассмотрим возможность обратиться в сервис-центр:
Ноутбук с действующей гарантией: в авторизованном сервис-центре его почистят от пыли бесплатно (по гарантии). Если авторизованных (фирменных) сервис-центров нет, можно отдать его в магазин, где вы его приобретали, с жалобой на перегрев. В таком случае им займется сам магазин, отдав в свой сервис-центр на диагностику и (если обнаружат пыль) чистку. Желательно скопировать все важные данные с ноутбука, потому что в сервис-центре могут отформатировать жесткий диск (конечно, это «тяжелый» случай, но бывает). Также обязательно задокументируйте передачу ноутбука на диагностику – нельзя возвращать товар в магазин без четких задокументированных причин.
Ноутбук с закончившейся гарантией: раз закончилась гарантия, значит — вашему ноутбуку уже больше года. За такой срок пыли в нем будет очень много. Можно сдать в любой сервис-центр на чистку. Услуга стоит относительно недорого — самый жадный СЦ берет не больше тысячи рублей за очистку ноутбука от пыли.
С настольным компьютером на гарантии ситуация аналогична. Вопросами перегрева обязан заниматься магазин, где продали вам системный блок. Есть ли пыль в системном блоке или нет, перегрев надо устранять во избежание поломки.
Настольный компьютер без гарантии (или с истекшим сроком) вам также могут почистить в сервис-центре. Разумеется, за деньги.
Почистить настольный компьютер можно и самим — вот хорошая инструкция. Однако запомните – без надлежащих знаний и внимательности велик риск что-нибудь сломать. Для чистки ноутбуков от пыли также есть хорошая инструкция. Устройство ноутбуков различается от модели к модели, поэтому скорее всего вам также придется искать инструкцию по разборке именно вашей модели ноутбука.
Советы тем, кто хочет все сделать сам
Данные советы — «крики души». Часто встречается ситуация, когда начинающий пользователь принимается за чистку компьютер, не понимая некоторых тонкостей. Так что советую почитать и набраться знаний:
Температура жесткого диска
Чтобы узнать температуру жесткого диска, я использую программу Aida64. Открываю подраздел датчики и смотрю температуру всех установленных дисков.
Температура жесткого диска в программе Aida64
Еще для полной диагностики и проверки температуры HDD использую программу CrystalDiskInfo — скачать.
Температура жесткого диска в программе CrystalDiskInfo
- Нормальная температура жесткого диска считается в пределах — 30-45 градусов.
- Оптимальная температура в районе — 45-52 градусов, в этом случае стоит задуматься об устранении перегрева.
- Критическая температура HDD — выше 52 градусов. В этом случае срок работы жесткого диска будет падать, а система установленная на таком диске может подтормаживать.
Чаще всего перегревается диск из-за плохого охлаждения корпуса ПК или из перегрева процессора в ноутбуке, так как детали находятся рядом.
Устраняем перегрев жесткого диска в ПК
Чтобы устранить перегрев жесткого диска в персональном компьютере, есть несколько вариантов:
- Если жестких дисков несколько, то по возможности не ставьте их вплотную к друг другу.
- Поставить передний вентилятор в корпус, который будет всасывать холодный воздух в корпус и заодно охлаждать жесткий диск.
- Устраните перегрев процессора и видеокарты, если он есть.
- Улучшите охлаждение корпуса установив дополнительные вентиляторы на выдув горячего воздуха.
Передний вентилятор корпуса заодно охлаждает жесткий диск
Устраняем перегрев жесткого диска в ноутбуке
Для устранения перегрева жесткого диска в ноутбуке обычно помогает чистка системы охлаждения процессора. Так как, если горячий воздух не выдувается наружу, то он остается внутри корпуса ноутбука. От этого нагреваются все соседние комплектующие, особенно жесткий диск.
Субъективные признаки перегрева ноутбука
Существует несколько субъективных признаков того, что ноутбук может перегреваться:
- Шум вентиляторов: Если вы слышите, что вентиляторы работают на максимальной скорости или создают очень громкий шум, это может быть признаком того, что ваш ноутбук перегревается.
- Перегрев корпуса: Если корпус вашего ноутбука горячий при касании, это может указывать на перегрев. Теплым на ощупь больше обычного могут быть: клавиатура, верхняя и нижняя крышки корпуса, места возле вентиляционных отверстий.
- Сбои в работе: Если ваш ноутбук начинает зависать или выключаться самостоятельно без каких-либо видимых причин, это может быть связано с перегревом.
- Снижение производительности: Если ваш ноутбук работает медленнее обычного или задержки появляются во время выполнения задач, это может быть связано с перегревом компонентов.
Если вы заметили эти признаки, то важно принять меры для предотвращения перегрева. Вы можете очистить вентиляторы и систему охлаждения ноутбука, установить программное обеспечение для контроля температуры или обратиться к специалистам для замены или ремонта компонентов, которые могут вызывать перегрев
Для понимания принципа работы системы охлаждения ноутбука прочтите статью: «Устройство системы охлаждения ноутбука. Принцип работы тепловой трубки.«
Способы предотвращения перегрева
Если с помощью AIDA64 вы выяснили, что ваш компьютер перегревается, какие шаги можно предпринять, чтобы исправить ситуацию?
Чаще всего причиной повышения температуры является загрязнение системного блока пылью, особенно для бюджетных вариантов корпусов, где вопросам защиты от загрязнений уделяется минимум внимания. Так что профилактическая чистка системника – непременное условия содержания ПК в нормальном состоянии. Десктопный компьютер можно почистить и самостоятельно, и делать это нужно 1-2 раза в год. С ноутбуком сложнее, но в принципе любой сервисный центр выполняет такую процедуру за умеренную плату.
Точно так же следует поступать в случае высыхания термопасты, которое случается в силу естественных причин. Если вы знаете, как снять и затем установить чип на своё штатное место, можете обновить термопасту и самостоятельно.
Наконец, система охлаждения вашего компьютера может перестать справляться со своими задачами, особенно если вы производили апгрейд железа (ставили более мощный ЦП или ещё один жёсткий диск). В этом случае можно посоветовать установить дополнительный кулер.
Летом при условии соблюдения правил ТБ можно работать с открытой крышкой системного блока, который в любом случае не должен устанавливаться возле открытых источников тепла.
Как посмотреть температуру процессора в Windows 11 с помощью Speccy
Существует множество приложений, которые могут отображать температуру процессора в Windows 11, но Speccy – это популярный вариант с высоким рейтингом, доступный прямо в Microsoft Store.
Вот как проверить температуру процессора в Windows 11 с помощью Speccy:
1. Загрузите и установите Speccy из Магазина Windows.
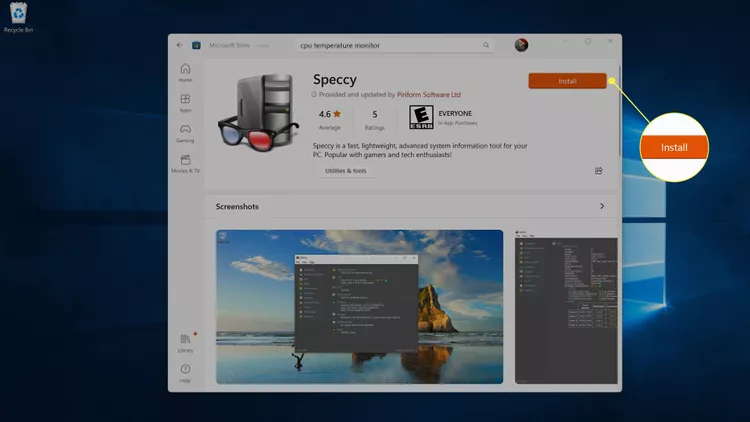
2. Откройте Speccy и нажмите «CPU» в меню слева для получения дополнительной информации.
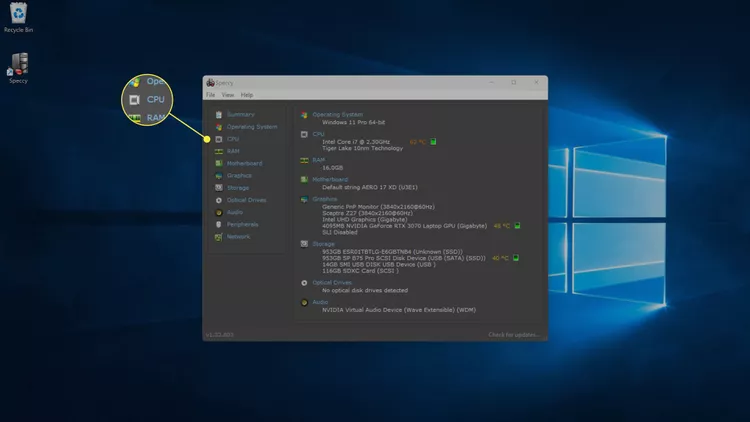
Примечание: Вы также можете посмотреть общую температуру процессора, отметив раздел «CPU» на вкладке «Summary».
3. На вкладке CPU можно увидеть температуру каждого отдельного ядра процессора.
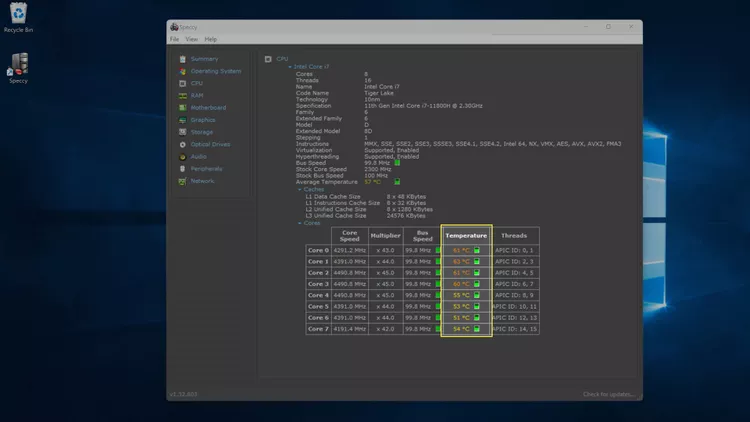
4. Для просмотра температуры графического процессора можно также перейти на вкладку «Graphics».
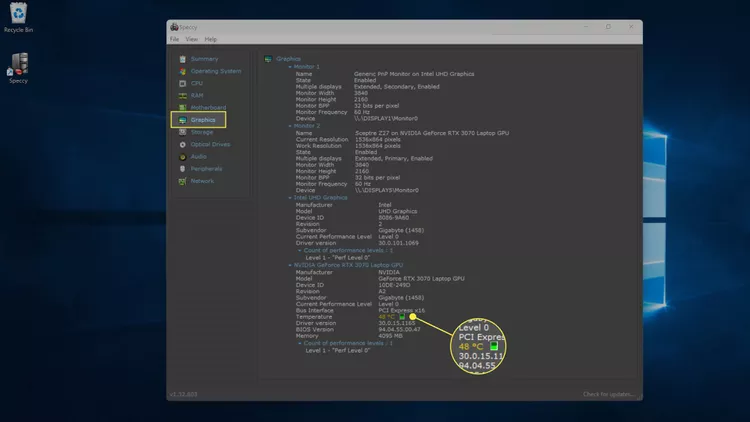
Проверка температуры процессора ноутбука или стационарного ПК
Определение температуры процессора может производиться разными методами. Современные МП имеют все необходимые средства диагностики. Из имеющихся на каждом ПК по умолчанию средств контроля температуры можно отметить лишь средства контроля температуры, расположенные в биосе.
Однако, их явно недостаточно, так как они могут не давать объективной картины о нагреве процессора, поскольку, когда работает биос, ни о какой мультизадачности или даже работы под операционной системой речи не идёт.
Доступ к информации, поступающей с этих датчиков, обеспечивается не только при работе BIOS. Во время работы операционных систем с них также можно получить информацию. Для этой цели существуют специальные программы.
Тестирование системы на перегрев производится при выполнении какой-нибудь достаточно ресурсоёмкой задачи (например, в компьютерных играх или при работе с базой данных). Программы теплового мониторинга при этом запускаются в фоновом режиме. При этом информация о тепловых процессах постоянно обновляется и пользователь может точно определить не только величину превышения максимальных значений температуры, но и моменты, когда это происходит.
Рассмотрим наиболее популярные программы по измерению температуры ЦП.
Как посмотреть температуру процессора в Windows 11 с помощью других приложений
Если у вас есть игровая мышь, клавиатура или гарнитура с приложением для настройки или мониторинга, оно может отображать температуру процессора. У компаний Intel и AMD есть приложения, используемые для разгона процессора, и они могут отображать температуру процессора.
Примечание: В следующих примерах показано, как посмотреть температуру процессора в Windows 11 с помощью Extreme Tuning Utility от Intel и iCue от Corsair. Если у вас процессор AMD или игровая периферия другого производителя, то приложения будут выглядеть иначе.
Вот как определить температуру процессора в программах Extreme Tuning Utility от Intel и iCue от Corsair:
1. Щелкните лупу на панели задач и введите «Intel». Затем в появившихся результатах поиска выберите «Intel Extreme Tuning Utility».
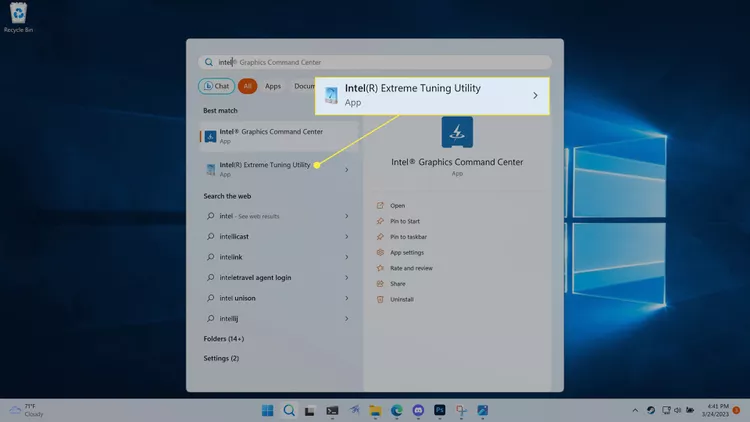
2. Щелкните «System Information» и найдите в правом нижнем углу пункт «Package Temperature» (Температура корпуса). Можно также щелкнуть «Monitoring», чтобы получить список всех мониторов.
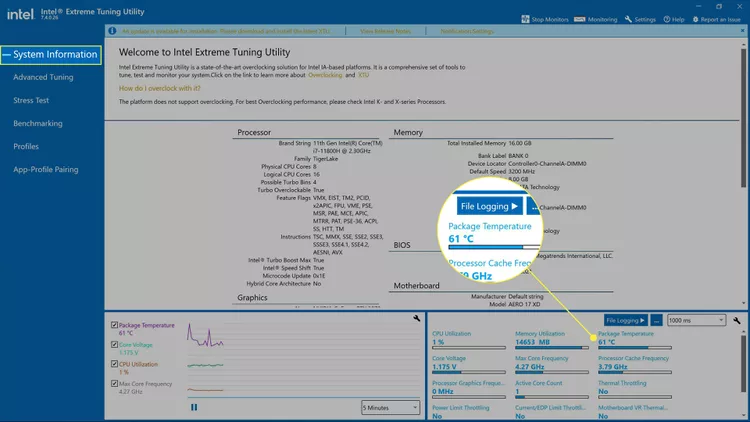
3. На экране «Monitoring» представлен список всех доступных мониторов, а также температура процессора.
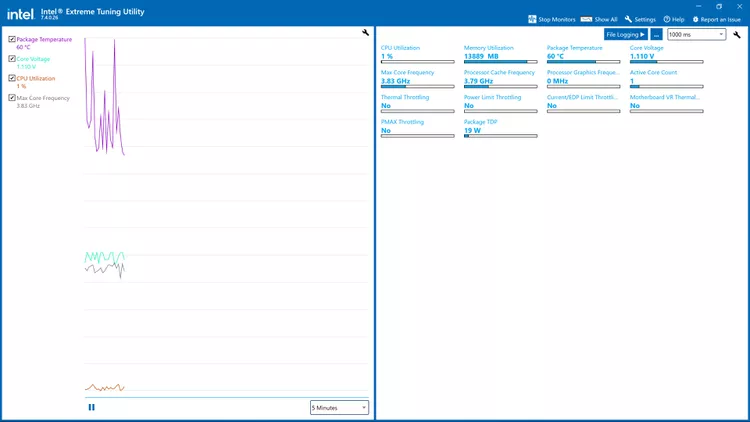
4. В других приложениях сторонних разработчиков, включая iCue, необходимо открыть приложение, а затем выбрать пункт «Dashboard» или «Monitors».
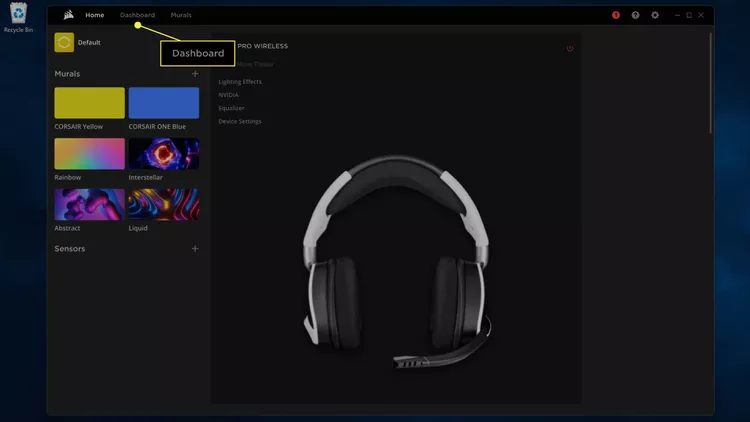
5. Здесь можно увидеть температуру каждого отдельного ядра и температуру графического процессора.
Как посмотреть температуру процессора
Для определения температуры процессора я использую программы:
- Speccy — скачать с официального сайта;
- HWMonitor — скачать с официального сайта;
- Aida 64 — скачать с официального сайта;
Запускаем Speccy и смотрим на температуру процессора. В моем случае 30 градусов.
Также эта универсальная программа показывает температуры:
- материнской платы;
- видеокарты;
- жестких дисков.
Температура процессора в программе Speccy
Также можно температуру процессора мониторить в программе CPUID HWMonitor.
Температура процессора в программе CPUID HWMonitor
Лучший способ определить максимально допустимую температуру вашего процессора — это посмотреть спецификацию на сайте производителя. Но если примерно, то картина выглядит так:
- Оптимальная температура процессора во время работы — до 65-75 градусов.
- Максимальная температура процессора — от 75 до 80.
- Перегрев процессора — все что выше 80-85 градусов.
Чтобы проверить процессор на перегрев я использую программу Aida64.
- Открываю раздел компьютер.
- Захожу в подраздел датчики, где видны все температуры, в том числе процессора.
- Запускаю стресс тест специальной кнопкой, как показано на скриншоте ниже.
Температура процессора в разделе датчики Aida 64
Не обращайте внимание на ЦП — 120 градусов, в моем случае это глюк, так как при такой температуре компьютер давно бы выключился от перегрева. Смотрим температуру по ядрам 32-46 градусов, что является нормой
После открытия окна стресс теста Aida64, нажимаем Start.
Запуск стресс теста в Aida 64
Ждём и смотрим за показаниями температуры. Если в течение 5 минут температура не превышает 80 градусов, то значит перегрева нет.
Температура процессора в стресс тесте при 100% нагрузке
Примеры перегрева процессора на ноутбуке.
Перегрев процессора на ноутбуке в Aida 64
В случае перегрева процессор может уходить в троттлинг — снижение частоты, чтобы снизить температуру. Из-за этого будет падать производительность компьютера.
Перегрев и троттлинг процессора в Aida 64
Как убрать перегрев процессора
Чтобы убрать перегрев процессора, нужно сделать следующее:
- Почистить кулер охлаждения ПК от пыли, а если ноутбук почистить вентилятор и радиаторную решетку.
- Заменить термопасту на новую.
Почистить от пыли систему охлаждения процессора можно с помощью пылесоса и кисточки.
Пыль на кулере процессора ПК нужно убратьЧистка системы охлаждения ноутбука от пыли
Чтобы заменить термопасту на свежую, нужно сначала убрать засохшую и нанести тонким ровным слоем свежую.
Замена термопасты на процессоре компьютераЗамена термопасты на ноутбуке
После чистки от пыли и замены термопасты перегрев процессора устраняется.
температура и термодатчики на материнской плате
интересует датчики северного и южного моста, где именно они установлены?прям в самих чипах, или где то по близости на мамке? и еще подскажите программу которая более точно показываю температуру мостов, эвересту не очень доверяю, он показывает только температуру «системной платы» что это за температура я не понимаю.
Лучший ответ
Есть специализированные чипы измерения температуры. Сначала надо определить какой у вас чип (Winbond, LM95,LM93, ну их полно) — это микросхемы для измерения (всяких показателей, не только температура) . Зная какие микросхемы можно найти какие используются датчики по описанию вышеуказанных микросхем. Так же есть датчики внутри самого процессора. На счёт южного и северного моста — не факт (если программа от материнской платы говорит, что есть датчик температуры на мостах, то скорее всего он внешний и находится рядом с чипом. Хотя нужно брать документацию на чипы и читать, что они умеют) Есть датчики в некоторых типах памяти. На счёт программульки — поставьте Линукс, хотя бы с LiveCD, он может много чего рассказать (программа Sensor там есть) , покажет температуры разные, например каждого модуля памяти, каждого ядра процессора, и т. д. Ну или родная программа от материнки, чем плохо? .
Люди ЛЕНИВЫЕ и НЕ ЧИТАЮТ документацию на то, чем пользуются. читайте.. . У вас в описании на материнку должен быть описан тип датчиков температуры, а вот где он находится нужно искать по типам надписей на микросхемах.
Владислав АхмеджановЗнаток (353) 3 года назад
привет, купил msi b45p tomahawk и в ней по всей видимости 4 датчика cpu(температура цп) mos(температура врм) chipset(температура чипсета) system(. ). Документации (книжечка) ничего не написано, ни в разделе биос, ни разделе разъемов о том, как работает system. Это тоже отдельный датчик или это сумма 3-х датчиков? Если это датчик, то где он расположен и как с ним выстраивать кривую температур ?
Остальные ответы
родные утилиты на диске к матери прилагаются вот там она и лежит ее и используй например для gigabait easytune
Overclocker_BlackМыслитель (6114) 13 лет назад
в зависимости от фирмы производителя матернской зайди на оф сайт производителя и скачай утилиту мониторинга ПОНЯЛ.
в эвересте температура системной платы — это южный мост. походу. опытным путем определял) на ощупь, северный мост был горячий и никак не тянул на 37 градусов))
Пётр ПетровМастер (1991) 13 лет назад
почему то было подозрение что это все таки северный мост, нет?
Денис Мастер (1162) ну не знаю. но я точно знаю, что трогал радиатор северного и южного моста, и южный мост был гораздо прохладней северного, а эверест показывал 37 градусов. врядли радиатор с температурой под 40 будет обжигать руку)
Как узнать температуру ноутбука
Чтобы избежать неприятностей, которые могут быть вызваны перегревом, следует периодически проверять температуру процессора и других компонентов ноутбука. Это можно сделать при помощи сторонних приложений или посмотреть в BIOS.
Как посмотреть температуру процессора в BIOS
Чтобы зайти в настройки BIOS, нужно на начальном этапе загрузки ноутбука нажать на клавишу F2, F8 или Del. На какую именно, лучше уточнить в инструкции к материнской плате. В старых версиях нужно войти во вкладку «PC Health Status», и там можно посмотреть значение температуры материнской платы «Current System Temperature» и процессора «Current CPU Temperature».
На материнских платах ASUS с установленной версией UEFI. нужно нажать кнопку «Аdvansed», и во вкладке «Monitor» (или «Power») будут отображаться текущие значения температуры. На некоторых материнках с UEFI нужные сведения видны на начальном окне, которое появляется на экране сразу после загрузки настроек.
В BIOS отображается информация о текущем значении температуры в момент загрузки ноутбука, то есть практически без нагрузки.
AIDA 64
AIDA 64 – это мощная программа, благодаря которой можно получить подробную информацию обо всех компонентах ноутбука. Она платная, но с официального сайта производителя можно скачать бесплатную пробную версию, которая позволит пользоваться приложением в течение 30 дней.
Чтобы узнать температуру, нужно в левом окне открыть раздел «Компьютер» и кликнуть по строке «Датчики». В результате в правом окне отобразятся нужные сведения.
Core Temp
Бесплатная утилита Core Temp предназначена для мониторинга температуры процессора. Если при инсталляции приложения отметить пункт «Установить плагин Core Temp Remote Server», можно контролировать нагрев CPU с мобильного телефона. Для этого на смартфоне нужно установить утилиту «Core Temp Monitor Lite», она есть в Play Market.
При запуске приложения появляется окно, в котором отображаются сведения о процессоре и температура каждого ядра.
Кроме этого, в меню «Options» можно включить защиту от перегрева и задать значение температуры, при превышении которого будут выполняться заданные действия. Это может быть: появление всплывающих подсказок, мигание иконки утилиты на панели задач, запуск любой программы, выключение или перезагрузка ноутбука.
CUPID HW Monitor
CUPID HW Monitor – это еще одна бесплатная утилита, предназначенная для мониторинга состояния компьютера. После установки и запуска программы появится окно, в котором будут сведения о минимальной, максимальной и текущей температуре CPU и жесткого диска и другие данные о компьютерном оборудовании.
Piriform Speccy
Приложение Piriform Speccy позволяет не только мониторить нагрев процессора, видеокарты и жесткого диска, но и имеет достаточно широкие возможности. С ее помощью легко получить сведения об операционной системе, видеокарте, устройствах хранения информации и другом оборудовании. Она разработана английской компанией Piriform, которая известна такими продуктами: CCltfner, Defraggler. Работает под различными версиями Windows, начиная с ХР и заканчивая 10.
Speed Fan
Приложение Speed Fan позволяет не только следить за нагревом CPU, но и регулировать скорость вращения кулера, улучшаяобдув устройства и уменьшая перегрев. Также благодаря данной утилите можно посмотреть график изменения температуры процессора.
Каких температур следует опасаться?
Какая нормальная температура для процессора ноутбука
Точно сказать, какая температура является нормальной для лэптопа, сложно. Это зависит от ряда особенностей, в том числе, и от модели устройства и его технических характеристик. Обычно, для средних нагрузок, таких как просмотр фильмов, листание страниц в браузере или работа с офисными приложениями, оптимальный показатель составляет 40-60°C.
Но как считают эксперты, такой прогрев является критическим, поскольку процессор подвергается предельным нагрузкам и может выйти из строя (хотя визуально любые проблемы могут отсутствовать). При работе в нагретом состоянии эксплуатационный срок оборудования резко сокращается. Поэтому не рекомендуется допускать повышения показателей температуры выше 80-85°C.
Где найти информацию о температуре
Где найти информацию о температуре
Для получения информации о текущей температуре процессора можно использовать специальные приложения. Также подобные сведения можно получить через средство «Биос», но в процессе перезагрузки системы температура может снизиться. Среди популярных утилит для оценки интенсивности нагрева ПК можно выделить: NVIDIA X Server Setting, Everest и другие.
После инсталляции программного обеспечения и открытия программы, нужно открыть раздел «компьютер/датчик» и посмотреть на температуру процессора и накопителя.
Заключение
При выполнении процессором работы вырабатывается тепло. В результате увеличивается температура ЦПУ. Норма для процессора — температура до 70 °C, повышенная — до 90 — 95°C. Значения выше 100-110°C опасны для ЦПУ. Троттлинг замедляет работу процессора для его остывания. Работа этого механизма вызывает снижение производительности ПК или его выключение.
Если компьютер стал “тормозить”, проверить температуру можно через встроенные инструменты Windows — CMD и Powershell. Другой способ — использование мониторинговых программ Speecy, AIDA64 Extreme, CoreTemp, MSI AfterBurner, HWMonitor и других. Третий способ — проверка через BIOS и UEFI.
В случае обнаружения большого нагрева ЦПУ нужно выяснить причины этого
Пользователь должен обратить внимание на состояние термопасты, наличие пыли в системном блоке ПК, работу кулеров и напряжение, подаваемое на ЦПУ. Процессор сильно греется также при заражении вирусами, оверклокинге и близком расположении комплектующих друг к другу
Автор статьи протестировал описанные средства проверки температуры ЦПУ, и лучшими он считает устанавливаемые утилиты. Они показывают достоверную температуру в градусах Цельсия. Также подойдет средство BIOS/UEFI, но чтобы им воспользоваться, нужно перезагружать компьютер. BIOS показал температуру процессора в 40 градусов Цельсия. Утилиты показали температуру ЦПУ при отсутствии больших нагрузок 40 градусов Цельсия, а при рендеринге видео в 60 градусов.
А вот штатное средство из Командной строки и PowerShell автор посоветовать не может. Штатные средства в обеих ситуациях показывали одну и ту же цифру, равную примерно 28-30 градусам Цельсия. На одном из компьютеров в комнате эти программы показали число 2731, что означало бы температуру процессора в градусов Цельсия.
Прежде чем стать спутником каждого современного человека, персональный компьютер прошел интересную историю развития. О ней будет интересно узнать каждому его пользователю.



























