Включите Bluetooth на ноутбуке
Шаг 1: Проверьте наличие Bluetooth на ноутбуке
Перед включением Bluetooth необходимо убедиться, что данный модуль присутствует на вашем ноутбуке. Для этого необходимо перейти в «Панель управления» и открыть раздел «Устройства и принтеры».
Если в списке имеются Bluetooth-устройства, значит модуль уже установлен на ноутбуке и готов к использованию. Если же устройств Bluetooth не обнаружено, возможно, что ваш ноутбук не поддерживает эту технологию.
Шаг 2: Включите Bluetooth на ноутбуке
Чтобы включить Bluetooth на ноутбуке Asus, необходимо нажать на иконку «Bluetooth» в центре уведомлений, расположенном в правом нижнем углу экрана. Если иконки нет, значит модуль может быть выключен, и вам необходимо перейти к следующему шагу.
Для включения модуля Bluetooth на ноутбуке Asus необходимо зайти в «Панель управления», выбрать «Дополнительные параметры» и перейти в раздел «Bluetooth». Затем включите опцию «Bluetooth включен» и сохраните настройки.
Теперь Bluetooth на вашем ноутбуке Asus включен и готов к использованию. Вы можете подключать к нему другие устройства и передавать данные.
Есть блютуз в ноутбуке асус k53s
Как включить Bluetooth на ноутбуке Asus K53S
Bluetooth — это технология беспроводной связи, которая позволяет установить соединение между различными устройствами на небольшие расстояния. Если у вас есть ноутбук Asus K53S и вы хотите включить Bluetooth на нем, то в этой статье я расскажу вам, как это сделать шаг за шагом.
Шаг 1⁚ Проверка наличия Bluetooth-адаптера
Прежде чем включать Bluetooth на ноутбуке Asus K53S, нужно убедиться, что ваш компьютер оснащен встроенным Bluetooth-адаптером. Для этого можно воспользоваться несколькими способами⁚
- Проверьте наличие специальной кнопки или переключателя Bluetooth на корпусе ноутбука. Обычно она имеет символ B или изображение антенны.
- Проверьте клавиатуру ноутбука на наличие функциональной клавиши, которая подключает и отключает Bluetooth. Обычно это клавиша Fn, сочетание клавиш Fn + F2 или Fn + одна из функциональных клавиш (например, F2).
- Можно также проверить наличие Bluetooth-адаптера в менеджере устройств. Для этого откройте Мой компьютер, щелкните правой кнопкой мыши на Свойства, затем выберите Устройства, где можно увидеть список всех устройств, подключенных к компьютеру.
Если у вас есть Bluetooth-адаптер или соответствующая функциональная клавиша на ноутбуке Asus K53S, переходите ко второму шагу.
Шаг 2⁚ Включение Bluetooth через Панель управления
Для включения Bluetooth на ноутбуке Asus K53S можно воспользоваться следующими действиями⁚
- Откройте Панель управления, которую можно найти в меню Пуск.
- Выберите раздел Устройства и принтеры.
- На открывшейся странице найдите раздел Настройка Bluetooth или Bluetooth-устройства.
- Нажмите кнопку Включить Bluetooth или любую другую похожую кнопку, если есть такая возможность.
После выполнения этих действий Bluetooth будет включен на вашем ноутбуке Asus K53S.
Шаг 3⁚ Установка и настройка драйверов
После включения Bluetooth на ноутбуке Asus K53S необходимо установить и настроить соответствующие драйверы. Драйверы обеспечивают правильную работу Bluetooth-адаптера и позволяют устройствам устанавливать связь между собой.
Чтобы установить драйверы Bluetooth на ноутбук Asus K53S, можно воспользоваться следующими способами⁚
- Обновление драйверов через менеджер устройств. Для этого откройте Мой компьютер, щелкните правой кнопкой мыши на Свойства и выберите Устройства. В менеджере устройств найдите раздел Bluetooth и проверьте наличие драйвера. Если драйвер отсутствует или требуется обновление, щелкните на устройстве правой кнопкой мыши и выберите Обновить драйвер. Затем следуйте инструкциям мастера.
- Скачивание драйверов с официального сайта Asus. Посетите веб-сайт Asus и найдите раздел Поддержка или Скачать драйверы. Введите модель ноутбука Asus K53S и найдите драйверы для Bluetooth. Скачайте и установите необходимые драйверы, следуя инструкции на сайте.
После выполнения всех вышеуказанных шагов вы успешно включите Bluetooth на ноутбуке Asus K53S. Теперь вы можете подключать различные беспроводные устройства к своему ноутбуку и обмениваться данными без использования проводов. Bluetooth является удобной и надежной технологией, которая значительно облегчает процесс синхронизации и передачи информации между устройствами.
Не забывайте, что наличие Bluetooth может различаться в зависимости от модели и версии операционной системы, поэтому следуйте указанным выше шагам или обратитесь к руководству пользователя, если у вас возникнут трудности. Приятного использования Bluetooth на ноутбуке Asus K53S!
Есть ли действительно Bluetooth против беспроводной ?
Мы немного поговорили о битве Bluetooth против беспроводной связи, но имеет ли смысл говорить об этом?
Мы привыкли сравнивать технологии и периферию всех видов, но не понимаем, что это не всегда оправдано. В некоторых случаях это Nvidia или AMD, GTX 1060 или GTX 1660 или даже проводной или беспроводной. Однако ни Bluetooth, ни беспроводные технологии, которые мы обсуждали, не являются противоположными идеями.
Совместимость можно легко увидеть в различных устройствах разных брендов, которые предлагают нам две технологии. Например, игровая мышь Logitech G603 предоставляет нам обе возможности, что делает ее довольно внедорожным устройством.
Зная это, вы можете подумать, что все, что вы прочитали, имеет мало смысла. Не зря, зная больше о вещах, которые мы используем и как они работают, всегда есть за что быть благодарными.
Теперь вы знаете, что если вы ищете мышь, которая работает практически в любой среде, Bluetooth — это хорошее решение. Вы можете подключить его к компьютеру, планшету или даже мобильному телефону, если он совместим.
С другой стороны, если вы хотите иметь надежное и гибкое соединение, обычная беспроводная технология является гораздо лучшим решением. Это даст вам преимущества отсутствия кабелей, а также точность и качество любого качественного периферийного устройства. Однако, поскольку нет никакого стандарта, он зависит от каждой компании, использующей различные протоколы и методы, и мы не знаем, является ли то, что они нам продают, маркетингом или реальным улучшением.
Конечно, помните, что эти две технологии обычно работают от батареи или батарей, поэтому будьте осторожны с весом ваших мышей. Если оно слишком высокое, это может вызвать боль в запястье или еще хуже.
Asus K53, K53S, K53E, K53U WiFi + Bluetooth Driver (Direct Download Link)
WLAN + Bluetooth drivers for Windows 7 WiFi/WLAN (Intel) driver WiFi/WLAN (WiMAX) driver — WiFi/WLAN (Atheros) driver — WiFi/WLAN (Azurewave) driver Bluetooth (Intel) driver Bluetooth (Azurewave) driver — Bluetooth (Atheros) driver
WLAN + Bluetooth drivers for Windows 8 Intel Wireless LAN driver WiMAX Wireless LAN driver AtheriosWireless LAN driver FoxconnWireless LAN driver Intel Bluetooth driver Atheros Bluetooth driver
Asus K53 (Model Name : K53E) Specifications: Processor (optional) : — Intel Core i7 2670QM/2630QM Processor — Intel Core i5 2450M/2430M/2410M Processor — Intel Core i3 2350M/2330M/2310M Processor — Intel Pentium Dual-Core B960/B950/B940 Processor — Intel Celeron Dual-Core B800/B815 Processor — Operating System default : Windows 7 — Chipset : Intel HM65 Express Chipset — RAM : DDR3 1333 MHz SDRAM, 2 x SO-DIMM socket for expansion up to 8 GB SDRAM — Display : 15.6″ 16:9 HD (1366×768) LED Backlight — Graphic : Integrated Intel GMA HD — Storage : (optional) : 750GB 5400rpm/7200rpm , 640GB 5400rpm , 500GB 5400rpm/7200rpm , 320GB 5400rpm — Optical Drive : Blu-Ray DVD Combo (Optional), Super-Multi DVD — Card Reader : 4 -in-1 card reader ( SD/ MS/ MS Pro/ MMC) — Camera : 0.3 Mega Pixel Fixed web camera — Networking : Integrated 802.11 b/g/n, Built-in Bluetooth V3.0+HS (Optional) — Interface : 1 x Microphone-in jack, 1 x Headphone-out jack, 1 x VGA port/Mini D-sub 15-pin for external monitor, 1 x USB 3.0 port(s) , 2 x USB 2.0 port(s), 1 x RJ45 LAN Jack for LAN insert , 1 x HDMI, — Audio : Built-in Speakers And Microphone, altec Lansing Speakers — Battery : 6 Cells 5200 mAh 56 Whrs — Power Adapter : 19 V DC, 4.74 A — Dimensions : 37.8 x 25.3 x 2.83 ~3.49 cm (WxDxH)
[Windows 11/10] Подключение по Bluetooth
- Укажите в поисковой строке Windows ① , нажмите ② .
- Включите Bluetooth ③ . И вы увидите имя устройства Bluetooth вашего компьютера ниже. (например, «LAPTOP-I0IM31M4» ниже)
- Выберите ④ .
- Выберите ⑤ .
- Выберите устройство, которое вы хотите подключить, и убедитесь, что код сопряжения (PIN) такой же, как у вашего устройства Bluetooth ⑥ , затем нажмите ⑦ .
- Соединение Bluetooth установлено успешно, пожалуйста, выберите ⑧ .
- Если вы хотите отключиться от устройства Bluetooth, щелкните значок ⑨ , выберите ⑩ .
Как изменить имя устройства Bluetooth
В Windows имя Bluetooth совпадает с именем вашего компьютера. Если вы хотите изменить имя устройства Bluetooth, вам необходимо изменить имя вашего компьютера.
- Укажите в поисковой строке Windows ① , нажмите ② .
- Выберите ③ .
- Укажите новое имя ④ , нажмите ⑤ .
- Выберите ⑥ , имя вашего компьютера изменится на новое.
Как подключить компьютер к устройству по Bluetooth
- Укажите в поисковой строке Windows ① , нажмите ② .
- Включите Bluetooth ② . И вы увидите имя устройства Bluetooth вашего компьютера ниже. (например, «LAPTOP-E3B6RTQS»)
- Выберите ③ .
- Выберите ④ .
- Выберите устройство, которое хотите подключить, и убедитесь, что код сопряжения (PIN) совпадает с кодом на устройстве Bluetooth ⑤ , нажмите ⑥ .
- Подключение по Bluetooth выполнено, нажмите ⑦ .
- Если вы хотите отключить устройство Bluetooth, выберите это устройство ⑧ , затем выберите ⑨ .
Как изменить имя устройства Bluetooth
В Windows 10 имя Bluetooth совпадает с именем вашего компьютера. Если вы хотите изменить имя устройства Bluetooth, вам необходимо изменить имя вашего компьютера.
- Укажите в поиске ① , затем нажмите ② .
- Выберите ③ .
- Укажите новое имя ④ , и нажмите ⑤ .
- Выберите ⑥ , имя компьютера поменяется на новое.
Как установить соединение
Как работает Bluetooth, понятно. У многих пользователей возникают вопросы относительно подключения устройств к рассматриваемой сети.
Для соединения двух устройств нужно активировать на обоих Bluetooth-модуль. Обычно это делается в настройках подключения. Оборудование, к которому хочется подключить другое, должно находиться в режиме сопряжения. Для этого нужно выбрать желаемое устройство из списка и нажать на «Разрешить подключение».
При попытке подключения оба устройства отобразят четырехзначный PIN-код. Он вводится в специально отведенное поле на экране, чтобы подтвердить установку соединения. Только после этого процедура подключения по Bluetooth будет успешно завершена.
P. S
Интересуют компьютерные сети, сетевые технологии, протоколы передачи данных? Обратите внимание на следующие курсы в Otus:
Внешний вид
Дизайну этой модели ноутбука производитель уделил особое внимание. Детали корпуса создают впечатление «легкости»
Детали корпуса создают впечатление «легкости».
Все детали корпуса отлично дополняют друг друга, не создавая впечатления громоздкого ПК.
Также, дизайнеры Asus позаботились и о цветовой гамме портативных компьютеров.
Каждый пользователь может выбрать понравившееся сочетание цветов:
- Темно-коричневый с черным;
- Темно-синий с черным;
- Оранжевый;
- Зеленый;
- Розовый;
- Красный;
- Желтый и еще более 10-ти оттенков.
Материал крышки – качественный ударопрочный пластик.
Внутренняя часть ноутбука (рабочая панель) изготовлена из алюминия.
Это делает устройство долговечным и устойчивым к любым деформациям и физическим поломкам.
Благодаря рельефной поверхности пластик не удешевляет вид гаджета, а матовый материал отлично показывает себя в эксплуатации.
Вы не столкнетесь с постоянными следами отпечатков пальцев, как это бывает с глянцевыми крышками.
Со временем краска может сдираться, появляются царапины, под которыми виден серый цвет алюминия.
Единственный способ убрать дефекты – использовать специальную краску по металлу, которую можно приобрести в любом строительном магазине.
Качество исполнения ноутбука вызывает только положительные впечатления и по ощущениям нельзя сказать, что гаджет относится к бюджетной линейке.
Часто носить устройство может быть не удобно, но пользователи редко выбирают 15-ти дюймовые ноутбуки для мобильности.
Драйвера для включения блютуз на ноутбуке асус
Даже если вы приобрели ноутбук с предустановленной Windows, драйвер Bluetooth может быть недоступен. Во многих случаях они устанавливаются самостоятельно через обновление. Мы следуем другому методу: самостоятельно загружаем «родной» с официального сайта Asus. Ссылка следующая.
Перейдите по этой ссылке, выберите ноутбук asus, заказ и модель (нажав на значок «v» справа, как показано на рисунке) и нажмите на кнопку «Поиск» внизу. В качестве примера мы выбрали F3Sg.
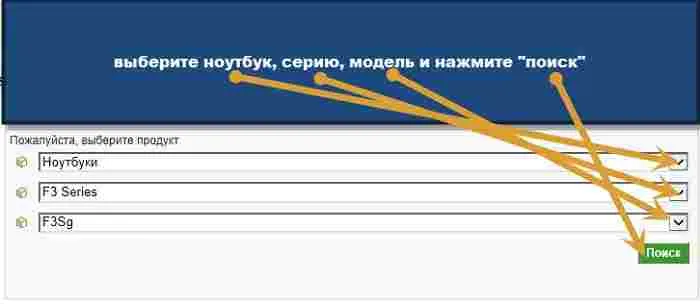
Появится всплывающее окно для указания операционной системы.
В моем случае, как видно на изображении ниже, не было ничего для Windows 7 или 8, поэтому я выбрал Vista. Затем нажмите «Общий поиск».
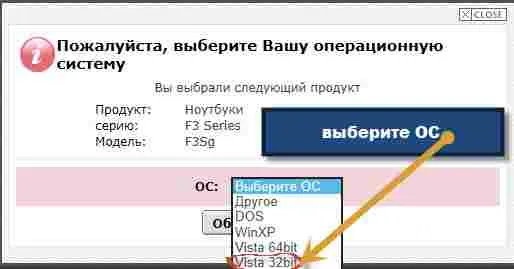
Откроется окно, в котором можно загрузить все драйверы для ноутбука Asus, включая Bluetooth. Загрузка и установка.
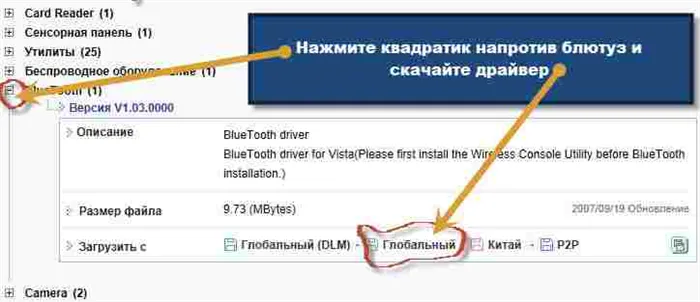
Если по каким-то причинам описанный способ не подходит, а вы пользуетесь высокоскоростным интернетом, вы можете скачать программу ‘DriverPackSolution’.
Он доступен для всех моделей, но весит 6 Гб. Кроме того, помните, что большинство (но не всегда) устройств поставляются с диском с драйверами вместе с ноутбуком; у Bluetooth он есть, поэтому вы можете скачать его и установить на свой ноутбук. Вы можете найти его и посмотреть, остается ли он на месте. Если это произойдет, и проблема с драйверами будет решена, вы, вероятно, сможете сразу приступить к активации.
Где скачать драйвер
Теперь вы знаете, как подключить Bluetooth к ноутбуку asus. После установки всех драйверов обязательно перезагрузите Windows, чтобы все изменения вступили в силу.
ВАЖНО! Загружайте все только с официального сайта, так как загрузка различных программ из неизвестных источников может повредить операционную систему

Особенности подключения и настройки Bluetooth-устройств
Bluetooth-устройства представляют собой периферийные устройства, которые могут подключаться к компьютеру или другим устройствам через беспроводное соединение Bluetooth. В этом разделе мы рассмотрим основные особенности подключения и настройки таких устройств.
1. Сопряжение Bluetooth-устройств
Перед использованием Bluetooth-устройства оно должно быть сопряжено с компьютером или другим совместимым устройством. Процесс сопряжения может различаться в зависимости от операционной системы и типа устройства, но обычно требуется следовать простым инструкциям:
- Убедитесь, что Bluetooth включен как на компьютере, так и на устройстве.
- На компьютере найдите список доступных Bluetooth-устройств и выберите нужное устройство.
- Подтвердите сопряжение на обоих устройствах (обычно требуется ввод пароля или подтверждение на экране).
2. Настройка Bluetooth-устройств
После успешного сопряжения Bluetooth-устройства, часто требуется провести дополнительные настройки перед его использованием:
- Настройка ограничений доступа к Bluetooth-устройству (например, требование пароля для подключения).
- Настройка уровня громкости, яркости или других параметров звука и изображения, если Bluetooth-устройство является аудио- или видеоустройством.
- Настройка функциональных кнопок или жестов на Bluetooth-устройстве для выполнения определенных действий.
3. Ограничения Bluetooth-соединения
При использовании Bluetooth-устройств существуют некоторые ограничения и особенности, которые могут повлиять на качество соединения и функциональность:
- Расстояние между Bluetooth-устройствами, обычно не превышает 10 метров.
- Помехи от других беспроводных устройств или телевизионных станций могут снизить качество связи.
- Bluetooth-соединение может быть уязвимым для атак, поэтому рекомендуется включать дополнительные меры безопасности (например, использование пароля при сопряжении).
4. Установка и обновление драйверов
Для некоторых Bluetooth-устройств могут требоваться драйверы, чтобы корректно функционировать на компьютере. Установка или обновление драйверов обычно происходит автоматически при подключении устройства или может потребовать ручной установки.
5. Разъединение Bluetooth-соединения
После использования Bluetooth-устройства рекомендуется разорвать соединение, чтобы освободить ресурсы и защитить устройства от возможных атак. Для разъединения Bluetooth-соединения обычно требуется выполнить следующие действия:
- На компьютере или другом устройстве отключите Bluetooth или выберите опцию «Отключить» для нужного устройства.
- На Bluetooth-устройстве выберите опцию «Отключить» или проведите разъединение с помощью функциональных кнопок или жестов.
Учитывая эти особенности и следуя инструкциям, подключение и настройка Bluetooth-устройств будут происходить без проблем и гарантировать комфортное использование.
Почему не работает?
Причин неработающего модуля Bluetooth может быть много. Все решаются достаточно легко. Достаточно иметь выход в интернет, знать основы пользования персональным компьютером и иметь желание.
Вот основные причины, которые может устранить любой пользователь:
- Режим полета включен».
- Модуль деактивирован в «Управлении устройствами».
- После установки системы отсутствуют необходимые драйверы.
Перейдем к решению этих проблем самостоятельно. Ниже инструкция по включению модуля Bluetooth.
Если не хотите читать, посмотрите видео с инструкцией, как включить Bluetooth и Wi-Fi на ноутбуках Asus:
Настройка Bluetooth в Windows 7
Включение блютуз в Windows 7 выполняется либо с помощью фирменных средств от производителей беспроводного модуля, либо с помощью значка в системном трее.
Примечание! Чтобы начать работу с беспроводным адаптером в операционной системе, необходимо сначала активировать его с помощью специального переключателя на ноутбуке (в основном на старых моделях), либо использовать Fn + одну из клавиш от F1 до F12, в зависимости от модели ноутбука.
Если вы не нашли значок в системном трее, но уверены, что драйвера установлены, попробуйте один из вариантов ниже:
Выбор 1.
- Заходим в меню «Пуск», в поле поиска пишем «Устройства и принтеры» без кавычек, переходим в соответствующее меню.
- Щелкаем правой кнопкой мыши (ПКМ) по bluetooth-адаптеру (название может быть другим) и в контекстном меню выбираем «Настройки Bluetooth». В этом меню можно настроить отображение значка Bluetooth в области уведомлений, режим видимости и т.д.
- Если такого пункта нет, заходим в меню «Добавить устройство», находим в списке нужное устройство и подключаем его.
Вариант 2.
- Заходим в меню «Пуск», в поле поиска вводим «Центр управления сетями и общим доступом» без кавычек, переходим в правое меню.
- В левой колонке переходим к пункту «Изменение параметров адаптера».
- Щелкаем правой кнопкой мыши по пункту «Сетевое подключение по Bluetooth», переходим на вкладку «Bluetooth», выбираем пункт «Настройки Bluetooth». В открывшемся окне перейдите на вкладку «Пармеметры» и установите флажок в пункте «Обнаружение.
Если в меню «Сетевые подключения» нет пункта «Сетевое подключение по Bluetooth», нужно проверить, есть ли драйвер.
Полезная информация:
Для работы со многими устройствами, имеющими Bluetooth, рекомендуем использовать программу BlueSoleil. Это профессиональный инструмент для сопряжения компьютера или ноутбука с мобильными и внешними устройствами через интерфейс Bluetooth. Поддерживает все версии Windows, большинство смартфонов, микрофонов, принтеров, телевизоров.
Настройка Bluetooth в Windows 8
Чтобы включить Bluetooth в Windows 8, необходимо:
- Наведите указатель мыши на один из углов экрана и откройте панель чудо-кнопок, затем нажмите «Настройки».
- Выберите «Изменить настройки компьютера», затем выберите «Беспроводная сеть».
- В меню администрирования беспроводных модулей можно активировать беспроводные адаптеры, в том числе bluetooth.
Для того, чтобы устройства подключались по bluetooth, зайдите в меню «Устройства» и нажмите «Добавить устройство».
Если вышеуказанный способ не помог, попробуйте зайти в диспетчер устройств.
Для этого нажмите комбинацию клавиш Win+R и введите команду «devmgmt.msc» без кавычек и нажмите «ОК».
В открывшемся меню заходим в свойства адаптера и смотрим предупреждения об ошибках.
Перейдите на вкладку «Драйвер» и обратите внимание на разработчика (поставщика) драйвера и дату разработки
Настройка Bluetooth в Windows 8.1
Чтобы включить Bluetooth в Windows 8.1, необходимо:
- Наведите указатель мыши на один из углов экрана и откройте панель Чудо-кнопок, затем нажмите «Настройки» и «Изменить настройки ПК».
- Далее перейдите в меню «Компьютер и устройства», а затем перейдите в подменю «Bluetooth».
После выбора этого меню беспроводной модуль автоматически выполнит поиск доступных Bluetooth-устройств, а также автоматически сделает ноутбук видимым для других устройств.
Для чего это
Bluetooth имеет очень разнообразное использование , как вы увидите. Это технология, которая присутствует в нашей повседневной жизни, и хотя она существует уже много лет, она по-прежнему широко используется. Вы можете использовать его чаще, чем вы себе представляете, поскольку он является частью многих различных устройств, которые есть у нас дома.
Отправлять и получать файлы
Классическое использование Bluetooth — отправка и получение файлов. Несколько лет назад это было очень распространено в мобильных телефонах, до использования Интернета и появления других способов обмена информацией. В основном он состоит из связывания двух устройств и отправки любого документа, изображения или видео с одного на другое.
Однако на практике сегодня это мало что делается. Хотя это может быть интересно для чего-то конкретного, правда в том, что скорость передачи медленный. Конечно, в последних версиях он значительно улучшился, и теперь мы можем достичь скорости до 50 Мбит/с, хотя и далеко от других технологий, таких как Wi-Fi.
Беспроводное подключение устройств
Это также позволяет вам подключать устройства без использования кабелей. Именно для этой функции и появился Bluetooth. Мы можем подключить периферийные устройства к компьютеру, мобильному телефону или любому совместимому устройству. Здесь набор возможностей достаточно широк и постоянно появляются новые совместимые устройства.
Если мы составим список устройств, которые мы можем подключить по беспроводной сети через Bluetooth, основными из них будут следующие:
- мышь
- клавиатура
- Я отправляю
- Наушники

Поделиться интернетом
Это не самое распространенное использование, но это вариант. Через наш мобильный телефон мы можем сделать Модем , как известно, для совместного использования Интернета с другими устройствами через Wi-Fi, кабель или Bluetooth. Таким образом, с помощью этой технологии вы также сможете раздать Интернет, например, с мобильного телефона на компьютер.
Теперь скорость, которую вы собираетесь достичь, будет ниже, чем та, которую вы получили бы, подключив устройства по Wi-Fi или кабелю
Поэтому, хотя это и будет возможность, это не то, что мы действительно должны принимать во внимание сегодня, за исключением конкретных обстоятельств, в которых у нас нет другого выбора
устройства управления
Bluetooth также позволяет беспроводное управление устройствами . Вы сможете использовать свой мобильный телефон и связать его с другими устройствами, такими как динамик, освещение и т. д. Вы сможете использовать приложение для управления включением этого динамика или увеличением громкости, например, как так же как и отключить.
Здесь диапазон возможностей довольно широк, так как есть много устройств, которые в настоящее время находятся рядом с нами и которые совместимы с технологией Bluetooth. Вы сможете делать все это без проводов, без необходимости находиться прямо перед соответствующим устройством.
синхронизировать данные
Еще одно применение, которое мы можем дать Bluetooth, это синхронизация данных . Например, мы можем получить доступ к информации, хранящейся на устройстве, с нашего мобильного телефона. Это случай смарт-часов, которые позволяют нам хранить данные о пройденных шагах, пройденном расстоянии или времени, проведенном в движении, а затем передавать всю эту информацию в мобильное приложение.
Это позволяет отказаться от кабелей и установить беспроводное соединение между устройствами для синхронизации данных. Эта информация будет доступна на обоих компьютерах одновременно, и нам не нужно будет физически соединять их друг с другом.
Обзор и тест Asus K53Sv. Технические характеристики
Работает ноутбук Asus K53Sv на двухъядерном процессоре второго поколения Intel Core i5 – 2410M с тактовой частотой 2.3 ГГц. Технология Turbo Boost позволяет автоматически повышать частоту до 2.6 Ггц при использовании обоих ядер или до 2.9 ГГц при использовании всего одного ядра. Также поддерживается технология Hyper-threading, позволяющая распараллеливать вычисления сразу на 4 потока (каждое физическое ядро работает как два логических). В центральный процессор встроено видеоядро HD 3000, которое активно тогда, когда нет потребности в сложных графических вычислениях. Это позволяет уменьшить энергопотребление и теплоотдачу. Когда же требуется что-то попроизводительнее встроенной графики, включается дискретная видеокарта nVidia GeForce 540M, оснащенная гигабайтом видеопамяти (DDR3) и 96 универсальными шейдерными блоками, с тактовой частотой 672 МГц. Оперативной же памяти в этом ноутбуке хватит надолго – Asus установила в него целых шесть гигабайт DDR3. Осталось упомянуть только довольно вместительный жесткий диск объемом в 640 гигабайт. Однако было бы неплохо, если бы он был более скоростной (в K53Sv скорость вращения диска – 5400 оборотов в минуту).
Полная спецификация Asus K53Sv:
| Процессор: | Intel Core i5 (2410M) 2300 Мгц |
| Шина: | 5000 Мгц, 3 Mb L2 (L3) Cache |
| Оперативная память: | 6144 Мб DDR3-1333МГц |
| Экран: | 15.6″ Зеркальный (Glare), со светодиодной подсветкой |
| Разрешение: | 1366×768 |
| Видеокарта: | nVidia GeForce GT 540M (1024 Mb) + Intel HD Graphics 3000 (64 Mb) |
| Звуковая карта: | Intel High-Definition Audio |
| Жесткий диск: | 640 Гб (5400 оборотов в минуту), SATA |
| CD привод: | DVD±RW (DL) |
| Связь: | LAN 10/100 |
| Беспроводная связь: | WiFi (802.11a/b/g) |
| Порты: | 3xUSB(2.0), Kensington security, Line-out, HDMI, Mic-in, VGA |
| Слоты расширения: | Картридер (SD/MMC) |
| Дополнительные устройства: | Камера (0,3 Мп), Express Gate |
| Устройства ввода: | Клавиатура Windows, Сенсорный планшет Touch Pad |
| Батарея: | Литий-ионная, 5200 мАч (до 3,0 часов) |
| Вес: | 3,00 кг |
| Цвет: | Темно-коричневый |
| Цвет клавиатуры: | Черный |
| Корпус (Д х Ш х В): | 378x253x35 мм |
| Программное обеспечение: | MS Windows 7 Home Basic (64-bit) |
| Гарантия: | 1 год гарантия производителя |
Как работает Bluetooth-периферия?
Основные компоненты Bluetooth-периферии:
- Bluetooth-чип: является основным компонентом, отвечающим за беспроводную передачу данных. Он содержит в себе антенну для приема и передачи сигнала.
- Контроллер: управляет работой Bluetooth-чипа, регулируя частоту передачи данных и обеспечивая безопасность соединения.
- Антенна: используется для приема и передачи сигнала между Bluetooth-периферией и другими устройствами.
- Микропроцессор: отвечает за обработку данных, поступающих с другого устройства через Bluetooth-соединение.
- Интерфейс: служит для подключения Bluetooth-периферии к компьютеру или другому устройству.
Bluetooth-периферия может использоваться для различных целей, например:
- Подключение беспроводных наушников или гарнитуры к смартфону для прослушивания музыки или звонков.
- Синхронизация данных между смартфоном и компьютером, например, для передачи фотографий или контактов.
- Подключение беспроводной клавиатуры или мыши к компьютеру для удобного управления.
- Подключение Bluetooth-принтера для беспроводной печати документов.
Работа Bluetooth-периферии основывается на протоколе Bluetooth, который обеспечивает эффективную и надежную передачу данных между устройствами. Передача данных происходит в определенной области действия, которая составляет примерно 10 метров.
Однако, для обеспечения безопасности передачи данных, Bluetooth-периферии можно установить пароль или использовать механизм шифрования.
Краткая информация о драйверах для ноутбуков Asus K53S, K53Sv, K53Sj, K53Sm, K53Sd и K53Sc
Набор драйверов на данной странице подобран так, чтобы они одинаково хорошо подходили для всех комплектаций ноутбуков Asus K53S, K53Sv, K53Sj, K53Sc, K53Sd, K53Sm и других из этой серии.
Данная модель вместе с другими ноутбукам К53 серии обсуждается в данной теме форума: Asus K53 — информация, отзывы и решение проблем с ноутбуком.
Пару слов о самих ноутбуках и их начинке. Данные ноутбуки основаны на платформе Intel Intel Huron River, которая включает комбинированный чипсет Intel HM65 Express из семейства Cougar Point, а также основанные на архитектуре Sandy Bridge процессоры Intel. В данном ноутбуке встречаются в основном процессоры Core i3 и Core i5 второго поколения со встроенным видеочипом.
Для работы со звуком в линейке ноутбуков Asus K53S используются решения на чипах Realtek. На чипах этого же производителя основаны сетевая карта и картридер. В качестве беспроводного адаптера в зависимости от комплектации используются решения от Atheros, Intel и иногда Broadcom. Тачпад все тот же от Elantech, реже Synaptics. В качестве опции в некоторых моделях Asus K53S, K53Sv, K53Sj, K53Sm, K53Sd и K53Sc можно встретить Bluetooth-адаптер.
Несложно заметить, что ноутбук состоит из большого числа самых разных устройств. Чтобы Windows могла с ними нормально работать, нужны драйвера. О них сейчас и пойдет речь.
Все драйвера и утилиты на данной странице были тщательно проверены администрацией сайта и активными посетителями. Если у вас вдруг возникнет проблема с установкой и работой того или иного драйвера, то большая просьба немедленно сообщить об этом в соответствующей теме форума. Для поиска нужной темы пользуйтесь путеводителем по форуму для новичков. Прежде чем обращаться с вопросами на форум пожалуйста ознакомьтесь с соответствующими темами форума
Особое внимание уделите первым сообщениям тем. Там собраны ответы на наиболее частые вопросы, а также рекомендации как можно ускорить решение вашей проблемы
Также вполне вероятно, что подобный вашему вопрос уже поднимался посетителями и был решен. Таким образом вы можете сильно сэкономить свое время.
Также для вашего удобства для некоторых системных устройств на выбор предоставляется как свежая версия драйвера, так и предыдущая версия. Если у вас на ноутбуке вдруг возникнут проблемы со свежими драйверами, то вы всегда можете попробовать установить предыдущую версию. Она обычно указывается в названии файла. Если в названии не указана операционная система, то драйвер одинаково хорошо подходит как для Windows XP, так и для Windows Vista и Windows 7. Если в названии не указана разрядность операционной системы, то в архиве есть драйвера как для 32-битной (x86), так и для 64-битной (x64) версии Windows. Подробней о версиях Windows вы можете почитать в данных статьях: Сравнение Windows XP, Windows Vista и Windows 7 и Что лучше: 32-битная Windows или 64-битная?. Узнать какая версия Windows установлена на вашем ноутбуке можно в Свойствах системы. Это окно вызывается через Панель управления — Система.
Установка утилит и драйверов на ноутбуки Asus K53S, K53Sv, K53Sj и K53Sc подробно показана в руководстве: Установка драйверов и утилит на ноутбуки Asus. В нем детально описано что, в каком порядке и как устанавливать. Ответы на вопросы по утилитам для ноутбуков Asus вы можете найти здесь: Описание драйверов и утилит для ноутбуков Asus.
Как включить Bluetooth на ноутбуке Asus: Видео
Как настроить Bluetooth
После установки драйверов и активации адаптера в системном трее (правый нижний угол рабочего стола) появится соответствующий значок. Если вы нажмете на него правой кнопкой мышки, то появится меню, в котором вы можете выполнить следующие действия:
- Добавить устройство.
- Показать имеющиеся подключения (устройства).
- Присоединиться к личной сети (PAN).
- Открыть параметры.
- Отключить адаптер.
- Убрать значок.
Нас интересует «Открыть параметры». Выбираете этот пункт и попадаете в меню настроек Bluetooth. Здесь уже все настроено и готово к работе. Вам нужно только поставить галочку в строке «Разрешить устройствам обнаруживать этот компьютер».
Это позволит другому оборудованию, к примеру, смартфонам видеть ваш ноутбук и подключаться к нему. Также во вкладке «Совместное использование» нужно поставить маркер в строке «Разрешить поиск и отправку файлов».
Немного ниже вы можете указать путь к папке, в которой будут сохраняться полученные данные. Теперь вы знаете не только как включить, но и как настроить Блютуз соединение на ноутбуке Asus. Здесь нет ничего сложного.

![Asus k53s – старенький, но весьма крепкий и надежный бюджетник [обзор]](http://portalcomp.ru/wp-content/uploads/a/7/2/a7266be0c2d173fd8c5130fb7681ac42.jpeg)



























