Как узнать SSD или HDD в Windows 7
Если вы пользуетесь операционной системой Windows 7 или описанные выше способы вам по каким-то причинам не подошли, то вы можете определить какой диск на компьютере с помощью сторонних программ.
Crystal Disk
Для этого нужно запустить программу, выбрать диск и посмотреть параметр « Скорость вращения». Для жестких дисков (HDD) здесь будет указана скорость вращения (например, 7200 RPM).
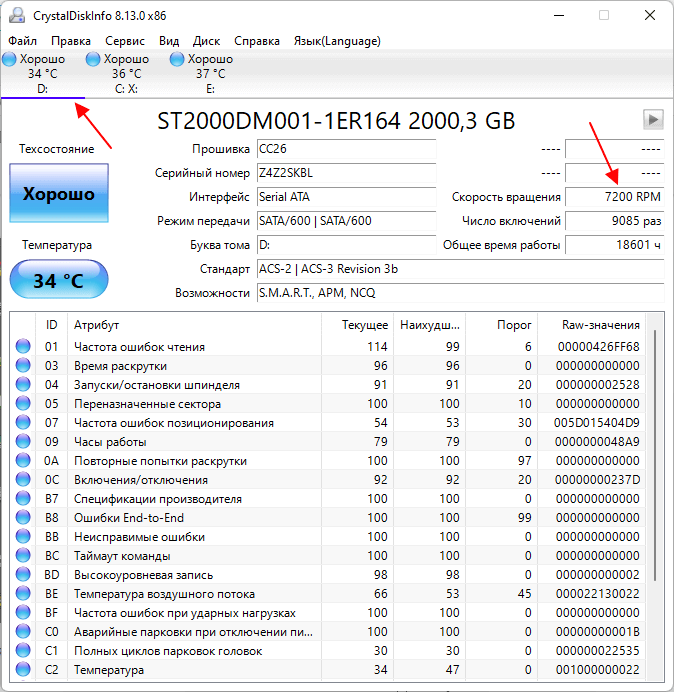
А для SSD здесь будет прочерк.
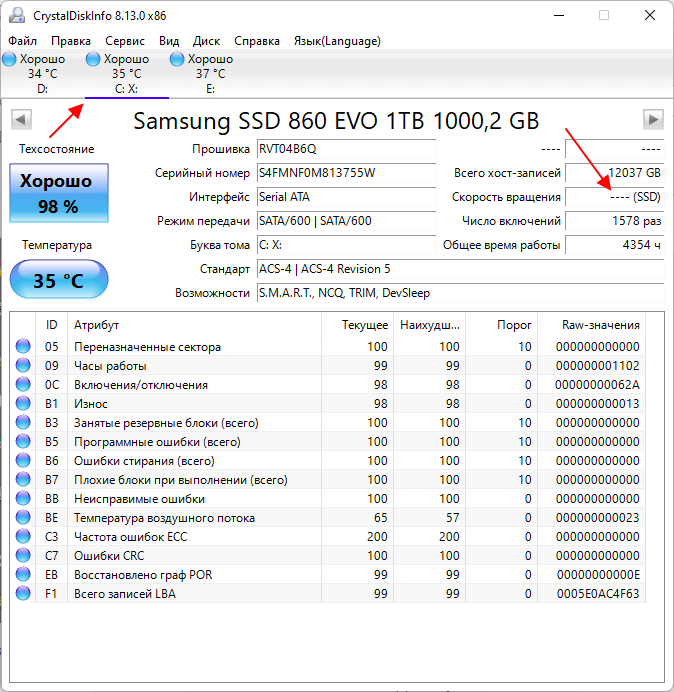
HWiNFO
чтобы получить информацию о накопителях, перейдите в раздел «Drives» и выберите диск, тип которого вам нужно определить как SSD или HDD.
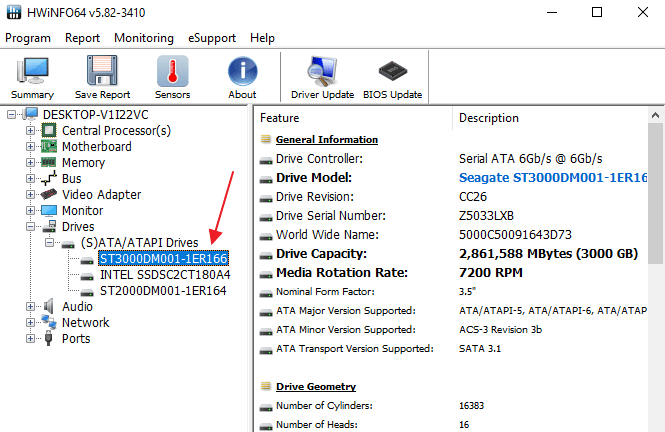
Если данный накопитель является жестким диском, то есть HDD, то в правой части окна, в строке «Media Rotation Rate» будет указана скорость его вращения (например, 7200 RPM).
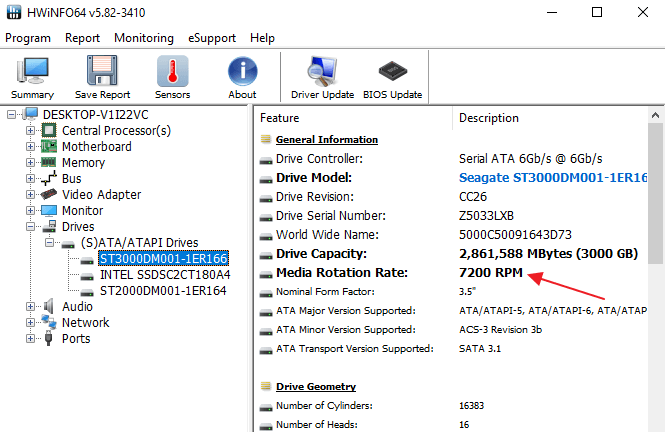
Если же накопитель является твердотельным диском, то есть SSD, то в строке «Media Rotation Rate» будет написано «SSD Drive (Non-ratation)».
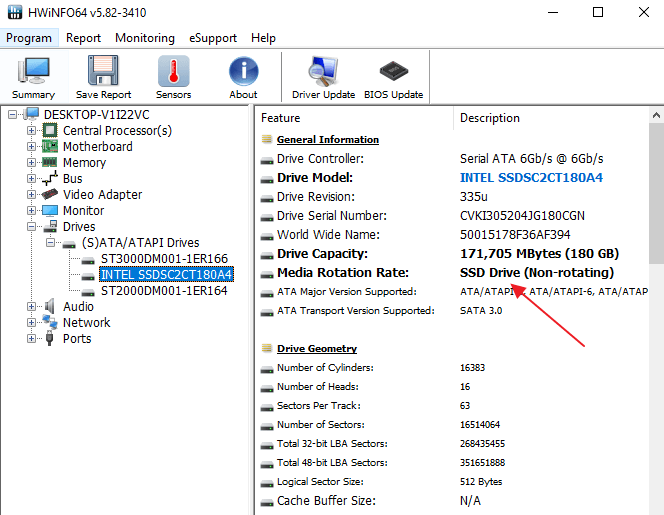
Speccy
Чтобы узнать тип накопителя обратите внимание на данные в блоке «Storage». Здесь будет информация о всех дисках, которые подключены к ПК
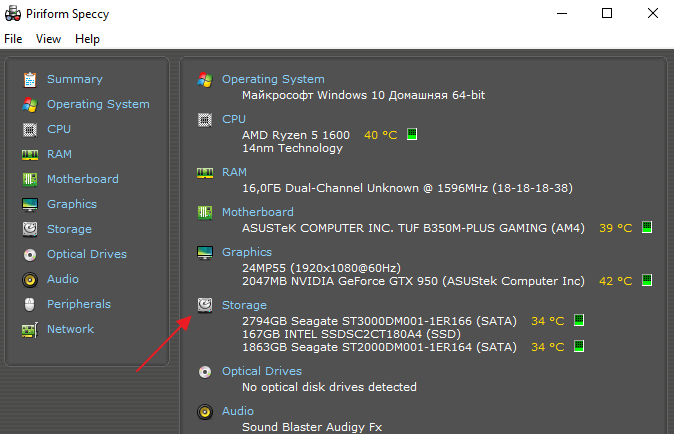
При этом рядом с твердотельными дисками (SSD) будет соответствующая пометка.
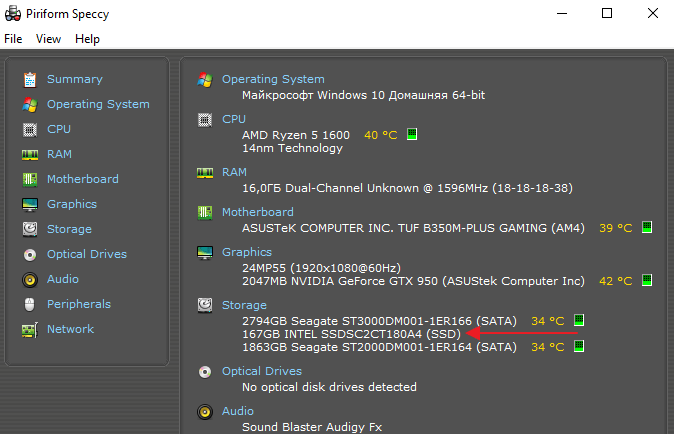
Диспетчер устройств
Если нет возможности установить указанные программы, то можно просто узнать название модели диска и поискать информацию о нем в интернете.
Для того чтобы воспользоваться данным вариантом нужно открыть «Диспетчер устройств». Это можно сделать разными способами, самый простой и универсальный – нажать комбинацию клавиш Win-R и выполнить команду «mmc devmgmt.msc».
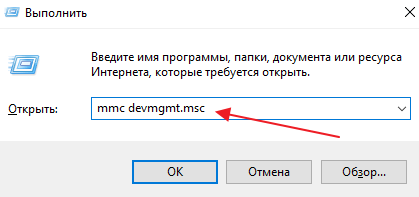
В окне «Диспетчер устройств» нужно открыть раздел «Дисковые устройства». Здесь вы увидите список всех дисков на вашем компьютере.
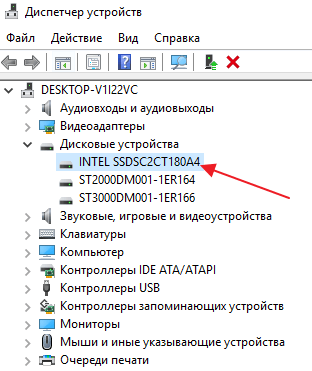
Введите название нужного диска в любую поисковую систему и изучите информацию о нем. Таким образом вы сможете без проблем определить тип накопителя SSD или HDD.
Как узнать SSD или HDD на компьютере
Некоторые начинающие пользователи задают вопрос: как определить, оснащен ли компьютер обычным жестким диском HDD или же твердотельным накопителем SSD, не вскрывая компьютер. Сделать это сравнительно просто, но для начинающих пользователей методы могут быть неочевидными.
В этой инструкции подробно о способах узнать какой диск: SSD или HDD установлен на вашем ПК или ноутбуке. Рассматриваются методы для Windows 10 и Windows 11, но большинство из них будут работоспособны и в предыдущих версиях системы.
Окно «Оптимизация дисков»
Первый из способов посмотреть, жесткий диск или твердотельный накопитель установлен на вашем компьютере — полагаться на то, как сама Windows определила тип диска и посмотреть «выводы» системы в окне оптимизации дисков. Плюсы подхода — он простой и быстрый. Минусы: иногда SSD может быть ошибочно определен как жесткий диск. Для просмотра типа дисков достаточно использовать следующие шаги:
- В проводнике откройте свойства диска: нажмите правой кнопкой мыши по диску и выберите соответствующий пункт контекстного меню.
- Перейдите на вкладку «Сервис» и нажмите кнопку «Оптимизировать». Еще один способ быстро попасть в нужное расположение — нажать сочетание клавиш Win+R, после чего ввести dfrgui и нажать Enter.
- В окне оптимизации накопителей вы увидите список дисков, а также столбец «Тип носителя». Если в нём мы видим «Твердотельный накопитель» — это SSD.
При определении типа диска в указанном расположении система опирается на проводимый автоматически тест производительности системы и, если он не проводился или по какой-то причине скорость накопителя оказалась низкой, то тип может быть определён неверно.
В случае, если оценка производительности не производилась, вы можете запустить её вручную: в командной строке, запущенной от имени администратора введите команду
winsat formal -restart clean
и нажмите Enter. Дождитесь завершения выполнения оценки производительности, перезагрузите компьютер и проверьте, обновилась ли информация о типе установленных накопителей.
Определение типа диска по модели
Следующий способ — использование имени устройства и поиска в Интернете. Почти абсолютно надёжный, при условии, что ваш диск достаточно не является слишком уникальным. Это можно сделать и с помощью диспетчера устройство, но я рекомендую окно «Сведения о системе», поскольку оно позволяет копировать нужные данные:
- Откройте сведения о системе, для этого нажмите клавиши Win+R на клавиатуре, введите msinfo32 и нажмите Enter.
- Перейдите в раздел «Компоненты» — «Запоминающие устройства» — «Диски» (второй из двух повторяющихся пунктов).
- Выберите строку «Модель» и нажмите клавиши Ctrl+C для копирования модели.
- В поиске в интернете введите модель диска (само слово «Модель», которое также скопируется, удалите из запроса) и с большой вероятностью результаты поиска позволят вам определить, SSD или HDD установлен на вашем ПК или ноутбуке.
В выдаче поискового сервиса вы сможете найти информацию о конкретном накопителе, его типе и характеристиках.
Команда PowerShell
Существует возможность определения типа диска с помощью PowerShell, но недостатки метода те же, что и в первом случае. Достаточно запустить Windows PowerShell и ввести команду:
Get-PhysicalDisk
Если в столбце MediaType будет указано SSD — это именно он и есть.
Сторонние программы
Многие программы, предназначенные для просмотра аппаратных характеристик компьютера (даже самые простые наподобие Speccy), а также утилиты для проверки дисков, такие как CrystalDiskInfo отображают, помимо прочего, и тип диска, а также его точную модель.
Надеюсь, предложенных способов будет достаточно для ваших задач. Если же остаются вопросы или необходимость уточнения информации, вы можете использовать комментарии ниже, я постараюсь помочь.
А вдруг и это будет интересно:
- Лучшие бесплатные программы для Windows
- Ноутбук тормозит на зарядке или без неё — причины и варианты решения
- 403 Forbidden — что это за ошибка и как исправить?
- Непредвиденная ошибка компонента службы теневого копирования томов — как исправить?
- Ошибка 0x00000005 в Microsoft Store — как исправить?
- Как добавить папку в панель навигации Проводника Windows
- Windows 11
- Windows 10
- Android
- Загрузочная флешка
- Лечение вирусов
- Восстановление данных
- Установка с флешки
- Настройка роутера
- Всё про Windows
- В контакте
- WhW 10.08.2021 в 19:49
Dmitry 11.08.2021 в 11:48
Dmitry 11.08.2021 в 11:46
Как определить NVMe в Windows 11
- Нажмите Win + I, чтобы открыть настройки.
- Перейдите на страницу «Система»> «Память» и нажмите «Диски и тома» в разделе «Управление хранилищем».
- На следующей странице нажмите на кнопку Свойства рядом с названием диска.
- На странице свойств будет отображаться строка NVMe для типа шины. В противном случае вы увидите SATA.
Готово!
Примечание. На некоторых устройствах NVMe отображается как «RAID». Скорей всего, проблема в драйвере, который сообщает ОС о типе интерфейса. Он также отображается как RAID в сторонних инструментах, рассмотренных в следующей главе. Имейте это в виду.
Для полноты картины давайте рассмотрим несколько альтернативных методов, которые вы можете использовать для обнаружения NVMe в Windows 11.
Как определить NVMe в свойствах диска
- Щелкните правой кнопкой мыши кнопку «Пуск» и выберите «Диспетчер устройств».
- В диспетчере устройств разверните категорию «Диски» слева.
- Дважды щелкните диск, чтобы открыть его свойства.
- В окне «Свойства» перейдите на вкладку «Сведения».
- В раскрывающемся списке «Свойства» выберите «Идентификаторы оборудования».
- В списке Значение проверьте записи списка. Он должен включать «NMVe» для дисков NVMe.
Наконец, как я упоминал в начале поста, есть несколько сторонних приложений, которые вы можете использовать, чтобы найти тип диска в Windows 11 еще быстрее. Давайте рассмотрим пару бесплатных инструментов.
Захламленность диска
Старайтесь не захламлять накопитель ненужными файлами, разного рода мусором, большим количеством музыки, фильмов, и тогда вам не придется узнавать, сколько живут твердотельные диски и тем более следить за этим. Да, звучит это невероятно просто, но зачастую причиной преждевременного выхода из строя и медленной работы носителя является именно это. Лучше при возможности переместите все эти файлы на механический HDD.


Не нужно заполнять ССД более чем на 75%, ведь многие производители накопителей, в том числе Samsung и Intel говорят о том, что это влияет на производительность системы в целом. Хорошо было бы раз в несколько месяцев очищать операционную систему Windows с помощью специальных программ, например, CCleaner. Такие утилиты помогут быстро избавиться от мусора и хлама, заполняющего память вашего винчестера.
Проверка фактического оборудования
Вы также можете физически получить доступ к SSD на своем компьютере и проверьте его наклейку чтобы узнать название модели, серийный номер, размер и т. д.
Однако, поскольку существуют и другие более простые способы проверки SSD, использовать этот метод лучше только в том случае, если у вас нет возможности проникнуть внутрь операционной системы.
Вам нужно открыть компьютер, чтобы получить доступ к SSD. Если у вас нет предыдущего опыта, я бы рекомендовал обратиться за помощью к тому, у кого он есть. Вы также можете ознакомиться со следующими руководствами для получения дополнительной помощи:
Сколько осталось жить SSD
Заниматься вычислениями самостоятельно вручную смысла нет, гораздо эффективнее использовать специальные утилиты, которые это делают очень быстро и точно. К примеру, берём SSDReady, которая выдаёт по накопителю общую информацию: производителя, возраст (когда выпустили), модель, объём и прочее. Одновременно утилита анализирует множество других параметров. Программа вычисляет точное время до минуты, сколько проработал SSD-накопитель. Это бывает полезно при покупке диска с рук. Все подобные утилиты измеряют примерное состояние здоровья накопителя, и степень его износа. Что примечательно, срок службы такие программы указывают не приблизительно – ещё полгода, а точно, сколько лет, сколько месяцев осталось.
Форм-фактор
SSD ненадежные и имеют малый срок службы
активном использовании
Разумеется, есть вероятность получения бракованного диска (которая очень мала), да и никто не застрахован от того, что с накопителем может что-то случится. У OCZ на этот случай есть уникальная программа гарантийного обслуживания конечных пользователей ShieldPlus, по которой можно запросто получить новенький SSD взамен дефектного. Недавно программа заработала в России и Украине, так что при надобности можно воспользоваться. Но вряд ли вам это пригодится.
Что касается преимуществ SSD над HDD, то здесь все очевидно. Никто вам не гарантирует, что тот же обычный жесткий диск не начнет «сыпаться» уже через год, а за это время вы не будете получать ту скорость и производительность, которыми могли бы обзавестись с твердотельным накопителем.
Какой вывод? Не надо бояться, что SSD прослужит вам недолго. Скорее у компьютера выйдет из строя какой-либо другой компонент, чем «скопытится» накопитель.
Шаг первый: определите физический интерфейс
Прежде всего выясните, какой разъём для подключения накопителя имеется в наличии. В старых моделях ноутбуков использовался для подключения жёстких дисков только интерфейс SATA – совсем как в настольных ПК. Если в вашем ноутбуке присутствует именно он и в технических характеристиках ноутбука указано, что это – SATA 1, проще сменить ноутбук целиком, так как заметного прироста производительности от твердотельного накопителя не будет (разве что при работе с небольшими файлами и если SSD вообще определится системой), а рентабельность апгрейда станет весьма сомнительной.
Впрочем, ноутбуки с SATA 1 сегодня найти уже непросто. А вот SATA 3 встречается довольно часто. Он позволяет передавать данные на скорости до 6 Гбит/с и подходит для бюджетных SSD.
Некогда распространённый интерфейс mSATA, или miniSATA, разрабатывался для компактных моделей SSD без корпуса, которые выглядят как обычная системная плата, чтобы они занимали поменьше места в ноутбуке. По пропускной способности mSATA не отличается от SATA 3 и к нему также можно подключать недорогие накопители без претензий на максимальную скорость. Имейте в виду: по внешнему виду mSATA аналогичен PCI Express Mini, к которому в основном подключают различные карты расширения вроде модулей беспроводной связи и модемов, но распиновка у них различается, так что перед покупкой не забудьте свериться с руководством пользователя, техническими характеристиками ноутбука в Сети или конфигуратором на сайте Kingston.
Наиболее удобный вариант для апгрейда – разъём M.2. Он в основном встречается в современных ноутбуках, быстро набирает популярность – вместе с ростом популярности самих SSD – и во многом уже успел вытеснить mSATA. Главной причиной такой популярности стало то, что M.2 использует шину PCI Express 3.0 с четырьмя линиями и его скорость передачи данных доходит до 4 ГБ/с. Помимо этого, в отличие от SATA у M.2 есть запас по скорости, которого хватит для самых современных и производительных SSD.
Сам по себе интерфейс M.2 универсален, но по группировке контактов он делится на несколько типов с разными ключами. Например, M.2 Socket 3 с ключом M поддерживает работу только с PCIe x4 и SATA и отличается отсутствием контактов с 59 по 66 в разъёме. Соответственно, его не получится подключить к интерфейсу с ключом B под версию M.2 Socket 2 для SATA, USB 3.0, PCIe ×2, PCM, IUM, SSIC и I2C, в которой отсутствуют совершенно другие контакты (с 12 по 19). Чтобы пользователи не мучились, многие производители, включая Kingston, выпускают накопители с контактами под оба ключа, но это лучше проверить заранее, иначе есть риск оказаться с накопителем под «не тот M.2» на руках.
HDD или SSD лучше для RAID — что установить в NAS или сервер
С SSD скорость передачи данных выше, что может существенно улучшить производительность RAID-массива, особенно при чтении и записи больших объемов данных. Потребляют меньше энергии и вырабатывают меньше тепла, что может быть полезно в среде, где важна энергоэффективность. HDD предоставляют большую емкость за меньшую стоимость по сравнению с SSD. Если нужно большое хранилище данных и вас ограничивает бюджет, HDD могут быть предпочтительными. Подходят для сценариев, где требуется большой объем хранения, но не так уж и важна высокая скорость передачи данных. В некоторых сценариях, таких как архивирование больших объемов данных, HDD могут обеспечить конкурентоспособную производительность.
Комбинированный RAID — некоторые конфигурации RAID могут включать и SSD, и HDD. Обеспечивает компромисс между производительностью и емкостью хранения. Для RAID с высокой производительностью, таких как RAID 0 или RAID 5, SSD часто являются предпочтительным выбором. Для RAID с упором на безопасность данных, таких как RAID 1 или RAID 6, HDD могут быть более приемлемыми. «Блог системного администратора» выработал компромисс между доступной стоимостью хранения и высокой производительностью. В настольном ПК быстрый SSD на 1 ТБ, там находятся ОС, программы и текущие рабочие проекты. Основная масса файлов — на жестких дисках в DAS. В том числе десятки терабайт видео и фотографий. Например, с TerraMaster D5-300 — до 100 ТБ на пяти HDD:
В итоге получаем основные плюсы обоих типов накопителей: быстрый SSD для ОС и ПО, а недорогие HDD — под файлы. Отметим, что порой бывает так, что ПК как тормозил, так и тормозит — как до, так и после замены медленного диска на быстрый. Разберемся в причинах.
Воспользуйтесь специализированной программой
Вы можете использовать любой инструмент, предназначенный для диагностики и проверки жесткого диска. Например, вы можете использовать программу EVERSET: если вы перейдете на вкладку «Хранилище данных», вы сможете отслеживать каждую из характеристик вашего жесткого диска.
Но общий объем здесь будет указан на 7% меньше заявленного производителем. Это не значит, что с вашей станцией что-то не так: на самом деле такая разница между заявленной и фактической стоимостью является нормой.
Если вы планируете купить новый жесткий диск, обращайтесь в нашу лабораторию в Москве за помощью в выборе. При необходимости мы поможем вам узнать, какая модель жесткого диска уже установлена в вашем оборудовании. Вы можете сделать выбор, исходя из стоимости, емкости или наилучшего сочетания этих параметров.
Способ 1. Изменить системный диск путем переноса ОС на жёсткий диск/SSD
Использование диспетчера устройств
Вы также можете использовать диспетчер устройств, чтобы проверить название модели вашего SSD. Он также позволяет вам проверить, есть ли у вас твердотельный накопитель SATA или NVMe, но не напрямую. В любом случае, вот что вам нужно сделать:
- Нажмите клавишу Windows + R, чтобы открыть «Выполнить».
- Тип devmgmt.msc и нажмите Enter.
- Расширять Дисковый привод и проверьте название модели вашего SSD.
- Дважды щелкните по нему, чтобы открыть его Характеристики и пойти в Подробности тип.
- Установить Свойство к Идентификаторы оборудования. Если ваш SSD представляет собой диск NVMe, вы найдете NVMe в идентификаторах. В противном случае это диск SATA.
2. Отключение дефрагментатора Windows
Этот совет: бесполезный или вредный, может снижать производительность дисков
Одной из функций утилиты CheckBootSpeed является проверка состояния запланированного задания дефрагментации и службы планировщика заданий. Давайте посмотрим, насколько эти параметры актуальны для последних ОС Microsoft, установленных на SSD.
Windows 7
Windows 7 не дефрагментирует SSD, чему служат подтверждением слова разработчиков в блоге.
Если вы не верите разработчикам, . Вы не найдете там записей о дефрагментации тома SSD.
Таким образом, когда SSD является единственным диском, запланированное задание просто не выполняется. А когда в ПК имеется еще и HDD, отключение задания или планировщика лишает жесткий диск достойной оптимизации штатным дефрагментатором.
Windows 8 и новее
В Windows 8 место дефрагментатора занял оптимизатор дисков!
Оптимизация жестких дисков, как и прежде, сводится к дефрагментации. Твердотельные же накопители Windows больше не игнорирует, а помогает им, посылая контроллеру дополнительный набор сразу для всего тома. Происходит это по расписанию в рамках автоматического обслуживания, т.е. когда вы не работаете за ПК.
В зависимости от контроллера SSD, может выполняться сразу по факту получения команды TRIM, либо откладываться до периода бездействия. Отключая оптимизатор дисков или планировщик заданий, вы снижаете производительность накопителя.
Перенос ОС на SSD с помощью стандартных средств Windows
Прямого пути для переноса Windows 10 на SSD диск стандартным функционалом ОС нет. Нам придется действовать в 3 этапа:
- Подготовить накопитель.
- Сделать резервную копию системы.
- Переустановить бэкап на другой диск.
Подготовка SSD
Начнем с предварительных мероприятий:
- Выключите компьютер.
- Вставьте SSD в устройство.
- Запустите ПК или ноутбук.
- Нажмите Win+X.
- Выберите «Управление дисками».
- Найдите свой накопитель среди представленных. Он будет обозначен черным цветом и надписью «Не распределена».
- Кликните ПКМ по нераспределенному SSD.
- В контекстном меню выберите пункт «Создать простой том».
- Выберите букву для создаваемого раздела и перейдите к следующим параметрам созданного тома.
- Выставите максимальный размер для раздела и кликните по кнопке «Далее».
- Нажмите «Готово».
Резервное копирование
Второй этап – создание промежуточной копии (бэкапа):
- Кликните в зону поиска, что правее кнопки меню «Пуск».
- Введите «Панель Управления» и нажмите кнопку ввода.
- Выберите раздел «Система и Безопасность».
- Откройте пункт «История файлов».
- Кликните по гиперссылке «Резервная копия образа системы» слева внизу.
- Нажмите на ссылку «Создание образа системы» в разделе для резервного копирования.
- Выберите диск, на который сохраните копию.
- Нажмите «Архивировать».
- По окончанию создания откажитесь от формирования образа для аварийного восстановления.
Установка
Последний этап – выгрузка на новый твердотельный накопитель:
- Выключите компьютер.
- Физически отсоедините HDD с установленной Windows от устройства.
- Убедитесь, что накопитель, где находится резервная копия, вставлен в ПК или ноутбук.
- Запустите устройство и войдите в BIOS/ UEFI.
- Поставьте первым накопителем для загрузки тот, на котором расположена резервная копия Windows.
- Сохраните изменения в BIOS/ UEFI и перезагрузитесь.
- Выберите русский язык для работы в настройках.
- Откройте раздел «Восстановление».
- Нажмите на «Поиск неисправностей».
- Выберите пункт для восстановления образа системы.
- Отвечайте утвердительно на вопросы ПО.
После завершения процесса и перезагрузки не забудьте:
- Выставить SSD в качестве первого накопителя очереди Boot Device Priority внутри BIOS/UEFI.
- Снова подключить HDD к компьютеру, если считаете нужным.
Помогло19Не помогло34
Представленных способов достаточно, чтобы вы смогли так или иначе добиться клонирования на SSD.
Итоговая таблица рейтинга
Easeus Todo Backup Home
-4
Macrium Software | Reflect Free Edition
-4
Minitool Partition Wizard
-5
Acronis True Image
-9
Перенос ОС на SSD с помощью стандартных средств Windows
-15
Aomei Partition Assistant Professional
-18
Мне нравится4Не нравится1
Сторонние инструменты для определения SSD, NVMe или HDD
Два моих любимых инструмента для быстрой проверки дисков — CrystalDiskInfo и SSD-Z. Оба доступны бесплатно и существуют в виде портативного приложения (не требует установки).
CrystalDiskInfo
Скачайте CrystalDiskInfo с , распакуйте и запустите.
В главном окне приложения выберите диск, о котором вы хотите узнать больше. Теперь посмотрите на поля Интерфейс и Обороты. Первый покажет, какой у вас тип шины: NVMe или SATA. Значение вращения будет отображаться, если это SATA SSD.
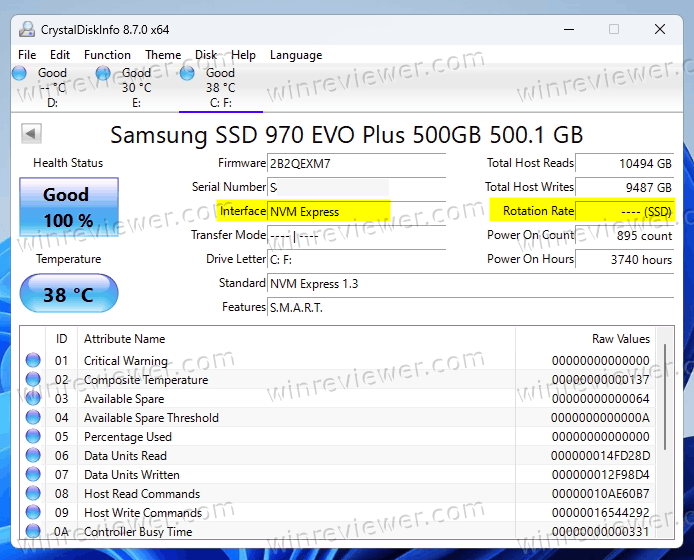
SSD-Z
Приложение SSD-Z — еще одно отличное решение для быстрой проверки информации о вашем диске. Он поставляется с базой данных для проверки внутренних компонентов SSD от известных поставщиков и устройств.
Загрузите его , распакуйте и запустите. Он покажет вам тип интерфейса, например. NVMe или SATA.
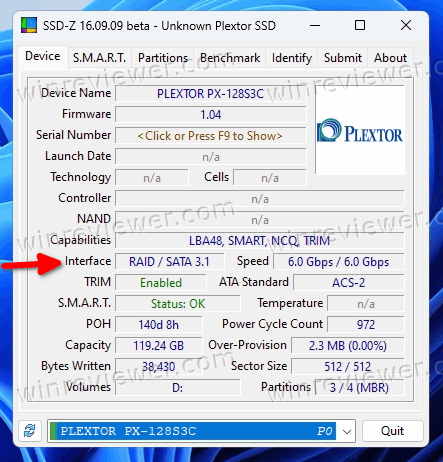
Как упоминалось в предыдущей главе, на некоторых устройствах NVMe сообщается как RAID.
Вы можете выбрать любой из ваших дисков, используя раскрывающийся список в нижней части его окна.
Оба инструмента поддерживают чтение S.M.A.R.T. info и иметь типичные возможности для инструментов информации о диске.
Вот и все, что касается поиска типа диска и его интерфейса в Windows 11.
Узнавайте о новых статьях быстрее. Подпишитесь на наши каналы в Telegram и .
Судя по тому, что вы читаете этот текст, вы дочитали эту статью до конца. Если она вам понравилась, поделитесь, пожалуйста, с помощью кнопок ниже. Спасибо за вашу поддержку!
Вы здесь:
Главная страница » Windows » Windows 11 » Как в Windows 11 определить SSD, NVMe или HDD
9 причин использовать SSD вместо жесткого диска
Рассмотрим основные аргументы в пользу SSD. Но и о рисках применения дисков данного типа не забудем.
ОС и ПО работают быстрее
SSD обеспечивают значительно более высокую скорость чтения и записи данных. Улучшает общую производительность системы и программ. Неактуально для старых компьютеров или устаревших операционных систем.
Устойчивость к ударам и вибрациям
Нет подвижных частей внутри, поэтому более надежен в условиях физических воздействий, чем HDD (в разумных пределах)
Важно для ноутбуков, которые носят с собой. Имеет меньшее значение для стационарных настольных компьютеров или серверов в стабильных условиях

Не шумит
Абсолютно бесшумен, так как отсутствует механическое движение. А в HDD диски вращаются и создают шум, порой довольно громкий. Если помещение и так шумное (например, цех), данное качество особой роли не играет.
Меньше весит
Легче и компактнее по сравнению с HDD. Позволяет снизить массу и размеры устройств с дисками данного класса
Менее важно для стационарного ПК или сервера
Энергосбережение
Потребление энергии SSD значительно меньше, чем HDD.что приводит к снижению потребления электричества системой. Повышает автономность ноутбука. Для настольного компьютера с питанием от сети не столь существенно.
Быстрый запуск Windows, macOS, Linux
Загрузка операционной системы и приложений с SSD осуществляется гораздо быстрее, чем с HDD. Скорость запуска ОС зависит от характеристик накопителя и производительности системы. Но в среднем для Windows 11: 10—20 секунд с SSD, порядка 30 секунд и более с HDD.
Высокая производительность случайного ввода/вывода
Обеспечивают более высокую производительность операций случайного ввода/вывода (I/O). Отсюда и лучшее быстродействие при выполнении мелких операций — например, доступе к системным файлам, запуске приложений и многозадачности. Полезно для задач видеомонтажа — перемещения по временной шкале и предварительный просмотр более отзывчивы. Доступ к любому фрагменту файла мгновенный, что ускоряет работу с множеством временных меток и точек монтажа в процессе редактирования. Неактуально для тех, кто работает с небольшими объемами данных и не замечает задержек.

Какой объём SSD нужен
Главное, что нужно знать — со временем объём, занимаемый операционной системой, увеличивается. Рассчитывайте на 25-30 гигабайт. Плюс файл подкачки 4-16 гигабайт (можно отключить, но возможны проблемы с виртуальной памятью в некоторых программах). В 32 гигабайта «голая ось» вмещается с запасом, но мы будет рассматривать такие значения объёма:
от 60 ГБ — если компьютер используется лишь для сёрфинга в Сети. Из программ — только браузеры, Word/Excel и что-то по мелочи. Можно, конечно, взять и 32 ГБ, но цена будет почти та же, так что экономить 100-300 рублей не имеет смысла.
от 120 ГБ — для обычной работы. Можно установить несколько игр, вроде CS:GO. Для любителей играть во что-то одно такой объём тоже вполне сгодится — установить игру объёмом 50-70 гигабайт, поиграть, удалить, установить новую. Хватит места и для небольшой аудиотеки, и для скачивания сериалов.
от 240 ГБ — оптимальный геймерский вариант. Размер новинок постоянно увеличивается. Есть игры по 50-80 ГБ, а с дополнениями понадобится ещё больше.
от 480 ГБ — для создателей контента, либо пользователям «тяжёлых» в плане занимаемого места приложений.
Выводы
Я разобрал 12 популярных советов по оптимизации твердотельных накопителей. Я подчеркиваю, что твики рассматривaлись исключительно в контексте скорости работы ОС, программ и пользователя, но не с точки зрения продления срока жизни накопителя. Если вы хотите, чтобы он жил вечно, не записывайте на него ничего, а просто поставьте в сервант! В реальности ни один из твиков не повышает быстродействие. Для ускорения работы они как минимум бесполезны, а зачастую – вредны.
Если просто установить Windows на SSD и пользоваться ей так, как предусмотрела Microsoft, эта скорость будет выше, чем после всех этих мер по оптимизации. Согласитесь, что вовсе не нужно быть специалистом, чтобы увидеть негативный эффект большинства этих мифов.




























