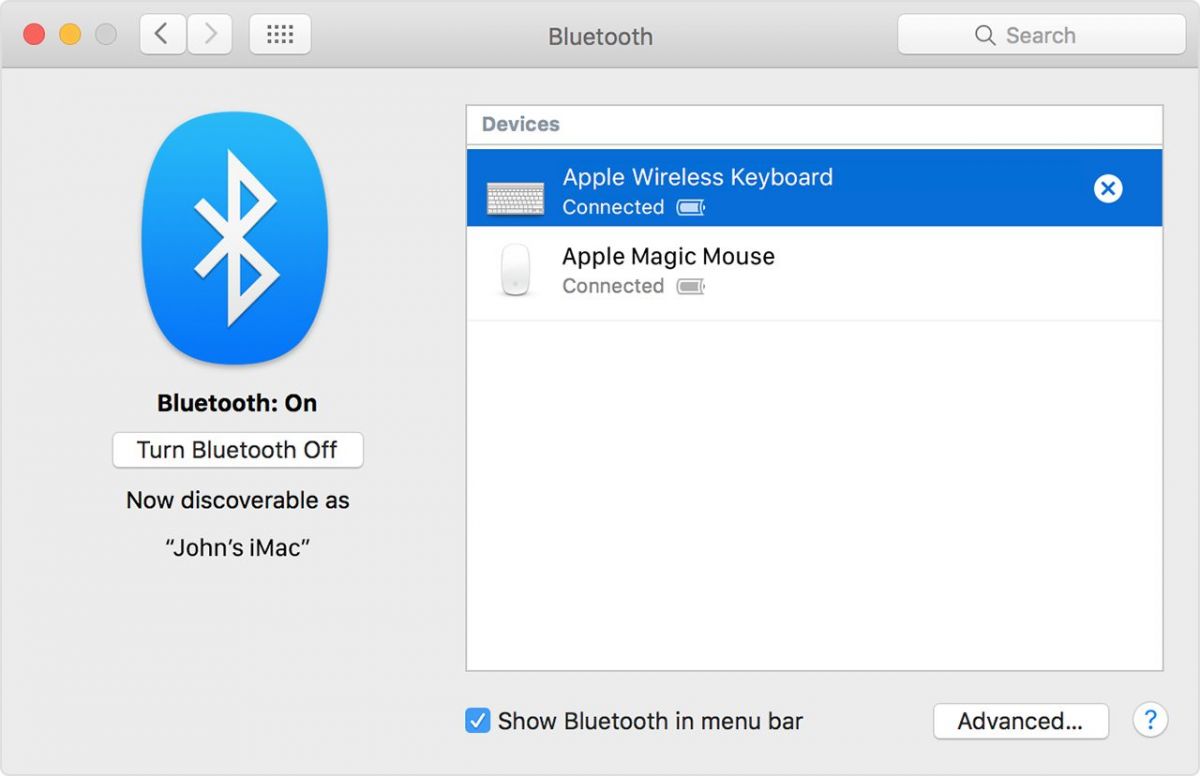Драйвер
Может быть, что при нажатии на горячую клавишу функция блютуза так и не заработала. Необходимо узнать, установлен ли драйвер на персональном компьютере. Если драйвер не установлен, то следует немедленно произвести его установку.
Для того, чтобы установить драйвер, требуется зайти в Диспетчер устройств. Далее следует найти блютуз-адаптер и посмотреть включен ли он. Если на значке присутствует черная стрелка либо треугольник с восклицательным знаком, то это значит, что функция не активирована. Для того, чтобы блютуз был включен, необходимо нажать на устройство правой кнопкой мыши и выбрать параметр «Задействовать». Для установки драйвера требуется нажать параметр «Обновить драйверы» либо зайти на сайт производителя ноутбука и загрузить драйвер оттуда. Установленный драйвер поможет полноценно функционировать блютузу на персональном компьютере и обмениваться данными с внешними устройствами.
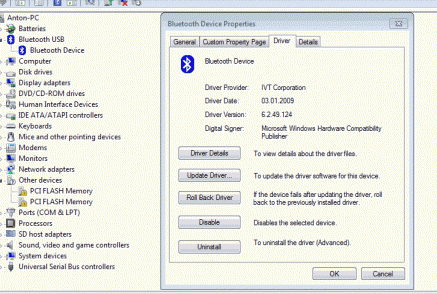
Как найти bluetooth адаптер на ноутбуке и ПК
Чтобы его найти, нужно сначала убедиться в том, что ваше устройство оснащено адаптером. Для этого следует обратиться за помощью к диспетчеру со списком девайсов. В зависимости от предустановленной операционной системы есть особенности включения Bluetooth.
Windows 7
Нажмите правой клавишей на ярлык «мой компьютер»,после чего выскочит новое окно, где надо нажать на клавишу «Свойства», которая вызывается правой кнопкой. Далее требуется посетить «Диспетчер устройств», представленный в левой части. Появится новый раздел с модулями Bluetooth. Для получения доступных функций щелкните правой клавишей. Отметим, что опция бывает расположена в разделе «Сетевые адаптеры».
Windows 10
На компьютере потребуется активировать меню «Пуск» и выбрать «Панель управления». В ней есть отдельная категория под названием «Оборудование и звук». Здесь есть несколько пунктов, среди которых «Устройства и принтеры». Наведите на него указатель, чтобы увидеть дополнительные функции. Вас интересует «Диспетчер устройств», где есть пункт «Сетевые устройства». Если выяснится, что адаптер деактивирован, его можно включить. Когда после внесения изменений ничего не происходит, попробуйте выполнить перезагрузку ноутбука, чтобы активировать новые функции.
Что делать, если bluetooth перестал работать
Бывают ситуации, когда ещё вчера беспроводное подключение прекрасно работало, а уже сегодня вы не можете подключить к ноутбуку наушники, клавиатуру или свой телефон.
Для того, чтобы быстро восстановить работу блютуз вам необходимо:
- Поверить, включено ли ваше устройство, не сели ли на нём батарейки.
- Перезагрузить компьютер и удостовериться в том, что блютуз включен.
- Попробуйте подключить к ноутбуку любое другое устройство, например, телефон. Если подключение пойдет успешно, то bluetooth на компьютере работает нормально, а проблема заключается в подключаемом устройстве.
- Если вы уверены, что не работает именно сам ноутбук или блютуз адаптер, то поверьте его на механические повреждения.
- Если визуально с адаптером все хорошо, то поверьте, установлены ли драйверы для устройства, нормально ли они функционируют.
Рекомендации
Из всего выше сказанного можно сделать вывод, что подключение функции Bluetooth на компьютере — не такое уж и трудное дело. Только есть несколько рекомендаций по проведению данного процесса. Их соблюдение убережет вас от многих проблем, которые могут возникнуть из-за неправильной установки.
К примеру, лучше сначала устанавливать программу для Bleutooth, а уже потом драйверы
Обратите внимание, что иногда данный процесс выполняется автоматически. В этом случае не стоит искать новый контент
Пользуйтесь тем, что был установлен во время поиска и инициализации драйвера.
Следите, чтобы приложение соответствовало вашей операционной системе, а также модели ноутбука. Если в списке драйверов и программ нет подходящих вариантов, постарайтесь подобрать подходящий для вашей модели. В противном случае обратитесь к профессионалам.
По правде говоря, установить блютуз на ноутбук «Асус» можно в основном только на операционных системах Windows. С остальным программным обеспечением придется изрядно повозиться. Практика показывает, что в случае установленной MacOS или «Линукс» лучше отнести компьютер в сервисный центр. Там вам быстро помогут решить проблему с установкой и включением блютуза.
Windows 10
Опции запуска адаптера находятся сразу в разных местах. Существует также дополнительный способ — включение режима самолета приводит к автоматическому отключению модуля беспроводной связи.
Самой простой способ — кликнуть на панели внизу в углу, где располагается символ Bluetooth. Модуль автоматически после этого запускается.
Второй вариант подключения беспроводной связи состоит из следующих этапов ⇒
- перейти в «Пуск» ⇒ «Параметры»;
- кликнуть на «Устройства»;
- нажать «Bluetooth и другие устройства ⇒ Вкл.»;
- выбрать нужное устройство из списка и подключиться к нему.
При отсутствии связи, следует проверить подключаемое к ноутбуку устройство. Оно должно быть готово к обнаружению (особенно актуально для смартфонов).
Установка драйверов
Включение модуля Bluetooth на ПК
Разобравшись с использованием беспроводного модуля на ноутбуках, стоит познакомиться с тем, как включить Блютуз на ПК. В большинстве случаев для этого сначала придётся купить внешний модуль беспроводной связи и подключить к компьютеру через разъём USB.
При использовании ПК с Windows 10 система автоматически обнаружит модель адаптера и установит необходимое ПО. После установки драйвера подключённый модуль включается автоматически при загрузке. Но если этого не произошло, запускается из «Диспетчера устройств» или в настройках адаптера (значок на панели).
В более старых операционных системах не всегда достаточно просто подключить беспроводной модуль к разъёму. Чтобы компьютер распознал Блютуз-адаптер, драйвера может понадобиться установить вручную, найдя их по названию гаджета.
Запустить модуль можно с панели уведомлений или через окно «Устройства и принтеры». Если беспроводное подключение активно, при нажатии кнопки «Добавить устройство» на экране появятся все обнаруженные компьютером Блютус-гаджеты.
- Как включить программный модуль TPM в Windows 11
- Как блокировать отдельные сайты в разных браузерах
Как установить блютуз на компьютер? Легко!
Для начала нужно проверить наличие модуля болютуз на компьютере.
Первым показателем присутствия блютуз будет наклейка на лицевой стороне системного блока или монитора. Что касается ноутбуков, то последние модели в большинстве своем имеют такой интерфейс.
На стационарном ПК наличие блютуз будет также указано на материнской плате. Но с этой целью вскрывать системный блок (к тому же если компьютер ещё на гарантии) было бы глупо.
Вот безобидный способ проверить наличие блютуз на своем ПК.
- Откройте контекстное меню ярлыка « Мой компьютер » (кликнуть по нему правой кнопкой мыши)
- – « Свойства »
- – « Оборудование » (если установлена ОС Windows XP)
- – « Диспетчер устройств ».
Далее в появившемся списке отыскиваете блютуз. В случае отсутствия его в перечне, он отсутствует и на ПК. В таком случае, можно просто приобрести дополнительно USB-блютуз адаптер и отсутствие блютуз на компьютере будет компенсировано.
Как установить или переустановить драйвера на Bluetooth: Видео
Проверка состояния оборудования
Для этого вам потребуется запустить диспетчер устройств. Сделать это можно несколькими способами, но мы выбираем наиболее простой и быстрый метод. Нажмите комбинацию клавиш Пуск+R. В появившемся меню напишите devmgmt.msc и нажмите «Enter». После этого нужный нам сервис откроется.
Теперь найдите строку «Bluetooth» и откройте ее. Если такой нет, то возможно ваш адаптер прячется в разделе «Сетевые адаптеры». Найдите ваш Блютуз и откройте информацию о нем двойным кликом левой кнопкой мышки. В открывшемся окне найдите надпись «Состояние устройства». Если все сделано правильно, то немного ниже будет написано «Работает нормально».
Если есть неполадки, то здесь будет указана ошибка и ее код, по которому вы легко найдете, как устранить проблему. Эта информация позволит вам легко и быстро найти и устранить причину возникновения проблемы.
Включение адаптера в BIOS
При наличии проблем с активаций Bluetooth перезагружаемся и заходим в BIOS. Во вкладке или разделе (в зависимости от версии БИОС) «Onboard Device» находим пункт «Set Bluetooth» и выставляем его значение как «Enable».
Несмотря на то, что технологии bluetooth уже давно обосновалась на рынке, у многих возникают вопросы связанные с этой технологией. Сегодня пользователи открывают для себя преимущества этой беспроводной технологии. Ее можно использовать для передачи файлов с устройства на устройство, для подключения беспроводной гарнитуры, для использования колонок.
Неудивительно, что для многих по сей день актуален вопрос: как включить блютуз на ноутбуке.
Практически все современные ноутбуки снабжаются bluetooth. Для тех устройств, на которых встречный блютуз отсутствует, придумали хорошую альтернативу. Нужно вставить в ноутбук или компьютер небольшой адаптер. Он обеспечит вам стабильную работу с одной из самых перспективных беспроводных сетей.
Пользователю остаётся лишь разобраться с подключением устройств к своему компьютеру. Перед началом любой работы с этой беспроводной технологией, необходимо включить блютуз на самом ноутбуке. Давайте разберемся, как это сделать в популярной сегодня операционной системой Windows 10.
Все, блютуз включен и вам остаётся лишь подключить к вашему ноутбуку нужные вам устройства и начать пользоваться ими.
Bluetooth на Пк
Если вы озадачились, можно ли установить блютуз на компьютер, ответ – безусловно, однако, надо для начала выяснить, стоит ли он у вас на ПК или на самом деле отсутствует изначально.
Обычно это пишется на материнской плате. Однако процесс ее извлечения довольно трудоемкий и небезопасный для вашего устройства, так что не спешите браться за отвертки.
Есть более простой способ проверить вашу “пекарню” на наличие поддержки данного вида передачи. Для этого:
- Нажимаем правой кнопкой мыши на иконку “Мой компьютер”.
- Во всплывающем окне выбираем “Свойства”.
- Далее заходим во вкладку “Оборудование” (для владельцев Windows), открываем “Диспетчер устройств”, и там ищем Bluetooth.
Основные функции Bluetooth
Множество новейших технологических достижений беспроводных персональных сетей (Wireless personal area network) внедрены в последней версии Блутуса, использующей нескоростную, маломощную и дешевую радио технику. Легкое подключение к Bluetooth устройствам, отличное качество соединения, высокая надежность, производительность, энергоэффективность, безопасность и оптимальная функциональность сделали Блютус востребованной технологией беспроводной связи как для личного использования, так и в бизнесе. Наиболее распространенными функциями Блютуза являются, во-первых, подключение периферии в повседневной жизни и на работе; а во-вторых — беспроводный трансфер данных между различными совместимыми устройствами. Через Блютуз подключаются беспроводные гарнитура, колонка, микрофон, геймпад и множество других совместимых устройств. Также подключить через Блютуз можно FM-трансмиттеры, беспроводные наушники Xiaomi Bluetooth, JBL Bluetooth наушники, speaker JBL, Sennheiser Bt, Bt tuning авто гаджеты, elm327 Bluetooth, Bt gps и gsm, AUX адаптеры и другие гаджеты.
Что такое Блютуз на ПК и других устройствах
Радиосвязь осуществляется в ISM-диапазоне частот 2,4-2,5 ГГц, с мощностью до 100 мВт и до 100 дБм, дальностью действия между устройствами в радиусе до 1500 метров. Согласно спецификации протокол Bluetooth 5.3 способен передавать пакеты данных и звука на скорости от 64 Кбит/с при соединении point-to-point до 2 Мбит/с в симметричном и асимметричном соединении point-to-multipoint (с уровнем до 24 Мбит/с, как у Wi-Fi). Энергозатраты Блутуза минимизируются до 30 мА, а в режиме ожидания опускаются ниже 1 мА, поэтому использовать канал беспроводной передачи и приема информации можно без опасений, что аккумуляторная батарея ноутбука быстро разрядится.
Панель управления Bluetooth
Функциональные возможности панели управления Блютузом на ПК зависят от версии Bluetooth-модуля. Иногда присутствует только возможность отправки и приема файлов, но как правило, функционал богаче:
- отправка и прием файлов,
- управление портативом со стационарного компьютера,
- настройки обнаружения и управление десктопом с мобильного,
- подключение гарнитур, наушников, колонок и другого оборудования,
- трансляция аудиопотоков на аппарат и с него,
- совершение голосовых и видео звонков, отправка СМС, ММС и других сообщений,
- создание резервной копии и ее восстановление,
- доступ в Интернет по GPRS, EDGE, 3G, 4G, 5G и прочим технологиям,
- организация полноценной сети дома или в офисе.
Выясняем, почему не работает Bluetooth
Прежде чем начать непосредственные действия по исправлению проблемы, рекомендую выполнить следующие простые шаги, которые помогут сориентироваться в ситуации, предположить, почему не работает Bluetooth на вашем ноутбуке и, возможно, сэкономить время при дальнейших действиях.
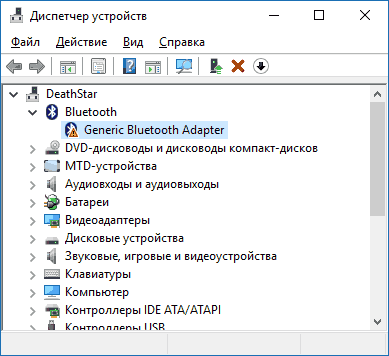
Если, пройдя по списку, вы остановились на 7-м пункте, можно предположить, что необходимые драйверы Bluetooth адаптера вашего ноутбука установлены, и, вероятно, устройство работает, но отключено.
Тут стоит отметить: статус «Устройство работает нормально» и его «включенность» в диспетчере устройств не говорит о том, что оно не отключено, так как модуль Bluetooth может отключаться другими средствами системы и ноутбука.
Как установить или переустановить драйвера на Bluetooth: Видео
Проверка состояния оборудования
Для этого вам потребуется запустить диспетчер устройств. Сделать это можно несколькими способами, но мы выбираем наиболее простой и быстрый метод. Нажмите комбинацию клавиш Пуск+R. В появившемся меню напишите devmgmt.msc и нажмите «Enter». После этого нужный нам сервис откроется.
Теперь найдите строку «Bluetooth» и откройте ее. Если такой нет, то возможно ваш адаптер прячется в разделе «Сетевые адаптеры». Найдите ваш Блютуз и откройте информацию о нем двойным кликом левой кнопкой мышки. В открывшемся окне найдите надпись «Состояние устройства». Если все сделано правильно, то немного ниже будет написано «Работает нормально».
Если есть неполадки, то здесь будет указана ошибка и ее код, по которому вы легко найдете, как устранить проблему. Эта информация позволит вам легко и быстро найти и устранить причину возникновения проблемы.
Неправильно установленное оборудование Bluetooth
Если у вас неправильно установлено оборудование Bluetooth, то вам следует выполнить следующие действия:
- Перезапустите компьютер и попробуйте подключить Bluetooth-устройство заново. Иногда простое перезапуск компьютера может помочь устранить проблему.
- Проверьте, правильно ли установлено оборудование Bluetooth на вашем компьютере. Убедитесь, что Bluetooth-адаптер правильно вставлен в USB-порт или встроенный в компьютер.
- Убедитесь, что драйвер Bluetooth-адаптера правильно установлен и работает. Проверьте диспетчер устройств, чтобы убедиться, что драйвер установлен без ошибок.
- Проверьте, правильно ли подключено Bluetooth-устройство к компьютеру. Убедитесь, что Bluetooth-устройство включено и находится в режиме поиска.
- Попробуйте удалить Bluetooth-адаптер из списка устройств в Windows и заново установить его. Чтобы это сделать, перейдите в раздел «Устройства и принтеры», найдите Bluetooth-адаптер в списке устройств, нажмите на него правой кнопкой мыши и выберите «Удалить». Затем перезагрузите компьютер и подключите Bluetooth-адаптер заново.
- Попробуйте установить последнюю версию драйвера Bluetooth-адаптера с официального сайта производителя.
- Если ничто из вышеперечисленного не помогло, попробуйте подключить Bluetooth-устройство к другому компьютеру, чтобы убедиться, что проблема не связана с самим устройством. Если устройство работает на другом компьютере, то проблема может быть связана с вашим компьютером.
Как получить доступ к дополнительным настройкам Bluetooth в Windows 10
По сравнению с предыдущими версиями, функционал Bluetooth в Windows 10 расширен: автоматический поиск и установка драйверов работает регулярно; система сразу «понимает», что подключено новое устройство и налаживает связь в соответствии с заводскими настройками.

Для открытия настроек и просмотра подключенных компонентов, включения функции обнаружения ПК совместимыми устройствами:
- Кликают правой кнопкой мыши по значку «Bluetooth».
- Переходят к «Параметры», где автоматически запускается поиск компонентов для коннекта и их отображение.
- Чтобы соединиться, нажимают на значке устройства и «Связать»;
- Все последующие действия в соответствии с указаниями мастера.
Многие прогнозируют скорый «закат» Bluetooth-связи в качестве беспроводной локалки. Но технологии развиваются и в этой сфере. Радиус сигнала блютуз-модулей аналогичен репитерам Wi-Fi. Повышенная скорость обмена информацией позволяет легко переносить данные с одного устройства на другое. Хотя не все ПК оснащены Bluetooth-модулями, всегда есть возможность поставить внешний USB-адаптер и настроить соединение с различными устройствами.
Как вам статья?
Мне нравитсяНе нравится1
Что делать, если на ноутбуке не работает Bluetooth: Видео
Устранение неполадок с Bluetooth адаптером
Итак, в первую очередь, если не включается Блютуз на ноутбуке, следует проверить, не отключен ли ваш радиомодуль в диспетчере устройств. Для этого нужно открыть этот сервис. Для этого нажмите комбинацию клавиш Пуск+R на клавиатуре. В появившемся окне напишите команду devmgmt.mscи нажмите «Enter».
В запустившемся окне найдите строку «Радиомодули Bluetooth» или «Сетевые адаптеры». Откройте ветку и найдите название вашего адаптера. Далее, если устройство обозначено знаком в виде белого круга со стрелочкой вниз, то это говорит о том, что оборудование отключено.
Чтобы его активировать нужно нажать на него правой кнопкой мышки и выбрать пункт «Включить» или «Задействовать».
Проверка и установка драйвера
Драйвер – это программное обеспечение, которое управляет работой оборудования. Это означает, что одна из причин, почему не работает Блютуз модуль на ноутбуке, заключается именно в отсутствии соответствующего ПО. Таким образом, если вышеуказанный способ вам не помог или вы вообще не можете найти требуемое оборудование в диспетчере устройств, то это говорит о том, что на компьютере не установлены драйвера.
Исправление аппаратного сбоя
Достаточно часто по различным причинам могут происходить аппаратные сбои. То есть, драйвера установлены, все работает, но в один момент просто перестал работать Блютуз на ноутбуке. Это означает, что произошел сбой в системе. В первую очередь попробуйте просто перезагрузить ноутбук. Часто этого достаточно.
Если же это не помогло, то следует удалить старое программное обеспечение и установить его заново. Для этого откройте диспетчер устройств, найдите свой радиомодуль и откройте его двойным кликом левой кнопкой мышки. В открывшемся окне перейдите во вкладку «Драйвер» и нажмите кнопку «Удалить».
Установка и настройка Bluetooth на устройствах Apple
Современные гаджеты iPhone, iPad, iPod, Apple Watch, Apple TV имеют встроенные модули, на которых не требуется никаких дополнительных действий помимо своевременного обновления iOS/tvOS. Все манипуляции сводятся к поиску гаджетов для соединения.
Для обладателей MacBook возможно потребуется установить дополнительные модули Bluetooth по USB:
- выключают внутренний адаптер;
- вставляют USB-модуль и настраивают работу сторонних устройств.
Переключение Bluetooth с терминала команд MacOS
Для запуска терминала MacOS самым быстрым способом является поиск
Spotlight:
- Отсоединяют все подключенные к Мас Bluetooth-устройства.
- Набирают «Ctrl+Пробел» и в поисковой строке «Spotlight» вводят «терминал».
- В открывшемся окне прописывают «sudonvrambluetoothHostControllerSwitchBehavior=always» и отправляют в перезагрузку MacOS.
Метод применим на MacOS iMAC.
Проверка USB-модуля Bluetooth для дальнейшей работы с MacOS
Для диагностики состояния Bluetooth:
- Выполняют ряд команд: «Apple» (значок яблока) — «Об этом Mac» — «Отчёт о системе».
- Переходят в «Аппаратные средства», где кликают «Информация о системе — USB».
- Выбирают «Шина USB 2.0» (зависит от установленной шины).
- Кликают по заголовку, чтобы вывести всю информацию об адаптере.
Как добавить устройства? Гарнитуру, аксессуары, прочее через пункт «Контроллер Bluetooth USB».
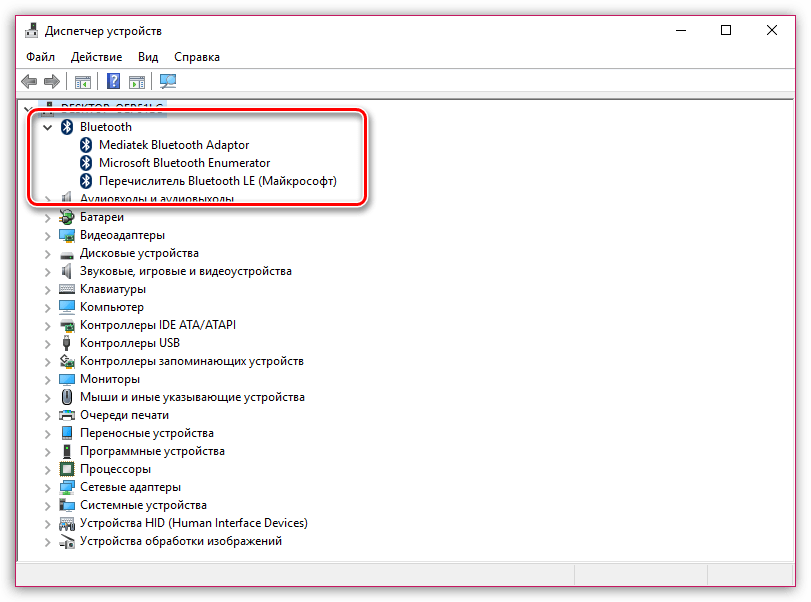
Как включить Bluetooth на компьютере Windows 7
Семерка является упрощенной операционной системой по сравнению с восьмой и десятой версиями Виндовс. Но многие пользователи операционной системы не знают, как включить Bluetooth на Windows 7. Настройка Bluetooth в Windows 7 производится через Панель управления. В панели следует зайти во вкладку «Устройства», где будут отображаться все устройства, подключенные к компьютеру. Подключаемый телефон к ноутбуку через блютуз обязательно будет отображаться в этой вкладке.
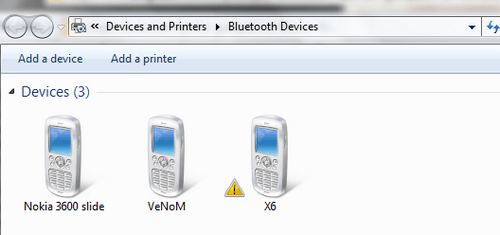
Также в правой нижней части экрана должен находиться синий значок блютуза. При нажатии правой кнопкой мыши высветятся всевозможные действия с программным приложением. Следует выбрать настройки и перевести ползунок в режим включить.
Настройка на компьютере
Последний этап, когда вы уже точно определили, есть ли Bluetooth на компьютере, – это его настройка. Достаточно нажать на иконку в области уведомлений и выбрать нужные действия. Для Windows нужно «Открыть параметры» в контекстном меню иконки и затем в появившемся окне «Разрешить устройствам Bluetooth обнаруживать этот компьютер».
Если последний параметр не установлен, то гаджеты не будут «видеть» ваш ПК. По завершению работы с Bluetooth убирайте галочку, чтобы обезопасить свой компьютер.
Другие параметры на этой странице тоже очень полезны, например, оповещение о подключении к компьютеру нового устройства.
В Mac процесс подключения устройств происходит автоматически (если так указано в «Системных настройках»), а в Linux нужно воспользоваться терминалом – команды могут различаться для разных версий ОС.
Включаем Блютуз на «десятке»:
Интересный факт! Название технологии «Bluetooth» было дано в честь средневекового датского короля Харальда Синезубого (Blue tooth), который объединил Скандинавские королевства, подобно тому, как Bluetooth объединяет устройства в доме. Сначала это название было «рабочим», планировалось его заменить обычной аббревиатурой вроде «PAN». Но когда настало время выводить продукт на рынок, оказалось, что аббревиатур в мире много, а Bluetooth – один. Название сохранили, а логотип был создан из двух стилизованных древних рун, обозначающих инициалы короля.
Bluetooth – действительно полезная технология, доступная каждому. И проверить, присутствует ли он на ПК, а при необходимости установить и запустить, – несложная задача. Её решение открывает целый мир беспроводных технологий прямо в вашем доме.
Практически каждый современный ноутбук любого производителя (lenovo, asus, toshiba, hp, dell, samsung, msi и пр.) оборудован встроенным bluetooth-модулем. Зачем он нужен? Функционал этого интерфейса обширен. С помощью блютуз можно обмениваться различными данными с другими устройствами (планшет, смартфон), не используя при этом USB или Wi-Fi. К тому же, через него легко подключить мышку, клавиатуру или беспроводные наушники.
Однако немногие пользуются этой функцией. Почему? Чаще всего из-за того, что просто не знают, как включить блютуз на ноутбуке. Хотя ничего сложного в этом нет. Тем более что в этой статье вы найдете всю необходимую информацию.
Распространенные проблемы
Распространенные проблемы, почему Bluetooth-адаптер не запускается ⇒
- физическое отсутствие модуля на ноутбуке;
- поломка адаптера;
- отключенный Bluetooth;
- отключена “Служба беспроводной связи Bluetooth”;
- проблемы с драйверами, другие о шибки (рядом с символом блютуса в Диспетчере устройств, должны отсутствовать восклицательные знаки, красные и желтые значки).
- чтобы беспроводный модуль нормально работал, необходимо устанавливать официальные драйвера с сайта производителя вашего ноутбука, а не оставлять те, что в автоматическом режиме поставила операционная система. Это так же часто является причиной того, что не получается включить блютуз.
Отсутствие другого устройства — подключаемый девайс должен быть доступен для обнаружения.
Часто задаваемые вопросы — FAQ
Здравствуйте. У меня ноутбук, с Виндовс 8.1. На официальном сайте Самсунг для моего ноутбука есть драйвера на Блютуз только под виндовс Виста. Пробовал в режиме совместимости установить, но выдаёт ошибку: проблемы с совместимостью. Что можно сделать?
Где найти блютуз на Windows 7?
Получилось ли у вас включить Bluetooth?
Да, все отлично
75%
Нет, ничего не помогло
25%
Проголосовало: 4
Мне нравится3Не нравится1
Подробнее о программном включении
На некоторых лэптопах ввод модуля в работу происходит через операционную систему. Для этого проверьте трей вашего ноутбука и там его и включите.
- Нажмите правую кнопку мыши (ПКМ), после того как наведете курсор на значок блютуза, там в появившемся контекстном меню выберете «включить».
- Если этот значок был в трее, а потом как-то исчез, то попробуйте обновить драйвер с сайта производителя ноутбука.
- Еще как вариант можно посоветовать восстановить систему до того момента когда модуль еще работал нормально.
- Можно так же проверить на официальном сайте производителя ноутбука, может у них есть специальная утилита для включения беспроводных сетей (Wi-Fi, Bluetooth) на вашем laptop.
Включение адаптера в Windows XP
Активировать блютуз на ноутбуке в этом случае можно через меню Пуск. Нужно щелкнуть по строке «Выполнить», куда ввести команду services.msc и нажать на клавишу Enter. В окне с перечнем сервисов дважды кликнуть на пункте «Служба поддержки Bluetooth». При бездействии службы потребуется ее запуск, для чего понадобится сделать следующее:
-
Нажать «Запустить».
-
Выставить параметр «Автоматический» в списке «Тип запуска».
-
Перейти на вкладку «Вход в систему».
-
Установить значение «Учетная запись Local System».
Затем понадобится нажать «ОК», а при предложении перезагрузить компьютер — «Да».
Использование горячих клавиш
Для того, чтобы включить блютуз на компьютере, достаточно нажать горячие клавиши на клавиатуре. На клавишах от F1 до F12 должен присутствовать значок Bleutooth. Он может быть объединен с Вай-Фаем, а может и использоваться на отдельной клавише. Стоит взглянуть на клавиатуру и нажать соответствующую клавишу.
На многих ноутбуках при нажатии клавиш от F1 до F12 происходит увеличение яркости, вызов справки, регулировка громкости, отображение второго экрана и кнопки для музыкального плеера, которыми выбираются следующая композиция, предыдущая композиция или пауза. Не стоит переживать по этому поводу, потому что это стандартная настройка от производителя, которую можно изменить зайдя при запуске системы в набор микропрограмм BIOS. Для того чтобы использовать нужные горячие клавиши, стоит нажимать Fn + необходимую кнопку клавиатуры.