4 ответов
Если UAC отключен на целевом компьютере, то передача поддельные Secure Attention Sequence (SAS) нажатие клавиши (Ctrl+Alt+Delete) в систему (то есть: из OSK или программы дистанционного управления, как VNC) потерпит неудачу.
Если вам нужно пониженное взаимодействие UAC, то вы можете повернуть его вниз до Одна зазубрина выше и то должно позволить SAS быть пройденным.
Ctrl-Alt-Del-безопасная комбинация клавиш, которую нельзя пропустить через экранную клавиатуру (AFAIK).
Проверьте планшет краткое руководство или руководство по эксплуатации для кнопки безопасности Windows. Это действует как эквивалент комбинации клавиш Ctrl-Alt-Del.
планшет не имеет клавиатуры, верно?
вы можете попробовать экранную клавиатуру.
но вам нужно использовать» AltGr «вместо » Alt».
AltGr находится на другой стороне кнопки пробел.
такая же проблема с сенсорной панелью ПК. Я обошел отключение запроса C-A-D в локальной политике безопасности. Пуск — > Панель управления — > Администрирование — > Локальная политика безопасности — > Локальная политика — > параметры безопасности — > дважды щелкните «интерактивный доступ: отключить CTRL-ALT-DEL запрос «- > установить на»включено»
Источник статьи: http://kompsekret.ru/q/why-can-t-i-ctrl-alt-del-on-the-on-screen-keyboard-16181/
Google Chrome
F6, Ctrl + L или Alt + D — перемещает на доступную для ввода с клавиатуры область и
выделяет ее содержимое, например, в адресную строку.
F11 — открывает текущую страницу в полноэкранном режиме, для того чтобы выйти из этого режима нужно
снова нажать F11.
Alt + Home — открывает домашнюю страницу в текущей вкладке.
Backspace или Alt + стрелка влево — вернуться на предыдущую страницу в истории.
Shift + Backspace или Alt + стрелка вправо — переход на следующую страницу в истории.
Ctrl + Shift + Delete — вызывает диалоговое окно «Очистить историю».
Ctrl + Enter — добавляет www. перед введенным в адресную строку и .com после (то есть набранное вами
google становится www.google.com).
Ctrl + Shift + N — открывает новое окно в режиме инкогнито.
Ctrl + Tab или Ctrl + Page Down — переход на следующую вкладку.
Ctrl + Shift + Tab или Ctrl + Page Up — переход на предыдущую вкладку.
Ctrl + Shift + T — заново открывает последнюю закрытую вкладку.
Ctrl + Shift + J — открывает инструмент разработчика, где можно просматривать исходный код страницы.
Shift + Alt + T — переход к инструментам браузера; стрелки — перемещение между инструментами, Enter
— выбор инструмента.
Shift + Esc — открывает «Диспетчер задач».
Ctrl + + (плюс) — увеличивает масштаб страницы.
Ctrl + — (минус) — уменьшает масштаб страницы.
Ctrl + 0 — возвращает стандартный (100%-ный) масштаб страницы.
Ctrl + 1 — Ctrl + 8 — переход на вкладку с соответствующим порядковым номером.
Ctrl + 9 — переход на последнюю вкладку; поиск в установленном по умолчанию поисковике.
Ctrl + D — сохраняет текущую страницу как закладку.
Ctrl + F или Ctrl + G — вызывает окно поиска текста.
Ctrl + H — открывает страницу истории.
Ctrl + J — открывает страницу загрузок.
Ctrl + K или Ctrl + E — перемещает в адресную строку.
Ctrl + N — открывает новое окно.
Ctrl + O — вызывает окно открытия файла.
Ctrl + P — запускает печать текущей страницы.
Ctrl + R или F5 — обновляет текущую страницу.
Ctrl + S — сохраняет текущую страницу.
Ctrl + T — открывает новую вкладку.
Ctrl + U — открывает страницу с ее исходным кодом. Стоит отметить, что ввод в адресной строке
«view-source:адрес страницы» также открывает исходный код страницы.
Ctrl + W или Ctrl + F4 — закрывает всплывающее окно или текущую вкладку. Кроме того, при
переходе по ссылкам в Google Chrome можно забыть о
правой кнопке мыши при помощи следующих замечательных комбинаций: Ctrl + нажатие на ссылку (либо нажатие на ссылку
средней
кнопкой мыши или колесом прокрутки) — открывает ссылку в новой вкладке, при этом оставляет старую текущей;
Ctrl + Shift + нажатие на ссылку (либо Shift+нажатие на ссылку средней кнопкой мыши или колесом прокрутки) —
открывает
ссылку в новой вкладке и переключает на нее; Shift + нажатие на ссылку — открывает ссылку в новом окне.
Операционная система Windows
Разрешите подключение
Error Code 0x204 Remote Desktop – это сигнал, что ваш компьютер не может соединиться с удаленным рабочим столом. Почему это происходит, ведь в системе по умолчанию есть нужная функция, а клиент уже предустановлен?
Опция действительно есть, но ее необходимо активировать – возможно, ранее вы запретили подключение (или это сделал другой пользователь?) В любом случае, необходимо поработать с настройками, тогда и ошибка Microsoft Remote Desktop Error Code 0x204 исчезнет!
- Одновременно кликните по клавишам Win+R, чтобы вызвать окно «Выполнить»;
- Впишите в него команду SystemPropertiesRemote и кликните «ОК»;
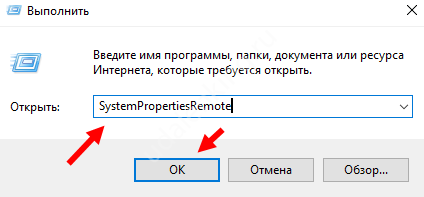
- Откроется окно свойств системы, вам нужно перейти на вкладку «Удаленный доступ»;
- Во втором блоке «Удаленный рабочий стол» убедитесь, что поставили галочку напротив параметра «Разрешить удаленные подключения к этому компьютеру»;
- Идём дальше – отмечаем галочкой опцию «Разрешить удаленные подключения только с компьютеров с проверкой подлинности сети»;
- При необходимости жмём «Выбрать пользователей» и вручную добавляем устройства, с которыми планируем взаимодействие. Просто следуйте инструкциям на экране.
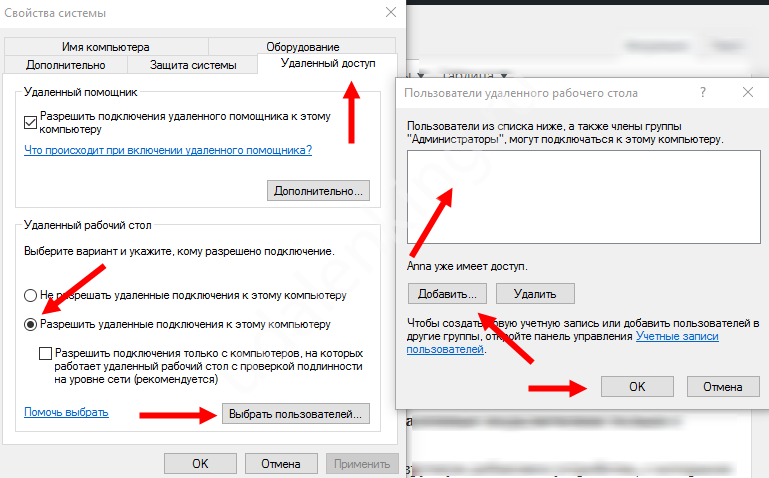
Если появляется ошибка 0x204 Remote Desktop mac OS, необходимо также активировать разрешение на подключение. Это делается несколько иначе, так как операционная система имеет множество отличий.
- Нажмите на кнопку меню наверху слева и перейдите к блоку «Системные настройки»;
- Отыщите на экране иконку «Общий доступ», затем поставьте флажок напротив параметра «Удаленное управление»;
- Выберите, какие действия будут разрешены пользователям (список появится на экране, просто отметьте нужные пункты);
- Теперь определите, какие пользователи получат доступ к опции.
Вот и все! Как правило, эти простые действия гарантируют избавление от возникающей ошибки.
Для чего в Windows используется Ctrl Alt Delete?
В Windows 11 и Windows 10, основных настольных операционных системах на сегодняшний день, нажатие Ctrl Alt Delete дает вам доступ к следующим параметрам:
- Блокировка — щелчок по этой опции блокирует ваш компьютер с Windows, чтобы другие пользователи не могли получить доступ к вашей учетной записи, пока вас нет. Если вы хотите , чтобы вернуться к работе, вы должны разблокировать компьютер с помощью любого знака в методах вы предварительно настроен, как Windows, Hello Face, PIN — код, или обычный-старый пароль.
- Сменить пользователя — этот параметр позволяет вам войти на компьютер или устройство Windows, используя другую учетную запись пользователя. При переключении на нового пользователя не закрываются приложения или окна, открытые текущей учетной записью пользователя. Это только переводит их в состояние сна, чтобы вы могли быстро переключаться между различными учетными записями пользователей Windows.
- Выйти — выбор этой опции выводит вас из вашей учетной записи , закрыв все программы и окна, которые вы могли открыть, поэтому убедитесь, что вы сначала сохранили свою работу.
- Диспетчер задач. При нажатии или касании Диспетчера задач открывается одноименный инструмент Windows. Диспетчер задач очень полезен, когда вам нужно управлять работой приложений, процессов и служб на вашем ПК с Windows.
- Изменить пароль — этот параметр отображается только в том случае, если вы используете автономную локальную учетную запись на ПК с Windows. Нажатие на него позволяет изменить пароль пользователя, но только если вы знаете старый пароль, поэтому вы не можете использовать его для сброса забытого пароля.
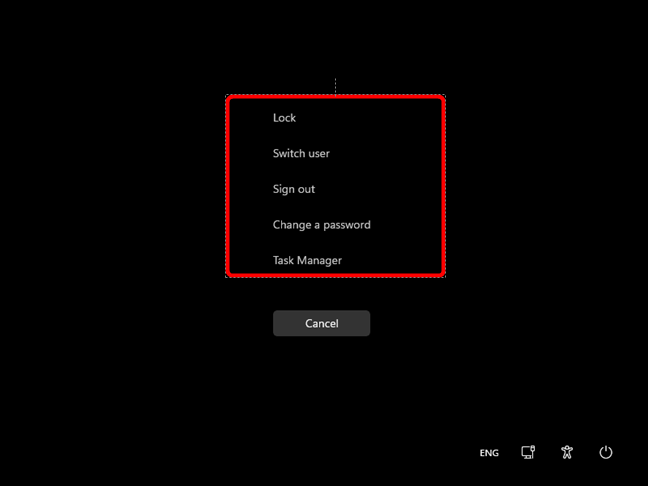
Кроме того, в правом нижнем углу экрана Windows Ctrl Alt Del вы также получаете несколько кнопок, которые позволяют выполнять несколько других важных функций. В зависимости от вашего устройства вы можете видеть кнопки для:
- Power позволяет выключить, перезагрузить или перевести компьютер с Windows в спящий режим.
- Доступность дает вам доступ к ряду базовых удобства инструментов доступа , таких как рассказчик, лупой, экранная клавиатура, или залипание клавиш.
- Сеть показывает состояние подключения к сети и, если вы используете Wi-Fi , позволяет подключаться к беспроводным сетям или отключаться от них.
- Язык позволяет переключать активный язык клавиатуры, если у вас установлено более одного языка.
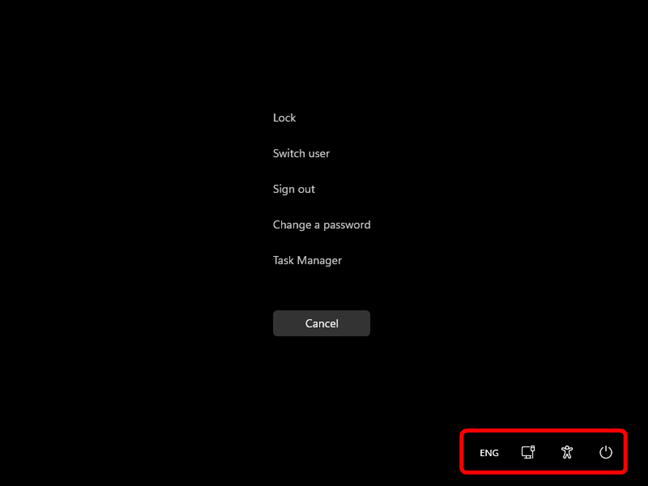
Краткая история плиток Windows
Появление Windows 8 было первым разом, когда Microsoft применила функцию листов в среднем, ничего не подозревающих пользователей компьютеров
Поскольку меню «Пуск » всегда было важной частью операционной системы Windows, подавляющее большинство пользователей были встревожены, увидев, что этот компонент операционной системы был заменен плитками и экраном «Пуск» в Windows 8 и Windows 8.1. Вместо меню «Пуск» был огромный экран, и он был наполнен концепцией, с которой они не были знакомы: плитками
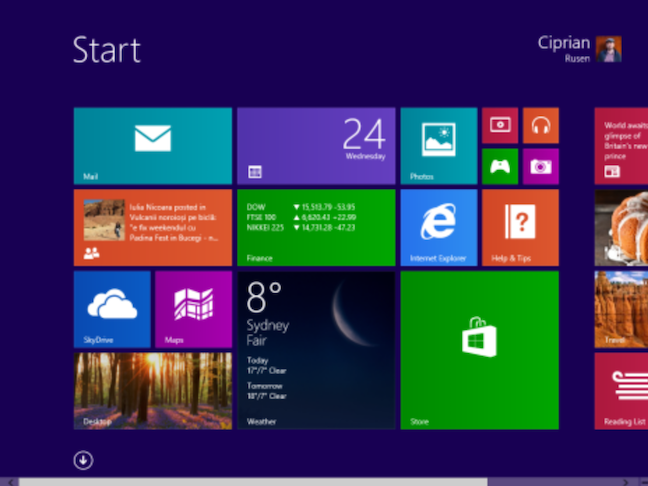
После того, как первоначальный шок прошел, и когда плитки стали более популярными (также благодаря Windows Phones, первым устройствам, представляющим плитки), некоторые пользователи осознали преимущества, которые они могут предложить. В отличие от своего предшественника, меню «Пуск» Windows 10, похоже, превратилось в компромисс между классическим меню «Пуск» Windows 7 и информативными элементами Windows 8, что привело к чему-то более полезному для пользователей настольных компьютеров и планшетов. Картинка ниже показывает эту эволюцию.
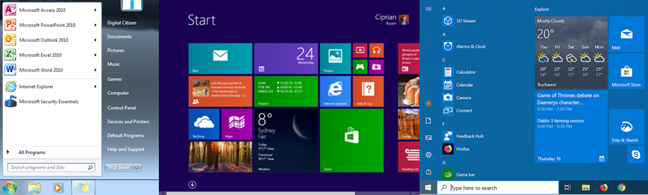
Все еще спорно, плитки Windows 10 принимаются лучше, чем в Windows 8, потому что больше пользователей знакомы с этой концепцией и осознают улучшения, которые они вносят в меню «Пуск» . Для тех из вас, кто не знает, что они такое и почему они лучше, чем традиционные ярлыки, читайте дальше.
Удаление файлов
Если ошибка 0x204 Remote Desktop появляется на макбуке, проблема может крыться в повреждённых файлах, которые «спрятались» в глубинах памяти вашего устройства. Можно их удалить и попробовать подключиться заново!
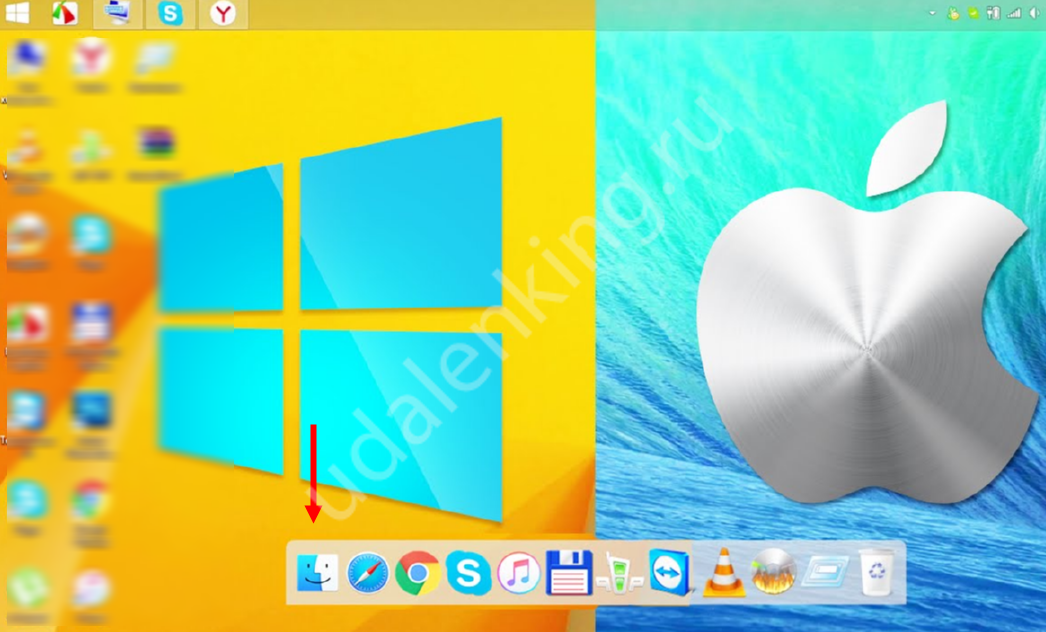
- В открывшемся окне наверху справа есть лупа – впишите в неё «Group Containers» и нажмите на кнопку ввода;
- Как только система найдёт вам папку с таким именем, откройте ее щелчком по тачпаду или мышке;
- Найдите внутри файл с названием UBF8T346G9.com.microsoft.rdc, выделите его и щёлкните command+Х, чтобы удалить документ;
- Перезагрузите устройство!
Надеемся, оповещение «Error 0x204 Remote Desktop» вас больше не побеспокоит – хорошо, что в большинстве случаев проблему можно решить самостоятельно. Будьте внимательны, соблюдайте все условия подключения, тогда все получится!
Функции Поиска и фильтра
| |
| Поиск сообщений | |
|---|---|
| Поиск Всех сообщений (глобальный полнотекстовый поиск во всех учетных записях) | Ctrl + KCommand + K |
| Быстрый фильтр (поиск сообщений в текущей папке или представлении) | Ctrl + Shift + KCommand + Shift + K |
| Очистить текущий Быстрый Фильтр; скрыть панель Быстрого Фильтра | Esc (по мере необходимости) |
| Поиск Сообщений (расширенный поиск в папке) | Ctrl + Shift + FCommand + Shift + F |
| Поиск текста в текущем сообщении | |
| Поиск текста в текущем сообщении | Ctrl + FCommand + F |
| Повторить поиск в текущем сообщении | Ctrl + GF3Command + GF3 |
| Предыдущий поиск в текущем сообщении | Ctrl + Shift + GShift + F3Command + Shift + GShift + F3 |
| Для получения сведений об истории горячих клавиш поиска в разных версиях Thunderbird, смотрите Сочетания клавиш для поиска. |
Решение 3. Проверьте наличие вредоносных программ
Проблема с неработающим Ctrl Alt Del может возникнуть из-за заражения вредоносным ПО.
В этом случае вам необходимо выполнить полное сканирование системы на наличие вирусов и вредоносных программ, чтобы удалить их. Сделайте это с помощью Защитника Windows или другого стороннего антивируса. Вот краткое руководство о том, как это сделать с помощью Защитника Windows.
Защитник Windows не включается в Windows 10/8/7
Обеспокоены тем, что Защитник Windows не включается? Вот полные решения для восстановления Защитника Windows в Windows 10/8/7 и лучший способ защиты ПК.
Читать больше
Шаг 1: нажмите кнопку Выиграть ключ + я ключ, чтобы открыть Настройки Windows окно.
Шаг 2: нажмите Обновление и безопасность и щелкните Защитник Windows вариант с левой стороны.
Шаг 3. Щелкните значок Откройте Центр безопасности Защитника Windows. кнопка с правой стороны.
Шаг 4: во всплывающем окне нажмите Защита от вирусов и угроз .
Шаг 5: нажмите Расширенное сканирование сразу после Быстрое сканирование кнопка.
Шаг 6. Проверьте Полное сканирование а затем щелкните Сканировать сейчас . Защитник Windows начнет сканирование вашего компьютера и сообщит вам обо всех обнаруженных результатах.
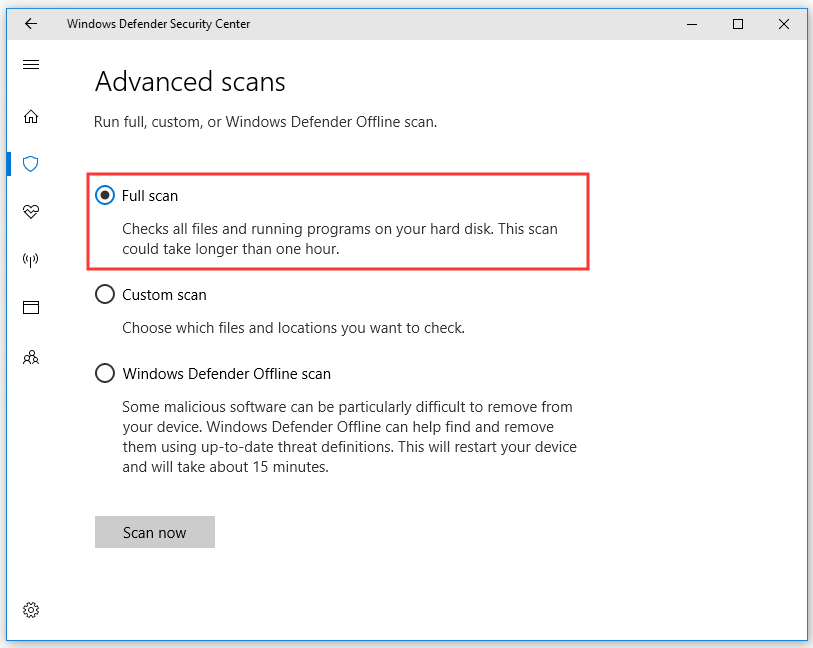
После этого удалите вирусы или вредоносное ПО в соответствии с инструкциями по удалению, предлагаемыми вашей антивирусной программой. Затем проверьте, исчезла ли ошибка.
How to Send Ctrl+Alt+Del RDP?
There are two ways to send Ctrl+Alt+Del RDP. One is using the Ctrl+Alt+End combination key. Press the Ctrl, Alt, and End keys at the same time while you are viewing the Remote Desktop window and the key combination will execute the traditional Ctrl+Alt+Del command on the remote computer rather than your local computer.
Note: The End key is next to the Delete key on the keyboard.
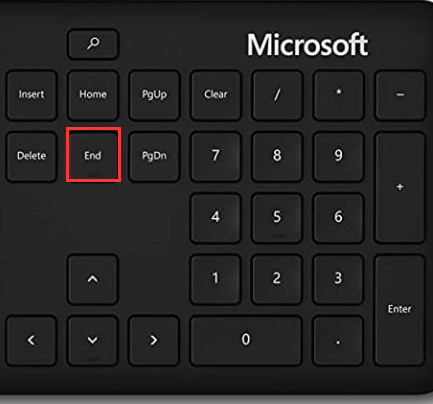
The other way is using the on-screen keyboard. The tutorial is below.
Step 1: In the Remote Desktop Session, open the On-Screen Keyboard window by typing osk in the Windows search bar and then hitting the Enter key.
Tip: If you wonder about other ways to open the On-Screen Keyboard window, please read How To Enable The Windows 10 On-Screen Keyboard.
Step 2: Once the On-Screen Keyboard opens, press the Ctrl+Alt+Del command on the On-Screen Keyboard window.
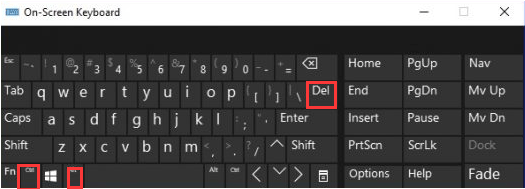
If the command still does not work, you can press the Ctrl and Alt keys on the physical keyboard and then press the Del key on the On-Screen keyboard window.
Функции Сообщения
| |
| Написать новое сообщение | |
|---|---|
| Новое сообщение | Ctrl + NCtrl + MCtrl + NCtrl + MCommand + N |
| Ответить на сообщение (только отправителю) | Ctrl + RCommand + R |
| Ответить всем на сообщение (отправителю и всем получателям) | Ctrl + Shift + RCommand + Shift + R |
| Ответить в рассылку | Ctrl + Shift + LCommand + Shift + L |
| Переслать сообщение | Ctrl + LCommand + L |
| Редактировать сообщение как новое | Ctrl + ECommand + E |
| Начать новое сообщение в формате не по умолчанию (Простой текст или HTML) | Удерживайте Shift при щёлчке по любой из этих кнопок:Создать, Ответить, Ответить всем, Ответить в рассылку или Переслать;или Щёлкните правой кнопкой мыши на существующем сообщении, затем, удерживайте Shift при выборе любого пункта из контекстного меню:Ответить отправителю, Ответить всем, Ответить в рассылку или Переслать. |
| Для получения сведений о сочетаниях клавиш во время написания сообщения смотрите . | |
| Получение и чтение сообщений | |
| Получить новые сообщения для текущей учетной записи | F5F5F9F5Command + Y |
| Получить новые сообщения для всех учетных записей | Shift + F5Shift + F5Shift + F9Shift + F5Command + Shift + Y |
| Открыть сообщение (в новом окне или вкладке) | Ctrl + OEnterCommand + OReturn |
| Открыть сообщение или папку в новой вкладке в фоновом режиме | Щёлкните средней кнопкой мыши на сообщении или папке, илиЩёлкните правой кнопкой мыши на сообщении или папке, а затем выберите Открыть сообщение в новой вкладке или Открыть в новой вкладке из контекстного меню |
| Открыть сообщение или папку в новой вкладке в активном режиме | Shift + Щёлкните средней кнопкой мыши на сообщении или папке, илиЩёлкните правой кнопкой мыши на сообщении или папке, а затем удерживайте Shift при выборе Открыть сообщение в новой вкладке или Открыть в новой вкладке из контекстного меню |
| Открыть сообщение в разговоре | Ctrl + Shift + OCommand + Shift + O |
| Увеличить масштаб | Ctrl + +Ctrl + =Ctrl + колесико прокрутки вверхCommand + +Command + =Command + Control + колесико прокрутки вверх |
| Уменьшить масштаб | Ctrl + -Ctrl + колесико прокрутки внизCommand + -Command + Control + колесико прокрутки вниз |
| Сбросить масштаб | Ctrl + (ноль)Command + (ноль) |
| Развернуть Свернутое обсуждение | → |
| Свернуть Развернутое обсуждение | ← |
| Развернуть все обсуждения | * |
| Свернуть все обсуждения | \ |
| Группы новостей: Пропускать или не пропускать обсуждения | K |
| Группы новостей: Пропускать или не пропускать ветки обсуждений | Shift + K |
| Группы новостей: Отслеживать обсуждение | W |
| Для получения сведений о горячих клавиш перемещения между вашими сообщениями смотрите . | |
| Управление сообщениями | |
| Распечатать сообщение или выделенный текст сообщения | Ctrl + PCommand + P |
| Сохранить сообщение как файл | Ctrl + SCommand + S |
| Просмотреть исходный текст сообщения | Ctrl + UCommand + U |
| Выбрать все (сообщения, текст или вложения) | Ctrl + ACommand + A |
| Выбрать тему | Ctrl + Shift + ACommand + Shift + A |
| Переключить Режим навигации курсора (выделение текста с клавиатуры) | F7 |
| Копировать выделенный текст | Ctrl + CCommand + C |
| Вырезать выделенный поисковый текст | Ctrl + XCommand + X |
| Вставить текст в поле поиска или фильтра | Ctrl + VCommand + V |
| Выбрать несколько соседних сообщений(непрерывный набор сообщений) | Выберите первое сообщение вашего предполагаемого отбора, а затемлибо удерживая Shift щёлкните по последнему сообщению вашего выбора,либо удерживая Shift используйте любую из следующих клавиш навигации, чтобы расширить свой выбор: ↓, ↑, Page Down, Page Up, End или Home. |
| Выбрать несколько несмежных сообщений(несколько отдельных сообщений) |
Выберите любое сообщение вашего предполагаемого отбора, а затемудерживая Ctrl щёлкните по каждому сообщению, которое вы хотите добавить к вашему выбору. Выберите любое сообщение вашего предполагаемого отбора, а затемудерживая Command щёлкните по каждому сообщению, которое вы хотите добавить к вашему выбору. |
| Копирование сообщения в другую папку | Удерживайте CtrlOption во время перетаскивания сообщения в папку назначения (отпустите кнопку мыши до того как отпустите CtrlOption). |
| Перемещение сообщения в другую папку | Перетащите сообщение в папку назначения. |
| Переместить/копировать сообщение в предыдущую целевую папку снова | Ctrl + Shift + MCtrl + Shift + MCommand + Option + M |
| Архивирование сообщений | A |
| Удалить сообщение, папку, вложение или выбранный текстовый поиск | Del |
| Удалить сообщение в обход корзины (без Восстановления!) | Shift + Del |
| Отменить | Ctrl + ZCommand + Z |
| Повторить | Ctrl + YCommand + Y |
| Переименовать папку | F2 |
| Пометка и маркировка ваших сообщений! | |
| Добавить/Удалить метку | 1 по 9 |
| Удалить все метки с сообщений | (ноль) |
| Отметить Сообщение как прочитанное/не прочитанное | M |
| Отметить обсуждение как прочитанное | R |
| Отметить всё как прочитанное | Shift + C |
| Отметить как прочитанное по дате | C |
| Отметить как Спам | J |
| Отметить как не Спам | Shift + J |
| Добавить/Удалить Звездочку | S |
Способ 1 — Ctrl+Alt+End на экранной клавиатуре:
Подход с экранной клавиатурой, популярный метод, заключается в использовании экранной клавиатуры удаленного устройства. Конечно, вы должны предварительно включить удаленные подключения и создать удаленного пользователя.
После того, как вы открыли удаленный сеанс, доступ к утилите для этого метода можно получить, выполнив следующие действия:
-
Откройте меню «Пуск» удаленного сеанса и перейдите в папку «Стандартные».
-
Нажмите «Простота доступа» и выберите «Экранная клавиатура». (Вы также можете искать OSK в строке меню. Это должно дать тот же результат.)
-
Когда появится экранная клавиатура, последовательно нажмите клавиши Ctrl, Alt и Del, чтобы отправить команду сеансу удаленного рабочего стола.
NB: Если у вас возникли проблемы с открытием меню «Пуск» из-за вмешательства мыши, команда Alt+Home должна открыть его в любом случае.
How to press ctrl+alt+del in remote desktop anydesk?
The AnyDesk remote desktop program includes a feature that lets you transmit the Ctrl+Alt+Del command to the remote machine. To accomplish this, take these steps:
- Open the AnyDesk Toolbar: When you connect to a remote workstation using AnyDesk, a toolbar appears at the top of the screen. To reveal the toolbar, move your mouse cursor to the top-center of the remote desktop window.
- Click the Three Dots Menu: Typically, the toolbar contains a menu indicated by three dots (…) or something similar. Clicking on this menu will expand it.
- Select «Send Ctrl+Alt+Del»: Choose «Send Ctrl+Alt+Del»: In the extended menu, there should be an option named «Send Ctrl+Alt+Del» or something like. Click this option.
- Ctrl+Alt+Del Sent: AnyDesk will then send the Ctrl+Alt+Del command to the remote machine. This action will trigger the Windows Security screen on the remote machine, allowing you to perform actions such as locking the computer, signing out, or opening the Task Manager.
Note 1: After you’ve executed the Ctrl+Alt+Del command, you can log in to the remote system, lock the session, or open the Task Manager.
Note 2: If the toolbar is not visible, try moving your mouse cursor to the top center of the screen to bring it up. Although the interfaces of several AnyDesk versions may differ significantly, the core processes for sending Ctrl+Alt+Del to the remote workstation should be the same.
Смена съемных носителей
Во время работы виртуальной машины вы можете сменить съемный носитель в меню «Устройства» окна виртуальной машины.
Настройки такие же, как и для виртуальной машины в диалоговом окне «Настройки» главного окна VirtualBox, но поскольку это диалоговое окно отключено, когда виртуальная машина находится в «запущенном» или «сохраненном» состоянии, это дополнительное меню даёт возможность работать со съёмными носителями виртуальной машины в любой момент.
Следовательно, в меню «Устройства» VirtualBox позволяет присоединить хост-диск к гостю, или выбрать дискету, или образ DVD с помощью Дискового менеджера образов, как описано в разделе «Настройка виртуальной машины».
How to Use Remote Desktop
When working with a remote Windows session, your network’s available bandwidth has a significant influence on the quality of your experience. A low bandwidth or high latency connection can cause a Remote Desktop to be slow or unresponsive.
To initiate a remote desktop session, type ‘Remote Desktop‘ from the start menu or search bar.
You will need the IP address or hostname of the Windows machine, as well as the username and password for an account with access to that machine.
Once you have all of that information, you can connect to the Windows machine using Microsoft Remote Desktop Connection Client (or another compatible remote desktop client). Simply enter the IP address or hostname into the “Computer” field and click “Connect”.
You should now be prompted to enter the username and password for an account with access to the machine.
You can also use the “mstsc /admin” command to connect to a remote desktop as an administrator. This will give you administrator privileges to perform certain tasks.
Why use CTRL+ALT+DELETE keyboard shortcut?
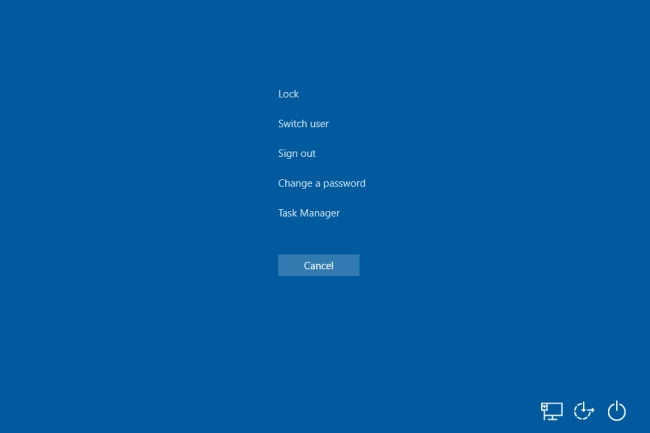
Along with CTRL+C and CTRL+V for copy and paste, CTRL+ALT+DELETE is one of the popular keyboard shortcuts a new Windows user learns. The main use for it is to open the Task Manager, from which you can terminate and restart tasks & services that are not responding, as well as see the resource usage of your machine and edit what applications are run on startup.
However, there are other important uses for this shortcut. The menu it opens also contains options for you to lock the computer (i.e. if you have a password set), switch the user account and sign out of the current user. At the bottom right, you could also change the network you are connected to, access the Accessibility options, put your computer to sleep, shut it down, or restart it. With all these features available at the click of a few keys, it can be seen that this is one of the most powerful keyboard shortcuts.
Запуск Диспетчера задач на удаленном рабочем столе
Диспетчер задач — это одно из обязательных приложений. Программа облегчает работу пользователя. Особенно тем, кто работает в индустрии информационных технологий. Пользователи, которые используют удалённый рабочий стол, он же RDP, могут столкнуться с такими ситуациями, когда необходимо запустить диспетчер задач на удалённом гаджете. Случаи могут быть самыми разными.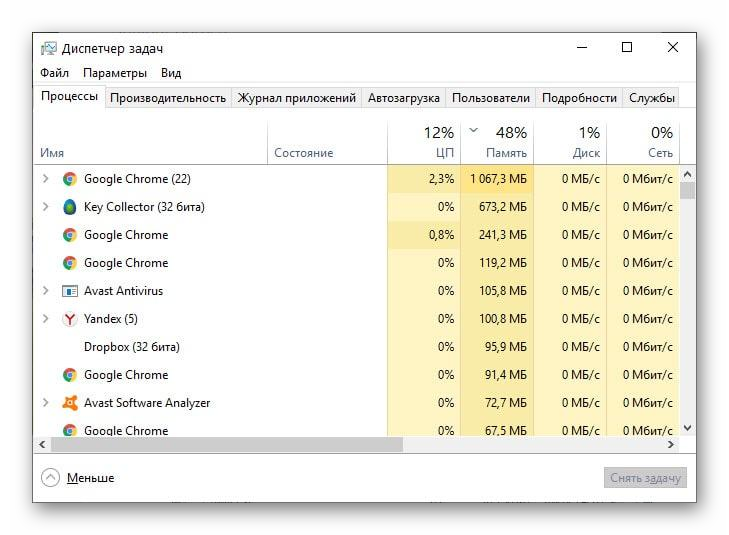
Для чего это нужно делать и как
Программа позволяет решить множество проблем, которые требуют быстрого устранения. Однако в первую очередь он необходим для того, чтобы ввести мониторинг работоспособности компьютера. Приложение достаточно простое в использовании. Оно выполняет контроль, за производительностью операционной системы. Больше всего программу применяют из-за своей полезной опции, которая даёт возможность пользователям завершать процессы и приложения. К примеру, если компьютер завис и известна причина, на помощь приходит системная утилита. Также приложение предоставляет каждому пользователю возможность включать и управлять окнами, службами, и другими процессами на удалённом сервере.
Например, ниже описаны некоторые действия, которые приложение позволяет осуществить:
- просматривать список всех запрещённых процессов в операционной системе;
- завершать выбранные процессы или запускать другие его копии;
- просматривать список открытых окон, на удалённом рабочем столе пользователя;
- закрывать выбранные окна. Работающие окна в данный момент помечаются звёздочкой;
- просматривать список всех служб и сервисов;
- запускать и останавливать выбранные пользователем службы или сервисы;
- просматривать список всех активных пользователей, который на данный момент работают в системе (сюда относятся клиенты RDP).
- отключение или блокировка выбранного пользователя;
- отправление текстового сообщения выбранному пользователю.
Это одни из основных действий, которые позволяет выполнять системная утилита на удалённом сервере. Здесь же последует вопрос, как это сделать. Особенно для тех, кто сталкивается с этим впервые. Для того, чтобы завершить нежелательные процессы, запустите «Диспетчер задач».
После этого выполните следующие шаги.
- В открывшемся окне выберите процесс, который требуется завершить и кликните по кнопке «Снять задачу».
- Также имеется возможность завершить работу программы или сервиса во вкладке «Процессы». Выберите необходимую строчку, и щёлкните на кнопку «Завершить».
К сожалению, иногда случается так, что данные методы становятся безнадёжными и процессы не закрываются. Тогда пользователям рекомендуется применить вынужденную перезагрузку компьютера.
Есть ещё один метод, как остановить тот или иной процесс. Для этого необходимо запустить командную строку, используя клавиши Win + R.
Затем выполнить следующие шаги:
- В появившейся командной строке введите «cmd».
- Далее откроется окно. Введите команду «tasklists winxp—test», где tasklist— команда по выводу удалённых процессов; s —ключ который говорит, что будет подключать удалённый компьютер; winxp—test — имя компьютера, на котором нужно вывести процессы.
- Теперь узнайте имя процесса, который необходимо принудительно остановить. К примеру, 8988.
- Запустите следующую команду «taskkills winxp—testpid 8988».
Готово! Программа была остановлена и можно спокойно продолжать работать.
Сочетание клавиш на удаленном компьютере
Нажмите Win+R и введите mstsc, чтобы отрыть параметры подключения к удаленному рабочему столу. Перейдите во вкладку «Локальные ресурсы» и вы можете увидеть графу «Использовать сочетание клавиш Windows«, где по умолчанию стоит «Только в полноэкранном режиме«. Это означает, что если вы не открыли полноэкранный режим, комбинации кнопок не будут работать. Вы также можете выбрать опцию «На удаленном компьютере«, тогда комбинации кнопок будут работать в любом режиме.
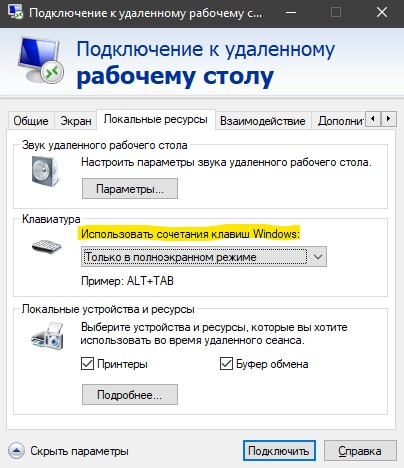
1. Использование Ctrl+Alt+End
Удаленный рабочий стол использует клавишу End в качестве альтернативы клавише Alt. По этому просто нажмите Ctrl+Alt+End, вместо Ctrl+Alt+Del. Помните, если не получается, то нужен полноэкранный режим.

2. Использовать сенсорную клавиатуру
Найдите сенсорную клавиатуру на удаленном компьютере. Это можно сделать открыв «Пуск» или написать в поиске. Также, можете нажать сочетание кнопок Win+R и ввести osk. При появлении сенсорной клавиатуре нажмите указателем мышки по кнопкам CTRL+ALT+DEL. Если это не сработало, то зажмите на своей клавиатуре CTRL+ALT, а на сенсорной DEL.
Источник
В заключение о том, как отправить Ctrl+Alt+Del на Remote Desktop
Отправка Ctrl+Alt+Del сеансу удаленного рабочего стола необходима для доступа к параметрам безопасности и выполнения различных административных задач. Хотя традиционные методы работают, они часто включают несколько этапов. Это делает их менее эффективными решениями, чем TSplus и Remote Support. Наше программное обеспечение упрощает этот процесс, предоставляя специальную команду для отправки Ctrl+Alt+Del непосредственно в сеанс удаленного рабочего стола. Благодаря внедрению TSplus Remote Support удаленное управление становится более удобным, безопасным и удобным для пользователя.

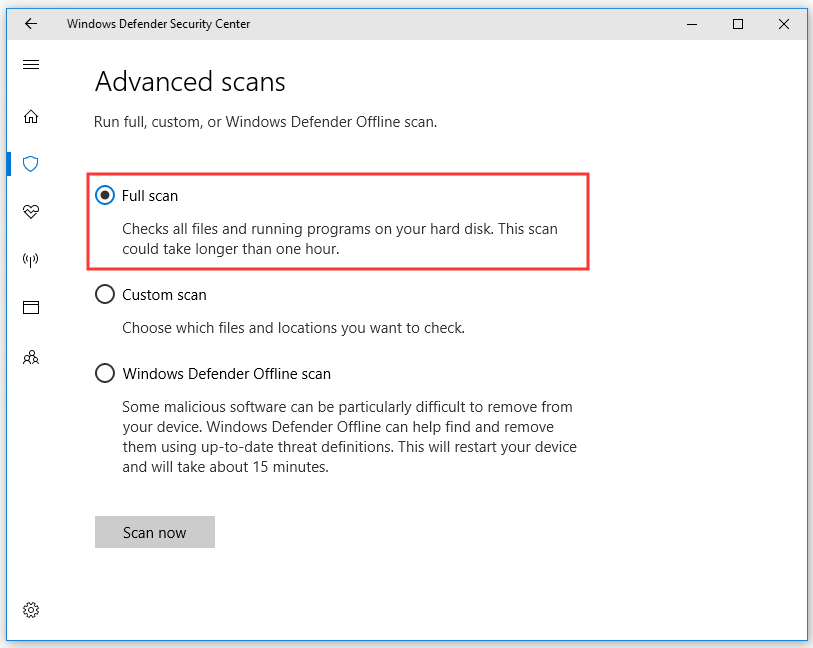







![How to send ctrl alt del remote desktop? [rdp ctrl alt del]](http://portalcomp.ru/wp-content/uploads/4/a/c/4acf6e7b7f6213c240e464dd0c9a8435.jpeg)
















