«Элвин и Бурундуки» — Актерский Состав: Джейсон Ли, Дэвид Кросс и Джастин Лонг
Во всех четырех фильмах роль Дейва (человеческого друга бурундуков) исполнил Джейсон Ли.

Дэвид Кросс сыграл антагониста – продюсера Яна, который хочет использовать команду для своих целей.

Бурундукам подарили свои голоса следующие актеры:
Джастин Лонг — Элвин Севилл

Мэттью Грей Гублер — Саймон Севилл
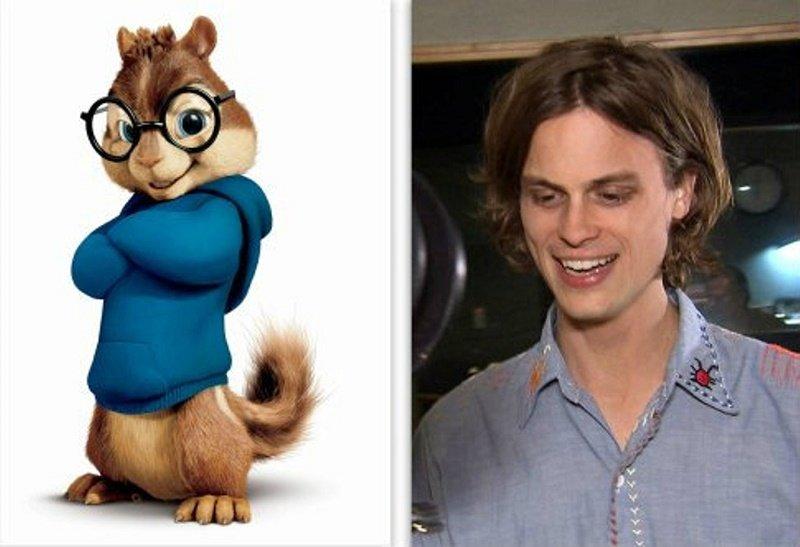
Джесси Маккартни — Теодор Севилл
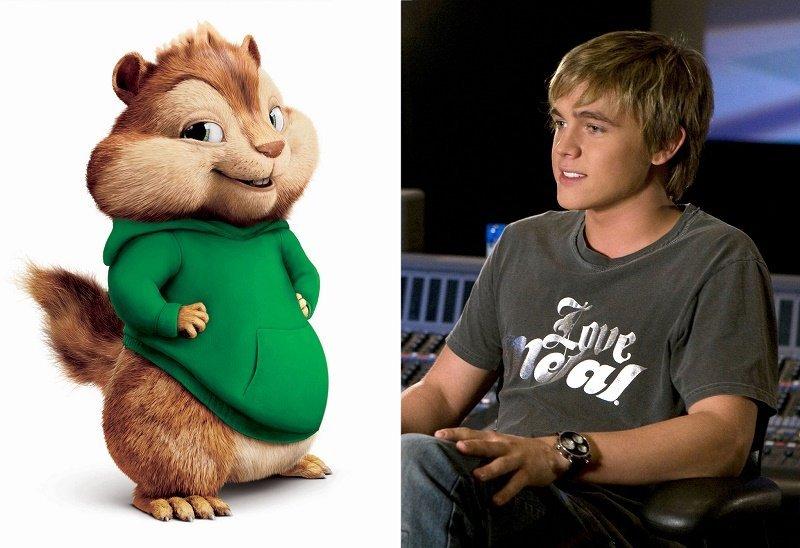
Эми Полер — Элеонора Миллер

Анна Фэрис — Джанетт Миллер
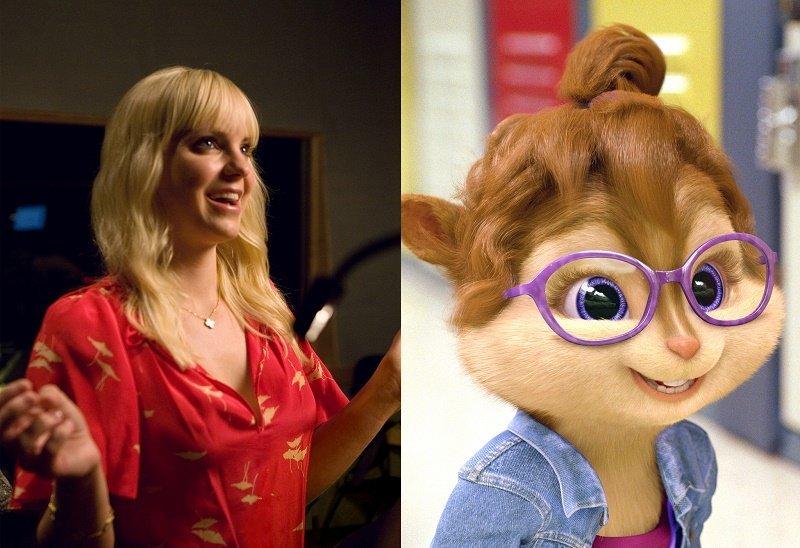
Кристина Эпплгейт — Британи Миллер

В роли возлюбленных Дэвида появились:
Кэмерон Ричардсон (Клэр из первой части)
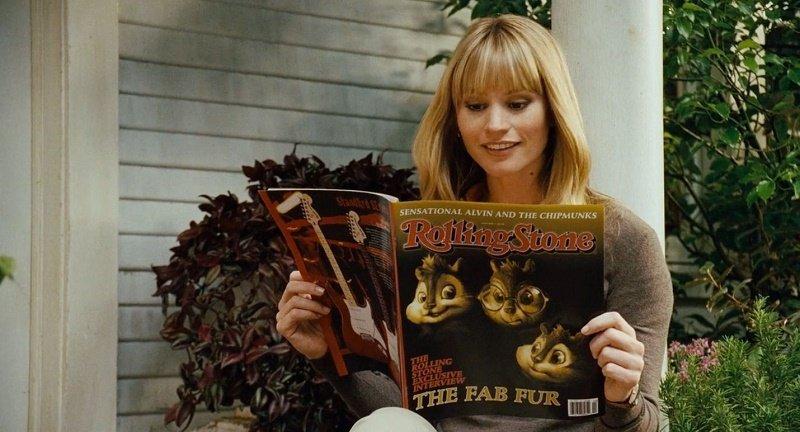
Кимберли Уильямс-Пейсли (Саманта)

Сына Саманты и приемного брата бурундуков Майлза сыграл Джош Грин

Полезные дополнительные функции тачпада
-
Прокрутка с двумя пальцами: Тачпад позволяет использовать два пальца, чтобы прокручивать страницу или другое содержимое. Просто положите два пальца на тачпад и двигайте их вверх или вниз, чтобы прокрутить содержимое в соответствующем направлении.
-
Масштабирование с двумя пальцами: Также можно использовать два пальца для масштабирования изображений, веб-страниц и другого содержимого. Разведите два пальца на тачпаде, чтобы увеличить масштаб, и сведите их, чтобы уменьшить масштаб.
-
Перетаскивание: Если нужно перенести объект или область на экране, можно использовать функцию перетаскивания. Для этого нужно нажать на объект или область и переместить палец по тачпаду без отрыва от него.
-
Жесты трех пальцев: Тачпад часто имеет функции, связанные с жестами трех пальцев. Например, движение тремя пальцами влево или вправо может переключать между открытыми приложениями или вкладками.
-
Жесты четырех пальцев: Некоторые тачпады поддерживают жесты четырех пальцев. Например, свайп четырьмя пальцами вверх может открыть виджеты или рабочий стол операционной системы.
Каждый производитель может предлагать свои собственные дополнительные функции для тачпада, поэтому полезно ознакомиться с документацией и настройками своего конкретного ноутбука, чтобы узнать, какие функции предоставляет его тачпад.
Слайд 11Основные неисправности ноутбуков:Перегрев. Конструкцией вентиляционные отверстия в ноутбуках обычно предусмотрены
внизу. Если свободная циркуляция воздуха усложнена (компьютер стоит на мягкой поверхности или вентилятор засорен частичками пыли), ноутбук может выйти из строя. Компьютер начинает шуметь и самостоятельно выключаться. Во избежание неполадок необходимо использовать специальные охлаждающие подставки или ставить лэптоп на твердую поверхность.Попадание жидкости и конденсат. Резкое нагревание внутренних частей холодного ноутбука, принесенного с мороза, приводит к образованию конденсата внутри корпуса, короткому замыканию и, соответственно, к неисправностям. Во избежание такой ситуации ноутбук должен некоторое время (30-40 минут) прогреться в помещении перед началом работы. Тот же эффект дает жидкость, пролитая на клавиатуру. Жесткие диски ноутбуков выходят из строя гораздо чаще их настольных собратьев. Пластины жесткого диска, быстро вращаясь, подвержены гироскопическому эффекту. Неаккуратный перенос включенного ноутбука или тем более его падение легко могут привести привести к появлению царапин на рабочих поверхностях и в итоге к выходу жесткого диска ноутбука из строя. Проблема устраняется заменой механического диска на твердотельный, которому движения и удары практически не страшны.Засорение клавиатуры. От мобильности ноутбуков чаще всего страдает клавиатура. В пыльных местах или вблизи проезжих частей на ней оседает масса мелких частиц, которые со временем ухудшают функционирование клавиш. Во избежание эффекта «залипания» нужно периодически проводить профилактическую чистку или продув клавиатуры.

Как включить тачпад на ноутбуке
Давайте разбираться, как включить тачпад на ноутбуке. Первое, что нужно попробовать сделать, это нажать сочетание клавиш Fn + одна из функциональных клавиш F1 – F12. На каждом ноутбуке своё сочетание. У меня, например, Fn + F7. Эта комбинация клавиш на моём ноутбуке включает и отключает сенсорную панель.
Всё делается просто. Нажимаете клавишу Fn (она обычно имеет надпись голубого цвета) и, удерживая её, нажимаете поочерёдно функциональные клавиши. При этом после каждого нажатия клавиш, проверяете работу сенсорной панели. Если после нажатия очередного сочетания клавиш курсор стал реагировать на нажатие пальцем на сенсор, значит всё нормально, панель включена.
Если эта операция не поможет, тогда нужно обновить драйвер, отвечающий за работу данного устройства. Переходите в диспетчер устройств, заходите в мышь, там выбираете touchpad и нажимаете обновить драйвер. Чаще всего это помогает.
Компьютер для учащихся
Если еще совсем недавно компьютер для детей в школе был скорее роскошью, даже основам работы с этим устройством приходилось учить с нуля, то сейчас практически любой школьник умеет это делать и некоторые учебные заведения внедряют дополнительные опции (к примеру, удаленное обучение). Не говоря уже о студентах высших и средних учебных заведений. Сейчас эти люди не представляют себе, как можно обойтись без такого удобного девайса как ПК.
Если исходить из выбора, что лучше для школьника — ноутбук или компьютер, то в этом случае скорее необходимо отдать предпочтение мобильности. Это позволит работать в любом месте. Что особенно актуально для студентов. Можно в любое время подправить свою работу, записать лекцию или найти необходимую информацию в сети интернет.
Слайд 29Среди брендовых производителей есть и обладающие своими производственными линиями, например, Asus,
Apple, Fujitsu, LG.После производства аппаратной части ноутбука и сборки компонентов сторонним изготовителем, поставщику с известным именем остаётся только установить в ноутбук жёсткий диск с предустановленным программным обеспечением, поставить клавиатуру с языком нужного региона и упаковать ноутбук.Естественно, такой подход к производству не означает, что ноутбуки всех известных брендов одинаковы по качеству, так как, в конечном итоге, всё зависит от проекта ноутбука, который чаще всего предоставляется инженерами компаний-заказчиков и содержит различные требования к выбору и расположению компонентов, используемым материалам и т. п. Именно поэтому ноутбуки от ведущих брендовых компаний обычно получаются качественнее (и дороже), чем ноутбуки от менее именитых поставщиков.

Слайд 12Устройство ноутбука Ноутбук по сути своей является полноценным компьютером. Но для
обеспечения мобильности, портативности и энергонезависимости все комплектующие имеют своеобразные особенности.Корпус ноутбука в большинстве случаев выполнен Из высокопрочного пластика, реже из сплавов легких металлов (алюминий, магний). Внутри он покрыт металлической фольгой для изоляции Электронной начинки от воздействия внешних электромагнитных полей и внешнего мира — от магнитных полей электроники ноутбука. Иногда пластиковый корпус усиливают металлической рамой.В корпусе ноутбука обычно находятся материнская плата,жесткие диски и CD-привод, клавиатура и аккумуляторная батарея. Также на Корпусе находятся все внешние разъемы. Почти всегда здесь же находятся динамики и иногда — микрофон. В крышке ноутбука обычно помещены дисплей и антенны беспроводных модулей (так как крышка не экранируется). Здесь же могут находиться веб-камера и микрофон.

Настройка мыши на ноутбуке
На ноутбуке есть встроенная мышь – сенсорная панель (touchpad), которая обычно не нуждается в дополнительной настройке. Однако некоторые задачи с помощью тачпада выполнять неудобно: например, работать в графическом редакторе. В таком случае вместо сенсорной панели можно использовать проводную или беспроводную мышь, которая подключается через блютуз.
Включение тачпада
Прежде чем пользоваться тачпадом, его нужно включить. В зависимости от производителя ноутбука используются разные сочетания клавиш. Чтобы включить сенсорную мышку на лэптопе ASUS, нажмите Fn+F9. Если у вас Acer, то для активации тачпада используйте сочетание Fn+F7.
Чтобы понять, какую кнопку нужно нажать для включения сенсорной мыши на ноутбуке, посмотрите внимательно на клавиатуре. Ищите значок тачпада в ряду клавиш F1-F12. В сочетании с клавишей Fn эта кнопка включает/выключает сенсорную мышку.
С подключением проводной мышки или беспроводного устройства через блютуз проблем обычно тоже не возникает. Главное проверить, чтобы блютуз на ноутбуке был включен, если вы используете беспроводное оборудование.
Настройки мыши
Не имеет значения, какую мышь вы используете на ноутбуке – сенсорную, проводную, беспроводную, подключаемую через блютуз. Чтобы настроить её, вы должны выполнить одинаковые действия:
- Откройте панель управления.
- Измените отображение на «Крупные значки».
- Перейдите в раздел «Мышь».
В свойствах устройства ввода вы увидите четыре вкладки, позволяющие настроить работу мыши на ноутбуке. На еще одной вкладке (Оборудование) вы можете посмотреть сведения о подключенном устройстве. На ноутбуках ASUS, Acer и некоторых других есть еще вкладка «ELAN» для настройки мультижестов.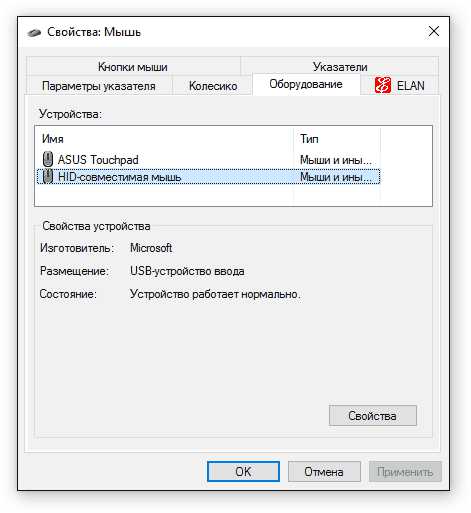
Если вы используете беспроводную мышь, то в строке «Размещение» будет указано соединение по блютуз. На скриншоте видно, что ноутбук работает с обычной проводной мышкой. Рассмотрим остальные вкладки по очереди: узнаем, что можно на них настроить.
Кнопки мыши
Если вам удобнее работать с мышью левой рукой, то вы можете настроить переназначение кнопок (левая станет выполнять функции правой и наоборот). Тип мышки не имеет значение: подключается она через блютуз, USB или встроена в ноутбук в виде сенсорной панели.
Ниже есть ползунок для настройки скорости двойного щелчка. Если вы не успеваете нажать на кнопку, чтобы открыть папку, установите ползунок на минимальное значение. Наведите курсор на значок папки и проверьте, стало ли вам удобнее работать. Еще на этой вкладке можно настроить залипание кнопок.
Однако делать это не рекомендуется: функция реализована неудобно, проще навести курсор, зажать левую кнопку и перелазить объект без всякого залипания.
Указатели
Если вам не нравится, как выглядит курсор в разных ситуациях, вы можете настроить его отображение на вкладке «Указатели».
Есть два варианта изменения курсора:
- Использовать одну из стандартных схем.
- Назначить для каждой ситуации указатель вручную.
Вы можете создать собственную схему и сохранить её в параметрах, но обычно курсор не вызывает у пользователей такого пристального внимания.
Параметры указателя
Куда важнее внешнего вида указателя параметры его работы на ноутбуке или компьютере. На одноименной вкладке вы можете указать скорость движения, исходное положение, необходимость отображения следа и т.д.
Обязательно включите повышенную точность установки указателя – эта опция поможет вам попадать даже по мелким элементам интерфейса.
Колесико
Последняя рассматриваемая нами вкладка параметров называется «Колесико». Здесь всего две опции, которые можно настроить:
- Количество прокрученных строк за один щелчок.
- Количество прокрученных знаков при горизонтальном наклоне колесика.
Последний параметр работает не на всех мышках. Если у вас самое простое устройство ввода, у которого колесико не наклоняется в стороны, то по горизонтали экран вы прокручивать не сможете.
Платформы
Как и неттопы — платформы обладают схожим функционалом и миниатюрностью. Устройство размером с ладонь предоставляет весь вычислительный потенциал. Но в отличие от неттопа, платформы поставляются без операционной системы, оперативной памяти и накопителя. Эти комплектующие устанавливаются пользователем на свой вкус, а платформа выбирается с учетом производительности процессора.
Так как платформы оснащены всеми современными интерфейсами, использовать их можно не только для обычных задач, свойственных ПК, но и для создания небольших серверов или медиацентра для просмотра фильмов на телевизоре.
Игровые
Это самые мощные системы с огромным объемом оперативной памяти, очень мощным центральным процессором и дорогой видеокартой. Такие экземпляры могут быть иметь водяное охлаждение (а не обычное воздушное), так как комплектующие подобных системы быстро нагреваются до высоких температур.
В некоторых вариантах используется несколько мощных видеокарт, которые благодаря технологиям Crossfire и SLI работают совместно. Также в таких системах обязательно устанавливают новые типы дисков (SSD), которые обеспечивают более высокую скорость доступа к данным. Более того, для них даже применяются специальные виды экранов. Компьютеры для игры оснащают классными мониторами с широкой диагональю и минимальным временем отклика пикселей. Самым инновационным на сегодняшний день является модель Samsung CHG90 GLED с диагональю 49 дюймов и уникальным разрешением 3840×1080.
Что касается объема ОЗУ, то в игровых системах может применяться 16 или даже 32 Гб оперативной памяти, но и это не предел. Также в игровом персональном компьютере виды памяти должны быть самыми современными. Сегодня это DDR4.
И все это касается только персональных компьютеров. Виды платформ при этом могут использоваться разные. Они могут быть выполнены на базе компонентов AMD, Intel, Nvidia, Radeon, а иногда возможно их сочетание между собой.
Как осуществить скачивание и установку
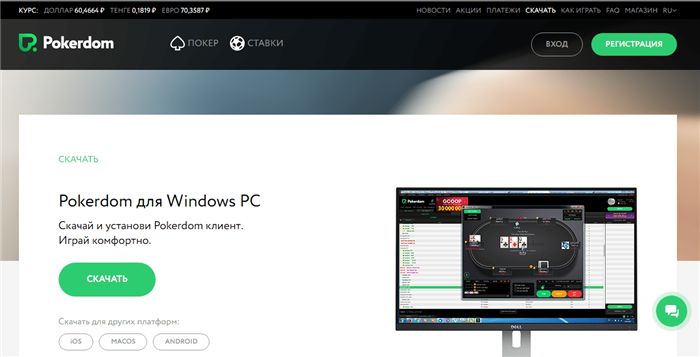
Легче всего скачать мобильную версию Покер Дом с официального сайта онлайн комнаты. Если доступ к сайту заблокирован, то можно использовать зеркало. Перейти к разделу загрузки можно найти в верхнем меню на главной странице или на баннере с предложением.
Игроку нужно выбрать нужную версию приложения и нажать на кнопку скачивания. После завершения процесса установки пользователю нужно будет следовать инструкциям. Все это не займет много времени, поэтому через несколько минут программа установится на ваш телефон и на рабочем столе появится значок с логотипом Покер Дом.
Если ваш гаджет блокирует скачивание приложения, вам нужно внести некоторые изменения в настройки, чтобы разрешить использование незнакомых источников
Также важно убедиться, что у вас достаточно свободной памяти и очистить телефон от временных файлов
Регистрацию лучше пройти заранее согласно рекомендации покер-рума. Но вы также можете зарегистрироваться прямо в клиенте. Для входа на сайт используйте логин и пароль, которые вы уже используете в покер-руме, но помните, что приложение автоматически разлогинивается после отключения. Поэтому вам придется вводить их каждый раз при входе. Эти меры безопасности помогут защитить вашу личную информацию от нежелательного доступа в случае потери телефона.
История развития тачпада
Первый прототип тачпада был создан в середине 1980-х годов. Идеей было разработать альтернативную систему управления, которая была бы более интуитивной и удобной для пользователей. Внешне тачпад выглядел как небольшая плоская панель, на которой можно было двигать пальцами.
Однако, первые тачпады не были настолько эффективными, как современные модели. Они имели ограниченную функциональность и не всегда надежно распознавали движения пальцев. Компания Apple была одной из первых, кто начал использовать тачпады в своих ноутбуках, и их разработки внесли значительный вклад в усовершенствование этой технологии.
С течением времени тачпады стали все более точными и удобными в использовании. Технологии распознавания движений пальцев стали более сложными и надежными. Современные модели тачпадов обладают множеством функций, таких как жесты с несколькими пальцами, поддержка управления курсором и прокрутка страниц.
Сегодня тачпад — неотъемлемая часть практически каждого ноутбука. Он позволяет пользователям управлять компьютером с легкостью и удобством. Тачпады продолжают развиваться и улучшаться, и в будущем, возможно, мы увидим еще более продвинутые и инновационные модели.
Соединение и подключение мыши к компьютеру
Компьютерные мыши так же, как и клавиатуры бывают проводные, подключающиеся через USB или PS/2 порт и беспроводные.По виду соединения с компьютером беспроводные мыши бывают:
- С инфракрасной связью — между мышью и специальным приемным узлом, подключенным к компьютеру. Существенным недостатком является необходимость отсутствия препятствия между мышью и базой.
- C радиосвязью — данный вид связи позволил избавиться от недостатков инфракрасной и полностью вытеснил ее.
- Индукционные — питаются от специального рабочего коврика или графического планшета. Таким образом, мышь свободна от провода, но не работает без индукционной площадки.
- Bluetooth — такие мыши не нуждаются в приемном блоке и дополнительных драйверах, однако отличаются высоким энергопотреблением.
Видов компьютерных мышей гораздо меньше по сравнению с их разнообразием исполнения для конечного пользователя, при выборе следует понимать какая мышь вам подойдёт лучше и на пример, следует ли тратить свои деньги на беспроводную, если она не нужна.
Возможности
При помощи программы-драйвера, возможности тачпада могут быть значительно расширены, но эти функции должны аппаратно поддерживаться самим тачпадом. Например, становится возможной имитация нажатия кнопок мыши, имитация вращения колеса мыши, использование жестов и мультитач.
Список некоторых возможностей:
- перетаскивание и выделение (незавершённое двойное нажатие со скольжением одним пальцем);
- нажатие правой кнопки мыши (короткое нажатие двумя пальцами);
- нажатие средней кнопки мыши (короткое нажатие тремя пальцами);
- вращение колеса мыши (вертикальная прокрутка) (скольжение двумя пальцами);
- вертикальная прокрутка (скольжение одним пальцем по участку, расположенному у края чувствительной поверхности справа или слева);
- горизонтальная прокрутка (скольжение одним пальцем по участку, расположенному у края чувствительной поверхности сверху или снизу);
- увеличение или уменьшение (скольжение двух пальцев вдоль прямой линии по направлению друг к друг или другу от друга);
- переворот (касание одним пальцем, скольжение вторым пальцем вокруг первого по кругу);
- перелистывание (лёгкое касание тремя пальцами при движении слева направо или справа налево);
- эмуляция нажатий дополнительных клавиш клавиатуры (например, «Play», «Pause», «Search», «Email»).
Перемещение пальца по тачпаду до края чувствительной поверхности и удерживание возле него, может восприниматься как жест для автоматического перемещения «указателя» в заданном направлении с постоянной скоростью.
Отключить тачпад ноутбука можно нажатием сочетания клавиш Fn+Fxx, где:
- клавиша Fn находится рядом с клавишей Ctrl;
- Fxx — одна из клавиш от F1 до F12.
На некоторых ноутбуках тачпад отключается отдельной кнопкой.
Тачпады являются устройствами с довольно низким разрешением. Разрешение тачпадов достаточно для игры в логические игры, для повседневной работы с офисными приложениями и веб-браузерами, но не достаточно для работы с графическими программами, и делает практически невозможной игру в 3D-шутеры.
Чувствительность
Действительно важный параметр, влияющий на удобство использования устройства -чувствительность. Все мышки можно разделить на
- оптические и
- лазерные.
3.1. Оптические мыши
Они работают почти на всех поверхностях. Но не работают на стеклянных и зеркальных столах, поэтому надо использовать коврик для мыши или подкладывать под мышь, например, лист обычной бумаги.
Разрешение мышки – это количество шагов, которые проделывает мышка на 1 дюйм. Кстати, дюйм – это 2,54 см . Один шаг – один сигнал мышки. Чем больше разрешение мышки, тем более плавно она двигается.
Разрешение оптических мышей составляет не более 1500 точек на дюйм.
3.2. Лазерные мыши
Они имеют более высокое разрешение, тем самым увеличивается точность при работе с компьютером. Работают такие устройства на всех поверхностях. Они больше подойдут дизайнерам и геймерам.
Стоит упомянуть о шариковых мышках.
 Рис. 5. Шариковая мышь
Рис. 5. Шариковая мышь
Сегодня они уже практически не используются, так как не дают той точности, которая необходима для сегодняшних задач. И они чаще загрязняются и выходят из строя, причем, как правило, в самый неподходящий момент.
Оптические мыши
Следующим этапом эволюции компьютерных мышей стало появление оптических моделей. Принцип работы кардинально отличается от мышей, оснащенных шариками. Основу оптической мыши составляет сенсор, который регистрирует передвижения мыши фотографированием с высокой скоростью (около 1000 снимков в секунду). Затем сенсор посылает информацию на датчики и после соответствующей обработки информация попадает в компьютер, заставляя курсор двигаться. Оптические мыши могут содержать любое количество кнопок. От двух в обычных офисных моделях до 14 в серьезных геймерских решениях. Благодаря своей технологии оптические мыши способны обеспечить высокую точность движения курсора. К тому же, они могут отлично скользить по любой ровной поверхности (кроме зеркальной).
Сейчас оптические мышки являются наиболее популярными среди большинства пользователей. Они сочетают в себе высокий DPI и адекватную цену. Простенькие оптические модели – самые дешевые мышки для компьютера. По форме они могут быть самыми разными. По количеству кнопок тоже. А также имеются проводные и беспроводные варианты. Если нужна высокая точность и надежность, то ваш выбор – проводная оптическая мышь. Дело в том, что беспроводные технологии ставят пользователя в зависимость от аккумуляторов и беспроводной связи, которая не всегда на должном уровне.
Достоинства стационарных ПК
1 Удобства в обслуживании

Такие компьютеры удобно обслуживать и намного легче найти вышедшую из строя. Чтобы заглянуть в системный блок, нужно всего лишь выкрутить болты и снять крышку. Вторую снимать совершенно не обязательно. После этого, вытаскиваем нужную деталь. По поводу ноутбука, чтобы добраться до нужной детали, необходима его разборка почти до последнего болтика (смотря что вы решили снять).
2 Стоимость простого компьютера

Также, решающий фактор при выборе ПК служить его стоимость. У стационарного ПК она на порядком меньше, по сравнению с ноутбуком. К примеру, у моего ноутбука дисплей 27 дюймов. Представляете, сколько бы стоил laptop с таким экраном? Про цену вы сами можете убедиться, просто нужно сравнить те же самые характеристики у этих девайсов. Виновата в этом та же самая компактность с мобильностью laptop.
3 Постоянность электроснабжения
Это огромный плюс обычного ПК. Подсоединил компьютер к розетке и забыл. Разумеется, я не имею в виду те места, где идут перебои с электроснабжением. Так как, несмотря на все достоинства ноутбука, у него может внезапно сесть батарея и вам нужно срочно искать другую.
По поводу стационарного компьютера, на случай моргания света, существуют приборы бесперебойного питания. Многие из них могут подпитывать компьютер приличное время. Я не знаю, как в других городах, но в моём доме свет пропадает не раньше, чем через месяц и ремонтируют его в течение часа!
Неттопы
Этот вид компьютеров отличается своей компактностью. Неттопы предназначаются для работы, плохо подходят для домашнего использования и совершенно не подходят для игр. А вообще, термин «Неттоп» ввела компания Intel при демонстрации своих новых процессоров Intel Atom, которые, как полагали представители фирмы, должны стать основой и базой для создания неттопов.
Если привести аналогию, то такой вид компьютера представляет собой стационарный аналог ноутбука или нетбука. Эти компьютеры имеют традиционные мониторы, мышку и клавиатуру, а вот применяемый системный блок настолько мал, что он легко крепится за заднюю панель монитора. В результате огромная коробка отсутствует, что позволяет экономить место.
Неттопы – это очень слабые компьютеры, которые оснащаются бюджетным «железом». За счет низкой производительности комплектующих они очень слабо нагревается, что дает возможность поместить их в небольшую коробку без эффективного охлаждения. Эту коробку аккуратно крепят за монитор. За счет применения слабых комплектующих подобные системы являются очень дешевыми, поэтому их часто покупают для использования в офисах. Они дают возможность пользователям работать с офисными программами, браузерами и т.д. Ожидать от них высокой производительности точно не стоит. Их основная задача – обеспечить возможность работы персонала и при этом сэкономить бюджет компании. С ней они справляются отлично.
Хорошими примерами реализации таких видов компьютеров являются следующие модели: ASUS Eee Box, Acer AspireRevo AR1600. Эти системы созданы на базе чипа Intel Atom и видеокарты Nvidia.
Отметим, что хотя неттопы и являются удобным решением для офисов, они практически не прижились. Чаще всего даже в небольших компаниях для нужд персонала приобретают дешевые стационарные компьютеры с классическими системными блоками.
Вам не нужно беспокоиться о дополнительном оборудовании
Конечно, вы можете купить внешние трекпады. Но, учитывая, что он, скорее всего, есть на вашем ноутбуке (и обязательно будет, если у вас есть MacBook), вам, вероятно, это не понадобится.
Если вы регулярно используете свой ноутбук более чем в одном месте, взять с собой мышь — это дополнительная вещь, которую нужно отметить в своем списке дел. И если вы забудете его упаковать, вы можете сорвать весь свой день — точно так же, если вы его потеряете.
С другой стороны, вам не нужно беспокоиться о том, чтобы взять с собой трекпад, который уже установлен на вашем компьютере. Точно так же вы избавите себя от беспокойства о том, что можете оставить его где-нибудь.
Рекомендации по выбору мыши для использования с ноутбуком
Тип мыши
Первым шагом при выборе мыши для ноутбука является определение ее типа. Существует несколько основных типов мышей, включая проводные, беспроводные и Bluetooth-мыши. Проводные мыши требуют подключения к USB-порту ноутбука и являются надежным и стабильным вариантом. Беспроводные мыши, в свою очередь, обеспечивают свободу движений, но требуют батареек или аккумуляторов для питания. Bluetooth-мыши обладают всеми преимуществами беспроводных мышей, но не требуют подключения через USB-порт и настраиваются с помощью технологии Bluetooth.
Дизайн и функции
Важным фактором при выборе мыши для ноутбука является ее дизайн и функции. Существуют различные формы мышей — от классической формы с 2 кнопками и колесом прокрутки до эргономичных моделей с дополнительными кнопками и возможностью изменения DPI (точность курсора). Рекомендуется выбирать мышь, которая наиболее комфортна для вас и удовлетворяет ваши потребности
Также стоит обратить внимание на наличие дополнительных функций, таких как скроллинг бесконечного колеса или программируемые кнопки, которые могут значительно облегчить работу с ноутбуком
Мне нравитсяНе нравится
Автор статьи  Кузнецов Андрей Компьютерный мастер. Бесплатная диагностика, консультации по вопросам неисправности компьютерной техники. Ремонт и модернизация ноутбуков и ПК.
Кузнецов Андрей Компьютерный мастер. Бесплатная диагностика, консультации по вопросам неисправности компьютерной техники. Ремонт и модернизация ноутбуков и ПК.
Слайд 10Повышенная вероятность поломки. Мобильность ноутбуков порождает ещё одну проблему, которую тоже
иногда заносят в недостатки портативных компьютеров — бо́льшая вероятность поломки по сравнению с настольным ПК. Ноутбуки чаще роняют. Существует вероятность сломать дисплей ноутбука при закрытии крышки (если между клавиатурой и дисплеем попадёт посторонний предмет). Если залить клавиатуру ноутбука какой-либо жидкостью, то велика вероятность выхода портативного компьютера из строя (в то время, как в настольном компьютере из строя выйдет только клавиатура).Сложность ремонта. Компактность компоновки, хрупкость деталей, наличие очень маленьких компонентов сильно затрудняют разборку и ремонт, особенно в неподходящих условиях. Некоторое время назад ремонт ноутбуков был весьма рентабелен; однако сейчас, когда стоимости компонентов и изделий неизбежно падают, а стоимость ручного труда квалифицированного мастера, наоборот, возросла, всё чаще встречаются случаи, когда проще приобрести новое изделие. Ремонт обычных настольных ЭВМ, как правило, проще.Высокая вероятность потери или кражи. Компактные и мобильные портативные ПК очень часто крадут, и столь же часто их теряют, забывая в транспорте, отелях, конференц-залах и т. д
Защитить ноутбук от потери или кражи можно путём соблюдения элементарных правил безопасности (не оставлять устройство где попало, не привлекать к нему внимание и пр.). Дополнительно можно оснастить портативное устройство кодовым замком со стальным кабелем (например, замком Kensington Security Lock), который прикрепляется к большому и тяжелому неподвижному объекту или замком со звуковой сигнализацией, подключаемым через USB-разъем (при отключении такого замка или повреждении троса срабатывает сирена).
Эргономические характеристики
То, как мышка лежит в руке, ее внешний вид тоже имеет значение, поэтому существует много разных видов.
По внешнему виду мышки делятся на
- классические,
- эргономичные и
- ассиметричные.
 Рис. 3. Такой вид имеет классическая мышка
Рис. 3. Такой вид имеет классическая мышка
Классический вид имеет округлую форму, в продольном направлении такие устройства симметричны.
Эргономические имеют более сложную конструкцию. Они повторяют форму внутренней части ладони.
Ассиметричные мышки отличаются от других тем, что у них со стороны большого пальца есть выступающая часть.
Размер мыши тоже бывает разным, но стоит выбирать такую модель, которая будет соответствовать размеру ладони.
Весом мышки могут быть как легкими, так и тяжелыми (тяжелые чаще всего используют геймеры).
У большинства мышей есть только две кнопки и одно колесико. Но также существуют модели и с куда большим количеством кнопок или с сенсорными кнопками. Дополнительные кнопки мыши применяются чаще всего в игровых приложениях и в некоторых профессиональных приложениях.
 Рис. 4. У мышки может быть много кнопок и несколько колесиков
Рис. 4. У мышки может быть много кнопок и несколько колесиков
Также можно найти мыши с подсветкой. Они украсят рабочее место, особенно в темноте.
Что нужно знать перед покупкой ПК/ноутбука
Стационарные компьютеры — совокупность компонентов, которые в комплексе делают из обычного «ящика» производительное устройство, способное решать определенные задачи в зависимости от характеристик этих компонентов.
Портативные компьютеры — максимально компактные устройства, вся «мощь» которых скрыта в одном небольшом корпусе. Несмотря на отличия внешние, внутренние — могут кардинально меняться в зависимости от модели.
Что нужно учесть перед выбором того или иного компьютера.
Экран
Портативный ПК
15-17-дюймовые модели пользуются наибольшей популярностью. Оптимальное разрешение экрана для такой диагонали — 1920 на 1080 пикселей (FullHD) или выше: QHD, WQHD (2K); QHD+ (3K); UHD (4K).
Матрица IPS обеспечивает максимальные углы обзора и лучшую цветопередачу. Но у нее медленный отклик (у TN быстрее) и для динамичных игр такое решение не подойдет.
Стационарный ПК
Монитор для стационарного ПК может иметь от 15 до 25 и более дюймов. Здесь нужно опираться на личные предпочтения и цели использования компьютера, а также бюджет. Интерфейсы подключения мониторов: HDMI, VGA и DVI, у современных моделей может присутствовать USB.
Матрицы такие же, как и у ноутбуков.
Время автономной работы
Портативный ПК
Все ноутбуки оснащаются аккумуляторными батареями. Определенные модели лэптопов могут оснащаться дополнительной батареей или иметь одну, но усиленную. В режиме ожидания гаджет может проработать от одного заряда батареи 6-11 часов.
Стационарный ПК
Без источника бесперебойного питания (UPS) стационарный ПК не может работать.
Центральный процессор (ЦП) и оперативная память (ОЗУ)
Портативный ПК
Оба компонента находятся на материнской плате. При необходимости их можно заменить на более современные и производительные.
При выборе ЦП нужно опираться на его тактовую частоту и число ядер.
Чем больший объем оперативной памяти, тем больше программ можно будет открыть на ноутбуке одновременно.
Стационарный ПК
Компоненты также располагаются на материнской плате и могут быть заменены. Чем больше ядер ЦП и чем больше объем оперативной памяти, тем лучше.
Портативный ПК
В ноутбуках бюджетного класса видеоускоритель обычно интегрированный — «встроенный» в процессор. Более дорогие геймерские модели оснащаются дискретными мощными видеокартами.
Чем больше объем видеопамяти оборудования, тем лучше.
Стационарный ПК
Есть профессиональные решения для разработчиков, дизайнеров, геймеров. Выбор огромен, как и разброс цен.
Любой компьютер — своеобразный конструктор, так как его детали можно заменять. Все основные компоненты (ЦП, ОЗУ, видеокарта) располагаются на материнской плате. Если вдруг вы захотите приобрести ТОПовую оперативную память на 32 Гб, а у вас старенький ПК с такой же старой материнской платой, ничего не выйдет. Если проводить апгрейд ноутбука, нужно учитывать, что компоненты для него стоят обычно дороже, чем для стационарного ПК.
Настройка мыши на ПК может быть очень полезной
Таким образом, мы можем приобрести продукт более высокого качества, что в данном случае рекомендуется, если мы примем во внимание то огромное использование, которое мы используем. Вы уже знаете, что они, по крайней мере, общие, обычно состоят из двух кнопок плюс центральная, которая расположена на центральной колесо прокрутки сам
Это то, что распространяется на мыши, которые мы подключаем по кабелю или по беспроводной сети. Затем мы находим другие более продвинутые периферийные устройства этого типа, которые также включают в себя еще одну серию кнопок для повышения их универсальности. Например, их очень полезно использовать в некоторых играх, отсюда и название игровые мыши .
Конечно, все это якобы меняется, если вместо использования настольного ПК мы обратимся к портативный компьютер . В основном это связано с тем, что при использовании ноутбука эта мышь, о которой мы говорим, интегрирована рядом с той же клавиатурой. Это очень полезно для некоторых пользователей, которые привыкли к его использованию. Это также избавляет вас от необходимости носить с собой дополнительные предметы, если вы носите с собой портативный компьютер из одного места в другое. Но в то же время многие другие предпочитают подключать к этому компьютеру мышку, потому что им так удобнее.




























