Индикатор зарядки в системе Windows
Если вы не уверены, что означает индикатор, вы можете проверить состояние зарядки вашего компьютера в системе Windows.
Ищите значок аккумулятора в области уведомлений на панели задач. Если на значке отображения, есть электрический разъем на батарее, то она в настоящее время находится в процессе зарядки или полностью заряжена.
На экране появится красный «X» на значке аккумулятора, когда виндовс обнаруживает проблемы с батареей.
Подержите курсор мыши на значке, чтобы просмотреть текущий уровень заряда батареи. Тогда появится всплывающая подсказка с информацией о текущем уровне заряда и состояния заряда.
Значение индикаторов батареи
Далее будут приведены наиболее часто встречающиеся режимы работы индикатора ноутбука.
Мигает индикатор заряда батареи
Если индикатор моргает во время зарядки лэптопа, то в зависимости от модели переносного компьютера это может указывать на различные режимы работы устройства. Индикатор также может светиться различным цветом.
- Зелёная лампочка. Если мигает зелёная лампочка, то, например, в таких моделях ноутбуков, как Dell это свидетельствует о том, что процесс зарядки батареи подошёл к концу и можно отключать зарядное устройство.
- Красная лампочка. На переносных компьютерах MSI мигание красной лампочки говорит о том, что аккумулятор зарядился на 100%.
- Серая лампочка. В обычном режиме работы ноутбука, вне зависимости от модели, индикатор заряда батареи не должен гореть серым цветом, поэтому если такая ситуация возникла, то это может указывать на неисправность лэптопа.
- Синяя лампочка. Если мигает синяя лампочка индикатора заряженности батареи, то на многих устройствах это говорит о наличии нормального процесса зарядки аккумулятора лэптопа.
- Жёлтая лампочка. Жёлтым цветом лампочка начинает мигать на ноутбуках Asus, когда заряд батареи находится на критическом уровне. В лэптопах марки Sony такая индикация будет говорить о том, что ёмкость аккумулятора восстановлена на 100%. Переносные компьютеры Samsung таким же образом проинформируют пользователя о неисправности батареи.

Горит лампочка аккумулятора
- Зелёная лампочка. Если горит постоянным зелёным цветом лампочка на ноутбуках Asus, Samsung и Lenovo, то это указывает на то, что зарядка окончена и зарядное устройство может быть отключено. На устройства марки Aser немигающий сигнал этого цвета укажет на то, что питание переносного компьютера осуществляется от сети. На компьютерах Dell аналогичная индикация будет свидетельствовать о наличии активной зарядки от адаптера.
- Красная лампочка. На некоторых моделях ноутбуков, если горит классная лампочка, то батарея уже заряжена на 100%.
- Серая лампочка. Серый индикатор может указывать на неисправность системы зарядки аккумулятора лэптопа.
- Синий светодиод. Синий немигающий сигнал, на некоторых моделях батарей, указывает на нормальный процесс зарядки устройства.
- Жёлтый индикатор. Жёлтый или оранжевый немигающий сигнал на ноутбуках Asus, Toshiba, Xiaomi указывает на необходимость зарядки аккумулятора. Аналогичный сигнал на устройствах Aser и Sony будет говорить о том, что в данный момент происходит процесс интенсивного восстановления заряда от ЗУ. На переносных компьютерах Dell, немигающий жёлтый сигнал будет означать, что заряженность аккумулятора находится на критически низком уровне.
Кроме перечисленных цветов, индикация зарядки на ноутбуке может осуществляться белым цветом. Например, на устройствах марки HP такой сигнал будет указывать на полную заряженность батареи.
Ничего не горит и не моргает
Если при зарядке Macbook не пытается сообщить световой индикацией о статусе восстановления батареи, то это будет говорить о том, что зарядное устройство, батарея или лэптоп неисправны. Пустой индикатор, в некоторых моделях ноутбуков, может быть в результате отключения этой функции в операционной системе компьютера.
Но наиболее часто лампочка не включается по причине отсутствия напряжения на контактах штекера зарядного устройства. Если нет индикации по этой причине, то достаточно приобрести новый адаптер либо отремонтировать неисправный, чтобы полностью восстановить данную функцию. Иногда требуется почистить окислившиеся медные контакты, чтобы полностью восстановить работоспособность переносного компьютера.

Очень редко отсутствие индикации может быть вызвано перегоранием светодиода. При наличии подобной неисправности можно разобрать ноутбук и попытаться припаять взамен неисправной детали новый элемент такого же типа
При выполнении этой работы следует обязательно соблюдать осторожность, чтобы не повредить хрупкие элементы печатной платы, а подключение светодиода должно обязательно производиться с учётом полярности
Если батарея уже отслужила свой ресурс, то лучше не дожидаться её полной гибели, а осуществить замену детали. Таким образом удастся продлить срок службы ноутбука и зарядного устройства, ведь с новым аккумулятором нагрузка на электрические элементы переносного компьютера резко снизится.
О чем говорят сигналы индикатора батареи в Windows
Если на вашей модели ноутбука невозможно определить уровень заряда по светодиоду или лампочке, то это можно сделать, воспользовавшись Windows индикатором аккумулятора.

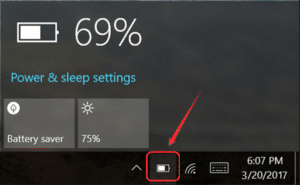
Место его расположения — системный трей на панели задач. Наличие на символе батарейки вилки оповещает о том, что работа ноутбука обеспечивается блоком питания, а аккумулятор при этом подзаряжается. Если факт подключения к сети установлен, а изображения вилки нет, то надо проверить работоспособность АКБ или блока питания.

При наведении курсора на индикатор батареи и удерживании его в этом положении выдается информация об уровне заряда.
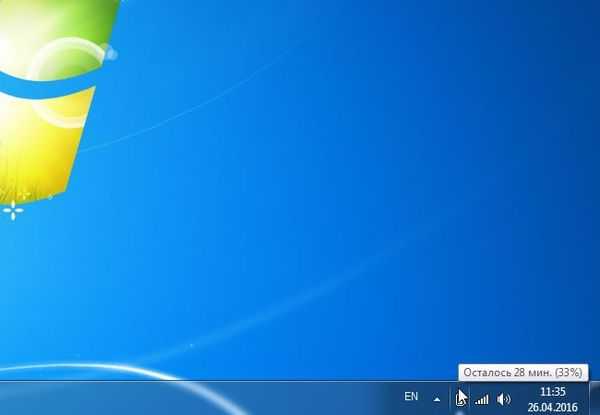
Чтобы получить более подробную информацию, необходимо кликнуть по иконке.
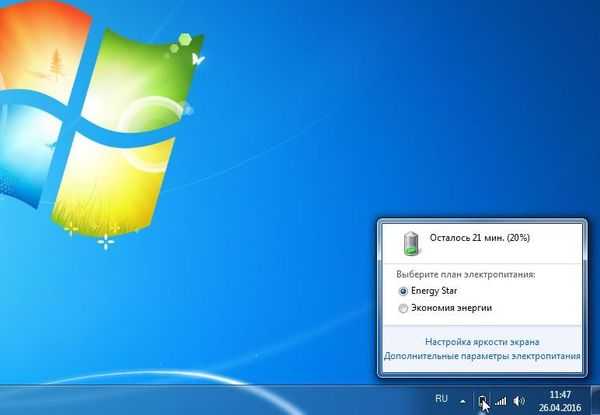
О том, что появилась необходимость в зарядке аккумулятора, сигнализирует желтый треугольник с восклицательным знаком внутри, добавившийся к символу батарейки.

Появление красного крестика на символической батарее — знак пользователю о критическом уровне заряда.
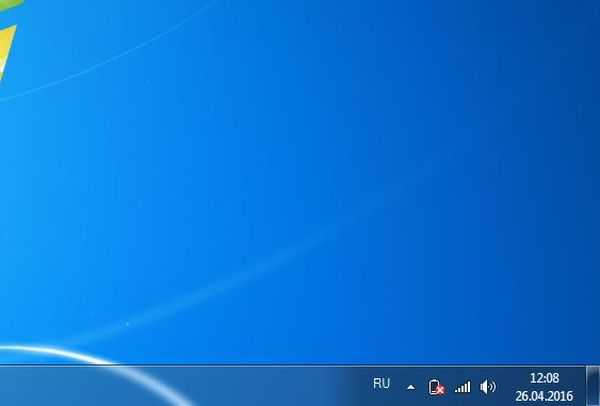
Когда назреет необходимость получения более подробной информации, откройте соответствующий раздел на панели управления Windows. Схема действий следующая: Пуск => Панель управления => Энергопитание. Здесь есть возможность выбора плана энергоснабжения, установки действия кнопок питания.
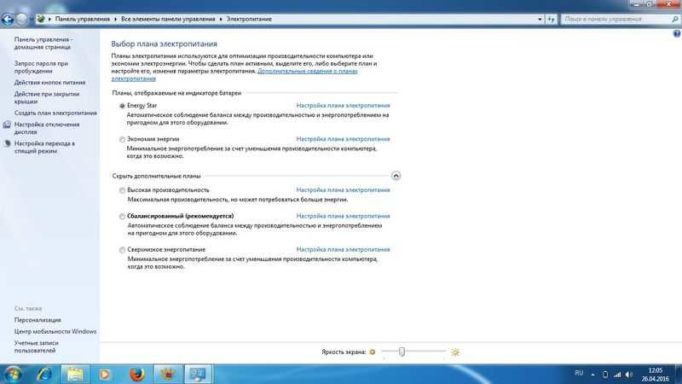
Мигает индикатор заряда батареи на ноутбуке: Asus, Acer, HP, красная лампочка, не включается
У людей, несведущих в особенностях работы компьютерной техники, возникает чувство легкой паники, если мигает индикатор заряда батареи ноутбука. Причина этого скрыта в незнании его предназначения. А ведь индикаторы устанавливаются производителем с целью довести до пользователя информацию о состоянии батареи в текущем отрезке времени.
Как правило, у этих миниатюрных приборов имеются четыре сигнальных режима, однако, у разных производителей свои требования и видение проблемы, а потому один и тот же сигнал может по-разному трактоваться в зависимости от модели. Мы расскажем, о чем оповещает индикация на технике каждого из известных брендов.
Определение неисправности
Для того, чтобы определить какой компонент ноутбука является неисправным, существует система внешней индикации кодов ошибки. Для этого используются светодиодные индикаторы (лампочки) питания (заряда аккумулятора), а также индикаторы кнопок Caps Lock и Num Lock клавиатуры ноутбука.
При включении ноутбука необходимо обратить внимание на один (или несколько) индикаторов, расположенных на кнопках Caps Lock или Num Lock. Эти индикаторы («лампочки») будут периодически мигать
Количество повторяющихся сигналов будет означать код ошибки. Где в моем ноутбуке находятся индикаторы Caps Lock и Num Lock? Если вы не знаете где именно находятся указанные индикаторы в вашей модели ноутбука, вы можете воспользоваться «Формой обратной связи» c указанием модели вашего ноутбука и наши технические спецалисты постараются вам в этом помочь.
Непрерывное мигание (другие варианты индикации) могут быть следствием других, иногда более серьезных проблем с ноутбуком.
Возможные причины и варианты решения проблем вы можете узнать, перейдя к разделу «Вопросы и Ответы»
НЕИСПРАВНОСТЬ ЦЕНТРАЛЬНОГО ПРОЦЕССОРА
Центральный процессор (ЦП) — это основной рабочий компонент компьютера. Если индикация указывает вам на неисправность центрального процессора, то вам необходимо обратиться в сервисный центр за помощью. Самостоятельно эту проблему не решить. Так как нарушение в работе центрального процессора, может быть следствием какой-либо другой, более серьёзной неисправности. Например, неправильные режимы питания ноутбука.
ОШИБКА BIOS
Достаточно редко встречающаяся неисправность
Может возникать при некорректном обновлении BIOS ноутбука.В большинстве современных ноутбуков есть механизмы защиты и восстановления BIOS.Поэтому, если возникла ошибка функционирования BIOS, вы возможно даже не обратите внимание на индикацию, т.к. при обнаружении такой ошибки ноутбук будет перезагружен и автоматически запустится процедура восстановления
Когда процедура восстановления завершится, ноутбук так же будет перезагружен. Единственное, на что вы возможно обратите внимание -это на более долгий (чем обычно) процесс загрузки, а также сообщение на экране о том, что BIOS был восстановлен после ошибки. Если такая ошибка возникает переодически, возможно потребуется произвести обновление BIOS
НЕИСПРАВНОСТЬ МОДУЛЯ ПАМЯТИ
При возникновении такого типа ошибки, для определения неисправного модуля памяти, вы можете воспользоваться следующими рекомендациями:
- Определите сколько слотов и модулей памяти установлено в вашем ноутбуке. Количество слотов может быть от 1 до 4
- Попробуйте поочередно вынуть каждый модуль памяти (если их несколько) из слотов и установить заново
- Попробуйте поочередно устанавливать каждый модуль памяти (если их несколько) в слот под номером 1 Возможно, что неисправным является только один из модулей памяти
- Установите другой аналогичный ( с такими же техническими характеристиками ) модуль памяти, который является заведомо исправным.
НЕИСПРАВНОСТЬ ВИДЕОКАРТЫ
Вам необходимо обратиться в сервисный центр за помощью. В большинстве современных ноутбуков видеокарта интегрирована (впаяна) на системную плату. Чаще всего этот тип неисправности приводит к замене самой системной платы ноутбука или замене видеочипа.
НЕИСПРАВНОСТЬ СИСТЕМНОЙ ПЛАТЫ
В этом случае, так же необходимо обратиться в сервисный центр за помощью.
НЕИСПРАВНОСТЬ СИСТЕМЫ ПИТАНИЯ НОУТБУКА
Ноутбук продолжает включаться и работать
Некоторые современные ноутбуки имеют единственный индикатор зарядки, в качестве которого используется светодиод белого цвета. Он отображает уровень заряда и наличие подключения к сети. Иногда возникает ситуация, когда наблюдается постоянное мигание, а ноутбук работает в нормальном режиме.
Дело в том, что светодиод не только отображает процесс зарядки и сигнализирует о том, что подключено зарядное устройство. Он также используется, чтобы отображать активность SSD или жесткого диска. Когда система читает или записывает данные, индикатор мигает.
Для переключения этих двух режимов, например, на ноутбуках dell существует комбинация клавиш Fn+H. После одновременного их нажатия индикатор станет работать только в режиме контроля состояния батареи. Как правило, переключение происходит непреднамеренно, при скоростном наборе текста. Вот почему он мигает.
Индикатор зарядки в системе Windows
Если вы не уверены, что означает индикатор, вы можете проверить состояние зарядки вашего компьютера в системе Windows.
Ищите значок аккумулятора в области уведомлений на панели задач. Если на значке отображения, есть электрический разъем на батарее, то она в настоящее время находится в процессе зарядки или полностью заряжена.
электрической вилки
На экране появится красный «X» на значке аккумулятора, когда виндовс обнаруживает проблемы с батареей.
Подержите курсор мыши на значке, чтобы просмотреть текущий уровень заряда батареи. Тогда появится всплывающая подсказка с информацией о текущем уровне заряда и состояния заряда.
Индикация аккумулятора ноутбука в Windows. Красный крестик на значке батареи.
Если у вас возникают сложности с определением состояния батареи с помощью индикатора, можете посмотреть данные о ней в Windows.
Индикатор аккумулятора на панели задач Windows
Информация о состоянии батареи
Если кликнуть по иконке батареи, то выведется более подробная информация.
Подробная подсказка о состоянии батареи
Электрическая вилка при зарядке аккумулятора
Если электрической вилки нет, а ноутбук подключён к сети, это говорит о проблемах с АКБ или блоком питания.
При разряде аккумулятора до определённого уровня, Windows выведет сообщение о необходимости зарядки и добавит к значку батарейки восклицательный знак в жёлтом треугольнике.
Напоминание о зарядке аккумулятора
Если Windows диагностирует проблемы с батареей или критический уровень заряда, то на иконке аккумуляторной батареи будет красный крестик.
Информация о проблемах с аккумуляторной батареей ноутбука
Если вам нужно посмотреть более подробную информацию о состоянии АКБ ноутбука, то зайдите в соответствующий раздел в панели управления Windows.
Меню Пуск -> Панель управления -> Энергопитание. Там можно выбрать план энергосбережения, установить действие кнопок питания и т. п.
Управление питанием в панели управления Windows
Почему не горят индикаторы
Прежде всего, необходимо понимать, что все ноутбуки разные и у них есть свои особенности. Можно привести самые распространенные случаи, но они не смогут охватить все.
У некоторых моделей индикатор горит только в том случае, если к аппарату подсоединен аккумулятор. В таком ноутбуке вышедший из строя аккумулятор может стать причиной негорящего индикатора. Если же с АКБ все в порядке (можно проверить на другом устройстве или при помощи специального прибора), то проблему нужно искать в других элементах цепи питания.
Как показывает практика, наименее надежно в этом вопросе место присоединения зарядного устройства к ноутбуку. Очень часто тонкие контактные пластины расшатываются под воздействием механических усилий. А иногда и вовсе ломаются.
Вторым пунктом осматривается сама кнопка включения. Чем старше ноутбук, тем больше вероятность того, что необходимый контакт попросту окислился и не функционирует в правильном режиме. Особенно это касается тех устройств, которые подвергались воздействию влаги.
После того, как самые простые элементы цепи проверены и неполадок не обнаружено, стоит обратить внимание на мультиконтроллер
Что такое мультиконтроллер – что он делает и как связан с индикатором
Мультиконтроллер представляет собой специальный чип, часто оснащенный собственной прошивкой и памятью, который управляет всеми процессами, связанными с питанием устройства. Ведь каждому компоненту ноутбука необходимо специфическое питание, которое может отличаться по мощности от основного. После нажатия кнопки включения мультиконтроллер начинает формировать сигнал, который через специальные шины пойдет на соответствующие компоненты ноутбука. Таким образом, чип проводит проверку всех систем и позволяет компьютеру включаться.
Все индикаторы, в том числе индикатор питания, могут быть связаны с мультиконтроллером напрямую или через дополнительные схемы. Все описанное выше дает понять, что, если какой-либо из элементов питания, а тем более все, работает, проблема скорее всего заключена в самом управляющем чипе. Установить этот факт бывает крайне затруднительно, не говоря о том, чтобы устранить.
Мультиконтроллер – это очень сложный компонент, обслуживание и ремонт которого требует обращения к квалифицированным специалистам.
Мультиконтроллер вышел из строя
В качестве основных причин неисправности чипа можно выделить:
- попадание влаги;
- скачек напряжения;
- перегрев и т.д.
Все эти причины приводят к тому, что чип перестает работать. Как следствие, перестают работать все связанные с ним компоненты. То есть не включается ноутбук вместе с тем, что не горит индикатор питания.
Если такая ситуация возникла, необходимо заменить чип. Если для ноутбука требуется наличие мультиконтроллера с прошивкой, то перед установкой нового, его необходимо прошить. Нередко требуются и самые обычные чипы без каких-либо записанных данных. С ними работать легче всего, а значит и стоимость такого ремонта значительно ниже.
Ноутбук не может зарядить батарею
Если не горит индикатор зарядки на ноутбуке, то есть устройство работает от сети, но не заряжает аккумулятор, самыми распространенными являются следующие причины неполадок:
Батарея вышла из строя. Если не горит индикатор батареи на ноутбуке, то ее чаще всего проще заменить, чем ремонтировать. Срок службы даже очень хороших аккумуляторов редко превышает 4 года, и со временем их приходится полностью менять. В противном случае ноутбук потеряет мобильность и станет аналогом ПК.
Не хватает мощности блока питания. Проблема возникает из-за неправильного подбора блока при замене
Важно подобрать полностью совместимую модель с соответствующими характеристиками.
Проблема в цепях питания. Если не горит индикатор питания на ноутбуке, это может свидетельствовать о проблемах в работе контроллера, для устранения причины поломки устройство придется разбирать в условиях сервисного центра
Проблемы с внутренним модулем требуют профессиональной диагностики на специальном оборудовании.
Иногда бывает так, что нет питания от сети, при этом ноутбук может работать от аккумулятора. Причины проблемы – либо неисправность работы контроллера, либо проблемы с гнездом питания. В редких случаях ноутбук не запускается именно из-за батареи: она может вызвать сбой на материнской плате, чаще всего такое происходит при попытке установить несовместимый аккумулятор стороннего производителя.
Часто у неопытных пользователей возникает вопрос о том, почему мигает индикатор батареи на ноутбуке. Практически все производители в обязательном порядке делают индикаторы состояния аккумулятора на своих моделях. Это необходимо для информирования пользователя о том или ином состоянии, в котором находится батарея. Индикаторы могут гореть, быть выключенными, мигать редко или часто. Каждое такое состояние говорит об определённом состоянии аккумулятора. К сожалению, эти сигналы индикаторов на ноутбуках могут различаться в зависимости от производителя и даже модели. Из-за этого возникает путаница и неподготовленному человеку сложно понять, из-за чего мигает индикатор аккумулятора на его ноутбуке.
Как уже говорилось, большинство моделей ноутбуков разных производителей имеют индикаторы, которые работают в разных состояниях. В зависимости от состояния аккумуляторной батареи индикатор может быть включён, выключен, медленно или быстро мигает. Индикация может меняться в зависимости от того, подключён ли ноутбук к электрической сети или находится в автономном режиме.
На большинстве моделей зелёный, фиолетовый или синий свет индикатора показывает, что аккумуляторная батарея имеет полный заряд. На многих моделях производители отдельно делают индикацию зарядки ноутбука, которая показывает, что идёт процесс зарядки. Обычно это мигающий зелёный, фиолетовый, оранжевый или синий цвета индикатора.
Производители ноутбуков чаще всего делают индикатор аккумулятора мигающим для того, чтобы проинформировать пользователя о низком заряде батареи. Когда заряд аккумуляторной батареи падает ниже определённого предела, то индикатор мигает красным или оранжевым цветом до тех пор, пока его не подключат к сети. Тут нет ничего страшного, батарею нужно просто зарядить.
А вот если индикатор аккумулятора ноутбука продолжает мигать красным или оранжевым цветом при подключении к блоку питания, это может говорить о проблемах. В этом случае неисправность может скрываться, как в блоке питания, так и в батарее ноутбука. Проблемы могут быть с корректной работой самого индикатора. В некоторых случаях индикатор может сохранять красный или оранжевый цвет и после подключения к зарядке.
Он отключается только после достижения определённого уровня заряда батареи.
Определение неисправностей и методы устранения проблем
Для определения какой-либо неполадки, была придумана специальная система световых индикаторов. В неё входят световые лампы, находящиеся на клавиатуре: num lock, caps lock, scroll lock. А также индикация уровня заряда автономного источника питания.
Что если не загорается индикация заряда аккумуляторной батареи на ноутбуке
В современных лэптопах световая индикация отсутствует, когда работа производится в автономности.
Мерцание свидетельствует о низкой мощности аккумуляторной батареи.
Если заряд идёт, а лампа не засветилась, необходимо провести её диагностику. Ноутбук подключён к электросети, но заряда и светового обозначения нет. Это говорит о том, что несправна или зарядник.
Это может говорить о наличии следующих неполадок:
- ЗУ неисправно;
- аккумуляторная батарея вышла из строя;
- сбой операционки.
Устранить сбой системы, можно сбросив заводские настройки устройства. В первом и втором варианте потребуется либо ремонт, либо покупка новых комплектующих.
У вас случались проблемы с аккумулятором ноутбука?
Было дело…Нет!
Как определить заряжается ноутбук или нет
Для этого потребуется навести курсор мыши на аккумулятор, который находится в трее. При отсутствии информации о подключении и зарядке, делается вывод, что автономный источник питания не работает. Потребуется ремонт или покупка нового АКБ.
Как оживить аккумуляторную батарею лэптопа после глубоко разрядки
Потребуется поставить аккумулятор заряжаться без контроллера, используя лампочку 5 Ватт и зарядное устройство. После того как поднимется напряжение, вернуть на место элемент и полностью восстановить электроэнергию автономного источника питания.
Различные модели ноутбуков.
Что делать, если мигает индикатор зарядки
В первую очередь необходимо выяснить причину, спровоцировавшую мигание лампочки. Для этого понадобится обратиться за помощью к ОС ноута. Система оповестит о наличии повреждения в батарее, выведя соответствующее сообщение в трей (область с часами в нижнем правом углу экрана). Если лампочка продолжает мигать после того, как система определит, что аккумуляторная батарея вполне работоспособна, то надо просто попробовать подключить другое зарядное устройство возможно, ваше пришло в негодность.

Ноутбук продолжает включаться и работать
Некоторые современные ноутбуки имеют единственный индикатор зарядки, в качестве которого используется светодиод белого цвета. Он отображает уровень заряда и наличие подключения к сети. Иногда возникает ситуация, когда наблюдается постоянное мигание, а ноутбук работает в нормальном режиме.
Дело в том, что светодиод не только отображает процесс зарядки и сигнализирует о том, что подключено зарядное устройство. Он также используется, чтобы отображать активность SSD или жесткого диска. Когда система читает или записывает данные, индикатор мигает.
Для переключения этих двух режимов, например, на ноутбуках dell существует комбинация клавиш Fn+H. После одновременного их нажатия индикатор станет работать только в режиме контроля состояния батареи. Как правило, переключение происходит непреднамеренно, при скоростном наборе текста. Вот почему он мигает.
Ноутбук не включается
Если не получается запустить лэптоп в автономном режиме, а лампочка зарядки аккумулятора мигает красным или оранжевым цветом, то это значит, что уровень аккумуляторной батареи опустился ниже критической отметки.
Кроме того, существует еще несколько причин, по которым ноут не включается при горящем индикаторе питания. Во-первых, в работе видеокарты могут возникнуть проблемы. Устранить эту неисправность без помощи сервисного центра не получится. Во-вторых, причина может скрываться в неисправном мониторе. В-третьих, бывают случаи сбоя настроек BIOS, которые необходимо просто сбросить.
Четвертая причина может быть в жестком диске, для этого достаточно одного незначительного сбоя. Если разобрать ноутбук, отсоединить жесткий диск и подсоединить его обратно, все должно восстановиться.
Общие сигналы индикации для всех ноутбуков
Не горят индикаторы на ноутбуке? О состоянии батареи можно судить в первую очередь по цвету индикации. Обычно синий, зеленый или фиолетовый цвет сообщают о высоком уровне заряда аккумулятора, а красный или оранжевый – о низком. Если лампочка зарядки аккумулятора на ноутбуке моргает красным цветом, это говорит о том, что аккумулятор разряжен, и ноутбук требуется как можно скорее подключить к сети.
Иногда красный цвет индикатора сохраняется уже после подключения к сети, он меняется на зеленый только после того, как батарея наберет определенную величину заряда
Если мигает лампочка зарядки аккумулятора на ноутбуке, но зарядка не происходит, необходимо обратить внимание на индикатор на панели Windows. При разрядке до определенного уровня система добавит к значку батареи восклицательный знак в желтом треугольнике, при падении заряда до критического уровня или при проблеме с аккумулятором на значке появляется крестик в красном круге
Wi-Fi: подключение к интернету
Wi-Fi (от англ. Wireless Fidelity) – это технология беспроводной передачи данных, которая позволяет устройствам, таким как ноутбук или смартфон, подключаться к интернету без использования проводных соединений. Wi-Fi использует радиоволны для передачи данных между устройствами и точкой доступа.
Чтобы подключиться к интернету по Wi-Fi, ноутбук должен иметь встроенный или внешний Wi-Fi адаптер. Wi-Fi адаптеры могут поддерживать разные стандарты Wi-Fi, такие как 802.11n или 802.11ac, с разными скоростями передачи данных.
Для подключения к Wi-Fi сети, необходимо выполнить следующие шаги:
- Настройка Wi-Fi адаптера: на ноутбуке нужно включить Wi-Fi и выбрать сеть, к которой хочется подключиться. Обычно это делается через специальную кнопку или комбинацию клавиш на ноутбуке.
- Ввод пароля: если Wi-Fi сеть защищена паролем, при подключении нужно будет ввести этот пароль. Обычно пароль можно найти на коробке маршрутизатора или у провайдера интернета.
- Подключение к сети: когда все настройки заданы, ноутбук автоматически подключается к выбранной Wi-Fi сети. Последующие подключения будут выполняться автоматически, если сеть сохранена в настройках ноутбука.
После успешного подключения к Wi-Fi сети, ноутбук получает доступ к интернету. Индикатор Wi-Fi на ноутбуке обычно показывает качество сигнала Wi-Fi и указывает, что устройство подключено к интернету.
Wi-Fi является удобным и популярным способом подключения к интернету. Он позволяет использовать интернет в разных местах, где есть Wi-Fi сеть, например, в кафе, офисах или общественных местах.
Однако, при использовании Wi-Fi сети следует учитывать некоторые моменты безопасности, такие как защита сети паролем и использование HTTPS протокола при работе с конфиденциальными данными.
Индикация аккумулятора ноутбука в Windows. Красный крестик на значке батареи.
Если у вас возникают сложности с определением состояния батареи с помощью индикатора, можете посмотреть данные о ней в Windows.

Индикатор аккумулятора на панели задач Windows

Информация о состоянии батареи
Если кликнуть по иконке батареи, то выведется более подробная информация.

Подробная подсказка о состоянии батареи

Электрическая вилка при зарядке аккумулятора
Если электрической вилки нет, а ноутбук подключён к сети, это говорит о проблемах с АКБ или блоком питания.
При разряде аккумулятора до определённого уровня, Windows выведет сообщение о необходимости зарядки и добавит к значку батарейки восклицательный знак в жёлтом треугольнике.

Напоминание о зарядке аккумулятора
Если Windows диагностирует проблемы с батареей или критический уровень заряда, то на иконке аккумуляторной батареи будет красный крестик.

Информация о проблемах с аккумуляторной батареей ноутбука
Если вам нужно посмотреть более подробную информацию о состоянии АКБ ноутбука, то зайдите в соответствующий раздел в панели управления Windows.
Меню Пуск -> Панель управления -> Энергопитание. Там можно выбрать план энергосбережения, установить действие кнопок питания и т. п.
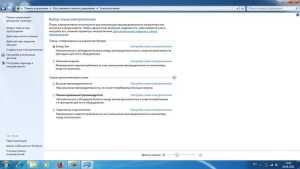
Управление питанием в панели управления Windows
Включаем индикатор Wi-Fi клавишами на ноутбуке
Да бы не лезть сразу в дебри, давайте попробуем простой способ. Практически на каждом ноутбуке есть комбинация клавиш, которая отвечает за включение и отключение беспроводных модулей. Иногда, это отдельный переключатель на корпусе.
Комбинации для разных производителей:
- ASUS – FN+F2
- HP – Fn+F12
- Lenovo – Fn+F5
- Acer – Fn+F3
- Samsung – то это клавиши Fn+F12, или Fn+F9
- DEL –
Fn+F2, либо Fn+F12.
Для примера, на моем ноутбуке ASUS:
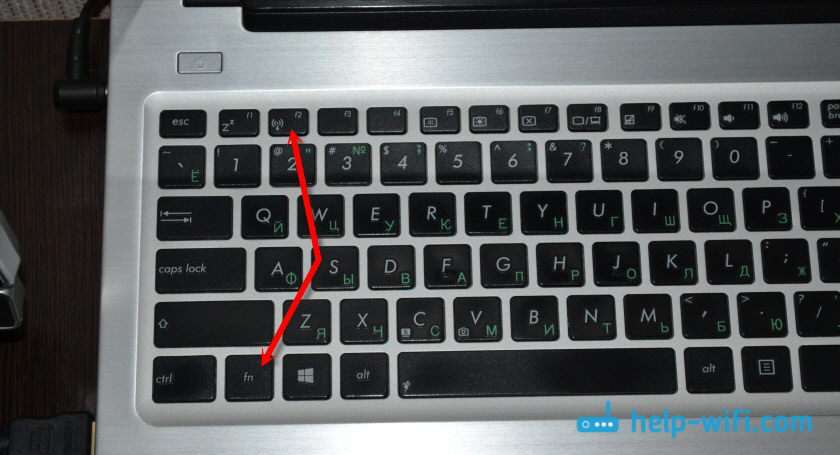
Как видите, на клавише F2 такая же иконка, как возле индикатора. Нажимаем сочетание этих клавиш и смотрим не загорелась ли лампочка, и не заработал ли Wi-Fi. Как я уже писал выше, у меня установлена Windows 10, и сочетание этих клавиш просто включает и отключает режим полета. Когда режим полета включен – индикатор не горит.
Но скорее всего это потому, что у меня не установлена утилита от ASUS, которая отвечает за работу функциональных клавиш. И если бы у меня была установлена Windows 7, то комбинация этих клавиш вообще бы не работала без установки специальной утилиты от производителя. У каждого производителя эта утилита называется по-разному. Ищите их на сайте производителя, в разделе с загрузками для вашего ноутбука.
О чем говорят сигналы индикатора батареи в Windows
Как уже было сказано, проверить состояние батарейки, если нету индикации, поможет знак аккумулятора, находящийся в операционной системе. Подключив лэптоп к электросети, на значке появится изображение вилки зарядного устройства.
Если этого не случилось, нужно проверить состояние зарядного устройства и исправность розетки, к которой идёт подключение. Чтобы узнать количество оставшегося заряда аккумулятора, необходимо установить курсор на значок батареи.
Ничего нажимать не требуется, через секунду, уведомление автоматически покажет состояние автономного источника питания. Если потребуется более детальная информация по состоянию батареи, нужно нажать на значок левой кнопкой мыши.
При низком уровне заряда аккумулятора операционная система уведомит пользователя, при помощи жёлтого треугольника с восклицательным знаком, рядом со значком батареи. При появлении, на месте восклицательного знака, красненького крестика, уведомляет, что заряд устройства практически имеет нулевой Обычно менее 5 процентов.
Просмотр состояния батареи.
Вирусы
Если ноутбук не включается (индикатор питания горит) после того, как устройство уже какое-то время функционировало, следует задуматься над воздействием на машину вирусов. Компьютерная зараза нередко приводит к тому, что компьютер перестает работать в нормальном режиме. Иногда доходит до повреждения вирусами BIOS. Соответственно, будет наблюдаться проблема с включением ноутбука.
Самостоятельно устранить неполадку вряд ли удастся. Как и в большинстве ранее упомянутых случаев, лучше отнести компьютер в сервисный центр. Там помогут не только вернуть работоспособность ноутбуку, но и пролечат его от вирусов.
К счастью, подобный вариант развития событий встречается довольно редко. Но исключать его не следует. Особенно если пользователь сам допускает наличие вирусов в компьютере. Иногда проблемы включения ноутбука возникают уже после лечения операционной системы. Тогда достаточно переустановить сначала «БИОС», затем ОС. После никакие неполадки больше не будут беспокоить.
























