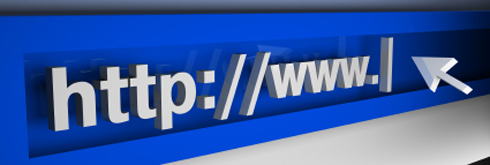Нехватка оперативной памяти
Интернет-браузеры считаются рекордсменами по использованию оперативной памяти. Если в Google Chrome открыто более десятка вкладок одновременно, то объем используемой памяти может достигать 1 Гб. Проблема может скрываться в большом количестве ресурсоемких программ, установленных на компьютере – например, Adobe Photoshop, Adobe Lightroom, Adobe Illustrator, Corel Draw. Если имеющейся памяти недостаточно, операционная система не сможет запустить браузер.
Решение проблемы – отключение приложений, использующих много оперативной памяти. Сделать это можно так:
- Нажимаем комбинацию клавиш Ctrl+Alt+Del.
- В открывшемся окне выбираем пункт “диспетчер задач”. (скрин

- Откроется список запущенных программ, ненужные можно убрать из списка или отключить. (скрин 9)
Не менее действенный способ – чистка кэша DNS. В нем сохраняются статичные маршруты, тормозящие работу браузера. Чистка кэша:
- В меню “пуск” в командной строке вводим cmd и нажимаем “ввод”. (скрин 10)
- В открывшемся окне вводим команду route –f.
- Далее вводим команду ipconfig /flushdns и нажимаем “ввод”. (скрин 11)
Процесс запустится автоматически, по окончании компьютер следует перезагрузить.
K-Meleon 5 место
«Яндекс.Браузер» — для фанатов одноимённого поисковика
- Платформы: Windows, macOS, Linux, Android, iOS.
- Плюсы: тесно интегрирован с сервисами «Яндекс», встроенный голосовой помощник «Алиса».
- Минусы: безвкусные отвлекающие анимированные фоны, слишком много ненужных функций.
«Яндекс.Браузер» — основанное на Chrome детище популярного российского поисковика.
Тут есть функция «Турбо», ускоряющая открытие страниц и загрузку видео на медленных соединениях, специальный режим для маломощных компьютеров и блокировщик рекламы. Можно смотреть ролики в отдельном маленьком окошке в режиме «Картинка в картинке».
В «Яндекс.Браузер» встроен голосовой помощник «Алиса». Она умеет искать в интернете, подсказывать погоду, зачитывать указанные вами фрагменты текста и шутить (иногда уместно).
Минус сразу бросается в глаза: браузер напичкан функциями, которые не всегда нужны. Если вы не пользуетесь сервисами «Яндекс», этот веб‑обозреватель точно не для вас.
Загрузить «Яндекс.Браузер» →
- https://wirelesscover.ru/browser/pochemu-ne-otkryvaetsya
- https://wifigid.ru/reshenie-problem-i-oshibok/kak-otkryt-brauzer
- https://lifehacker.ru/luchshie-brauzery-dlya-pk/
Для чего нужен браузер?
Начну с того, что все файлы, с которыми мы встречаемся, представляют собой определенный код, состоящий из единичек и нулей. И, для того, чтобы информацию, зашифрованную в этом коде, можно было использовать, необходима программа, которая этот код расшифрует.
Для каждого типа файлов используется свой код и, соответственно, нужна своя программа. Например, работает с архивами, программа, работает с изображением.
Браузер, также является программой, которая работает с определенными типами файлов. Это файлы веб страниц, созданные в htm, html, php и др. форматах.
Чтобы лучше понять, сделайте эксперимент. Откройте любой сайт, кликните правой кнопкой мыши по экрану и в выпавшем меню выберите пункт « страницы».
Вы увидите интересную штуку – сотни строк в виде непонятных команд и операторов, между ними будут мелькать узнаваемые фрагменты человеческого текста. Именно так видит наши сайты компьютер, но люди не в состоянии воспринимать подобный формат подачи информации – нам нужен «перевод».
Этот перевод делает веб браузер, он читает все команды и операторы и, в зависимости от их значения, разбивает текст на абзацы, меняет размер и положение картинок, подсвечивает ссылки, накладывает фон и проигрывает видео.
Когда, в следующий раз, вы услышите вопрос о браузере, можете, смело говорить – это переводчик с языка веб страниц на человеческий.
Где находится браузер?
Давайте искать.
Скорее всего, вы не являетесь Компьютерным Гуру. Смею предположить, что при установке браузера вы выбрали стандартный путь (или же вообще, он был установлен без вашего участия). С огромной долей вероятности можно сказать, что найти его вы сможете по этому пути:
- Мой Компьютер
- Диск С
- Program Files
- Папка «Название браузера»
Не нашли? Попробуйте тот же путь, только вместо
Диска С — Диск D
Что касается Google Chrome. Искать Хром нужно тут
C:\Users\Ваше_Имя\AppData\Local\Google\Chrome\Application\
C:\Пользователи\Ваше_Имя\AppData\Local\Google\Chrome\Application\
Вроде бы ничего не забыли. Надеюсь, статья помогла ответить на ваш вопрос.
Возможно, вам будет интересно:
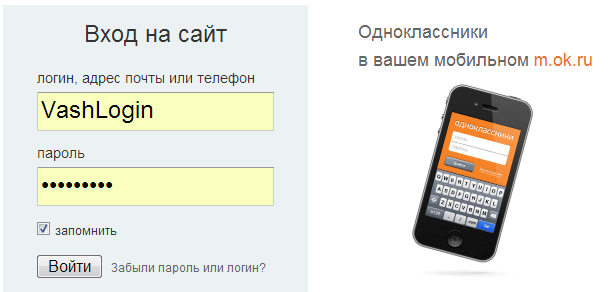 Недавно я столкнулся с проблемой — мне потребовалось узнать пароль от аккаунта на одном сайте. Пароль был сохранен в браузере и был спрятан под «звездочками» (под точками, если быть конкретным). Фактически, доступ к аккаунту у меня был, но сам пароль я забыл, а ведь именно он мне и нужен был! Сейчас я расскажу вам, как я решил эту проблему. Сразу обмолвлюсь, что метод подходит для…
Недавно я столкнулся с проблемой — мне потребовалось узнать пароль от аккаунта на одном сайте. Пароль был сохранен в браузере и был спрятан под «звездочками» (под точками, если быть конкретным). Фактически, доступ к аккаунту у меня был, но сам пароль я забыл, а ведь именно он мне и нужен был! Сейчас я расскажу вам, как я решил эту проблему. Сразу обмолвлюсь, что метод подходит для…
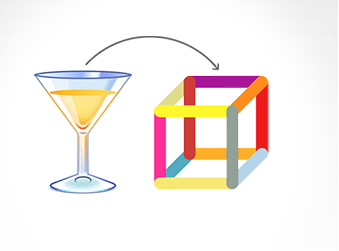 Если в качестве основной поисковой системы вы используете Яндекс, то наверняка очень часто вам предлагали установить панель Яндекс.Бар. Сначала разберемся, что такое Яндекс.Бар, и, как говорится, с чем его едят. Итак, Яндекс.Бар – это специальное расширение (плагин) в виде панели инструментов вашего браузера, которая обладает множеством функций данной поисковой системы. Сейчас Яндекс.Бар вы можете установить на такие браузеры, как Internet Explorer, Mozilla Firefox, Opera, Safai…
Если в качестве основной поисковой системы вы используете Яндекс, то наверняка очень часто вам предлагали установить панель Яндекс.Бар. Сначала разберемся, что такое Яндекс.Бар, и, как говорится, с чем его едят. Итак, Яндекс.Бар – это специальное расширение (плагин) в виде панели инструментов вашего браузера, которая обладает множеством функций данной поисковой системы. Сейчас Яндекс.Бар вы можете установить на такие браузеры, как Internet Explorer, Mozilla Firefox, Opera, Safai…
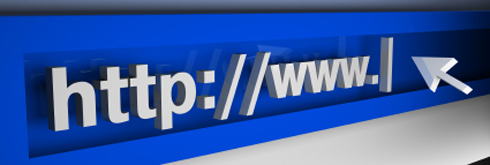 Даже если вы не имеет малейшего представления о том, что такое URL, но при этом читаете данную статью, значит, вы как минимум 1 раз с этим понятием уже имели дело. Аббревиатуру URL (Uniform Resource Locator) можно перевести с английского языка как Единый Указатель Ресурсов или Единообразный Локатор Ресурсов. С его помощью обозначают места локализации, осуществляют поиск разных электронный страниц и опубликованной на них информации. Другими…
Даже если вы не имеет малейшего представления о том, что такое URL, но при этом читаете данную статью, значит, вы как минимум 1 раз с этим понятием уже имели дело. Аббревиатуру URL (Uniform Resource Locator) можно перевести с английского языка как Единый Указатель Ресурсов или Единообразный Локатор Ресурсов. С его помощью обозначают места локализации, осуществляют поиск разных электронный страниц и опубликованной на них информации. Другими…
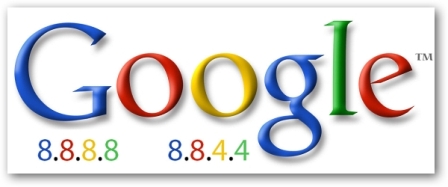 Честно говоря, я так и не смог вообразить себе ситуацию, когда человек сталкивается с данным набором цифр и не знает что это такое. Хотя, всякое бывает, чего душой кривить. 8.8.8.8 и 8.8.8.4 — это адреса публичных (бесплатных) DNS серверов от знаменитой компании Google. Грубо говоря, DNS серверы нужны для преобразования привычных нам адресов сайтов в цифровые ip адреса. Подробнее о DNS вы сможете прочесть другой…
Честно говоря, я так и не смог вообразить себе ситуацию, когда человек сталкивается с данным набором цифр и не знает что это такое. Хотя, всякое бывает, чего душой кривить. 8.8.8.8 и 8.8.8.4 — это адреса публичных (бесплатных) DNS серверов от знаменитой компании Google. Грубо говоря, DNS серверы нужны для преобразования привычных нам адресов сайтов в цифровые ip адреса. Подробнее о DNS вы сможете прочесть другой…
Чтобы войти в глобальную сеть Internet, нам нужно программное обеспечение , которое позволит это сделать. В этом может помочь браузер. Рассмотрим далее, для чего нужен браузер, какие есть браузеры и как ими пользоваться.
Браузер не открывается – что делать
Честно скажу, что сам частенько сталкивался с этой проблемой. Скажу сразу, что это скорее всего связано именно с поломкой программы. Это может случиться из-за не удачного обновления или действия вредоносных программ. Для того, чтобы вновь им пользоваться – нужно просто его переустановить. Нужно в первую очередь скачать новую версию ПО.
- Для этого открываем браузер, который стоит по умолчанию в Виндовс — это Internet Explorer.
- Теперь открываем любой поисковик «Яндекс» или «Google» и вписываем в поисковую строку название браузера, который вы хотите установить. Но не обязательно заходить на поисковик и можно ввести название в самое верхнюю строку.
- Теперь по первой ссылке скачиваем программу и устанавливаем её.
- После установки значок появится на рабочем столе.
Где находится браузер
Как открыть браузер на компьютере или ноутбуке: полная инструкция
Привет всем! Сегодняшняя статья будет немного образовательной, и мы поговорим о том, как открывать и закрывать браузер, как им пользоваться и для чего он вообще нужен. Давайте начнем с ответа на последний вопрос. Эта программа предназначена для открытия определенных веб-сайтов: Одноклассники, Вконтакте, YouTube и другие сайты. В этот момент все становится немного понятнее. Начнем с первого вопроса — как открыть браузер на ПК, ноутбуке, планшете, телефоне и других устройствах.
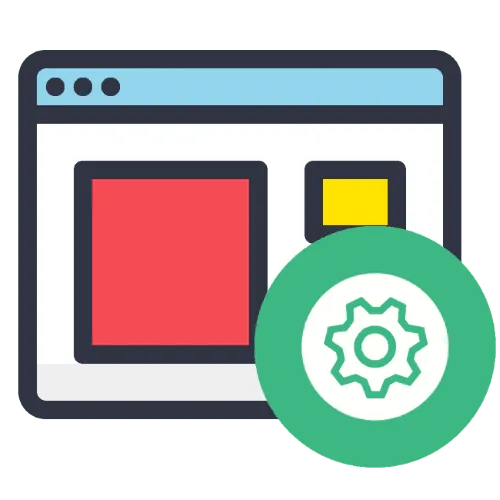
Во всех операционных системах установлен браузер по умолчанию. В Windows он называется «Internet Explorer». Чтобы открыть его, нужно найти значок «E» на рабочем столе или на жестком диске под ним. Затем просто дважды щелкните по значку левой кнопкой мыши. Если у вас продукт Apple и вы хотите зайти на сайт с iPad, iPhone или MacBook, программой по умолчанию является Safari.
На некоторых компьютерах в дополнение к этому программному обеспечению по умолчанию установлены другие браузеры:
- Google Chrome — имеет красочный круглый значок.
- Mozilla Firefox — На значке изображена огненная лиса, окруженная синим кругом.
- Опера — Просто красная буква О. Красный круг вокруг красной лягушки и красный круг вокруг папоротника.
- Яндекс — также имеет первую букву в названии цвет коммунизма.

Открывается аналогичным образом, просто дважды щелкните левой кнопкой мыши.
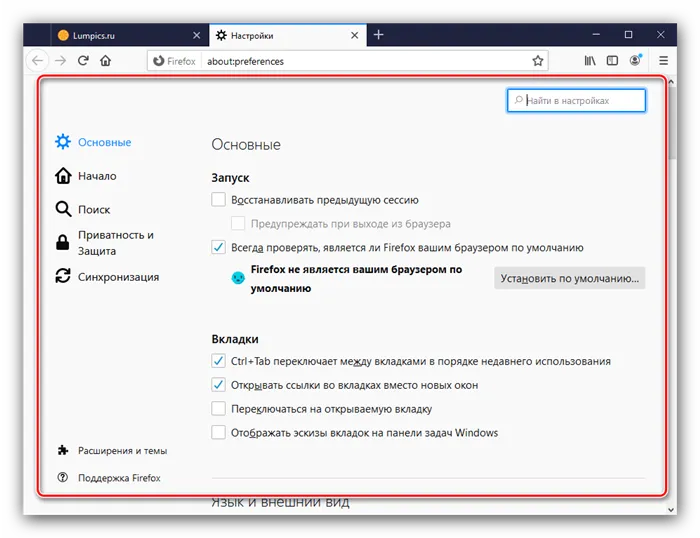
- Если на рабочем столе нет значков, можно выбрать другой способ. Для этого нажмите на меню Пуск — кнопка находится в левом нижнем углу.
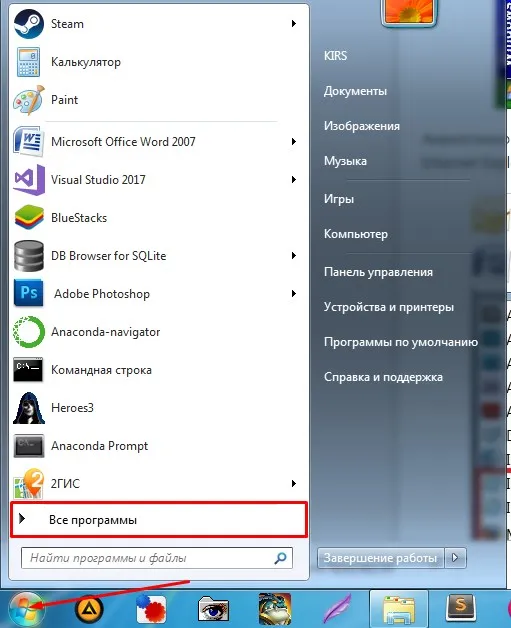
- Как только откроется нижнее окно, просто выберите «Все программы».
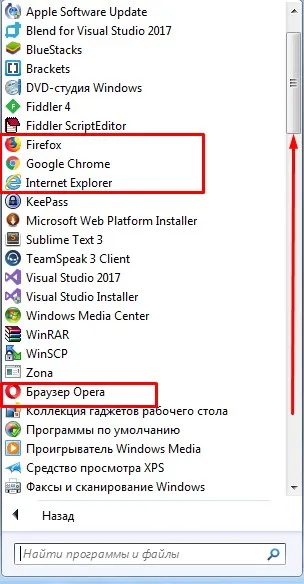
- Теперь прокрутите страницу вверх и найдите браузеры. Чтобы открыть его, достаточно щелкнуть по нему одним щелчком мыши.
Лучшие браузеры второго эшелона
Где найти настройки браузера в компьютере через папки
Как выбрать браузер?
Теперь вы знаете какие бывают браузеры, что это такое простыми словами, и как используется. Сложность в том, что в многообразии программ трудно сориентироваться п подобрать стоящий вариант. Чтобы не ошибиться с выбором, рекомендуется следовать таким критериям:
Популярность. На 2019 год одним из лидеров считается Гугл Хром. Не отстают и другие браузеры, такие как Safari, Mozilla Firefox. При этом Chrome в последние три года показывает позитивную динамику роста. По статистике браузеры, которые пользуются спросом у пользователей, более востребованы и дольше сохраняют позиции. Новым веб-программам трудно завоевать свое место на рынке среди действующих гигантов.
Надежность. Не менее важный критерий — надежность, ведь в Интернете пользователя поджидает множество непредвиденных рисков
Важно, чтобы браузер стабильно работал и не закрывался из-за сбоя в какой-либо страницы. Сегодня крупные разработчики веб-проводников изменили принципы работы программ, что сделало их более надежными
В случае сбоя веб-проводник восстанавливает все вкладки.
Удобство. Этот критерий индивидуален для каждого человека. Одни пользователи ругают Mozilla и IE, а другим они нравятся. Если смотреть с позиции универсальности, одним из лидеров считается Гугл Хром, где хорошо продуманы все элементы управления.
Безопасность. Работая в Интернете, человек не защищен от действия хакеров, которые могут украсть конфиденциальную или другую важную информацию. Конечно, часть проблем берет на себя антивирус и брандмауэр, но и браузер должен выступать в качестве одного из элементов обороны
Сегодня все производители уделяют этому аспекту максимальное внимание, но лучше всего получается у Яндекс и Гугл. Скорость
В развивающемся мире пользователи Сети рассчитывают на быструю скорость загрузки страниц. Частые зависания раздражают и заставляют искать другие варианты браузеров. К наиболее шустрым можно отнести Гугл Хром, Яндекс и Оперу.
Возможности. Современные браузеры становятся чем-то большим, чем просто оболочка для просмотра страниц. Это «мультимедийный центр», который заменяет почтовый ящик, телевизор, плеер и многое другое. С этой позиции лидирующие позиции за Гугл Хром и Мозилла Фаерфокс.
При выборе веб-проводника нужно учитывать, что браузер — это в первую очередь помощник при работе в Сети. Вот почему главными критериями остается надежность, безопасность и скорость работы.
Для чего нужен браузер?
Начну с того, что все файлы, с которыми мы встречаемся, представляют собой определенный код, состоящий из единичек и нулей. И, для того, чтобы информацию, зашифрованную в этом коде, можно было использовать, необходима программа, которая этот код расшифрует.
Для каждого типа файлов используется свой код и, соответственно, нужна своя программа. Например, работает с архивами, программа, работает с изображением.
Браузер, также является программой, которая работает с определенными типами файлов. Это файлы веб страниц, созданные в htm, html, php и др. форматах.
Чтобы лучше понять, сделайте эксперимент. Откройте любой сайт, кликните правой кнопкой мыши по экрану и в выпавшем меню выберите пункт « страницы».
Вы увидите интересную штуку – сотни строк в виде непонятных команд и операторов, между ними будут мелькать узнаваемые фрагменты человеческого текста. Именно так видит наши сайты компьютер, но люди не в состоянии воспринимать подобный формат подачи информации – нам нужен «перевод».
Этот перевод делает веб браузер, он читает все команды и операторы и, в зависимости от их значения, разбивает текст на абзацы, меняет размер и положение картинок, подсвечивает ссылки, накладывает фон и проигрывает видео.
Когда, в следующий раз, вы услышите вопрос о браузере, можете, смело говорить – это переводчик с языка веб страниц на человеческий.
Браузер по умолчанию: что это и как установить?
При работе с каким-то файлом вы видите ссылку и нажимаете ее для просмотра информации. Сразу после этого открывается браузер, который задан по умолчанию. В операционной системе Windows это почти всегда Internet Explorer, но пользователь может внести изменения и установить тот веб-проводник, который ему больше походит. Возникает вопрос, для чего он нужен браузер по умолчанию. Опция задается для того, чтобы каждый раз не делать выбор для запуска какой-либо страницы или файла для просмотра с помощью такого софта.
Рассмотрим, как задать браузер по умолчанию для разных вариантов:
- Internet Explorer. Войдите в программу, перейдите во вкладку Сервис (вверху или внизу в виде шестеренки), а после выберите Свойства браузера. Далее жмите на закладку Программы и выберите раздел Использовать по умолчанию. На завершающем шаге подтвердите свое действие.
- Opera. Войдите в браузер, жмите на кнопку с красной буквой «О» и выберите Настройки. Далее жмите на кнопку использования Оперы по умолчанию. В ранних версиях после перехода в Настройки нужно войти в Общие настройки, а далее — Расширенные. Здесь найдите надпись Программы и поставьте отметку возле поля, предлагающего проверять, что браузер Опера установлен по умолчанию. Теперь сохранитесь и попробуйте зайти в программу. Появится вопрос, использовать программу по умолчанию или нет. Здесь нужно ответить положительно.
- Mozilla Firefox. Откройте программу, жмите на кнопку с горизонтальными линиями справа и войдите в Настройки. Там перейдите в раздел Дополнительно и Общие. Жмите на ссылку Сделать Firefox браузером по умолчанию и согласитесь с заданной командой.
- Google Chrome. Войдите в веб-проводник, жмите на три точки справа, войдите в Настройки и назначьте программу браузером по умолчанию.
- Yandex. Войдите в софт, кликните на три линии справа вверху, войдите в Настройки. Далее перейдите во вкладку Настройки и опуститесь в самый низ, где можно установить интересующий режим.
После выполнения рассмотренных шагов интересующий браузер всегда будет открываться по умолчанию.
Opera 4 место
мобильную версию
Достоинства:
Отличная скорость работы и отображения страниц. К особенностям браузера стоит отнести режим турбо, который значительно повышает скорость загрузки страниц за счет использования облачных технологий
При этом значительно экономиться трафик, что очень важно при использовании мобильной версии.
Есть удобная экспресс-панель с сохраненными закладками. Это измененный инструмент Speed Dial, который мы видели в прежних версиях браузера.
Технология Opera Link, которая нужна для синхронизации различных устройств.
Множество горячих клавиш, упрощающих управление.
Интернет-браузер Opera Unite.
Недостатки:
- Для эффективной работы необходим большой объем оперативной памяти. Если одновременно открыть несколько вкладок, то Опера начнет тормозить. Даже надежный движок Хрома не налаживает ситуацию.
- На многих сайтах наблюдается некорректная работа скриптов и различных форм. Поступает большое количество жалоб при работе с WML.
- Стабильность нельзя назвать сильной стороной браузера. От периодических сбоев и подвисаний компания так и не смогла избавиться.4. Собственная система закладок, которую прозвали «Копилка». Это довольно интересное решение, но оно плохо реализовано.
Mozilla Firefox — самый настраиваемый и свободный
- Платформы: Windows, macOS, Linux, Android, iOS.
- Плюсы: очень быстрый, обилие расширений, настраиваемый интерфейс, открытый исходный код, приватность.
- Минусы: не очень удобно реализован механизм обновлений.
В Firefox куда больше возможностей настройки, чем в браузере от Google. Вы можете свободно добавлять, убирать и перемещать любые элементы на панели инструментов или в меню.
Firefox обладает большой библиотекой расширений. Причём некоторые из них не имеют аналогов в Chrome. К сожалению, не всегда старые аддоны совместимы с новыми версиями браузера.
Firefox строго соблюдает приватность и конфиденциальность. Здесь есть встроенная защита от отслеживания, кроме того, у браузера открытый исходный код.
Из минусов — не очень продуманный процесс обновлений. Пока браузер устанавливает новую версию, в интернете не посидишь: приходится смотреть на окошко с ползущим индикатором и ждать. На быстрых устройствах с SSD это отнимает всего секунду, но вот на старых машинах раздражает.
Загрузить Firefox →
Какой веб-браузер установлен на компьютере
Как открыть браузер на компьютере или ноутбуке: полная инструкция
Как найти установленный браузер на компьютере с Windows?
Строение браузера
Функции браузера являются более конкретным отображением его назначения. А потому они тесно переплетаются с его возможностями, индивидуально заложенными разработчиком. Правда, есть и наиболее общая схема браузера, которая, пожалуй, присутствует в каждом браузере. Отличие часто лишь во внешнем виде, то есть в интерфейсе.
Зачастую пользователю виден лишь его пользовательский интерфейс, который включает:
- адресную строку;
- кнопки «Назад» и «Вперед»;
- меню закладок.
Первая является главным участником в процедуре формирования пользовательского запроса. Кнопки и закладки помогают в управлении системой. Но пользовательский интерфейс — это только верхний слой айсберга, правда, без которого дальнейшая работа была бы просто невозможна. Далее за дело берется программа, в структуре которой выделяют:
- механизм браузера;
- модуль отображения;
- сетевые компоненты;
- исполнительскую часть пользовательского интерфейса;
- интерпретатор;
- хранилище данных.
Вряд ли обычный пользователь знаком с «внутренним» устройством браузера. Пожалуй, это под силу только программистам и разработчикам. Но в общем виде возможностей браузера она выглядит примерно так.
Что такое браузер?
Итак, прежде всего давайте разберемся со значением слова. Итак, что же такое браузер? Если говорить простыми словами, браузер — это программа, предназначенная для загрузки и просмотра страниц, скачивания файлов, управления приложениями и решения других задач. Первое такое ПО появилось 26 лет назад в 1993 году. Его название — NCSA Mosaic. В роли создателей браузера выступили Э. Бина и М. Андерссен, которые разработали программу для ОС Windows. Особенностью ПО был открытый исходный код, который в дальнейшем использовался для создания более современного софта — Netscape Navigator.
Рассматривая, что такое браузер и для чего он именно Вам, нужно отметить еще один момент. Это специальный веб-интерфейс, предназначенный, как правило, для серфинга в Интернете. Такой софт распространяется бесплатно. Он может поставляться в качестве отдельной единицы или в виде дополнения к другим элементам ПО. К примеру, Internet Explorer идет вместе с Windows, Safari с Mac OS X, а Google Chrome, Opera и другой софт в качестве отдельного ПО.
Разбирая, что такое браузер в компьютере, можно сказать просто — это то, в чем вы сейчас читаете этот текст в Интернете. По запросу пользователя браузер подает запрос на веб-сервер, откуда поступает ответ и передача нужной страницы. После обработки информации веб-обозреватель выдает сведения пользователю в удобном виде.

В общем, как Вы понимаете в реалиях 21 века без Веб-обозревателя обойтись просто невозможно. Но допустим, он у Вас уже есть, что же с ним делать?
Vivaldi — самый функциональный
- Платформы: Windows, macOS, Linux.
- Плюсы: огромное количество настроек, работает с расширениями Chrome.
- Минусы: количество кнопок и функций может смутить неискушённых пользователей.
Vivaldi можно смело назвать браузером с самым большим количеством функций. Тут и заметки в боковом меню, и жесты мышью для управления браузером, и предпросмотр содержимого вкладок, и группировка этих самых вкладок в стопки.
В Vivaldi есть инструмент для создания скриншотов с добавлением пометок. Браузером можно управлять с помощью клавиатуры, причём сочетания клавиш легко переназначить.
Отдельно стоит упомянуть возможность добавлять свои собственные сайты в боковую панель Vivaldi. А ещё браузер позволяет размещать панель с вкладками где угодно: наверху, внизу или сбоку.
Недостатков немного. У браузера пока нет своего магазина расширений. А ещё отсутствует встроенный почтовый клиент, который пока только обещают сделать.
Загрузить Vivaldi →
Где найти настройки
«Яндекс.Браузер» — для фанатов одноимённого поисковика
Как найти браузер на ПК?
Если вы не можете запустить браузер из-за того, что на рабочем столе или панели задач Windows 10 отсутствует ярлык, то можете воспользоваться поиском в меню «Пуск». Если вы знаете название, то просто впишите его в поисковой строке и запустите нужный файл.
Теперь вы знаете, где посмотреть, какой браузер установлен на компьютере. Как видите, сделать это очень просто стандартными средствами и без малейших навыков использования ПК.
Браузер
Я предлагаю просто перед открытием браузера отключить интернет через компьютер и открыть браузер.. Таким образом браузер попытается открыть ваши ссылки и поняв, что интернета нет и сделать этого он не сможет, он объявляет, что это сделать невозможно и выдает соответственно ошибку! Далее вы включаете интернет, открываете новое окно (если так вам легче будет) и вводите адрес, на который хотите зайти. Вот так вот.. Мысль написать эту инструкцию появилась недавно – у меня в браузере открыто сайтов 15.. Я сейчас мало сижу за компьютером и порой я просто быстро включаю компьютер для того,чтобы открыть один единственный сайт (например погоду) и выйти на улицу.. И из-за этого сайта мне приходилось ждать.. Мне это надоело и я решил что гораздо проще будет не полениться, отключить инет и быстро открыть браузер. Для тех, кто не знает как отключить сетевое подключение – читаем
2
шаг
1.Для соединения через СТК карту.
Кстати, людям, которые пользуются вот таким соединение и дорога каждая секунда эта инструкция будет полезней всего. Тут все просто.. Открываете браузер,ждете (1 – 2 секунды) пока все открытые сайты выдадут ошибку, подключаетесь к интернету, открываете новое окно (по желанию – Файл-Создать окно) и открываете желаемую информацию (сайты).
2.Для высокоскоростного модема.
Значит схема такая же, НО.. Забыл.. У меня модем подключается автоматически при запуске компьютера. И поэтому для таких соединений надо сделать следующее (Пуск-Сетевые подключения) Открываем соединение (значок запускаем) который там находится и там будет кнопка отключить.. Отключаем и закрываем окно. Открываем браузер (ждем пока ошибку выдаст) и снова открываем тот же значок (то есть интернет включаем обратно – включится автоматом) и заходим на сайт смотреть новые статьи =)
3
шаг
Время — Деньги
Еще раньше пользовался таким вариантом.. Один браузер (Mozilla) был для открытия вот такого кол-ва ссылок, а другой (Opera) для “быстрого” открытия ссылок. – тоже очень удобно. К тому же закладки в браузерах тоже были разные (в Opere больше и нужнее, а в Mozille не особо нужные и мало)
Конечно я не открыл ни для кого Америку, но предложил эту идею и сказал, что надо только привыкнуть так делать так как это экономит время и нервы. Надеюсь статья была полезна для Вас..
Компьютерные термины для русскоязычного населения легкими не назвать. У них английская родословная. Поэтому многие пользователи могут не знать: где находится браузер?
Браузер — это программа при помощи которой вы в данный момент читаете эту статью.
Он не один единственный – их много. К самым популярным относятся: Internet Explorer, Mozilla Firefox, Opera, Google Chrome и частично яндекс браузер.
Первый в списке () устанавливается вместе с виндовс и находиться всегда в одном и том же месте: на диске «С» в папке «Program Files».
Все остальные при желании можно удалять, а находятся они там, где вы их установили (у опытных пользователей обычно на диске «D»)
После приобретения опыта, какой использовать зависит от цели – универсальным считается мазила (имеет множество надстроек)
Блокировка брандмауэром
Для полноценной работы браузера требуется разрешение брандмауэра Windows. Это стандартная мера безопасности, препятствующая проникновению вирусов и передаче ими данных. Если браузер (например, Google Chrome) не запускается, можно попробовать добавить программу в брандмауэр вручную. Порядок действий будет таким:
- В меню пуск заходим в настройки и выбираем раздел “обновление и безопасность”. (скрин 3)
- В открывшемся меню выбираем пункт “безопасность Windows” и “брандмауэр и защита сети”. (скрин 4)
- В списке выбираем “разрешить работу с приложением через брандмауэр”, находим Google Chrome, нажимаем “добавить”. (скрин 5)
- Нажимаем кнопку “ОК”.
После этого нужно перезагрузить устройство. Проблема с браузером должна исчезнуть.