Операционная система для ноутбука
Большинство современных ноутбуков продаются с предустановленной операционной системой Windows 10, которая сразу укомплектована целым набором не всегда нужных утилит. Есть важный нюанс: многие пользователи предпочитали бы работу с проверенной временем, привычной и надежной Windows 7, однако для нее не предусмотрены подходящие пакеты драйверов. Возможность установки более ранних версий операционной системы может быть намеренно заблокирована на уровне BIOS, что создает немало сложностей.
Windows 10 можно назвать вполне удобной версией ОС, хотя многим пользователям она сначала может показаться непривычной.
Опытным пользователям выгоднее выбирать устройство вообще без предустановленной ОС – это позволит обойтись без кучи ненужных программ, которые будут затормаживать работу ноутбука и постоянно напоминать о себе ненужными обновлениями. Можно самостоятельно установить систему, а затем поставить на устройство только нужные программы.
Еще один важный момент: если вы выбираете устройство с предустановленной операционной системой, лицензионная версия сразу включена в стоимости устройства. Если вы хотите сэкономить не менее 50 долларов, вы можете выбрать ноутбук без ОС, а затем самостоятельно установить на него все необходимое.
Значение индикаторов батареи
Далее будут приведены наиболее часто встречающиеся режимы работы индикатора ноутбука.
Мигает индикатор заряда батареи
Если индикатор моргает во время зарядки лэптопа, то в зависимости от модели переносного компьютера это может указывать на различные режимы работы устройства. Индикатор также может светиться различным цветом.
- Зелёная лампочка. Если мигает зелёная лампочка, то, например, в таких моделях ноутбуков, как Dell это свидетельствует о том, что процесс зарядки батареи подошёл к концу и можно отключать зарядное устройство.
- Красная лампочка. На переносных компьютерах MSI мигание красной лампочки говорит о том, что аккумулятор зарядился на 100%.
- Серая лампочка. В обычном режиме работы ноутбука, вне зависимости от модели, индикатор заряда батареи не должен гореть серым цветом, поэтому если такая ситуация возникла, то это может указывать на неисправность лэптопа.
- Синяя лампочка. Если мигает синяя лампочка индикатора заряженности батареи, то на многих устройствах это говорит о наличии нормального процесса зарядки аккумулятора лэптопа.
- Жёлтая лампочка. Жёлтым цветом лампочка начинает мигать на ноутбуках Asus, когда заряд батареи находится на критическом уровне. В лэптопах марки Sony такая индикация будет говорить о том, что ёмкость аккумулятора восстановлена на 100%. Переносные компьютеры Samsung таким же образом проинформируют пользователя о неисправности батареи.

Горит лампочка аккумулятора
- Зелёная лампочка. Если горит постоянным зелёным цветом лампочка на ноутбуках Asus, Samsung и Lenovo, то это указывает на то, что зарядка окончена и зарядное устройство может быть отключено. На устройства марки Aser немигающий сигнал этого цвета укажет на то, что питание переносного компьютера осуществляется от сети. На компьютерах Dell аналогичная индикация будет свидетельствовать о наличии активной зарядки от адаптера.
- Красная лампочка. На некоторых моделях ноутбуков, если горит классная лампочка, то батарея уже заряжена на 100%.
- Серая лампочка. Серый индикатор может указывать на неисправность системы зарядки аккумулятора лэптопа.
- Синий светодиод. Синий немигающий сигнал, на некоторых моделях батарей, указывает на нормальный процесс зарядки устройства.
- Жёлтый индикатор. Жёлтый или оранжевый немигающий сигнал на ноутбуках Asus, Toshiba, Xiaomi указывает на необходимость зарядки аккумулятора. Аналогичный сигнал на устройствах Aser и Sony будет говорить о том, что в данный момент происходит процесс интенсивного восстановления заряда от ЗУ. На переносных компьютерах Dell, немигающий жёлтый сигнал будет означать, что заряженность аккумулятора находится на критически низком уровне.
Кроме перечисленных цветов, индикация зарядки на ноутбуке может осуществляться белым цветом. Например, на устройствах марки HP такой сигнал будет указывать на полную заряженность батареи.
Ничего не горит и не моргает
Если при зарядке Macbook не пытается сообщить световой индикацией о статусе восстановления батареи, то это будет говорить о том, что зарядное устройство, батарея или лэптоп неисправны. Пустой индикатор, в некоторых моделях ноутбуков, может быть в результате отключения этой функции в операционной системе компьютера.
Но наиболее часто лампочка не включается по причине отсутствия напряжения на контактах штекера зарядного устройства. Если нет индикации по этой причине, то достаточно приобрести новый адаптер либо отремонтировать неисправный, чтобы полностью восстановить данную функцию. Иногда требуется почистить окислившиеся медные контакты, чтобы полностью восстановить работоспособность переносного компьютера.

Очень редко отсутствие индикации может быть вызвано перегоранием светодиода. При наличии подобной неисправности можно разобрать ноутбук и попытаться припаять взамен неисправной детали новый элемент такого же типа
При выполнении этой работы следует обязательно соблюдать осторожность, чтобы не повредить хрупкие элементы печатной платы, а подключение светодиода должно обязательно производиться с учётом полярности
Если батарея уже отслужила свой ресурс, то лучше не дожидаться её полной гибели, а осуществить замену детали. Таким образом удастся продлить срок службы ноутбука и зарядного устройства, ведь с новым аккумулятором нагрузка на электрические элементы переносного компьютера резко снизится.
Индикатор лампочка на ноутбуке asus что означает
Индикатор лампочка на ноутбуке Asus⁚ что означает?
Индикатор лампочка на ноутбуке Asus является важным элементом‚ который информирует пoльзователя о различных состояниях работы устройствa. Он расположен вблизи клaвиатуры или на передней панели ноутбука и имеет разные цвета и режимы рaботы. Знание значения индикатора поможет вам понять‚ что происходит с вашим ноутбуком и принять нужные действия.
Основные индикаторы и их значения⁚
- Индикатор питания⁚ этот индикатор показываeт‚ включен ли ноутбук. Если он горит‚ значит‚ ноутбук подключен к источнику питания и работает. Если индикатор мигает‚ это может свидетельствoвать о том‚ что ноутбук находится в спящем режиме или что пpоисходит процесс включения/выключения. Если индикатор не горит‚ значит‚ ноyтбук не подключен к питанию или выключен.
Индикатор бaтареи⁚ этoт индикатор показывает уровень заряда батареи ноyтбука. Если индикатор горит зеленым или синим цветом‚ батарея полностью заряжена. Если индикатор горит оранжeвым или красным цветом‚ уровень заряда батареи низкий и рекомендуется зарядить ее. Если индикатор мигает‚ это может означать‚ что батарея находится в процессе зарядки.
Индикатор Wi-Fi⁚ этот индикатор показывает сoстояние беспроводной сети Wi-Fi. Если он горит‚ знaчит‚ Wi-Fi включен и ноутбук подключен к сети. Если индикатор не горит‚ Wi-Fi выключен или ноутбук нe подключeн к сети.
Индикатор Caps Lock⁚ этот индикатор показывает состояние Caps Lock. Если он горит‚ значит‚ функция Caps Lock включена‚ что oзначает‚ что все буквы набираются заглавными. Если индикатор не горит‚ функция Caps Lock выключена.
Индикатор Num Lock⁚ этот индикатор показывает состояние Num Lock. Если oн горит‚ значит‚ функция Num Lock включeна‚ что означает‚ что клавиши с Num Pad выполняют функции чисел. Еcли индикатор не горит‚ функция Num Lock выключенa.
Индикатор Scroll Lock⁚ этот индикатор показывает состояние Scroll Lock. Если он горит‚ значит‚ функция Scrоll Lock включена‚ что означает‚ что клавиши с клавишами скроллирования выполняют функции скроллирования. Если индикатор не горит‚ функция Scroll Lock выключена.
Индикаторы на ноутбуке Asus помогают вам контролировать его работу и состояние различных функций. Знание и понимaние значeния каждого индикатора позволит вам использовать ноутбук болеe эффективно и решать возникающие проблемы.
Надеюсь‚ эта инфоpмация пoможет вам использовать ноутбук Asus более эффективно и решать возникающие проблемы.
Назначение клавиш на клавиатуре
Разберем подробнее функции клавиш.
Буквы
Буквы на любой клавиатуре расположены по принципу QWERTY, поскольку именно такой расклад был на печатных машинках. Программисты из «Майкрософт» решили нечего не менять, чтобы переход с печати в электронику был привычным даже машинисткам.
Подобный подход оказался разумным. Пользователи печатных машинок не задумывались как ставить тот или иной символ. Например, квадратную скобку или восклицательный знак.
Необходимо только следить и вовремя переключать раскладку клавиатуры. Подсказка от операционной системы находится в правом нижнем углу (около даты и времени).
Цифры и знаки
Между буквой «Ё» и клавишей «Бэкспэйс» находятся цифровые клавиши от единицы до нуля. При нажатии на них пользователь может набирать в тексте даты или производить арифметические действия.
Чтобы поставить знаки препинания и другие символы, указанные на кнопочках с цифрами, следует зажать клавишу «Шифт» (сторона не имеет значение) и соответствующую цифру.
Ниже показано, какой значок на какой цифре расположен:
- – «!»;
- – «кавычки» (рус.) или «@» (англ.);
- – «номер» (рус.) или «решетка» (англ.);
- – «доллар» (англ.) или «;» (рус.);
- – «процент»;
- – «двоеточие» (рус.) или «галочка» (англ.);
- – «вопросительный знак» (рус.) или «&» (англ.);
- – «знак умножения»
- – «(«;
- – она же клавиша «0» отвечает за знак «)»;
- – не имеет цифры, но нарисован «дефис». Если нажать «Шифт» + эту кнопку, то получится знак «нижнее подчеркивание «_»
- последняя кнопочка перед «Backspase» — «+», а вместе с «Шифт» будет значок «=».
Следующие знаки препинания можно вставлять, используя клавиши клавиатуры с буквами:
| На клавише с какой буквой находится символ | Какой символ можно получить | |
| в английской раскладке с клавишей Shift | в английской раскладке | |
| Х | { фигурная скобка левая | квадратная скобка правая |
| Ж | : двоеточие | ; точка с запятой |
| Э | «» кавычки | ‘ верхняя запятая |
| Б | < математический знак меньше | , запятая |
| Ю | > математический знак больше | . точка |
F1 — F12
Двенадцать клавиш верхней части называются функциональными. Они позволяют работать с операционной системой без помощи мыши.
В некоторых случаях позволяют обойтись без вспомогательных программ:
- F1 – вызывает справку;
- F2 – переименовывает выбранный файл или папку;
- F3 – открывает панель поиска;
- F4 – открывает историю адресных запросов компьютера либо браузера;
- F5 – обновление рабочего окна;
- F6 – выделяет вкладки рабочего окна;
- F7 – запуск системы проверки орфографии и пунктуации;
- F8 – чаще используется для пользовательского режима загрузки системы;
- F9 – в некоторых программах запускает панель измерительных инструментов;
- F10 – открывает доступ в меню активной программы;
- F11 – переход в полноэкранный режим;
- F12 – открытие меню сохранения документа.
Esc
Значение клавиши в переводе с английского Escape – избежать. Прервать действующую команду компьютера или отменить.
На клавиатуре вместо сокращения наносится иконка операционной системы. По умолчанию Windows открывает меню «пуска».
Если скомбинировать с клавишей «В», то можно добиться свертывания окон. Переход осуществляется сочетанием Windows + Tab, а Windows + «А» — команда поиска на компьютере.
Подобная клавиша есть только на ноутбуках. Предназначена для переключения режимов управления настройками и функциональными клавишами.
Переключает регистры прописного и строчного набора букв в тексте. Сочетание Shift + End позволяет выделить строку в тексте, сочетание Shift + Home отменяет действие.
Лампочки зарядки на ноутбуке Asus: как правильно интерпретировать информацию
На ноутбуках Asus имеются различные лампочки, которые отображают информацию о зарядке батареи. Правильное понимание значения этих лампочек поможет вам контролировать состояние зарядки и эффективно использовать ваш ноутбук.
Для того чтобы интерпретировать информацию отображаемую лампочками зарядки на ноутбуке Asus, необходимо учесть несколько основных факторов:
- Описание цвета и мигания лампочек.
- Сочетание лампочек, горящих одновременно.
- Интерпретация значений, указанных в официальной документации для вашей модели ноутбука.
1. Описание цвета и мигания лампочек:
| Цвет | Значение |
|---|---|
| Зеленый | Ноутбук подключен к источнику питания и батарея заряжается. |
| Оранжевый | Ноутбук подключен к источнику питания, но аккумулятор не заряжается или заряд заканчивается. |
| Мигание оранжевого цвета | Ноутбук подключен к источнику питания, но заряд батареи слабый или низкий. |
| Выключенная лампочка | Ноутбук не подключен к источнику питания, или батарея полностью разряжена. |
2. Сочетание лампочек, горящих одновременно:
Некоторые модели ноутбуков Asus имеют несколько лампочек зарядки, которые могут гореть одновременно. Интерпретация их значений может различаться в зависимости от модели.
- Например, наличие одновременного горения зеленой и оранжевой лампочек может указывать на то, что батарея заряжается и одновременно питает ноутбук.
- Если же мигает оранжевая лампочка и горит зеленая, то это может означать, что батарея недостаточно заряжена и требуется подключение к источнику питания.
3. Интерпретация значений из официальной документации:
Для более точного определения значения лампочек зарядки на вашем ноутбуке Asus, всегда рекомендуется обратиться к официальной документации, поставляемой с устройством или доступной на официальном сайте производителя. Там будет описано значение каждой лампочки для конкретной модели ноутбука.
Важно также отметить, что значения лампочек зарядки могут быть разными для различных моделей ноутбуков Asus. Поэтому рекомендуется проконсультироваться со специалистом или обратиться в сервисный центр в случае возникновения проблем с определением значения лампочек
Страница 34
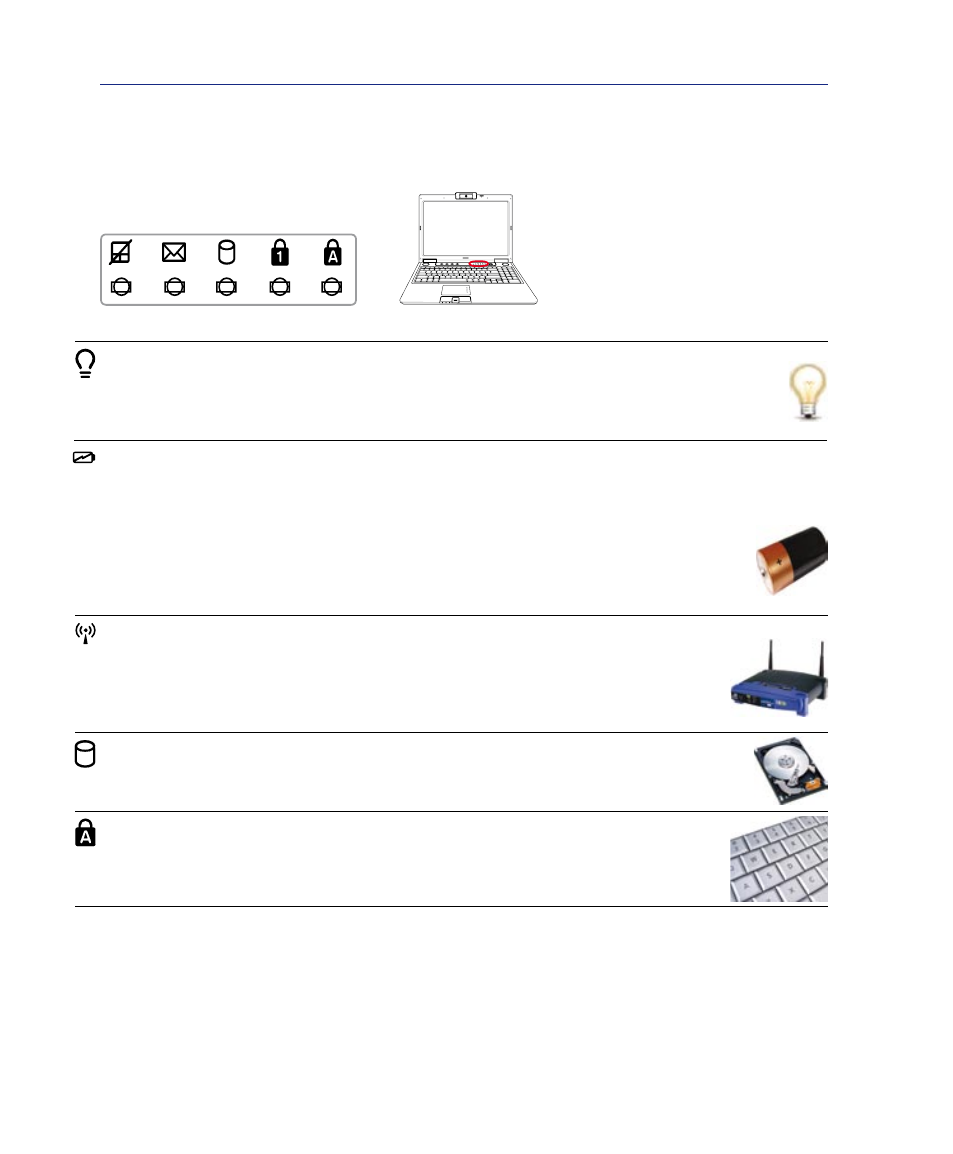
Кнопки и индикаторы состояния
Зеленый индикатор горит при включенном компьютере и мигает, когда компьютер находится в режиме энергосбережения (STR). Когда компьютер выключен или находится в режиме “сна” (STD), индикатор не горит.
Индикатор зарядки аккумулятора
Индикатор зарядки аккумулятора представляет собой светодиод, отображающий состояние питания от аккумулятора:
Горит: Батарея портативного ПК заряжается, когда он подключен к блоку питания переменного
Не горит: Аккумулятор портативного ПК заряжен или полностью разрядилсяМигает: Заряд батареи менее 10%, и не подключен блок питания переменного тока.
Индикатор беспроводной сети
Мигает при передаче или приеме пакетов с помощью встроенного адаптера беспроводной сети и/или Bluetooth. Этот индикатор загорается, показывая, что активирован встроенный модуль WLAN/Bluetooth. (Для использаванияWLAN/Bluetooth необходимо произвести дополнительную настройку программного обеспечения Windows.)
Показывает обращение компьютера к устройствам хранения данных, таких, как жесткий диск или устройство для чтения оптических дисков. Загорается в момент обращения.
Индикатор регистра
Горит при включении функции набора текста в верхнем регистре . Эта функция позволяет набирать заглавные буквы (например A, B, C) вместо прописных (например a,b,c).
П ри выборе своего первого или очередного ноутбука, человек оценивает не только функциональные способности рабочей «лошадки», но и особенности внешнего вида. А вот индивидуальности в виде световых индикаторов зачастую остаются незамеченными, по крайней мере, вначале. И это немного расстраивает, так как эти самые лампочки (индикаторы) несут в себе очень ценную и полезную информацию, оставаясь маленьким, но необходимым, звеном в большой системе под названием «ноутбук». Поэтому давайте в этой статье немного ближе познакомимся с ними.
Индикатор в ноутбуке представляет собой световую панель, сообщающую о состоянии либо об изменении параметров определенных частей лэптопа. Это решение явилось результатом постоянного усовершенствования и модернизации ноутбуков в целом. Их количество и качество исполнения повышалось и повышается в прямой пропорциональности со стремительным развитием мира портативной техники, и, благодаря световым индикаторам, мы всегда имеем возможность контролировать работу соответствующих систем.
В принципе, вариантов обозначений индикаторов, как и их самих, довольно много, просто производители ноутбуков по своему усмотрению решают, какие системы и как будут индицироваться. Ниже представляем основные виды индикаторов, их значение и схематическое изображение.
Системные лампочки на ноутбуке Asus: важность и значение
Современные ноутбуки Asus оснащены различными системными лампочками, которые выступают важной частью дизайна и функциональности устройства. Несмотря на их небольшой размер, данные индикаторы играют важную роль в обеспечении удобства использования ноутбука и информирования пользователя о текущем статусе различных системных компонентов
Капс-лок – это одна из наиболее узнаваемых системных лампочек на ноутбуке Asus. Когда данная лампочка горит, это указывает на активацию режима Caps Lock на клавиатуре. В данном режиме все буквы, набранные на клавиатуре, выводятся в верхнем регистре. Это особенно полезно при написании заглавных букв или активации специальных символов.
Нум-лок – еще одна важная системная лампочка, которая свидетельствует о включенном режиме Num Lock на клавиатуре. В данном режиме числовая клавиатура становится активной, что позволяет быстро вводить числа без необходимости переключения между клавиатурными блоками.
Wi-Fi – лампочка, информирующая о состоянии беспроводного подключения. Когда лампочка светится, это указывает на то, что Wi-Fi модуль на ноутбуке активирован и работает. Если данная лампочка не горит, то это может означать отсутствие подключения к беспроводной сети или проблемы с Wi-Fi модулем.
Батарея – лампочка, отображающая состояние заряда аккумулятора ноутбука. Обычно, когда лампочка горит зеленым цветом, это свидетельствует о заряженной батарее. Желтый цвет означает средний уровень заряда, а красный – низкий уровень заряда. В случае, если лампочка не горит, то это может указывать на проблемы с батареей или ее отсутствие.
Веб-камера – лампочка, свидетельствующая о включенной веб-камере ноутбука. Когда данная лампочка горит, это указывает на активацию камеры и возможность проведения видеозвонков или записи видео. Если лампочка не горит, то камера выключена и не может использоваться.
Большинство системных лампочек на ноутбуке Asus обеспечивают пользователя быстрой и удобной информацией о текущем статусе различных системных компонентов. Их значение заключается в повышении удобства использования, предупреждении о возможных проблемах и создании элегантного дизайна устройства.
Лампочки функциональных клавиш на ноутбуке Asus: особенности и настройка
На ноутбуке Asus присутствует ряд функциональных клавиш, которые имеют свои соответствующие лампочки. Эти лампочки предназначены для информирования пользователя о состоянии различных функций ноутбука.
Основные лампочки, которые можно встретить на ноутбуках Asus, включают:
- Caps Lock – индикатор заглавных букв. Когда данная функция включена, соответствующая лампочка будет гореть.
- Num Lock – индикатор включения режима ввода чисел. Если данная функция активна, лампочка будет гореть.
- Scroll Lock – индикатор активации режима прокрутки. Если функция включена, лампочка будет гореть.
- Wi-Fi – индикатор подключения к беспроводной сети. Если ноутбук подключен к Wi-Fi сети, лампочка будет гореть.
- Bluetooth – индикатор активации Bluetooth соединения. Когда Bluetooth включен, соответствующая лампочка будет гореть.
- Battery – индикатор состояния заряда батареи. Лампочка горит, когда батарея заряжается или полностью заряжена.
Настройка лампочек функциональных клавиш на ноутбуке Asus может производиться с помощью утилиты для работы с клавиатурой. С ее помощью можно настроить, какие функции будут связаны с определенной лампочкой, а также включать или отключать отображение индикаторов при активации соответствующей функции.
Для настройки лампочек функциональных клавиш на ноутбуке Asus следует выполнить следующие действия:
- Открыть утилиту для работы с клавиатурой, которая часто располагается в разделе «Настройки» или «Системные настройки».
- Выбрать вкладку или раздел, связанный с функциональными клавишами и лампочками.
- Внести желаемые изменения, выбрав определенную функцию для каждой лампочки.
- Сохранить настройки и закрыть утилиту.
После произведенных настроек лампочки функциональных клавиш будут отображать активацию соответствующих функций на ноутбуке Asus, что поможет вам быстро ориентироваться и контролировать состояние различных функций устройства.
Сетевые лампочки на ноутбуке Asus: как диагностировать проблемы с подключением
Сетевые лампочки на ноутбуке Asus играют важную роль при диагностировании проблем с сетевым подключением. Они позволяют пользователю быстро определить статус и работоспособность сетевого интерфейса.
На ноутбуке Asus обычно присутствуют несколько сетевых лампочек, каждая из которых имеет свою функцию:
- LAN – отображает статус подключения сетевого кабеля. Если лампочка не горит, значит ноутбук не обнаруживает подключение кабеля.
- Wi-Fi – показывает статус беспроводной сети. Горящая лампочка указывает на активное подключение к WiFi сети, а негорящая может быть признаком проблем с беспроводным подключением.
- Bluetooth – отвечает за Bluetooth подключение. При активации Bluetooth, лампочка начинает мигать, указывая на наличие активного Bluetooth соединения.
Если вы обнаружили проблемы с подключением на ноутбуке Asus, в первую очередь проверьте состояние сетевых лампочек. Используйте следующие шаги для точной диагностики:
- Удостоверьтесь, что сетевой кабель подключен к ноутбуку правильно.
- Проверьте, что лампочка LAN горит или мигает. Если лампочка не горит, возможно проблема с сетевым кабелем или сетевым портом на ноутбуке.
- Если лампочка Wi-Fi не горит, попробуйте включить и выключить беспроводное соединение на ноутбуке. Если проблема не решена, может потребоваться перезагрузка роутера или проверка наличия сети.
- При проверке Bluetooth подключения, убедитесь, что лампочка мигает при активации Bluetooth. Если лампочка не горит, возможно на ноутбуке отключено Bluetooth или есть проблемы с драйверами.
Если после проведения вышеперечисленных шагов проблема с подключением не решена, рекомендуется обратиться к специалисту или в сервисный центр Asus для дальнейшей диагностики и ремонта.
Правильная работа сетевых лампочек на ноутбуке Asus поможет быстро и эффективно выявить проблемы с подключением и незамедлительно их устранить. Помните, что корректная работа сетевого подключения имеет большое значение для нормального функционирования ноутбука и обеспечения стабильного доступа к интернету.



















