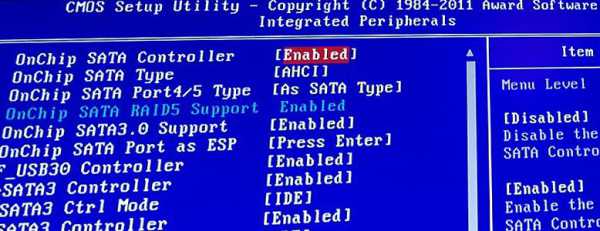Варианты решений
Если вы столкнулись с подобной проблемой, то наверняка посещали и другие ресурсы, многие из которых рекомендовали, мягко сказать, опрометчивые методы– это назначить букву или отформатировать раздел.
Здесь нужно определиться с терминологией. Под словом «пропал» — следует понимать, что раздел диска просто не отображается в окне «Этот компьютер» (Мой компьютер), но виден, например, в разделе «Управление дисками» или через какие-либо файловые менеджеры.
Поэтому, первое что необходимо сделать – это открыть штатные инструменты управления дисками, выполнив (WIN+R) команду «diskmgmt.msc».
От того, что вы увидите там и будут зависеть дальнейшие действия, а именно:
- «Диск/раздел диска не отображается». Это как уже было анонсировано ранее, прямо говорит о наличие физической неисправности. Особенно остро, подобное развитие событий встречается при использовании внешних устройств хранения информации.
Необходимо понимать, что жёсткие диски и твердотельные накопители – это крайне «нежные» компоненты компьютера, которые крайне чувствительны к внешнему воздействию.
Например, некоторые владельцы ноутбуков «грешат» слишком сильным применением физической силы при закрытии крышки ноутбука или его транспортировки.
При подобном развитии событий потребуется проверить видимость диска в , для этого:
- Перезагрузите компьютер;
- В момент запуска компьютера нажимайте на клавишу, которая отвечает у вас за вход в BIOS, например, «F2», «F10», «F12», «TAB» или «ESC»;
- В зависимости от версии BIOS найдите раздел, в котором отображается список подключенных устройств, например, «Main» или «Information»;
- Если жёсткого диска нет и там, то это прямая дорога в сервисный центр или в магазин за новым устройством.
«Диск отображается в «Управление дисками» и в BIOS»
Именно в этом случае пригодиться совет о назначение буквы для него, для этого откройте «Управление дисками» и обратите внимание на присвоенный для проблемного раздела статус:. Если указано, что диск не инициализирован, кликните по нему правой кнопкой мышки и нажмите ««Инициализировать диск» (Initialize Disk)» и обратите внимание данную статью, где подробно рассматривался этот вопрос;. Если указано, что диск не инициализирован, кликните по нему правой кнопкой мышки и нажмите ««Инициализировать диск» (Initialize Disk)» и обратите внимание данную статью, где подробно рассматривался этот вопрос;
Если указано, что диск не инициализирован, кликните по нему правой кнопкой мышки и нажмите ««Инициализировать диск» (Initialize Disk)» и обратите внимание данную статью, где подробно рассматривался этот вопрос;
Если указано «Не распределено», то нажмите на него правой кнопкой мышки и выберите «Создать простой том». Останется только следовать советам «Мастера» для создания раздела диска с выбранным объёмом.
Если указано, что раздел «Исправен» то:
нажмите на него правой кнопкой мышки и выберите «Изменить букву диска или путь к диску»;
в открывшемся окне нажмите на кнопку «Изменить»;
Если ничего нет, то нажмите «Добавить»;
выберите букву из предложенного списка, имея в виду, что буквы разделов HDD/SSD, а также подключаемых устройств хранения информации не должны повторяться, и нажмите «ОК»;
- нажмите «ДА», соглашаясь на то, что некоторое программное обеспечение может перестать работать из-за производимых вами изменений;
- перезагрузите компьютер и проверьте видимость проблемного раздела диска.
Если физически с HDD/SSD всё в порядке, то приведённых действий будет достаточно. Но проверить качество их работы (наличие битых секторов) всё равно стоит.
Как именно это можно сделать было подробно изложено в рамках данной статьи.
Накопитель не определяется
Если компьютер или ноутбук не видит жесткий диск в БИОСе, то дело в аппаратной части. Для начала стоит проверить шнуры подключения устройства. Когда винчестер то появляется, то пропадает, с большой долей вероятности можно сказать, что дело или в шлейфе, или в разъеме подключения. Чтобы исключить этот вариант, возьмите другой кабель
Обратите внимание, что нужен определенный тип разъема. Наиболее популярными являются:
Последний подойдет, если у вас твердотельный накопитель.
Также проверьте разъем, определяющий подключение винчестера, как на диске, так и на материнской плате. Убедитесь в том, что они не имеют физических повреждений.
Если после замены кабеля все равно БИОС не видит SSD, то проблема может быть в материнской плате. Подсоедините к ней диск, в рабочем состоянии которого вы уверены, и проверьте, видит ли его BIOS. Альтернативой может быть подключение проблемного винчестера к другому компьютеру в качестве дополнительного. Если другой БИОС тоже не видит второй диск, значит, проблема именно в нем. Тогда стоит обратиться к специалистам, потому что самостоятельно починить не получится.
Бывает и так, что BIOS не видит жесткий диск потому, что отключено автоматическое распознавание нового устройства. Такое может быть, если вы подключили новый накопитель с интерфейсом SATA. Если жесткий диск не определяется в BIOS, нужно зайти в настройки и переключить автоматическое детектирование на Automatic. При выходе из БИОСа обязательно сохраняйте настройки!
Как включить жесткий диск, если раньше использовалось соединение IDE, а новый накопитель имеет интерфейс SATA? Старые компьютеры нужно настраивать немного по-другому. В BIOS нужно проверить опцию Compatible. Иногда по умолчанию стоит PATA only. Это позволяет использовать только интерфейс IDE. Поскольку будет подключаться диск с разъемом SATA, смените настройки на SATA only.
Если же случится так, что вы подключили винчестер к другому компьютеру и он распознает жесткий диск, то стоит отнести в сервисный центр материнскую плату. Если БИОС перестал видеть жесткий диск в то время, когда ваш системный блок на гарантии, вам ни в коем случае нельзя снимать крышку компьютера. Этим вы сорвете пломбу, и гарантия аннулируется. Поэтому вам необходимо сразу обращаться в сервисный центр.
Такие проблемы возникают и с дополнительным носителем. С ним необходимо совершить те же операции, что были описаны выше. Если жесткий диск в БИОСе виден, а в системе нет, то ошибка, скорее всего, программная.
Порой у владельцев компьютеров возникают проблемы с тем, что БИОС не видит жесткий диск. BIOS — это программа, которая отвечает за распознавание подключенного к материнской плате оборудования и его настройку.
Если в процессе загрузки системы на экране появилась строка «DISK BOOT FAILURE. INSERT SYSTEM DISK AND PRESS ENTER» или «No bootable device — insert boot disk and press any key», прежде всего нужно выяснить, в связи с чем это произошло. Вариантов может быть два:
- проблема в программной части;
- повреждена аппаратная часть диска.
В любом случае, если компьютер или ноутбук не видит жесткий диск, зайдите в настройки БИОС. Для этого при старте системы нужно нажать Delete или F2. На панели ноутбука иногда для этого есть специальная кнопка. В основном разделе показываются все подключенные к компьютеру устройства (DVD-ROM, HDD, SSD-диск и пр.).
- В BIOS AWARD это может отображаться в Standard CMOS Features;
- В AMI БИОСе это вкладка Main.
Если винчестер отображается, значит проблема в программном разделе или в битых секторах.
Как сделать флешку загрузочной?
В принципе подробно об этом можно . Однако для вас, уважаемый читатель, чтобы так сказать не отвлекать вас на различных моментах перехода, достаточно заручиться нижеизложенной инструкцией, и все у вас наладится!
По завершение процесса записи программного образа — задействуем пункт контекстного меню «Извлечь…» (системный трей, иконка в виде съёмного устройства «флешка»). Перезагружаем систему. Несколько раз жмем кнопку «F8», для вызова меню «Дополнительные способы загрузки» и указываем устройство с которого хотим произвести загрузку — USB накопитель. Все!
-
Ошибка видеокарты mono cga
-
Как зарядить аккумулятор ноутбука лабораторным блоком
-
Как узнать скорость процессора
-
В чем преимущество оптических лазерных дисков в сравнении с флешками
- Geforce experience какие видеокарты поддерживает
BIOS не видит жесткий диск: действительно стоящие советы и неоценимая помощь в решении проблемы

У каждого из нас, пользователей, собственные представления о том, какой объем дискового пространства является достаточным. Тем не менее проходит определенное количество времени, и мы вынуждены наращивать накопительные области памяти. Именно в такие моменты и может возникнуть довольно затруднительная для многих из нас ситуация — BIOS не видит жесткий диск, который мы подключили. Впрочем, проблема «электронной слепоты» может возникнуть и при других обстоятельствах…
Как проверить, включено ли устройство в BIOS
Войдите в меню системных настроек БИОС. В зависимости от версии базовой микросистемы интересующий нас раздел может находится в одной из нижеперечисленных вкладок.
Award и Phoenix — «Integrated Peripherals» — «OnChip SATA Controller» — «Enabled».
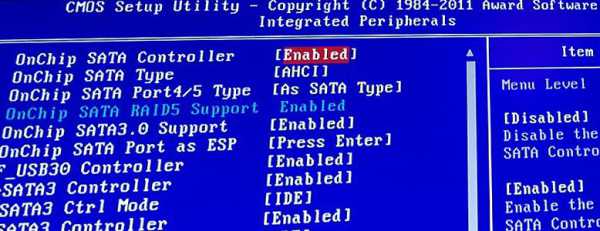
AMI BIOS — «Advanced» — «Onboard Device Configuration» — «Enabled».
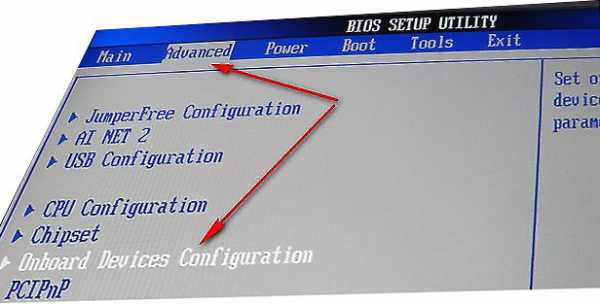
Обратите внимание, везде должен присутствовать параметр «Enabled»
Определяется ли жесткий диск в БИОС?
Некоторые модификации винчестеров не будут работать в паре с другими накопителями, если неправильно установлены перемычки, определяющие приоритет на использование в БИОС. Установите их согласно схеме, указанной на самом винчестере, в приемлемое для вас положение «Master» или «Slave».
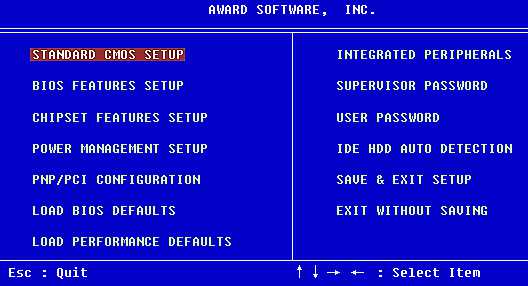
Убедится в правильности подключения можно на вкладке «Standart CMOS Setup», в случае если у вас «AMI BIOS», или находясь в главном окне «Award и Phoenix» интерфейса, вкладка «Main» соответственно.
Суть в мелочах: почему BIOS не видит жесткий диск
Незначительные упущения в процессе аппаратной модернизации, в конечном итоге, могут стать причиной зазря потерянного времени. Поэтому, прежде всего нужно убедится в том, что подключение винчестера произведено правильно, а соединительный шлейф плотно занимает свое место в соответствующем разъеме.

Стоит отметить, что в процессе эксплуатации, под воздействием вибрации некоторые из контактов DATA-кабеля могут попросту разъединится. Не исключены механические повреждения, в результате критического перегиба одного из проводов, контакт также будет нарушен. Как вы понимаете, в таких случаях необходимо произвести замену интерфейс шлейфа.
Как проверить, исправен ли жесткий диск?
Прежде всего, необходимо выяснить поступает ли питание на контроллер накопителя и в достаточном ли объеме оно приходит. Простоты ради, прибегните к решению, описанному ниже.
Выключите компьютер.
Снимите защитный кожух системного блока.
Прикоснитесь к винчестеру, если чувствуете вибрацию от вращения шпинделя — значит диск крутится, а значит питание на него приходит.
В противном случае — выключите компьютер и отсоедините интерфейс кабель.
Снова включите ПК и тактильно проверьте, вращается ли диск внутри защитного кожуха винчестера. Если нет — накопитель неисправен.
В любом случае, скажем, для перестраховки и пущей убежденности в правоте своих предположений, попробуйте подсоединить «проблемный» накопитель к другому компьютеру. Возможно, вам нужно прислушаться к советам из этой статьи. Как вариант, попробуйте восстановить работоспособность жесткого диска с помощью специализированных программ, например, «Victoria».
Подводя итоги
Затронутая нами проблема «BIOS не видит жесткий диск» довольно часто встречается среди обладателей ноутбуков. Исправить такого рода затруднение можно путем установки специального драйвера, в известной степени — драйвер технологии хранения Intel Rapid (Intel RST). Будем считать, что вам удалось решить проблему «невидимости» жесткого диска, а посему всего вам хорошего!
Почему опция USB HDD может отсутствовать в БИОСе
В прошлом разделе я упомянул, что можно использовать загрузочную флешку для установки драйверов. Но иногда так случается, что такая загрузочная флешка не отображается в меню материнской платы, а значит вы не можете ей воспользоваться.
Чаще всего так происходит из-за того, что при создании загрузочной флешки возникли проблемы и сделать её правильно не удалось. Также вы можете предположить проблему с самим интерфейсом материнской платы.
Есть ещё вариант, что материнская плата в принципе может не поддерживать использование флешки как загрузочного диска, но это встречается только на устаревших материнках.
Следующая пословица
Австрийский психолог, психиатр и невролог, основатель психоанализа, и потому, известнейший психоаналитик Сигизмунд Шломо Фрейд утверждал, что мы во всём видим образы, и что фаллический символ люди подсознательно видят во всём, что имеет цилиндрическую или вытянутую форму. Даже сигары он определял как такой явный фаллический символ (уж не знаю, как он сам себе это объяснял).
В связи с этим есть один анекдот, понятный тем, кто в «теме»:
Так вот, эту статью я решил назвать именно так потому, что с распространением эзотерических учений разной степени полезности и истинности (а иногда и явно «шизотерических»), буйным цветом прорастает убеждение, что «ВСЁ НЕСПРОСТА И ОБЯЗАТЕЛЬНО ЧТО-ТО ДА ЗНАЧИТ!»
Зимой в конце рабочей пятницы минут двадцать ждал своего «безлошадного» неторопливого коллегу, просившего довезти его в метель до его дома
Раза три ему сказал, чтобы побыстрее выходил, и что мне важно успеть в магазин. Еле дождался
В магазин, из-за понятно кого, не успел буквально на пять минут.
И мне этот товарищ вдруг заявляет: «Наверное, тебе «по судьбе» не нужно было в этот магазин, раз ты в него опоздал» . Нет, дружище, я опоздал потому, что ты медлительный и безответственный. И, знаете, там я его и высадил. Иди, говорю, пешком. Похоже, тебе это «по судьбе». Обиделся на меня.
Проходил обучение на Курсах повышения квалификации. Получив сертификат, никак не мог раскрыть одну из многих уже раскрытых мультифор (прозрачных «файликов» в папке), чтобы поместить его туда. Я как только ни пытался разъединить верхнюю часть — ну никак. И у многих так.
Девушка-секретарь, выдававшая нам папки, как бы между прочим, вполне серьёзно и снисходительно говорит всем мучающимся: «Похоже, папки не хотят принимать ваши сертификаты. Видно, рановато ещё» . Я даже не знал что ответить тогда. Сейчас знаю. Проблема не в сертификате и не в руках, милая девушка, а в дешёвых и некачественных папках, которые Вы, решив сэкономить, купили всей группе.
По дороге домой купил нормальную папку, все листы вставились без проблем.
Еду на маршрутном автобусе, подъезжаем к «остановке по требованию». Женщина несколько раз нажимает на кнопку сигнала водителю, ни сигнала, ни реакции от водителя на её нажатие. Просто проезжает мимо. Я громко говорю водителю: «Остановитесь, тут выходят» .
Женщина мне тихонько говорит: «Не надо-не надо! Богу надобно, чтобы я вышла «там» и потопала ножками» (слово в слово). А, может, кнопку надо починить? Или водителю смотреть почаще в салонное зеркало, а не говорить по телефону?
Понимаю, что «смирение» и «всё такое». Понимаю, что, сталкиваясь с досадными ситуациями, люди защищают свою психику «нерациональным рационализированием».
Но ведь кто-то сразу сдаётся, даже не пытаясь завершить начатое, потому что «ВИДИМО, ТАК НАДО/НЕ НАДО», раз не получается. Они находят причины, объясняющие почему это не «проигрыш» или «недодел», а особый «знак», оберегающий их от напасти.
И таких примеров множество:
— Не заезжать вообще, потому что, заболтавшись, проехал нужный поворот, а значит, Вселенная не хочет.
— Не покупать сегодня, потому что забыла взять с подоконника скидочную карту с 0,1% скидки, а это явно неспроста, и, купив сегодня, точно купишь «бракованное».
Я смотрю на это всё, слушаю и повторяю себе одно: «Иногда банан — это просто банан! Не усложняйте!»
-
Конкурс рисунков пословица недаром молвится
-
Пословицы на звук с
-
Не узнал богатым будешь смысл поговорки
-
Впишите в пословицы пропущенные наречия кто солгал
- Пословица к сказке синяя борода
Неправильный приоритет загрузки
При установке Windows иногда бывает необходимо изменить приоритет загрузки в настройках Bios: вместо HDD пользователь устанавливает начальную загрузку — USB или дисковод. По умолчанию при такой схеме загрузки ноутбук проверяет эти устройства и, не обнаружив в них никаких носителей, переходит к следующему по списку устройству, а именно — к основной памяти. На ней установка Windows – загрузка происходит, проблем нет. Но если пользователь забыл вынуть флешку или DVD из устройства, система пытается загрузиться с них и выдает ошибку.
Совет! Решить проблему можно двумя способами: вытащить диск или флешку и перезагрузить гаджет. Но то же самое может произойти и в следующий раз, поэтому стоит установить жесткий диск в качестве первого загрузочного устройства.
Чтобы установить HDD в качестве первого источника загрузки, необходимо войти в BIOS ноутбука — пункт «Boot». Далее читаем надписи и ищем там, где написано «1ST Boot» — наоборот, это должен быть не HDD, а USB или CD/DVD. Если это не так, то с помощью кнопок на клавиатуре (что именно — написано в самом биосе) выбираем HDD и сохраняем результат. После этого устройство всегда будет загружаться с жесткого диска, и даже если другие источники информации были забыты в устройстве, вам не придется ничего с ними делать, они не будут мешать загрузке.
Три продвинутых исправления для ошибки жёсткого диска, который не обнаруживается в BIOS
Если приведенные выше быстрые решения не помогли, не волнуйтесь. Попробуйте воспользоваться тремя советами по устранению неполадок здесь: Включите диск в BIOS самостоятельно обновите драйвер исправьте повреждённый жёсткий диск.
Решение 1. Включите жёсткий диск в BIOS
Применимо к: исправлению ошибки жёсткого диска, не обнаруженного в BIOS, напрямую путем включения жёсткого диска в BIOS.
Шаг 1. Выключите компьютер, перезагрузите компьютер и нажмите F2 / F8 / F11 или Delete, чтобы войти в BIOS.
Шаг 2. Войдите в программу установки и проверьте системную документацию, чтобы узнать, выключен ли необнаруженный жёсткий диск в программе настройки системы.
Шаг 3. Если он выключен, включите его в настройках системы.
Шаг 4. Перезагрузите компьютер, чтобы проверить и найти свой жёсткий диск.
Если жёсткий диск не отображается на ПК, обновите его драйверы в Решении 2.
Решение 2. Обновите драйвер жёсткого диска, чтобы ваш диск стал обнаруживаемым
Применимо к: починке жёсткого диска, который не распознаётся из-за устаревшего драйвера жёсткого диска.
Чтобы обновить драйверы жёсткого диска для контроллера памяти вашего компьютера, у вас есть три варианта здесь:
Вариант 1. Обновите драйвер диска, обратившись за помощью к производителю.
Вариант 2. Загрузите и обновите драйвер жёсткого диска с сайта производителя.
Вариант 3. Вручную обновите драйверы жёсткого диска в системе Windows:
Шаг 1. Нажмите кнопку «Пуск», введите «Диспетчер устройств» и нажмите «Ввод».
Шаг 2. Выберите «Дисковые устройства», разверните категории, чтобы найти имя вашего жёсткого диска, и щелкните по нему правой кнопкой мыши.
Шаг 3. Выберите «Обновить драйвер» и выберите «Автоматический поиск драйверов».
Если Windows не может найти новый драйвер для вашего накопителя, попробуйте найти последнюю версию на веб-сайте производителя устройства.
Если описанные выше действия не помогли, попробуйте переустановить драйверы: Откройте «Диспетчер устройств» > щёлкните правой кнопкой мыши нужный жёсткий диск и выберите «Удалить».
Затем перезагрузите компьютер, и Windows автоматически переустановит драйверы на жёстком диске.
Как настроить биос — основные разделы
MAIN — раздел для:
- непосредственной корректировки временных данных;
- определения и изменения некоторых параметров винчестеров (жестких дисков) после их выбора с помощью «стрелок» клавиатуры и нажатия кнопки «Ввод» (Enter). Рисунок 1.
В меню Main BIOS Setup вы попадаете сразу, как зайдете в БИОС
Если вы хотите перестроить режимы винчестера, то после нажатия кнопки «Ввод» вы попадете в его меню по умолчанию. Для нормальной работы необходимо выставить «стрелками» и кнопкой «Ввод» в пунктах:
- LBA Large Mode — Auto;
- Block (Multi-Sector Transfer) — Auto;
- PIO Mode — Auto;
- DMA Mode — Auto;
- 32 Bit Transfer — Enabled;
- Hard Disk Write Protect — Disabled;
- Storage Configuration — желательно не изменять;
- SATA Detect Time out — изменять нежелательно.
- Configure SATA as — выставить на AHCI.
- System Information — данные о системе, которые можно почитать.
ADVANCED — раздел непосредственных настроек основных узлов компьютера. Рисунок 2. Он состоит из подразделов:
- JumperFree Configuration — из него (нажатием кнопки «Ввод» (Enter)) попадаем в меню Configure System Frequency/Voltage, которое позволяет настраивать модули памяти и процессор. Оно состоит из пунктов:
- AI Overclocking (режимы Auto и Manual) служит для разгона процессора вручную или автоматически;
- DRAM Frequency — изменяет частоту (тактовую) шины модулей памяти;
- Memory Voltage — ручная смена напряжения на модулях памяти;
- NB Voltage — ручная смена напряжения на чипсете.
- CPU Configuration — при нажатии кнопки «Ввод» (Enter) открывается меню, в котором можно просматривать и изменять некоторые данные процессора.
- Chipset — менять не рекомендуется.
- Onboard Devices Configuration — смена настроек некоторых портов и контролеров:
- Serial Portl Address — смена адреса COM-порта;
- Parallel Port Address — смена адреса LPT-порта;
- Parallel Port Mode — смена режимов параллельного (LPT) порта и адресов некоторых других портов.
- USB Configuration — смена работы (например, включение/отключение) USB-интерфейса.
- PCIPnP — менять не рекомендуется.
Раздел Advanced зачастую содержит детальные настройки процессора, чипсета, устройств, опции по разгону и т.д.
POWER — смена настроек питания. Для нормальной работы необходимо выставить «стрелками» и кнопкой «Ввод» в пунктах:
- Suspend Mode — Auto.
- ACPI 2.0 Support — Disabled.
- ACPI APIC Support — Enabled.
- APM Configuration — изменять нежелательно.
- Hardware Monitor — корректировка общего питания, оборотов кулеров и температуры.
Жесткий диск определяется, но не загружается
Для решения подобных задач понадобятся диск или флешка с антивирусом и программой для тестирования винчестера. Это могут быть, к примеру, MHDD (или Victoria) и Dr.WebLiveDisk. Сначала необходимо проверить диск на наличие bad-секторов. В случае, если физическое состояние у диска удовлетворительное, проверяйте антивирусом. Если найдутся вирусы, то можно либо попытаться вылечить HDD и восстановить систему, либо переустановить заново.
А что делать, если обнаружатся битые сектора? Они могут появиться и на HDD-, и на ССД-носителях. В этом случае все будет зависеть от их количества и того, как быстро они распространяются. Если таких секторов немного, то можно попробовать просто переустановить систему и понаблюдать за поведением диска. В случае необходимости можно их переназначить. Для этих целей на HDD имеется резервный раздел. Если рост секторов незначительный или отсутствует вовсе, то все хорошо. И все же такой жесткий диск лучше использовать в качестве второго, а не основного (системного).
Если количество бэдов быстро увеличивается, то стоит приобрести новый винчестер и не ждать, когда старый придет в полностью нерабочее состояние. Иначе вы можете лишиться всей информации. Впрочем, такой диск можно использовать как вспомогательный, но не храните на нем важную информацию.
Причины
Первое, что нужно сделать — проверить работоспособность винчестера на другом компьютере или ноутбуке. Если с ним все в порядке, то он будет отображаться и с него будут считываться данные даже без всяких предварительных настроек. Читайте как подключить hdd к ноутбуку, способы установки.
Чтобы добраться к HDD, нужно демонтировать клавиатуру ноутбука и открутить несколько винтов, фиксирующих нижнюю крышку. Также снимается АКБ, выкручиваются винты в самой нижней крышке, а в некоторых моделях еще надо извлечь и оптический привод. Уже на этом этапе можно устранить проблему, когда винчестер попросту выскочил из слота на системной плате. Вставьте его обратно и дополнительно зафиксируйте, подложив кусочек плотной бумаги между нижней частью жесткого диска и корпусом ноутбука. Это перестрахует от выпадения коннекторов из слота при следующем падении ноута.
Если вы правильно соединили все шлейфы, но другой компьютер тоже не видит винчестер, то собственными силами вы уже ничего не сделаете. Придется покупать другой накопитель, так как старый сломался. Можно восстановить данные, обратившись в специальную лабораторию, но стоять это будет очень дорого. Процедура подразумевает разборку девайса в полностью стерильном помещении, что исключает попадание пыли на поверхность магнитного диска и размагничивание секторов, которые могут содержать важные данные. Добиться таких условий очень сложно, поэтому и цена соответствующая.
Если другой компьютер обнаруживает этот винчестер, то нужно искать проблему в ноутбуке. Определить, что не работает слот на материнской плате, очень просто — нужно подключить питание и кабель данных к другим портам. Однако есть одно «Но»: в ноутбуке может не быть дополнительных портов.