Что делать, если ошибка возникает повторно
Если после перезагрузки ОС компьютер через некоторое время опять демонстрирует синий экран смерти, это говорит о возникновении серьёзной проблемы, которую необходимо локализовать и устранить.
Рассмотрим наиболее типичные случаи.
Установка драйверов и ПО
Пожалуй, самая частая причина появления ошибки «На вашем ПК возникла проблема». Скажем, вы добавили принтер или сканер, подключили внешний носитель или гаджет – во многих случаях такое действие требует установки драйверов. Установка часто используемой программы, содержащей в коде ошибки, также может привести к BSOD.
Проблема решается удалением программы, взывавшей сбой. Если виновник – новый драйвер (пользователи частенько меняют драйвер видеокарты), нужно выполнить откат к старому.
Алгоритм восстановления старой версии драйвера:
- открываем диспетчер устройств;
- находим в перечне устройство, вызвавшее сбой, нажимаем на нём правой клавишей мышки и выбираем из списка доступных опций «Свойства»;
- переходим к вкладке «Драйвер», нажимаем кнопку «Откатить».
Если это не помогло – используем опцию восстановления системы. В этом случае мы откатываем ОС до состояния, при котором она работала стабильно, воспользовавшись точкой восстановления.
Для этого нажимаем клавиши Win+R, в появившемся окошке вводим «rstrui», нажимаем OK.
Если функция восстановления системы включена, появится окошко со списком контрольных точек восстановления, среди которых нужно выбрать дату, предшествующую возникновению проблемы. Можно выбрать и более раннюю, но нужно помнить, что Виндовс вернётся к тому состоянию, в котором она находилась тогда, и, возможно, пропадут некоторые данные и точно не будет программ, которые вы устанавливали позже.
Если точек восстановления нет из-за выключенной опции, можно попробовать загрузить ПК в безопасном режиме и удалить недавно установленное ПО и драйверы.
Причина непонятна
Если появление BSOD с надписью «На вашем ПК возникла проблема» происходит по непонятной причине с постоянными перезагрузками, найти ошибку будет не так просто.
Первое, что нужно сделать – запомнить код ошибки.
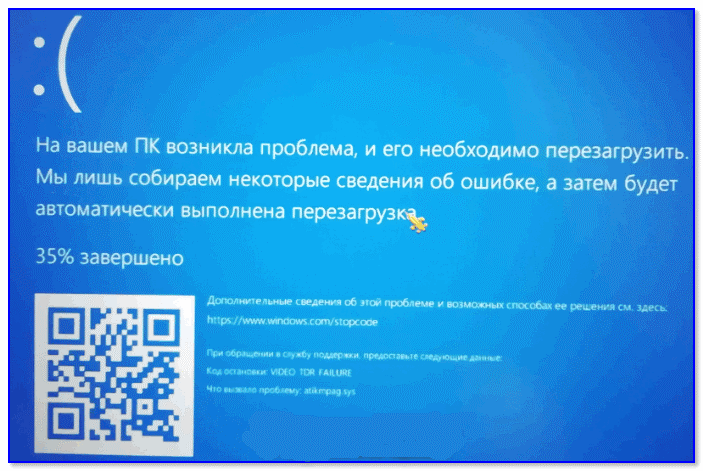
В нашем случае – это VIDEO TDR FAILURE.
В нашем случае, воспользовавшись поиском, находим ошибку и, кликнув на ней, получаем следующий результат:
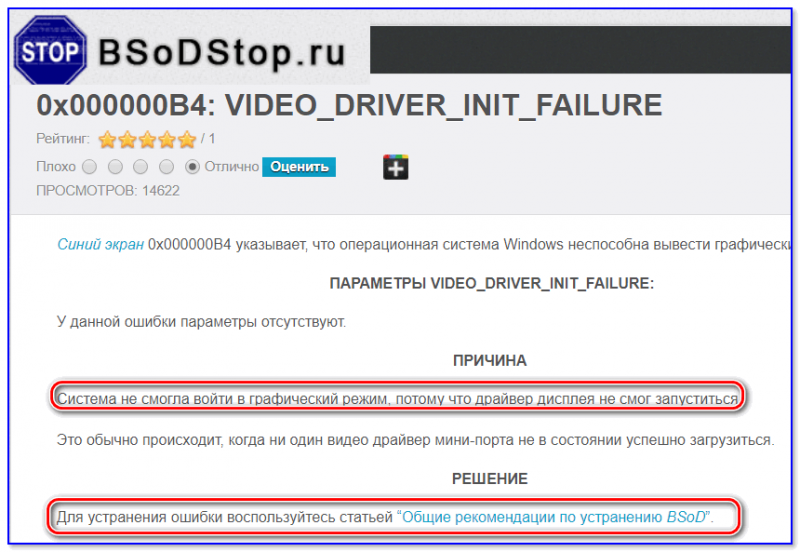
Наихудший вариант – когда система постоянно перегружается и предпринять обычные действия не удаётся, так как Windows 10 просто не успевает загрузиться.
Возможные действия:
- Часто после нескольких перезагрузок появляется синий экран с надписью «Восстановление» вверху. Внизу предлагается перечень возможных опций, выбираем F8, а в новом окне – опцию «Включить безопасный режим». Загрузившись в этом режиме, можно попробовать удалить подозрительное ПО или драйверы.
- Если окно восстановления системы упорно не появляется после многократных перезагрузок, придётся загрузить компьютер посредством установочной флешки. Как её создать, можно легко найти в поисковике, но для этого потребуется второй ПК или ноутбук. Так что лучше иметь такой загрузочный диск с установленной операционной системой про запас. Для загрузки с флешки необходимо войти в Boot Menu, воспользовавшись клавишами F2, F12 или Del (зависит от производителя и версии BIOS). Выбрав из списка наш носитель, дожидаемся появления окна установки, но она нам не нужна, поэтому кликаем на кнопке «Восстановление системы» внизу. Далее нажимаем на пункте меню «Диагностика», выбираем «Дополнительные параметры», а в появившемся окне – «Восстановление системы». Если имеются контрольные точки, выбираем ту из них, дата которой ближе всего к моменту появления ошибки.
- Если контрольных точек нет, или предыдущие советы не привели к положительному результату, можно попробовать сбросить настройки BIOS в заводские.
- Если и это не помогло, как вариант, попробуйте переустановить «Виндовс». Если такой вариант не годится, попробуйте поставить «десятку» на другой диск, чтобы убедиться, что проблема кроется не в аппаратной части.
- В случае если и это не помогло – очевидно, что ошибка выскакивает из-за проблемного железа. Пробуйте по очереди отключать всю периферию (сканеры, USB-гаджеты, принтеры, дополнительный монитор). Проблема осталась – стоит проверить ОЗУ и дисковый накопитель на предмет наличия ошибок, воспользовавшись соответствующими утилитами.
Отметим, что наиболее кардинальные варианты типа переустановки Windows следует использовать, перепробовав все остальные способы диагностики.
Ставим новые драйверы
Для этого нужно запустить «Диспетчер устройств» и посмотреть актуальность установленных драйверов оборудования. С этой процедурой неплохо справляются специальные сторонние программы. Так как речь идет о выявлении и решении проблемы с имеющимся ПО, то не стоит загружать новый дистрибутив.
Для обновления драйверов:
- Кликните ПКМ (правой кнопкой мыши) по ярлыку «Мой компьютер», из появившегося контекстного меню нажмите на строку «Свойства».
- Слева из списка выберите «Диспетчер устройств».
- Далее в открывшемся окне появится список оборудования.
- При нажатии ПКМ по любому из устройств, появится всплывающее меню со строкой «Обновить драйверы».
- В следующем окне останется указать путь обновления, либо выбрать «Автоматический поиск».
Как купить компьютер?
Одной покупкой моноблока при сборке стационарного ПК не обойдёшься. Для полноценной работы его нужно укомплектовать монитором, клавиатурой и мышкой. Это минимальный набор. Wi-Fi или Bluetooth возможности тоже придётся докупить, особенно, если системник не очень дорогой.
Дополнительно к компьютеру стоит купить колонки для качественного прослушивания музыки, веб-камеру для общения по скайпу. Как плюс ноутбуку отмечу, всё это у него уже есть в стандартной комплектации.
Стандартная виндовс прошивка стационарного компьютера редко идёт прямо из магазина, ноутбуки напротив, в 90 % случаев сразу продают с ОС последнего обновления. Достоинство это или недостаток решать только вам. Новичок будет рад такому наполнению, а вот продвинутый пользователь переделает на свой лад. Вопрос, стоит ли платить больше?
Что делать, если сам перезагружается
Неисправность мало диагностировать. Ее необходимо устранить. Многие проблемы пользователь может решить самостоятельно. Для этого существует множество способов.
Если ноутбук стал сам перезагружаться, то необходимо выполнить следующие действия:
- проверить компьютер на наличие вирусов;
- удалить лишнюю пыль;
- обновить операционную систему и драйвера;
- протестировать оборудование.
Проверить ноутбук на вирусы можно, используя уже установленный антивирус, но это не дает большой гарантии их обнаружения. Лучше загрузить специальную утилиту с сайта Лаборатории Касперского или Доктор Веб, записать ее на флешку или диск, загрузится с носителя и провести тестирование с незараженной системы.
Программы для проверки жесткого диска встроены в Windows.
Для запуска необходимо выполнить следующие действия:
- открыть «Мой компьютер»;
- выбрать раздел жесткого диска для тестирования;
- с помощью контекстного меню открыть пункт «Свойства»;
- поставить галочку «Проверять и восстанавливать поврежденные сектора»;
- на вкладке «Сервис» сервис нажать кнопку «Запустить проверку».
Если ОС не стартует, то для диагностирования неполадок, связанных с жестким диском потребуется запустить компьютер с загрузочного диска и использовать стороннюю утилиту, например, Victoria. Эти приложения также позволяют при необходимости исправить битые сектора.
В домашних условиях можно также провести диагностику оперативной памяти для этого потребуется воспользоваться специализированной утилитой MemTest. После загрузки с чистой системы и проверки ОЗУ можно с уверенностью отбросить эту причину или поменять модули памяти на исправные.
Очистку ноутбука от пыли проводить необходимо регулярно для обеспечения долгого срока эксплуатации. При внезапных перезагрузках это также одна из первых операций, которую необходимо выполнить.
Удалить лишнюю пыль можно используя баллон со сжатым воздухом, который продается во многих магазинах оргтехники.
Рекомендуется также выполнить замену термопасты, но часто без разборки ноутбука осуществить это невозможно. При необходимости лучше воспользоваться услугами специалиста.
Одна из частых причин нестандартного поведения ПК – старые версии драйверов или отсутствие установленных обновлений для Windows. При возникновении проблем необходимо зайти на сайт производителя устройства и загрузить самые свежие версии программного обеспечения и установить его.
Крайне рекомендуется настроить Windows на автоматическое получение обновлений от корпорации Microsoft. Если этого не было сделано ранее, то установить их в любой момент можно с помощью центра обновлений или веб-сайта разработчика.
Многие неполадки, приводящие к зависанию или перезагрузке ноутбука, пользователи могут решить самостоятельно без использования специализированного оборудования. Если этого не удается сделать, то следует обратиться к специалистам сервисного центра.
Слайд 23По предназначению:Бизнес-ноутбуки предназначены для деловых людей. По своим техническим характеристикам бизнес-ноутбуки
практически аналогичны ноутбукам верхнего среднего класса и отличаются от них строгим и лаконичным дизайном, часто — наличием разъема для док-станции, поддержкой модулей защиты TPM, а также применением более дорогих материалов. Обычно используются комплектующие подбираются так, чтобы обеспечить наибольшую надежность, даже если это немного ущемляет функциональность или производительность. Бизнес-ноутбуки довольно часто относятся к категории субноутбуков (предназначены, в первую очередь, для тех, кто часто ездит в командировки), реже — к категории «замена настольного ПК» (для тех, кому выносить ноутбук за пределы офиса не нужно). Некоторые модели оснащаются профессиональными видеокартами Quadro NVS, предназначенными для вывода информации на несколько внешних дисплеев (данные видеоадаптеры сертифицированы для корпоративных приложений). Встречаются даже бизнес-нетбуки (HP 2133 Mini-Note PC). На бизнес-ноутбуки, предустанавливаются Pro — версии Windows, часто не последней, но проверенной временем версии (на момент середины 2016 года Dell все еще предлагает для ноутбуков серии Latitude Windows 7 Pro по умолчанию).

Автозагрузка
Одной из причин самопроизвольной перезагрузки может стать программа, попавшая в папку «Автозагрузки». В этой папке содержатся утилиты, которые загружаются вместе с операционной системой, тем самым увеличивая время загрузки. Таким образом, вирус может при загрузке ОС запускать перезагрузку постоянно. Рекомендуется эту папку держать пустой. Чтобы удалить из нее сомнительное содержимое, необходимо:
- Нажать на кнопку «Пуск» и найти в открывшемся списке папку «Автозагрузка».
- Удалить всё неизвестное и ненужное содержимое в папке.
Не нужно бояться удалить что-то лишнее. Вы удаляете всего лишь ярлык программы, который можно в случае необходимости вернуть обратно.
Вредоносные программы
Одна из частых причин самопроизвольных перезагрузок ноутбука объясняется наличием вирусов в файлах операционной системы. Недосмотр в установке защиты от них при выходе в интернет приводит к попаданию последних в систему. На пути вирусов, как правило, стоят антивирусные программы, базы которых постоянно обновляются. Они помогают обнаруживать и удалять файлы, зараженные вирусами.
Так как вирус – это тоже программа, то часто в исходном коде прописывают запрет на установку антивирусного обеспечения после заражения. Поэтому в случае установки фаервола после заражения, лучше входить и пробовать установку через «Безопасный режим». Для этого перед загрузкой операционной системы нужно нажать кнопку F8, выбрав требуемый пункт в перечне действий.

Антивирус в помощь
После установки антивируса не стоит медлить. Сразу же запустите программу на полную проверку системы. При обнаружении сомнительного и вредоносного программного обеспечения необходимо его удалить. При нежелании или невозможности использования антивирусной программы, можно воспользоваться штатной программой «Защитник Windows». Процесс проверки совпадает с процедурой сторонних антивирусных приложений.
- Войдите в программу. Для этого через «Пуск» в строке поиска наберите название приложения.
- Далее запустите полную проверку ноутбука.
- После завершения полного сканирования персонального устройства необходимо активировать опцию «Очистить систему».
Штатное средство не пользуется особой популярностью среди пользователей, но как альтернатива другим подобным приложениям вполне сойдет.
Обновите систему
Часто попадание нежелательного и сомнительного содержимого в операционную систему (ОС) происходит из-за «пробелов и дыр» в старых версиях. Исправить такое положение дел поможет обновление.
- С помощью клавиш «Win+R» в открывшемся окне наберите control.
- Далее войдите в «Центр обновления».
- Инициируйте анализ обновлений через одноименную кнопку.
- После проверки следуйте указаниям системы.
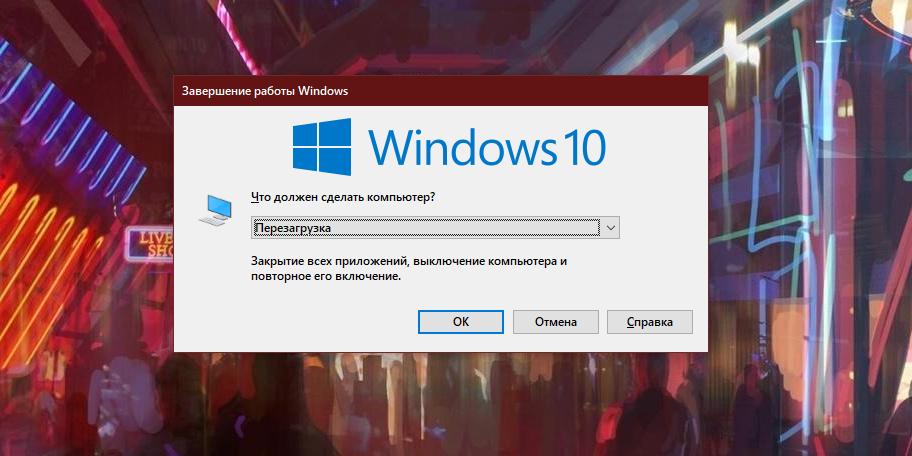
Преимущества ноутбуков перед настольными компьютерами
Малый вес и габариты. Даже ноутбуки из категории замена настольного ПК, можно легко переместить в другое место. Ноутбук можно взять в командировку, на дачу, в отпуск.
Для работы не обязательно подключать внешние устройства. Ноутбук включает в себя встроенные дисплей, клавиатуру и устройство указания (обычно тачпад), а к настольному компьютеру все эти устройства необходимо подключать отдельно.
Возможность автономной работы. Наличие аккумулятора позволяет ноутбуку работать в условиях, когда электрическая сеть недоступна (в поезде, самолёте, автомобиле, кафе или просто на улице).
Настольный компьютер может работать автономно очень недолгое время и только при наличии источника бесперебойного питания.
Возможность подключения к беспроводным сетям. Практически все современные ноутбуки (за исключением некоторых сверхбюджетных моделей) оснащены встроенным Wi-Fi адаптером, что позволяет подключиться к интернету без проводов.
Точки доступа Wi-Fi есть во многих кафе, развлекательных центрах, аэропортах, гостиницах. Существуют также городские Wi-Fi сети, позволяющие подключиться к беспроводной сети во многих районах города.
Настольные компьютеры обычно не содержат встроенного Wi-Fi-адаптера.
В сумме все преимущества ноутбуков перед стационарными компьютерами составляют основное качество ноутбуков — мобильность.
Слайд 24Мультимедийные ноутбуки — ещё одна довольно размытая категория ноутбуков. Позиционирование портативного ПК
как «мультимедийного» зависит от производителя. Обычно к мультимедийным ноутбукам относят ноутбуки с видеокартами и процессорами среднего класса, что позволяет использовать ноутбук практически в любых целях, в том числе и для большинства компьютерных игр.Размер диагонали экрана мультимедийных ноутбуков 15.6 — 18.4 дюймов, мультимедийных ноутбуков с меньшей диагональю почти не встречается, поскольку маленький размер дисплея затрудняет выполнение мультимедийных функций. Простые мультимедийные ноутбуки практически не отличаются от ноутбуков среднего класса. Иногда можно встретить небольшой экран на задней стороне крышки, который позволяет просматривать изображения и видеоклипы, не открывая ноутбук. Довольно часто встречается возможность просмотра фильмов и других мультимедийных файлов без загрузки операционной системы. Продвинутые мультимедийные ноутбуки оснащаются ТВ-тюнером и пультом дистанционного управления. В качестве ОС на ноутбуках данной категории обычно выступают версии Windows 7, содержащие компонент Windows Media Center (Home Premium, Professional, Enterprise и Ultimate).

Причины перезагрузки ноутбука при включении
Если ноутбук при включении сразу перезагружается, то такое повреждение может вызвать несколько причин, которые могут заключаться как в работе аппаратных, так и в программных компонентах. К аппаратным причинам относятся неполадки с системной платой и жестким диском, перегрев видеокарты, процессора.
Наиболее простой причиной является разрядка или неисправность аккумуляторной батареи. Для включения ноутбука требуется зарядка, а если ее не хватает, устройство начинает перезапускаться. В этом случае нужно заменить аккумулятор. Если перезагрузка происходит при работе от сети, то кроется причина гораздо глубже.
К программным причинам довольно часто приводят вирусы. Они способны перезагружать оперативную память ноутбука. Устройству ничего не остается, как самостоятельно перезагрузиться. Рассмотрим полезные советы, которыми следует руководствоваться при самостоятельном решении вопроса.
Возможно, дело просто в зависти
Справедливости ради отмечу, что ни в коем случае не считаю макбуки плохими или некачественными – это отличные машины. А так продавать свой бренд, как делает это Apple, действительно надо уметь.
Есть и ряд объективных преимуществ – это размеры, вес, портативность, большое время работы от батареи.
В этом плане игровые ноутбуки макбукам пока не конкуренты, и я бы многое отдал за возможность автономно играть часов 5. Моя портативность ограничивается возможностью перевезти ноутбук из дома на дачу.
Довольно хорошая вещь – большие SSD. Но на мой взгляд, все же не настолько, сколько они стоят.
Возможно, макбуки действительно хороши и даже незаменимы для какого-то специализированного профессионального софта. Я им не пользуюсь, а для работы мне достаточно функционала «печатной машинки» и браузера, с которым справляется самый простенький офисный ноутбук, на котором я пишу эту статью. Поэтому в этом отношении спорить не буду – каждому свое.
Но отвечая на заглавный вопрос, повторюсь – лично мне без макбука живется прекрасно. За эквивалентную стоимость у меня шикарный игровой ноутбук, вменяемая офисная «пятнашка» с SSD для работы и путешествий, а еще Xbox One. И даже осталось денег пару раз сходить в бар.
Так что макбук мне не нужен и даром. Хотя нет, даром, конечно, я бы не отказался. Продал бы и купил новый игровой ноутбук, уже с RTX-видюхой.
А как у вас? Действительно ли макбуки стоят своих денег и настолько незаменимы в работе, или это скорее лояльность бренду?
iPhones.ru
Этот вопрос показался мне странным, потому что ответить на него я могу легко и одним словом: ЗАШИБИСЬ! Сразу хочу отметить – для сайта с таким названием это несколько необычно, но я никогда не отличался каким-либо особым пиететом по отношению к технике Apple и никогда не понимал квазирелигиозного культа, сложившегося вокруг нее. У меня в свое…
Слайд 22По цене:Бюджетные ноутбуки — ноутбуки с низкой ценой и ограниченными возможностями. Такие
ноутбуки основаны на дешёвых процессорах Intel Celeron M и AMD Mobile Sempron, а также младших моделях Intel Core 2 Duo и AMD Turion, иногда применяются процессоры VIA C7. Бюджетные процессоры зачастую обладают не лучшей энергоэффективностью, что отрицательно сказывается на времени автономной работы ноутбуков. В ряде сверхбюджетных моделей отсутствует Wi-Fi-адаптер. Диагональ экрана бюджетного ноутбука обычно 14-15″, хотя ряд производителей предлагает модели с диагональю 17″.Особую позицию в ряду бюджетных ноутбуков занимают нетбуки с диагональю экрана 7 — 10,2 дюйма. Данные устройства изначально разрабатывались для нижнего ценового сегмента, однако их производительность и комфорт работы низки, а стоимость многих моделей сравнима с обычными бюджетными ноутбуками, что делает их не лучшим выбором на роль основного компьютера.С целью снижения стоимости бюджетные ноутбуки часто поставляются без предустановленной операционной системы либо с предустановленной FreeDOS или ОС на базе GNU/Linux.Ноутбуки среднего класса — самая обширная и довольно размытая категория ноутбуков. Диагональ экрана такого устройства может быть любой. Ноутбуки данной категории не обладают выдающейся производительностью, видеоадаптер — встроенный или дискретный младших серий, процессор — начального или среднего уровня. Корпус таких портативных компьютеров, как правило, выполнен из пластика, дизайн простой, не выделяющийся. На ноутбуки среднего класса в последнее время предустанавливалась ОС Windows 7 Home Basic.Производители, как правило, относят модели среднего класса к офисным и mainstream-сериям, иногда такие портативные компьютеры позиционируются как «мультимедийные ноутбуки экономкласса» или даже как «игровой ноутбук экономкласса» (в этом случае в ноутбуке установлена видеокарта среднего уровня и недорогой процессор). Большую часть ноутбуков категории «замена настольного ПК» также можно отнести к ноутбукам среднего класса.

Если загрузка в безопасном режиме возможна, выполните следующее:
Обновите драйвера
Первым делом обновите драйвера для основных компонентов вашего ПК (графические драйвера, драйвера дисплея, драйвера Ethernet и беспроводного адаптера). Скачав свежие их версии с сайта разработчика компонента (понадобится безопасный режим с поддержкой сетевых драйверов). В обновлении драйверов могут помочь такие инструменты как «ДрайверПак Солюшн», устанавливающие самые свежие драйвера в полуавтоматическом режиме. Установка свежих драйверов часто позволяет исправить ошибку о том, что на вашем компьютере появилась проблема и требуется перезагрузка WIN 10.
Деинсталлируйте недавно установленные программы
Рассматриваемая ошибка также может быть вызвана недавно установленными приложениями, вызывающими конфликт устройств и появления BSoD. Удалите недавно установленные программы и приложения стандартным для Виндовс образом, перезагрузите PC и понаблюдайте, появится ли синий экран.
Если при попытке удаления программы в безопасном режиме вы встретитесь с сообщением о недоступности инсталляционного сервиса Виндовс, тогда запустите от админа командную строку, и там наберите:
REG ADD «HKLM\SYSTEM\CurrentControlSet\Control\SafeBoot\Minimal\MSIServer» /VE /T REG_SZ /F /D «Service»
И нажмите ввод. Затем наберите:
нажмите ввод и попробуйте де инсталлировать нужную программу вновь.
Модифицируйте настройки дампа памяти
- В безопасном режиме нажмите на Win+R.
- Введите там sysdm.cpl и клацните на Энтер.
- В открывшемся окне свойств системы выберите вкладу «Дополнительно», и справа от опции «Загрузка и восстановление» нажмите на «Параметры».
- Снимите галочку с опции «Выполнить автоматическую перезагрузку», а в «Запись отладочной информации» выберите опцию «Полный дамп памяти».
- Внизу нажмите на «ОК», и перезагрузите систему, это может помочь избавиться от ошибки «На вашем ПК возникла проблема».
Запустите от админа командную строку, и в ней наберите:
и нажмите на Энтер. Дождитесь завершения проверки.
Проверьте PC на наличие зловредов
В этом вам помогут такие испытанные утилиты как «ДокторВеб Кюрейт» и другие эффективные альтернативы, удаляющие с ПК различные виды зловредов.
Отключите средства разгона аппаратной части PC
Если вы используйте различные инструменты для разгона процессора или видеокарты ПК, рекомендуем отключить (удалить) их.
Установите все необходимые обновления Виндовс 10
Кликните ПКМ на аналог кнопки «Пуск» в Виндовс 10, выберите «Параметры», далее «Обновление и безопасность», и «Проверка наличия обновлений». Установите обновления и перезагрузите ПК.
Загрузка в безопасном режиме невозможна
Если загрузится в безопасном режиме не представляется возможным, то способами избавиться от ошибки «На вашем ПК возникла проблема» WIN 10 будут следующие альтернативы:
Используйте средство восстановления
Для реализации данного способа нам понадобится загрузочная флешка Виндовс 10, с которой будет необходимо загрузиться в системе. Выберите опцию «Восстановления системы» вместо установки.
Затем перейдите в «Диагностика», после этого в «Дополнительные параметры», и далее «Восстановление системы».
Выберите ваш аккаунт (при необходимости введите пароль), определитесь со стабильной точкой восстановления, и откатите систему на прежнее стабильное состояние.
Перейдите в «Дополнительные параметры» меню восстановления системы, и выберите в них «Командная строка». С её помощью перейдите в директорию:
Скопируйте файлы «Default», «SAM», «Security», «Software» и «System» в предыдущую директорию «C»\Windows\System32\Config».
Прежде чем копировать данные файлы, покиньте папку Config. После окончания копирования перезагрузите систему.
Используйте функционал SFC
Также в данном режиме вновь выберите командную строку, и в ней наберите:
и нажмите на Энтер. Дождитесь завершения процедуры и перезагрузите PC, что поможет в устранении ошибки «на компьютере возникла проблема, и его необходимо перезагрузить».
Слайд 26Имиджевые ноутбуки выделяются среди прочих ярким и запоминающимся дизайном. Для изготовления
корпусов имиджевых ноутбуков часто применяются сталь, алюминий, карбон и другие необычные материалы. Встречаются модели, украшенные какими-либо драгоценностями. Типичный имиджевый ноутбук относится к классу субноутбуков, однако имиджевые модели встречаются среди моделей всех размеров. К классу имиджевых ноутбуков иногда относят некоторые модели игровых и бизнес-ноутбуков. Производительность имиджевых ноутбуков может быть весьма низкой (компактные модели), а может быть и весьма высокой (Dell Adamo, Asus Lamborghini, игровые ноутбуки Asus G-серии, Toshiba Qosmio и др., связанные с тесным сотрудничеством двух разных производителей Acer Ferrari)

Слайд 21Ноутбуки-трансформеры (планшетные ноутбуки)Ноутбуки с сенсорным экраном представляют собой гибрид планшетного ПК и ноутбука,
поэтому такие компьютеры также называют планшетными ноутбуками. От планшетных ПК им достался сенсорный экран, а от ноутбука корпус с полноценной клавиатурой. Позиционирование подобных портативных компьютеров зависит от производителя, некоторые относят данные устройства к ноутбукам, другие — к планшетным компьютерам. Как правило, дисплей на таких ноутбуках сделан поворотным, что значительно расширяет функциональность устройства и позволяет использовать его как в качестве ноутбука, так и в качестве полноценного планшетного компьютера. Диагональ экрана планшетных ноутбуков обычно не превышает 15 дюймов, производительность средняя. Эти особенности связаны с высокой стоимостью и относительно большим энергопотреблением сенсорных панелей. Преимуществом таких ноутбуков перед другими категориями портативных компьютеров является возможность вводить информацию непосредственно на экране, а перед планшетными ПК — полноценная клавиатура, позволяющая без проблем набирать большие объёмы текста. Основными недостатками является большая стоимость и относительно низкая производительность подобных устройств. К недостаткам также можно отнести меньшую надёжность поворотного шарнира (по сравнению с традиционными ноутбуками).

Плюсы ПК
Мощность. Как бы не изворачивались производители, стационарный ПК с топовым железом превосходит по мощностисамые дорогие модели игровых ноутбуков, при этом обходится дешевле. Даже в рамках одной серии Intel Core i9, возможности у процессоров для десктопов и мобильных компьютеров разные. В ПК можно поставить 2 процессора, подключить 3–5 самых ядреных видеокарт, увеличить объем оперативной памяти за счет 2–4 слотов. Ноутбуки тихо плачут в сторонке.

Дизайн — любителям прекрасного есть из чего выбрать. Тысячи видов корпусов всех возможных цветов, форм и размеров пылятся на полке в ожидании хозяина. Менять шкурку ПК можно регулярно, если не лень переставлять внутренности. Да и старая поддается модификации с помощью светящихся огоньков, СВО, кулеров и прочего. Производители ноутбуков не могут предложить такое разнообразие, разве что подсветку встроить, вот и приходится пользователям заниматься моддингом поверхности с помощью наклеек.

Бесконечная энергия — ПК подключен к постоянному источнику питания, если не забывать оплачивать электричество.
Хранение данных — стандартный компьютерный блок вмещает от 4 до 6 накопителей данных, при желании и наличии прямых рук в RAID можно поставить хоть 10 штук с общим объемом в 80 терабайт.
Все перечисленные преимущества хороши для сисадминов, специалистов по графике, энтузиастов. Обыватель, не готовый жертвовать часть своей жизни и пласт нервных клеток на кабель-менеджмент, сравнительные анализы и холивары — описанные преимущества не оценит. Заказывать суперкомпьютер в готовой сборке для игр лицам старше 15 и моложе 35 — так себе затея, элементарно не будет хватать времени. Если очень хочется поиграть в игры с максимальными настройками, лучше последовать тренду, купив игровой ноутбук.
Способ 9: Восстановление Windows 11
Если решение до сих пор не было найдено, остается только прибегнуть к более радикальным методам исправления постоянной перезагрузки Windows 11. В случае недавней установки обновления, после которого вы начали замечать эту самую проблему, можно попробовать откатить изменения при помощи встроенной функции «Назад».
- Для ее использования понадобится перейти в «Параметры».
- Далее на панели слева выберите раздел «Центр обновления Windows», а справа категорию «Дополнительные параметры».
- Перейдите к «Восстановлению», кликнув по плитке с соответствующим названием.
- Если кнопка «Назад» активна, можете нажать ее для отмены последних установленных обновлений. Это должно помочь вам вернуть компьютер в то состояние, когда он еще не перезагружался сам по себе.
В тех ситуациях, когда откатить обновление не получается или ранее апдейты вовсе не устанавливались и перезагрузка появилась явно не из-за них, остается только откатить операционную систему к заводским настройкам. Для этого тоже предусмотрена специальная функция, позволяющая сделать это с сохранением некоторых файлов и документов или путем полной очистки всего системного хранилища.
Похожие инструкции:
Решение проблем с постоянной перезагрузкой «Проводника» в Windows 11
Решение проблемы с постоянной перезагрузкой на Android
Решение проблемы с постоянной перезагрузкой компьютера
Устранение ошибки с постоянной оптимизацией приложений на Android при включении
Слайд 30СравнениеВозьмем для сравнения 2 разные модели ноутбуков одного брэнда, отличающиеся ценной,и
выясним стоит ли платить больше. Из таблицы сравнения становится ясно,что более мощный ноутбук ASUS G752VS-GB081T преобладает над ASUS UX303UA-R4395T благодаря более мощным и современным комплектующим, что обеспечивает наиболее быструю и комфортную работу любого вида. Если же вы часто находитесь в движении и не нуждаетесь в мощном устройстве,то лучше взять дешевую модель,т.к. её габариты и вес значительно меньше,чем у ASUS G752VS-GB081T. Также не стоит забывать ,что стационарный аналог любого ноутбука чаще всего стоит значительно меньше,поэтому многие пользователи выбирают именно полноценный ПК.
ASUS UX303UA-R4395T
ASUS G752VS-GB081T

Заключение. Игровой ноутбук или стационарный компьютер?
Так что же лучше? И тот и другой вариант имеет сильные и слабые стороны
Выбирая, на чем же остановить внимание, надо хорошо все взвесить, насколько недостатки существенны, и какие из достоинств приоритетнее. Только вы сами сможете выбрать оптимальный вариант
Я рассмотрел сегодня брендовые системы. Вполне логично, что за громкое имя также приходится платить некую сумму. В продаже можно встретить много готовых системных блоков, которые предлагают отечественные компании. Или заказать его сборку по собственной конфигурации. Да и самостоятельно справиться с этой задачей вполне можно, что позволит сэкономить, получить систему своей мечты.
В конце концов, что важнее, мобильность (а серьезные игровые ноутбуки – не так легки, как хотелось бы) или потенциально неограниченные возможности, если не прям сейчас, то позже, благодаря апгрейду? Не следует забывать и про «дела житейские», к которым вполне можно отнести, например, случайно пролитый на клавиатуру в пылу виртуальной битвы напиток.
Сами ли вы опрокинете стакан, или его заденет ваш кот, которому в самый неподходящий момент понадобилось ваше внимание – не суть важно. Важнее последствия. Попадание жидкости в ноутбук может привести к весьма печальным результатам с последующим дорогостоящим ремонтом
В случае с обычным компьютером в худшем случае придется расстаться только с клавиатурой. Затраты могут оказаться несоизмеримыми
Попадание жидкости в ноутбук может привести к весьма печальным результатам с последующим дорогостоящим ремонтом. В случае с обычным компьютером в худшем случае придется расстаться только с клавиатурой. Затраты могут оказаться несоизмеримыми.
Придется решить, нужно ли вам устройство «все-в-одном», чтобы и монстров по подземельям погонять и в интернете почитать интересные статьи (и оставить комментарии). В принципе, удобно, но придется смириться с перспективой через пару-тройку лет покупки нового ноутбука, особенно если вы предпочитаете современные игры, которые с удовольствием поглощают все бОльшие аппаратные ресурсы.
Либо оборудовать себе дома место с компьютером, который несложно поддерживать в актуальном состоянии, а для интернета, социальных сетей и работы с документами, для поездок приобрести небольшой элегантный ультрабук.
Лично мне второй вариант гораздо привлекателен. А вам?























![Глава 2 чем ноутбук отличается от стационарного компьютера. ноутбук [секреты эффективного использования]](http://portalcomp.ru/wp-content/uploads/7/2/7/7271563ea4b029f01b60a4ebd1e566ae.jpeg)





