FAQs
1. How do I bypass the no-bootable device?
You can bypass the no-bootable device error by doing so:
Step 1: Restart the system and enter BIOS settings.
Step 2: Switch to the Boot tab and press + or – to set the hard drive on boot priority.
Step 3: Save changes and reboot the system.
Besides, you can try other methods mentioned in this article.
2. What does no bootable device—insert the boot disk and press any key mean?
This error message means that your system fails to detect any bootable device. This may occur due to corrupted or damaged hard drives or software issues.
3. How to fix a no-bootable device – insert boot disk and press any key on Mac?
You can fix a no-bootable device – insert the boot disk and press any key on your Mac by following the steps below:
Step 1: Shut down the Mac.
Step 2: Now, turn your Mac on and hold the Option key.
Step 3: When the Startup Manager opens, select the Startup disk (Macintosh HD), click the arrow icon, and then Return.
Step 4: Go to Apple menu — System Preferences — Startup Disk.
Step 5: Click the lock icon, enter the Administrator name and password, and click Unlock.
Причины появления ошибки жесткого диска — (3F0)
- Неправильные настройки BIOS. Существуют различные настройки BIOS, которые очень важны для загрузки операционной системы. Например, если жесткий диск отсутствует на загрузочных устройствах или не установлен в качестве основного устройства.Другой параметр касается стиля раздела, который компьютер ожидает от жесткого диска. Есть два стиля разделения: MBR и GPT. Когда компьютер ожидает MBR и находит GPT, он не сможет прочитать данные в разделе, как и в противном случае.
- Поврежденный загрузчик. Загрузчик — это программа, отвечающая за идентификацию любых операционных систем на жестком диске, а также за загрузку доступных операционных систем. Любая малейшая неверная конфигурация программы может помешать компьютеру загрузиться в операционную систему.
- Поврежденный раздел. Любой раздел на жестком диске может быть поврежден по ряду причин, например, из-за неправильной конфигурации пользователем или в результате действия другой программы, например вредоносного ПО.
- Слабое соединение с жестким диском — если жесткий диск плохо подключен к материнской плате, компьютер не сможет обнаружить его и найти операционную систему. Это приводит к ошибке BootDevice Not Found.
- Неисправный жесткий диск — Иногда срок службы жесткого диска просто истек. Если жесткий диск неисправен, он не может быть обнаружен компьютером, поэтому возникает ошибка.
Решения 1. Исправьте настройки BIOS
Самый простой способ исправить это — сбросить настройки BIOS до состояния по умолчанию, выполнив следующие действия:
- Загрузите компьютер и нажмите клавишу, которая позволяет открыть настройки BIOS. Для большинства моделей HP это клавиша F10, но разные производители устанавливают разные клавиши, например Esc, F2, F9, F12. Тем не менее, найдите ключ BIOS для вашей конкретной модели компьютера.
- Просмотрите различные разделы, чтобы найти параметр «Восстановить значения по умолчанию». Этикетка различается в зависимости от модели. На некоторых компьютерах это Restore defaults / Factory reset или что-то подобное. Выберите опцию, подтвердите загрузку значений по умолчанию, затем выйдите после сохранения настроек.Сбросить настройки BIOS по умолчанию
- Если это не устраняет ошибку, попробуйте следующие исправления BIOS.
Еще одно исправление для настроек BIOS — установка жесткого диска в качестве основного загрузочного устройства.
- Откройте настройки BIOS, как мы делали ранее при первом исправлении BIOS.
- Перейдите в раздел с параметрами загрузки
- Перейдите в раздел с порядком загрузочных устройств и установите жесткий диск в качестве первого устройства в последовательности.Измените порядок загрузки, чтобы сначала сделать жесткий диск
- Выйдите с сохранением настроек и проверьте, исправлена ли ошибка.
Еще одно исправление для настроек BIOS — сделать так, чтобы система могла получать доступ к данным на жестком диске, несмотря на его стиль разделов (MBR / GPT). Параметры BIOS позволяют настроить компьютер для загрузки в режиме UEFI или Legacy. Доступ к стилю раздела MBR можно получить, если компьютер загружается из режима Legacy, тогда как к стилю раздела GPT можно получить доступ, если компьютер загружается из режима UEFI. Некоторые компьютеры предоставляют возможность загрузки как в режиме UEFI, так и в устаревшем режиме, в то время как другие предоставляют только один вариант.
- Откройте настройки BIOS, как мы делали ранее при первом исправлении BIOS.
- Перейдите на вкладку настроек загрузки и перейдите в раздел с режимом загрузки, в котором есть такие параметры, как Legacy или UEFI.Изменить режим загрузки
- Измените этот режим загрузки с помощью различных доступных опций при сохранении настроек и повторной загрузке, чтобы проверить, исправлена ли ошибка.
Если эти настройки BIOS не устранили ошибку, попробуйте следующие решения
Инструкция по исправлению ситуации
В любом случае, даже если проблема требует определенных денежных вливаний, все равно рекомендуется изначально найти ее первопричину, чтобы сократить вероятные расходы. Поэтому рекомендуется следовать нашей инструкции, которая способна избавиться от неприятной ситуации или найти ее основную причину возникновения:
- Проверить влияние внешних подключений. Особенно актуален этот шаг будет в ситуациях, когда сообщение на экране начало возникать именно после подсоединения каких-то периферийных устройств. Иногда даже обычная ЮСБ-флешка способна привести к подобному сбою. Поэтому рекомендуется отключить все ранее подсоединенное и повторить попытку запуска операционной системы;
- Физическая проверка качества подключения жесткого диска. Потребуется выключить оборудование, желательно его полностью обесточить. После этого – вскрыть крышку, добраться до винчестера, перепроверить то, как именно подсоединены все кабеля;
- Визуально осмотреть кабеля. Это тоже часто помогает. Например, питающий кабель, идущий от блока питания, часто имеет свободный дублирующий выход. Переключиться на него. Визуально оценить состояние SATA-кабеля. Если на нем наблюдаются какие-то повреждения, заменить. Тем более, что новый стоит, по сути, копейки.
Следующий шаг инструкции будет касаться непосредственно самого винчестера. Что рекомендуется сделать:
- Воспользоваться одной из специализированных программ, которые позволяют перепроверить состояние HDD. Иногда их оказывается достаточно, чтобы исправить какие-то критические сбои;
- Визуально осмотреть саму плату жесткого диска. Если присутствуют даже незначительные окислы, устранить их, аккуратно протерев ваткой, предварительно смоченной в спирте. Перед подключением – обязательно просушить оборудование;
- Если проблема появилась на ноутбуке, то обычно в этот момент можно инициировать запуск специального теста, который называется POST. Если при его завершении на экране возникнет надпись «No device is detected» или ее аналог, то, к сожалению, накопитель, с высокой долей вероятности, придется менять на новый.
Но спешить никуда не стоит. Изначально стоит проверить и другие методы. Их еще в распоряжении более, чем достаточно:
- Перезапустить компьютер и, нажав кнопку «Del», перейти в меню настроек БИОСа. Совершить переход в раздел, который отвечает за загрузочную очередность. В зависимости от версии и типа BIOS, этот раздел может быть назван совершенно по-разному: «загрузка», «Boot», «Advanced Option/Features», «BIOS Features». Требуется изменить настройки таким образом, чтобы жесткий диск находился в само верху списка. То есть, в приоритетном состоянии загрузки. После этого обязательно сохранить изменения, перезапуститься и оценить результат. Как показывает практика, проблема часто устраняется именно этим способом;
- После вышеописанной перезагрузки полезно будет еще раз вернуться в БИОС, если результат проверки оказался не удовлетворительным. Вполне возможно, что ранее сделанные и сохраненные изменения опять сбились. О чем это говорит? Только о том, что пора менять батарейку БИОСа. Ее легко можно обнаружить на материнской плате – батарейка достаточно большая и легко вынимается. Естественно, это нужно делать только при полностью выключенном и обесточенном оборудовании. После этого следует пройтись в ближайший компьютерный магазин, где и приобрести новую батарейку. Стоит она недорого. Установить покупку на место эксплуатации и попробовать снова изменить настройки БИОСа.
Следующим шагом станет проверка состояния загрузочной области (MBR). Для этого потребуется предварительно где-то взять загрузочный диск или флэшку. Дальше повторить следующее:
Вставить диск или флешку;
Зайти в настройки БИОСа и переставить приоритетность на загрузку именно с такого устройства. Сохраниться и перезапустить ПК;
После появления синего экрана с логотипом Виндовс, кликнуть на «Восстановление системы»;
В списке выбрать ту ОС, к которой следует применить эту процедуру;
В следующем окне перейти к командной строке;
Поочередно, заставить систему выполнить три команды (Win+R) и набрать значение cmd: bootrec /fixmbr, bootrec /fixboot и chkdsk C: /F /R. Естественно, каждый раз нажимая на Enter
В последнем случае важно правильно указать букву раздела, где находится операционка. В данном случае используется «С».
Подождать завершения процесса и перезапуститься.
Solution 2: Fix the Boot Loader
This solution requires you to have a USB drive which is bootable with Ubuntu. You can follow this guide to create a bootable USB drive with Ubuntu. After creating a bootable USB drive, follow these steps to fix the boot loader.
- Put the USB drive in the computer and boot while pressing the key associated with the boot menu for your specific computer model. The common keys are F9 or F12, but if they don’t work on your computer, do a quick google search for the key associated with your specific computer model.
- From the boot menu, select the USB Disk as the boot device. This will load Ubuntu on the computer.
- Click Try Ubuntu and wait for it to open an operational environment of the Operating System. In the next steps, we shall be installing the Ubuntu Boot-Repair program
- Open the terminal by clicking Ctrl + alt + T
- Enter the following command in the terminal to add the Boot-Repair repository to your computer
sudo add-apt-repository ppa:yannubuntu/boot-repair
- Update the local repositories with the following command
sudo apt-get update
- Install Boot-Repair with the following command. The command opens the program after the installation
sudo apt-get install -y boot-repair && boot-repair
- If the program doesn’t open after installation, you can open it from the apps menu or with the following command
boot-repair
- Click on Recommended Repair and wait for it to complete the repair process. After the repair, the program will open a log file with the issues about the Hard Disk. You should read through the file to ensure that there’s no additional problem with the Hard Disk.
- Restart your computer without the USB Drive and see if the error is fixed. If the error is not fixed, try the next solution.
Сделаем накопитель первым при загрузках
После появления сообщения, что загрузочное устройство не нажимает ни на одну клавишу, следует проверить настройки BIOS. Возможно, настройки сбились из-за неумелого вмешательства пользователя или скачка напряжения. Другая причина в том, что специальная батарейка BIOS начала садиться. В частности, перейдите в BIOS BootMenu, а затем:
- Во вкладке загрузки (boot) в строке «BootPriorityOrder» для Acer указываем жесткий диск;
- Должна быть надпись «NotebookHardDrive», если есть другая, замените, скорее всего приоритет выставлен с флешки или дисковода;
- У старых моделей вместо диска может быть надпись «IDE0» — она обозначала жесткий диск;
- Теперь нажмите «F10», чтобы сохранить настройки;
- Подтвердите решение, нажав «Да»;
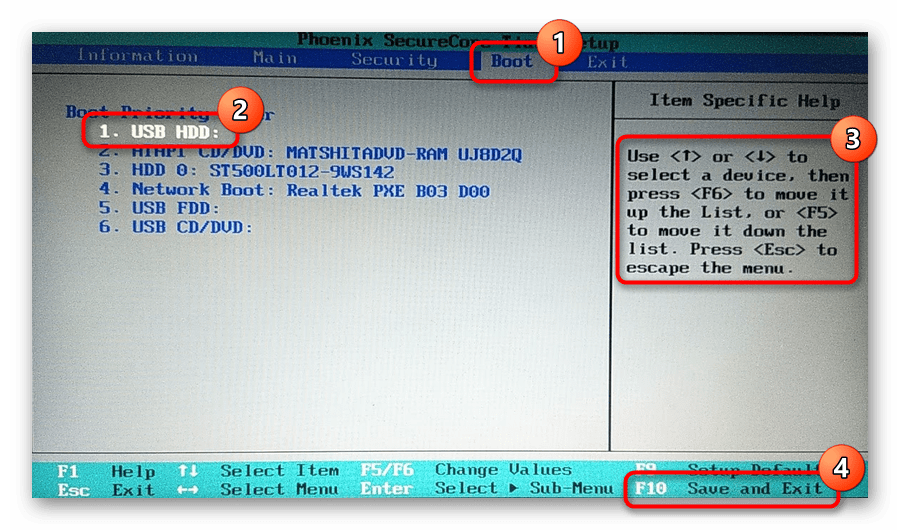
Если способ помог только до следующей перезагрузки, воспользуйтесь описанным ниже «Сбросом настроек BIOS» или описанным ниже «летающим аккумулятором».
How to Fix No Bootable Device Insert Boot Disk and Press Any Key
Next, this article will introduce 4 methods to fix this error “No bootable device insert boot disk and press any key” in turn. You can choose any of the methods according to your needs. After that, the article will provide you with the best way to prevent this error.
Fix 1. Change the Boot Mode to UEFI
The first method is to change the boot mode to UEFI to fix this error. And many users have solved the problem by this method. You can follow the specific steps below.
Step 1. Shut down the computer and restart it. When you see the BIOS key during the restart process, press F1/F2/F8/F11/DEL (the BIOS key may vary from different laptop/PC) to enter BIOS.
Step 2. After entering the BIOS menu, find the Boot option, then find the boot mode and set it to UEFI.
Step 3. Press F10 to save the change and exit. Restart the computer to see if this error is fixed.
Fix 2. Take Out CMOS Battery to Make the Device Back to Factory Settings
If the first method does not solve the problem or if you accidentally changed any BIOS settings by mistake, you can try the second method which is to fix the error by unplugging CMOS Battery to push the device back to factory settings. Here are the specific steps.
Step 1. To take out the CMOS battery, if you use a desktop computer, you need to open the computer case to find the battery and pull it out. If you use a laptop, open the back panel of the laptop and look for a small coin cell battery on the motherboard, then pull it out.
Step 2. Let it stay removed for 10-15 minutes.
Step 3. Then insert the battery again and try to boot into BIOS by following the steps in method 1. If the error was caused due to BIOS settings, it is most likely to be gone at this point.
Fix 3. Reset the Boot Manager via Command Prompt
If neither of the previous two methods helps you solve the problem, you can reset the Boot Manager using the Command Prompt. Since you can’t boot your system, you need to launch the command prompt by going to the Advanced Repair window.
First, you need Windows installation media (a bootable USB drive or DVD). If you don’t have one, you can download the Media Creation Tool from the official Microsoft website to create an installation media. Then, you can follow the graphic tutorial below.
Step 1. Connect the Installation media and use it to boot your computer.
Step 2. You will enter the Windows setup wizard. Select the language and other preferences. Then click Next.
Step 3. Click Repair Your Computer in the bottom-left corner.
Step 4. Then select Troubleshoot > Advanced Options.
Step 5. On this page, click Command Prompt.
Step 6. Type the following commands and click Enter.
bootrec.exe /fixmbr
bootrec.exe /fixboot
bootrec.exe /rebuildbcd
Step 7. Wait for the command to execute, then restart your computer to see if the problem is fixed.
Fix 4. Undertake Startup Repair
If the previous three methods don’t fix the error, you can use the Windows Automatic Repair feature to let the system automatically diagnose the problem and troubleshoot it. This method is usually used to help users repair the system when they are unable to fix it manually.
It also requires the use of the Windows installation media created before. Here are the specific steps.
Step 1. Boot your computer from the installation media and select the language and other preferences in the Windows Setup page. Then, click Repair Your Computer and select Troubleshoot > Advanced Options.
Step 2. On the Advanced Options page, click Automatic Repair.
Step 3. Wait for the system to automatically troubleshoot the error. When the process has been done, restart your computer to check whether the error has been fixed.
Неисправность HDD диска
Еще одна распространенная причина появления no bootable device — слетевшая файловая система, загрузочная запись и прочие важные файлы Windows. При этом не факт, что после их восстановления, работоспособность компьютера будет восстановлена в полной мере.
Шаг 1. Рекомендую для начала выполнить проверку жесткого диска с помощью специальных программ, убедиться в его работоспособности и только после этого заниматься восстановлением всего остального.
Шаг 2. Не помешает дополнительно осмотреть плату винчестера на наличие окисления и физических повреждений, обязательно с двух сторон. Для этого аккуратно снимите ее, открутив все винты.
Если окислы есть, то плату следует почистить с помощью спирта, ацетона или бензина «калоша», используя зубную щетку. После чистки тщательно просушите ее и прикрутите обратно к накопителю.
Шаг 3. При запуске ноутбука начинается проверка POST. Если винчестер работает не стабильно и BIOS его не видит, то на экран будет выведено соответствующее сообщение «No device is detected». Текст сообщения зависит от версии биоса.
Это означает, что предыдущие способы не принесли должного результата, что в свою очередь говорит о проблеме на стороне механизма винчестера. Поможет только полная замена HDD.
Но есть еще один вариант проверить, видит ли биос жесткий диск. О нем читайте ниже.
Final Words
No bootable device error on Acer, HP, Dell, and other computers is rather annoying. This article covers the most five effective solutions to help you resolve the problem.
You can first check the hard drive connected to make sure that the bootable hard drive can be detected by your computer. Then, set the boot order in BIOS, fix corrupted MBR, system files, and bad sectors with Windows installation CD.
Important: When your computer fails to boot, you need to rescue lost data immediately before taking any action to resolve the problem. Use EaseUS data recovery software to restore files efficiently.
Download for Win Recovery Rate 99.7%
Download for Mac Trustpilot Rating 4.7
Вышедший из строя USB разъем
Достаточно часто пользователи пытаются найти проблему в корне, когда она может находиться в самых простых и очевидных местах. К которым можно отнести неработающий USB разъем.
Чтобы это проверить, попробуйте подключить флешку к другому разъему, желательно на задней панели. Также работу разъема можно проверить, подключив любое другое USB устройство.
Перевод и причины Boot Device Not Found
В переводе данный текст звучит как «Загрузочное устройство не найдено», и обычно обозначает ситуацию, когда при включении компьютера система не обнаружила устройство, с которого должна быть произведена загрузка (или установка) операционной системы. Похожая ситуация, когда в диспетчере устройств не видна видеокарта была описана мной в прошлой статье.
Причинами такой дисфункции может быть следующее:
- Неверные настройки БИОС (UEFI) на компьютере;
- Используемый для загрузки жёсткий диск физически повреждён или вышел из строя;
- Загрузочный сектор или MBR жёсткого диска повреждены;
- Файлы операционной системы повреждены;
- Ваш ПК стал объектом атаки вирусных программ.
Error 3FO
Как исправить ошибку «Загрузочное устройство не найдено» на HP
Для решения вопроса с Boot Device Not Found на HP рекомендую выполнить следующее:
- Измените значение параметра «Legacy Support» в БИОС с «Disabled» на «Enabled». Перейдите в БИОС (обычно это получается путём нажатия на Escape, а потом на F10), выберите вкладку «System Configuration», найдите там параметр «Legacy Support», и измените его значение с «Disabled» на «Enabled». Затем нажмите на F10 для сохранения изменений и перезагрузите ваш HP. После перезагрузки компьютер может попросить вас ввести код (его значение будет на экране) и нажать Enter для подтверждения изменений. Введите указанный код, нажмите Enter и компьютер произведёт стандартную загрузку ОС;
Установите опцию Legacy Support в значение Enabled Измените значение ряда параметров БИОСа. Перейдите в БИОС, выберите вкладку «System Configuration» — «Boot option». Измените значение опции «Security Boot» с «Enabled» на «Disabled». Затем жмём на «Clear all secure boot keys», вводим цифры (pass code), которые расположены чуть выше и жмём на ввод.
Вводим указанные цифры ключа
Затем меняем значение параметра «Legacy Support» из «Disabled» на «Enabled». В опции «Legacy boot order» выбираем, с чего мы хотим загружаться (обычно, это жёсткий диск ноутбука – hard disk). Для сохранения произведённых изменений жмём на F10, потом на «Yes», и перезагружаем наш ПК, это может помочь избавиться от ошибки Boot Device Not Found на ноутбуке HP;
- Проверьте, виден ли в БИОС ваш жёсткий диск, для исправления Boot Device Not Found. Если нет, тогда проверьте плотность его подключения (выключаем лэптоп, отключаем блок питания, снимаем нижнюю крышку, батарею, отключаем жёсткий диск, визуально проверяем его контакты, подключаем обратно жёсткий диск, батарею, ставим обратно крышку, подключаем блок питания и включаем ноутбук). Если винчестер вновь не виден, тогда есть вероятность, что он вышел из строя (проверьте работоспособность в сервисном центре) или повреждены шлейфы к нему (встречается довольно редко);
- Выполните hard reset вашего HP. Выполнение аппаратного сброса вашего лэптопа (hard reset) позволяет очистить память и восстановить корректные связи между БИОС и аппаратной начинкой ПК. Отключите все внешние, подключенные к ПК, устройства (в частности, USB и блок питания), изымите аккумулятор из ноутбука. Затем нажмите на кнопку питания (Power) и держите её нажатой в течение 15 секунд.
Потом подключите обратно аккумулятор и блок питания, другие внешние устройства не подключайте. Нажмите на кнопку питания, в появившемся меню выберите «Обычная загрузка Виндовс» (Start Windows Normally), и нажмите ввод.
- Загрузите настройки БИОС по умолчанию. Перейдите в БИОС, нажмите на F9 и загрузите настройки БИОС по умолчанию. Затем нажмите на F10, подтвердите изменения, и перезагрузите ваш компьютер;
- Выполните тест вашего компьютера с помощью HP PC Hardware Diagnostics UEFI. Выключите ваш компьютер, затем включите его и быстро нажимайте на клавишу F2. Когда меню HP PC Hardware Diagnostics UEFI появится на экране, выберите тест компонентов (Component Tests).
Тестируем компоненты нашего ПК с помощью HP PC Hardware Diagnostics UEFI
В данном меню уделите особое внимание тесту жёсткого диска (Hard Drive – Extensive Test – Run Once). Просмотрите полученные результаты, возможно ваш накопитель попросту вышел из строя, и необходима его замена




















![No bootable device, insert boot disk and press any key [fixed]](http://portalcomp.ru/wp-content/uploads/d/2/7/d2756417ca3efe1b80b079eb5cd47209.jpeg)




