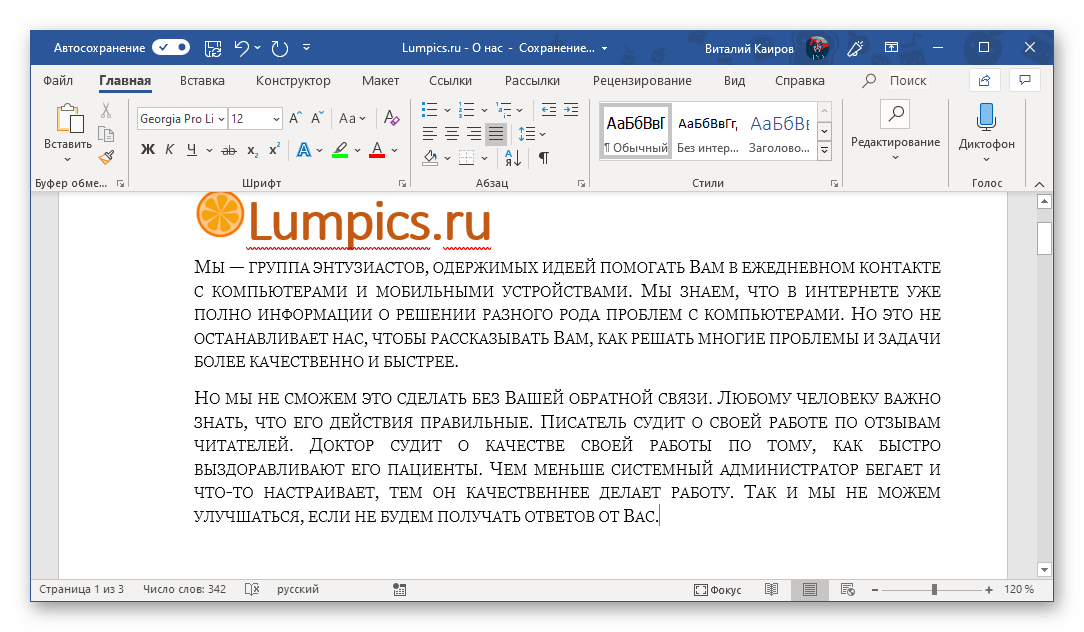Меняем прописные на строчные / и наоборот
В MS Word
Наверное, самый часто-встречающийся вариант (т.к. многие работают с текстом именно в Word). И так, в качестве примера я взял начало этой статьи и набрал ее заглавным регистром букв (все буквы прописные). Чтобы ничего не перепечатывать заново я просто сделал следующее:
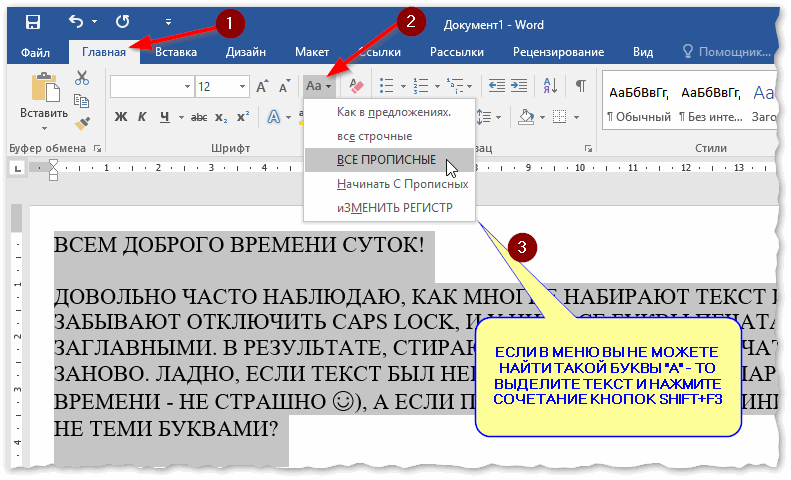
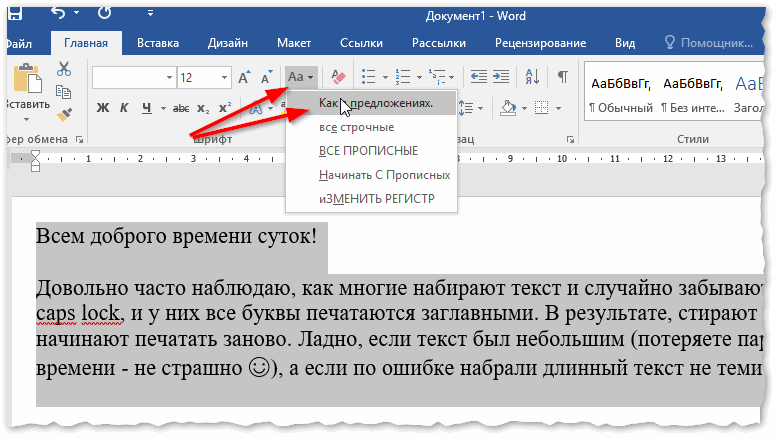
Поменял регистр букв, как в предложениях
Важно!
Поэтому, на ноутбуках — попробуйте нажать Fn+Shift+F3.
Кстати, если у вас на ПК нет Word — можно обойтись его аналогами. Например, бесплатный LibreOffice Writer позволяет выполнить быстрое изменение регистра с помощью того же сочетания Shift+F3.
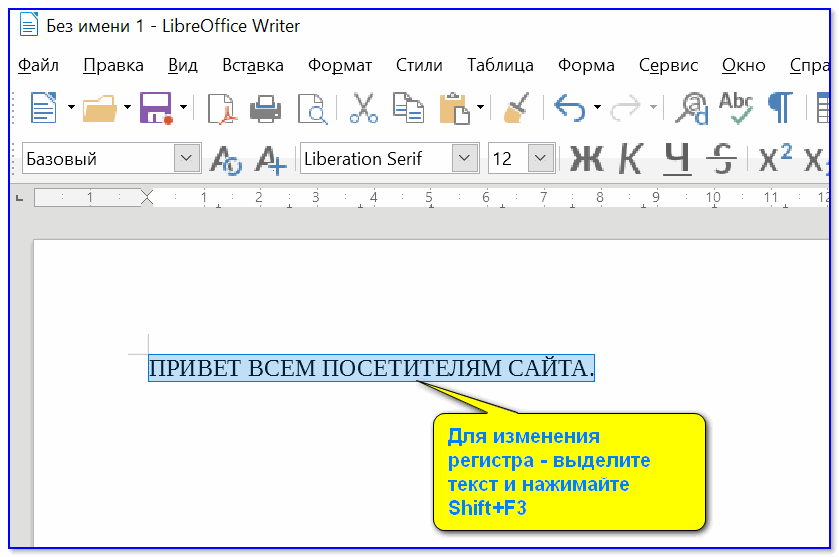
Shift+F3 — LibreOffice (замена для MS Word)
В текстовом блокноте
На некоторых ПК/ноутбуках в силу разных причин нельзя установить Word. Да и сам пакет MS Office весит более 3 ГБ, что с медленным интернетом достаточно долго загружать, в то время как с подобной задачей может справиться маленькая программа-блокнот.
Речь идет о Notepad++.
Notepad++
Бесплатный и очень многофункциональный текстовый блокнот. Работает во всех версиях Windows, поддерживает русский язык. Позволяет открывать более 100 различных текстовых форматов!
Кроме этого, он подсвечивает синтаксис большинства языков программирования. Например, можно легко корректировать код на PHP, редактировать HTML теги и пр.
Кстати, в арсенале этого блокнота есть также куча разных полезных опций: работа с кодировками (для преобразования «крякозабр» и китайских иероглифов в нормальный текст, работа с регистрами букв, поиск и замена определенных символов в тексте и т.д.).
И так, установку и запуск программы я опускаю (они стандартны и сложностей не вызывают).
Далее нужно открыть свой текстовый файл (или просто скопировать нужный текст) в блокнот Notepad++. Затем выделите нужную строчку (или даже весь текст).
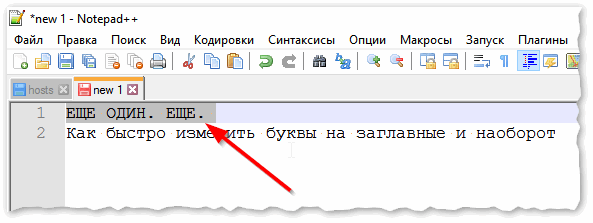
Notepad++ выделили нужный текст
Далее откройте меню «правка», вкладку «Преобразование регистра» : выберите тот регистр, который вам нужен, например, строчные буквы
Обратите внимание, что в программе предусмотрены «горячие» клавиши:
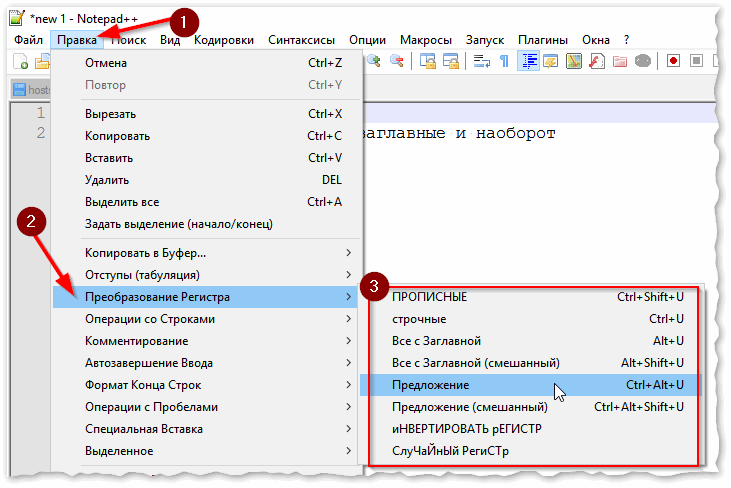
Notepad++ преобразование регистра
В моем примере, я выделенный текст преобразовал к строчному регистру. Показательный скриншот ниже. Быстро, легко, удобно!
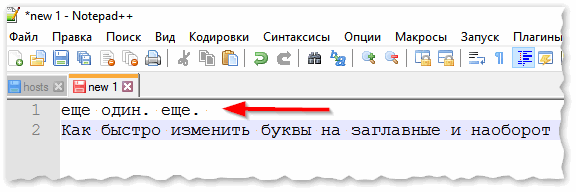
Notepad++ регистр букв изменен
Как обезопасить себя от случайного набора не тех символов
Тут хотелось бы поделиться одной небольшой утилитой — Punto Switcher. Вообще, ее главное назначение — это автоматически менять раскладку клавиатуры (с русского на английский, и с английского на русский) в зависимости от того, какой текст вы печатаете.
НО! Программа следит и за регистром, и, если вы случайно будете печатать заглавными — она легко поправит. К тому же, на «лету» идет корректировка «легких» и самый частых ошибок (где-то пропущенная буква, или 2 заглавных буквы в слове и пр.). В общем, очень рекомендую!
Punto Switcher
Довольно мощная утилита для автоматической смены раскладки (определяет раскладку сама в зависимости от набираемого вами текста).
После установки утилиты Punto Switcher, достаточно выделить текст и нажать кнопки Shift+Pause — как текст моментально станет русским (см. показательные скриншоты ниже).
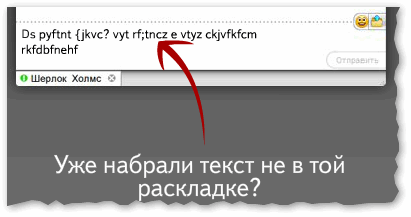
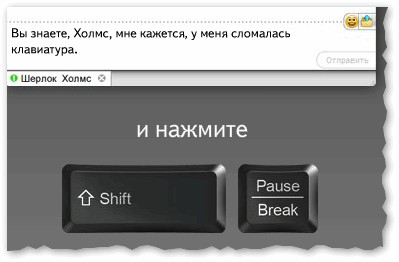
В общем-то, к утилите быстро привыкаешь, и потом не представляешь, как набирать текст без ее помощи . Здорово помогает в работе с текстами (экономия времени налицо).
Это всё, о чем хотел сказать по этой теме.
Делаем большие буквы маленькими в Ворде
Очевидно, что если у вас уже есть немалый фрагмент текста, набранный большими буквами или в нем просто много заглавных букв, которые вам не нужны, удалять весь текст и набирать его заново или заменять прописные буквы на строчные вручную, по одной, нецелесообразно. Существует всего два варианта решения этой несложной задачи в Microsoft Word и еще один альтернативный, и каждый из них мы рассмотрим далее.
Способ 1: «Регистр»
Так как большие и маленькие буквы – это по сути одни и те же символы, просто записанные в разном регистре, для замены первых на вторые обратимся к одноименному инструменту текстового редактора, расположенному в группе «Шрифт», непосредственно в «Главной» вкладке.
Способ 2: Горячие клавиши
За большинством основных и часто используемых инструментов текстового редактора от Майкрософт, помимо их кнопок на панели управления, закреплены горячие клавиши. С их помощью мы сможем еще быстрее сделать большие буквы маленькими
Дополнительно: Замена прописных на малые прописные
Помимо непосредственного изменения регистра со строчного на прописной и наоборот, Microsoft Word позволяет в буквальном смысле сделать то, что указано в заголовке данной статьи – превратить большие буквы в маленькие, а точнее, обычные прописные в малые прописные, получив таким образом тип начертания, который называется капите́ль. Полученные в результате символы по своему размеру будут немного больше строчных (но меньше прописных), а их вид останется именно таким, который имеют буквы данного регистра.
- Выделите текст, строчные символы в котором нужно заменить на малые прописные.
- Откройте параметры группы инструментов «Шрифт» — для этого можно кликнуть по миниатюрной стрелке, расположенной в правом нижнем углу этого блока, или воспользоваться горячими клавишами «CTRL+D».
- В разделе «Видоизменение» установите галочку напротив пункта «малые прописные». То, как изменится выделенный текст, можно увидеть в окне предварительного просмотра «Образец». Для подтверждения внесенных изменений и закрытия окна «Шрифт» нажмите по кнопке «ОК».
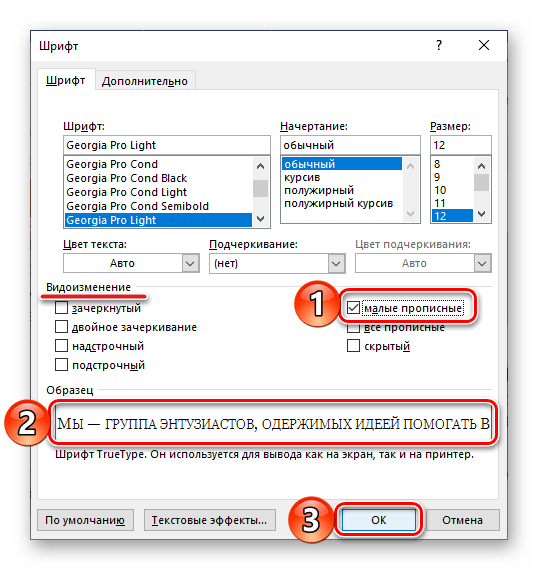
Теперь вы знаете не только о том, как в Ворде сделать прописные буквы строчными, но и о том, как придать им вид, который использовался еще в рукописных книгах.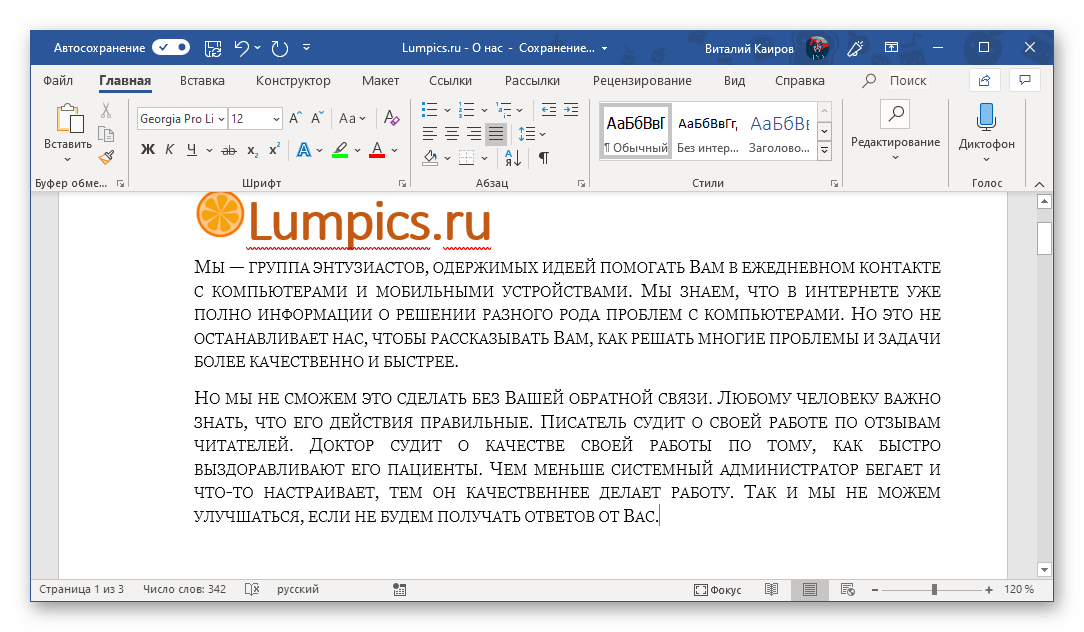
Как в «Ворде» заглавные буквы сделать маленькими
Подобная проблема зачастую беспокоит тех людей, которые не умеют печатать вслепую, смотря в экран компьютера или ноутбука, а не на клавиатуру. Если один раз нажать на клавишу Caps Lock, то можно не заметить, что весь текст будет написан заглавными буквами. Поэтому для того, чтобы заглавные буквы сделать строчными, нужно будет предпринять следующие действия:
- Для начала необходимо выделить ту часть текста, в которой буквы нужно сделать маленькими.
- После этого следует открыть вкладку под названием «Главная» и найти там раздел «Шрифт».
- Затем нужно левой кнопкой мыши кликнуть по значку «Аа». Данный значок, в зависимости от того, какая версия «Ворда» установлена на компьютере, может находиться в разных местах, в том числе во вкладке «Главная».
- После необходимо нажать на комбинацию клавиш Shift + F3 или выбрать в меню вкладку «Все строчные». Сразу после выполненного действия все выделенные слова и буквы станут маленькими.

Как сделать текст заглавными буквами в «Ворде»? Следует запомнить то, что за регистр отвечает значок «Аа», и если кликнуть по нему, то можно отформатировать текст нужным образом: поменять большие буквы на маленькие и наоборот. Если знать это, то не должно остаться вопросов о том, как сделать все буквы заглавными в «Ворде».
Что это такое
В переводе с английского языка caps lock переводится как заглушка. Основная ее роль – зафиксировать верхний регистр во время набора текста. Ее применяют, если необходимо написать лозунг или длинный текст большими буквами. Это бывает необходимо в переписке со слабовидящими людьми, детьми, которые лучше видят и воспринимают большие буквы или же при донесении сведений для горожан на расстоянии – большие буквы в сочетании с высокими кеглями шрифтов легко заметить на удалении. Примеры использования кнопки:
Эта клавиша способна подчеркнуть важность послания или эмоциональную составляющую текста. Но во многих интернет-сообществах или компаниях переписка Caps Lock идентична крику
За ответ с применением данной опции пользователь может получить предупреждение или даже запрет на общение, а сотрудник компании – денежное взыскание или дисциплинарное порицание.
Коварство кнопки – в её расположении. На 99% клавиатур её располагают над клавишей увеличения шрифта. Люди с быстрыми пальцами могут случайно задеть её и писать текст, не глядя на экран. И лишь закончив, они поднимают глаза и видят, что наделали. А ведь это не столько страшно последствиями, сколько не соответствует правилам этикета. А индикатор активности Caps Lock присутствует не везде. Например, на ноутбуке автора статьи нет лампочек Caps Lock, боковой цифровой панели и scroll lock. А на клавиатуре стационарного ПК они есть.
Как проявляется данная проблема?
Проявиться такая проблема может несколькими путями. Чаще всего, пользователь открывает какой либо текстовый документ, начинает печатать в нем, но сталкивается с тем, что вместо букв на экран выводятся цифры и некоторые знаки, часть же клавиш и вовсе становятся нерабочими, то есть при нажатии не печатают ничего.
Иногда такая проблема может проявиться внезапно, прямо в процессе набора текста, то есть сначала в документе печатается нормальный буквенный текст, а затем внезапно вместо букв начинают выводиться цифры.
Важно!
В дальнейшем, при проверке оказывается, что такая неполадка возникает не только при наборе текстового документа в файле, но и во всех остальных случаях взаимодействия с клавиатурой – при переименовании папок, введении команд в и т. д
Однако, управление с клавиатуры в играх, обычно, не страдает и работает нормально. Это связано с тем, что настройка в игре связана в большей степени с расположением конкретной управляющей клавиши, а не с ее функцией печати.
При этом такое явление, обычно, возникает только с кнопками на правой части клавиатуры – именно определенная область печатает цифры от 0 до 9.
Остальные области не печатают вовсе ничего или же печатают буквы, как обычно.
Психологические факторы
Печать большими буквами на ноутбуке может быть вызвана различными психологическими факторами. Вот некоторые из них:
| Фактор | Описание |
|---|---|
| Эмоциональное состояние | Во время сильных эмоциональных переживаний, таких как гнев, страх или разочарование, люди могут часто ощущать стремление выразить свои эмоции с помощью больших букв. Печать в таком случае становится способом физического выражения чувств. |
| Самоутверждение | Некоторые люди могут использовать большие буквы для подчеркивания своей уверенности и умственной силы. Это может быть сделано с целью привлечения внимания и создания впечатления авторитетности. |
| Потребность в контроле | Люди, испытывающие сильное желание контролировать ситуацию, могут предпочитать печатать большими буквами. Это может быть связано с необходимостью установить ясные границы или выделить свою точку зрения. |
| Воспитание и культура | Некоторые люди могут быть привыкли к использованию больших букв по причине воспитания или культурного влияния. Например, в некоторых языках или культурах использование больших букв может означать формальность или увеличенную значимость. |
Эти психологические факторы могут объяснить, почему некоторые люди предпочитают печатать большими буквами на ноутбуке
Однако, важно помнить, что печать большими буквами может существенно влиять на восприятие сообщения и вводить недоразумения в коммуникации
Поэтому, всегда стоит обратить внимание на свой выбор шрифта и размера букв при печати на ноутбуке
How to use the Shift key to enable or disable Caps Lock
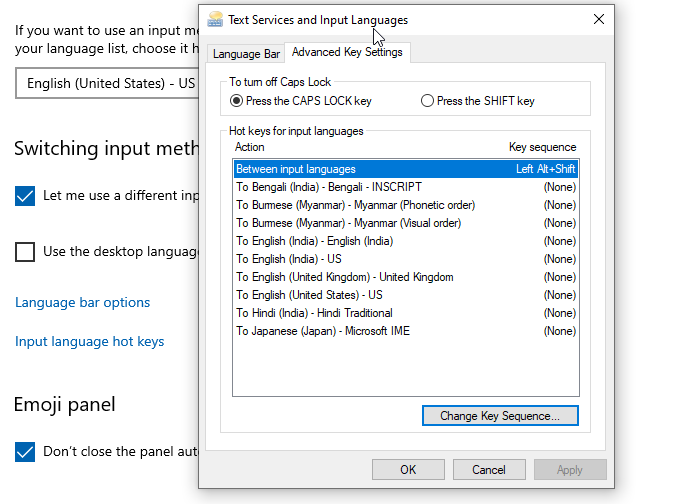
If your Shift key disables or enables Caps Lock, then here’s how you can use the Shift key to enable or disable Caps Lock in Windows:
- Open Windows Settings
- Navigate to Devices > Typing
- Scroll to find Advanced keyboard settings link at the bottom. Click to open
- Look for Input language hotkeys, and click to open it
- It will reveal the Text Services and Input Languages window. Switch to Advanced Key Settings
- Under “To Turn off Caps Lock,” you have two options
- Press the Caps Lock Key
- Press the SHIFT key
- Select the first option, click on the Apply button, and then the Ok button to change the setting.
Having done that, you should test out if the Caps lock can toggle itself on or off.
Enable Sound for Caps Lock Toggle
Usually, the indicator light should help, but then you cannot see it when typing as you always look at the screen. I remember in the early days when I started using the computer; it used to beep. Not anymore – but it can be enabled. Here is how to enable the sound feature.
Windows 11
First, right-click the Start button on the Taskbar and choose Settings from the list of options displayed therein. Alternatively, you can use Win+I keyboard shortcut to go to the settings window directly.
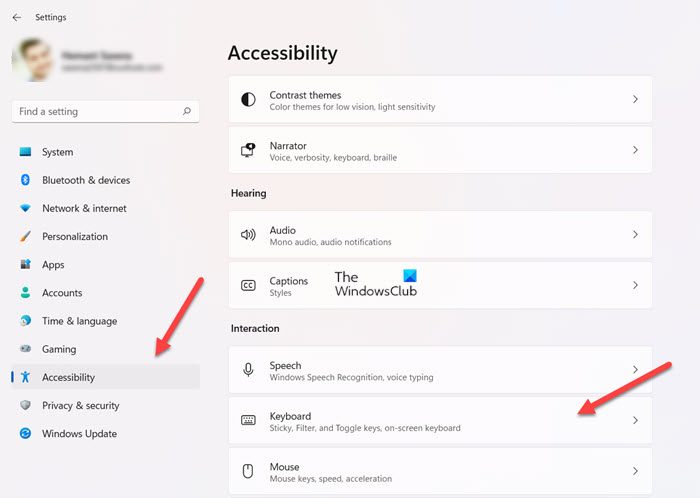
Next, select Accessibility from the side panel on the left and expand the Keyboard tile on the right.
Now, when directed to a new screen, look for Sticky, Filter and Toggle keys heading.
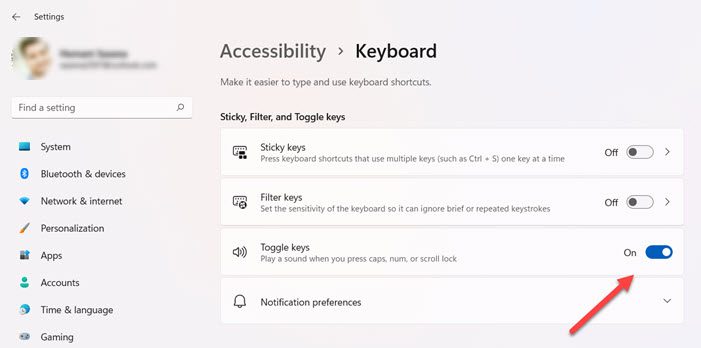
Under it, locate Toggle keys option and slide the toggle next to it to the On position.
Hereafter, whenever you press Caps, Scroll or Num lock keys, your system will emit a sound.
Windows 10
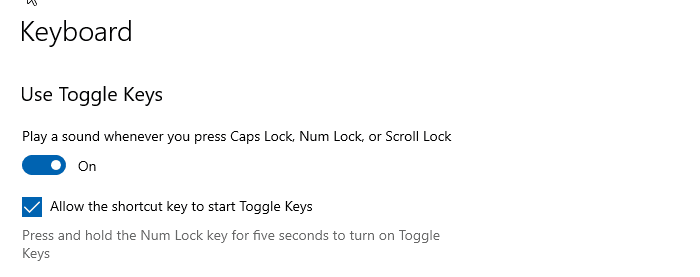
- Type Toggle keys in the Start menu
- You should see a listing that says, “Hear toggle keys as you type.”
- Click on it to open Keyboard Settings which is available in Ease of Access
- Toggle on the option Play a sound whenever you press Caps Lock, Num Lock, or Scroll Lock.
Now when you press the Caps lock, you should hear a different beep every time you press it. One is with a sharp tone, which means Caps lock is turned on. While the second is a flat tone, which means Caps lock is off.
Enable the sound setting on multiple computers using Registry
If you want to enable the sound setting on multiple computers, you can change it by using the following Registry values.
Enable Toggle Keys Sound
"Flags"="63"
I hope the post was easy to follow, and you were able to use the Caps lock to turn it on or off instead of using the Shift key.
What is Accessibility settings in Windows?
Accessibility support in Windows helps users get accustomed to different features and settings they may have trouble accessing normally. That way, users can get a little more functionality out of their OS. For example, if you are sensitive to light or just work long hours in front of a screen, you can use the new Dark themes and Contrast themes in Windows 11 to reduce screen brightness and increase contrast.
Как переключить клавиатуру на набор капсом?
Для переключения клавиатуры на режим печати капсом (набора заглавными буквами) можно использовать несколько способов:
- Использование кнопки «Caps Lock»:
В большинстве компьютерных клавиатур есть специальная кнопка «Caps Lock», которая переключает режим ввода с маленьких на заглавные буквы и наоборот. Чтобы включить набор капсом с помощью этой кнопки, достаточно нажать ее один раз. Для выключения режима капса нужно нажать кнопку «Caps Lock» еще раз.
Использование сочетания клавиш:
Некоторые клавиатуры оборудованы дополнительными клавишами или функциональными клавишами, которые позволяют переключать режимы набора. Обычно для переключения на капс используется сочетание клавиш «Shift» + «Caps Lock». Стоит заметить, что комбинации клавиш могут отличаться в зависимости от марки и модели клавиатуры.
Использование программного обеспечения:
Если вам нужно часто переключаться между режимами набора, вы можете воспользоваться специальным программным обеспечением. Настройки клавиатуры в операционной системе позволяют задать переключение клавиатуры на набор капсом через программные средства. Для этого вам нужно пройти в настройки клавиатуры операционной системы и включить соответствующую опцию. Затем вы сможете легко и быстро переключать клавиатуру на набор капсом на своем компьютере.
В зависимости от устройства и операционной системы, которые вы используете, доступны разные способы переключения клавиатуры на набор капсом. Выберите наиболее подходящий способ для вас и начните использовать его для удобного ввода капсом.
Вторичное использование
Shift, как мы с вами выяснили, отвечает за кратковременное изменение параметра регистра клавиатуры. Но не только для этой цели была создана данная кнопка. Есть у нее и другое применение. И сейчас мы с вами разберемся с самыми популярными вариантами развития событий.
Например, данная клавиша служит также для переключения раскладки клавиатуры. Только в этом случае ее приходится использовать в сочетании с Ctrl или Alt — в зависимости от ваших системных настроек. Причем для осуществления смены алфавита на «клаве» довольно часто нажимают на левый Shift. Так тоже удобнее и привычнее для пользователя.
Кроме того, в играх данная клавиша переключения регистров клавиатуры помогает осуществлять бег. Именно этой кнопке, как правило, во многих игрушках присвоена функция осуществления быстрого перемещения персонажа. В крайнем случае (обычно в старых приложениях) Shift обозначает «атаку» или «действие». Иными словами, очень даже полезная кнопка. Если вы играете в онлайн-игры, то можете также пользоваться «Шифтом» для написания предложений в чате заглавными буквами. Но это еще не все, что может касаться нашей сегодняшней темы.
ИНТЕРЕСНЫЕ ФАКТЫ
- 22 октября весь мир отмечает день этой клавиши. Его придумал житель штата Айова Дерек Арнольд как шутку над своими друзьями, которые постоянно писали ему строчными буквами. Отмечать день можно разными путями – объявить амнистию пользователям, которые пишут Caps Lock, отказаться от этой функции либо целый день ею пользоваться.
- В некоторых азиатских языках нет разделения по регистру букв. Поэтому на их клавиатурах эта клавиша может отсутствовать – она им без надобности.
- Некоторое время существовало движение против использования заглушки регистра. У них был свой сайт, но на момент написания статьи он уже не работал.
Почему Caps Lock тормозит на компьютерах Apple
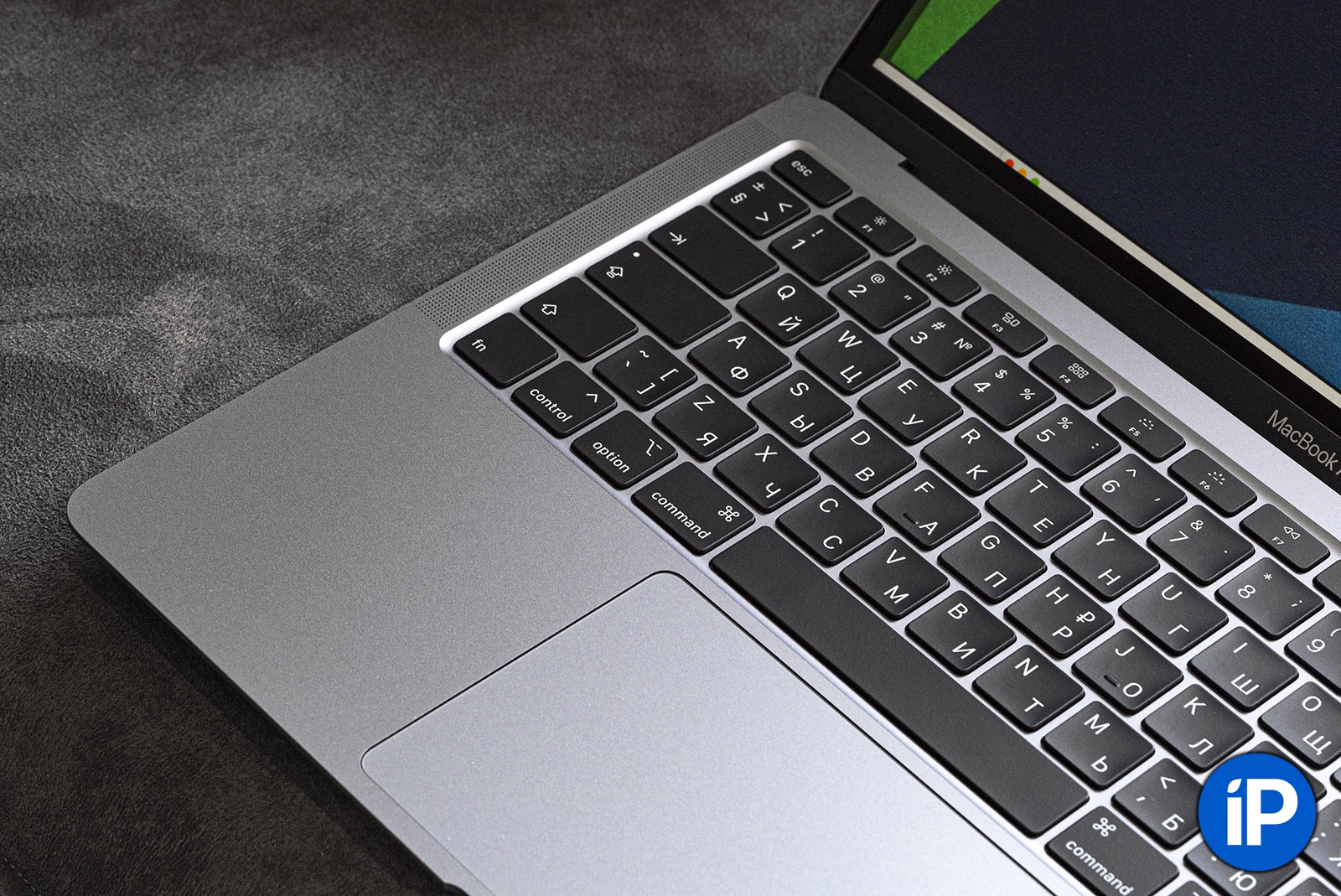
Никто не знает. А кто знает, тот до сих пор не рассказал.
Я серьёзно. Нет ни одной задокументированной, подтверждённой причины, почему клавиша Caps Lock активируется с задержкой на любом Mac. Как нет и чётко определённого момента, когда такое поведение клавиши стало нормой в настольных операционных системах Apple.
Распространённая теория, которая звучит вполне логично, звучит так. Задержку добавили давным-давно с исключительно хорошими намерениями: чтобы сократить число случайных нажатий на кнопку, влекущих нежелательную смену режима печати с прописного на заглавный или обратно.
В пользу теории говорит то, что нажатие на Caps Lock в течение чуть большего времени, чем просто моментальный «тап», всегда срабатывает корректно.

Против теории отмечу, что промахнуться именно по Caps Lock очень сложно. По крайней мере, за более чем 10 лет слепой печати я не сталкивался с такой проблемой в любых ОС. Но может быть, что я её просто этого не замечаю – как раз из-за задержки, предусмотрительно добавленной неизвестно кем в macOS.
К слову, в ОС Ubuntu также по умолчанию внедрена задержка срабатывания Caps Lock. А на некоторых ноутбуках с ОС Windows также присутствует задержка при нажатии. Но это уже другой случай – она обусловлена лишь тем, что производитель поставляет предустановленное ПО, перехватывающее сигнал и отображающее смену регистра на экране. Так сделано из-за отсутствия в клавиши «капса» светодиодного индикатора.
Related posts
-
Включить Caps Lock, Num Lock, Scroll Lock warning в Windows 10
-
Включить или отключить вторичную смену Characters Lock в Windows 10
-
Number or Numeric Lock не работает на Windows 11/10
-
Keyboard ярлыки для выключения или Lock Windows 10 компьютер
-
Google Docs Keyboard Shortcuts для ПК Windows 10
-
Как использовать встроенные инструменты Charmap and Eudcedit Windows 10
-
Keyboard Открытие ярлыков вместо печати букв в Windows 10
-
Alt+Tab Клавиши не работают в компьютере Windows 10
-
Best бесплатно Keyboard Tester software для Windows 11/10
-
Как показать Details pane в File Explorer в Windows 10
-
Add или удалить keyboard layout на ПК Windows 10
-
Нажатие Esc key открывает Start menu в Windows 10? Вот исправление!
-
Как поменять жесткие диски в Windows 10 с Hot Swap
-
Best бесплатный Timetable software для Windows 11/10
-
Как открыть System Properties в Windows 10 Control Panel
-
Fix On-Screen Keyboard не работает в Windows 10
-
Хосты File в Windows 10: Местоположение, Edit, Lock, Manage
-
Backlit Клавиатура не работает в Windows 10
-
Best бесплатный Keyboard and Mouse Locker software для Windows 10
-
Fix Keyboard не работает в Google Chrome на Windows 10
Стильный вариант набора — только большие буквы
Многие люди предпочитают писать тексты на клавиатуре, используя только большие буквы. Такой стиль набора может быть как простой предпочтением, так и стилистическим решением. В данной статье рассмотрим способы настройки клавиатуры для ввода только больших букв.
1. Смена регистра: на большинстве клавиатур есть клавиша «Caps Lock», которая позволяет переключить регистр ввода. При этом все нажатые буквы будут напечатаны заглавными. Этот метод наиболее распространен и прост в использовании.
2. Сочетание клавиш: некоторые клавиатуры имеют специальное сочетание клавиш, которое позволяет переключить регистр набора только на время ввода определенного фрагмента текста. Например, на многих ноутбуках комбинация «Shift + ФН» или «Shift + Caps Lock» может включить режим ввода только больших букв.
3. Использование программного обеспечения: также существует программное обеспечение, которое позволяет настроить клавиатуру для ввода только больших букв. Некоторые из них позволяют задать этот режим для определенных приложений или предлагают дополнительные возможности, такие как автоматическое переключение регистра в зависимости от контекста.
- Один из популярных инструментов — KeyTweak: программное обеспечение, которое позволяет перенастроить клавиши на клавиатуре. Таким образом, вы можете изменить функцию клавиши Caps Lock, чтобы она всегда включала или выключала режим ввода только больших букв.
- Еще одна популярная программа — AutoHotkey: с ее помощью вы можете создать пользовательские сценарии, которые позволяют переключать регистр ввода только в определенных программах или на определенных веб-сайтах.
Выбор способа настройки клавиатуры для ввода только больших букв зависит от ваших предпочтений и требуемого уровня удобства. Однако помните, что использование только больших букв может затруднить чтение текста другим людям, поэтому рекомендуется использовать этот стиль только в определенных ситуациях.
Расширение возможностей клавиатуры: настройка и дополнительные функции
Одна из наиболее полезных функций клавиатуры — возможность печатать большими буквами без включенного капслока. Это очень удобно, особенно при вводе паролей или других конфиденциальных данных, когда необходимо избежать случайного включения капслока.
Для настройки клавиатуры, в большинстве случаев, необходимо обратиться к настройкам операционной системы. Например, в Windows можно изменить параметры клавиатуры через «Панель управления» — «Региональные стандарты и язык» — «Изменение клавиатуры или других вводимых методов». В этом разделе можно выбрать желаемую раскладку клавиатуры, а также настроить другие параметры, включая функцию печати большими буквами без капслока.
Дополнительные функции клавиатуры также могут быть настроены в зависимости от конкретной модели. Некоторые клавиатуры имеют дополнительные кнопки, которые могут быть назначены для запуска определенных приложений или выполнения других задач. Например, кнопки «выключение», «перезагрузка» или «громкость» можно настроить так, чтобы они выполняли определенные действия при нажатии.
Также существуют специализированные клавиатуры, которые предназначены для определенных видов деятельности. Например, для геймеров разработаны клавиатуры с дополнительными макроклавишами, которые можно настроить для выполнения сложных команд в играх.
| Преимущества | Недостатки |
|---|---|
| — Расширенные возможности настройки клавиатуры под конкретные потребности пользователя. | — Некоторые функции могут быть сложными для настройки или требовать дополнительного программного обеспечения. |
| — Удобство использования дополнительных кнопок или специализированных клавиатур. | — Возможность случайного активирования функций, если клавиатура настроена неправильно. |
| — Увеличение производительности и комфорта при работе с клавиатурой. | — Возможность конфликтов с другими программами или устройствами при настройке дополнительных функций. |
Таким образом, настройка клавиатуры позволяет расширить ее возможности и адаптировать ее под свои потребности. Это может быть полезно для повышения производительности и комфорта при работе с компьютером или другими электронными устройствами.
Вариант «Привычный»
Вас спросили: «Назовите клавиши переключения регистров клавиатуры», а вы не знаете, что ответить? Тогда давайте попытаемся исправить данную ситуацию. Начнем с того, что изучим наиболее привычную для всех кнопку. На клавиатуре, как правило, их две.
Название клавиши переключения регистров клавиатуры звучит как Shift. Это очень распространенный вариант, который можно использовать для осуществления смены регистра на компьютере. Для удобства каждая клавиатура имеет две такие кнопочки. Одну — с правой стороны (около панели-стрелочек), а другую — с левой. Только вот на практике, если честно, используется именно левая клавиша. Так привычнее и удобнее.
Последствия применения
Изменение регистра клавиатуры может привести к некоторым последствиям. Особенно это касается Caps Lock. Ведь при нечаянном нажатии на данную кнопку настройки регистра изменятся.
Что ждет пользователя, который ошибся регистром? Как правило, многие веб-страницы оснащены системой, чувствительной к данному параметру. Это значит, что при включенном режиме написания заглавных букв и при настройках «по умолчанию» один и тот же пароль/логин будет восприниматься как два разных. Таким образом, обычно возникают проблемы с авторизацией на многих страницах в Интернете. Точнее, почти на всех.
Кроме того, если вы печатаете сообщение в чате, и при всем этом нечаянно нажали на «Caps Lock», то рискуете обидеть кого-то. Ведь во всемирной паутине слово (фраза, предложение), написанное заглавными буквами, трактуется как крик. Фактически, вы накричите на собеседника. А если учесть, что нынче виртуальное общение почти заменило реальное, то это не очень приятная ситуация. Таким образом, всегда следите за индикатором на клавиатуре, под которым написано Caps Lock.
Разделы по работе с комбинациями клавиш:
- Основные комбинации клавиш на клавиатуре
- Горячие клавиши общего назначения
- Комбинации клавиш предназначенные для работы с текстом
- Комбинации клавиш для работы с файлами
- Комбинации клавиш для работы в проводнике
- Комбинации клавиш для работы с окнами
- Комбинации клавиш для работы с диалоговыми окнами
- Комбинации клавиш для работы в браузерах (Internet Explorer, Google Chrome, Mozilla)
- Специальные возможности
Основные комбинации клавиш на клавиатуре
Alt+Tab — Переключение между окнами Win+Tab — Переключение между окнами в режиме Flip 3D Win+Up — Развернуть окноWin+Down — Восстановить / Минимизировать окно Win+Left — Прикрепить окно к левому краю экрана Win+Right — Прикрепить окно к правому краю экрана Win+Shift+Left — Переключиться на левый монитор Win+Shift+Right — Переключиться на правый монитор Win+Home — Минимизировать / Восстановить все неактивные окна Win+Break(или Pause) — Запустить элемент Система из Панели Управления (пункт Свойства при нажатии правой кнопкой мыши на Компьютер в меню Пуск) Win+Space — Показать рабочий стол Win+B — Переход в область уведомлений(трей) Win+D — Свернуть окна или восстановить все окна Win+E — Запустить Проводник(Explorer) Win+F — Запустить встроенный диалог поиска Windows Win+Ctrl+F — Запустить Поиск по компьютеру из домена Win+F1 — Запустить встроенный диалог Windows: Справка и Поддержка Win+G — Отобразить гаджеты поверх всех окон Win+L — Блокировка рабочей станции(текущего сеанса пользователя) Win+M — Минимизировать все окна Win+P — Отобразить дополнительные опции дисплея (расширить рабочий стол на 2 монитор и т.п.) Win+R — Запустить диалоговое окно Выполнить Win+Т — Выбрать первый элемент в панели задач (Повторное нажатие переключает на следующий элемент, Win+Shift+T — прокручивает в обратном порядке) Win+U — Запустить Центр специальных возможностей (Ease of Access Center) Win+X — Запустить Mobility Center Win+цифра— Запустить приложение с панели задач (Win+1 запускает первое приложения слева, Win+2, второе, и т.к.) Win + «+» — Увеличить масштаб Win + «-« — Уменьшить масштаб Ctrl + колесо мыши (вверх\вниз) на рабочем столе — увеличить\уменьшить иконки рабочего стола.
В Проводнике (Explorer):Alt+P — Показать / Скрыть Область предпросмотра
Панель задач:Shift + щелчок на иконке — Открыть новое окно приложения Ctrl + Shift + щелчок по иконке — Открыть новое окно приложения с привилегиями администратора Shift + щелчок правой кнопкой на иконке — Показать меню приложения Shift + щелчок правой кнопкой на группе иконок — Показать меню, восстановить все / cвернуть все / Закрыть все Ctrl + щелчок по группе икнонок — Развернуть все окна группы
Примечание Клавиша Win находится между клавишами Ctrl и Alt с левой стороны (на ней нарисована эмблема Windows). Клавиша Menu находится слева от правого Ctrl. Комбинация «клавиша» + «клавиша» означает, что сначала надо нажать первую клавишу, а затем, удерживая ее, вторую.
Заключение
Итак, сегодня мы с вами выяснили название клавиши переключения регистров клавиатуры. Как видите, их несколько. Кроме этого, нам удалось понять, какие функции могут осуществлять на компьютере «Шифт» и «Капс Лок».
Изученные нами сегодня кнопки очень разнообразны в своем применении
Только вот пользоваться ими необходимо с осторожностью. Не стоит забывать о последствиях
Например, о невозможности авторизации на каких-либо веб-страницах
Обращайте внимание на состояние «Капса», прежде чем приступать к работе с клавиатурой
Включаются или реализуются нажатием горячих клавиш с клавиатуры — нажать такую клавишу можно, в том числе, и случайно, в ходе печати, например.
В связи с чем могут произойти некоторые изменения функционирования устройства, неожиданные для пользователя, и которые он не может отключить, так как не понимает даже того, как он их включил.
В данной статье мы ответим на типичный вопрос такого типа – почему клавиатура печатает вместо букв с цифрами, как отключить эту функцию и больше никогда ее не включать?