Ноутбук не реагирует при нажатии на кнопку включения
То, из-за чего совсем не наблюдается признаков жизни лэптопа – в основном проблемы с питанием. Могу посоветовать дальше сразу исключить очевидные вещи, например, проверьте, поступает ли на устройство напряжение. Для чего просто подсоедините блок питания к сети – на большинстве адаптеров имеется лампочка.
Если она горит, то девайс исправен. На ноутбуке также есть индикаторы, которые горят, показывая, что устройство подключено к сети.
Когда лампочка не горит и не подает признаков жизни, то это свидетельствует о нерабочем блоке питания. Иногда индикаторы не горят из-за разболтавшихся разъемов. Продлить жизнь БП можно довольно легко – нужно включаться, сначала вставляя в ноутбук штекер от него, а затем уже подсоединять устройство к сети. Так не загорается искра при подключении, из-за чего контакты медленнее выходят из строя.
В случае, когда все индикаторы при включении горят, проблема может быть и в других устройствах. Могу посоветовать дальше выполнить следующие действия:
- Извлеките из ноутбука батарею и подключите устройство от сети через БП уже без нее. Если лэптоп запускается, лампочка горит, то выход – покупка новой батареи.
- Если признаков жизни ноутбук не подает, поставьте батарею на место.
- Отключите внешние устройства.
Если после их отключения индикация нормально загорается, ноутбук работает, поочередно подключайте внешние девайсы – так можно будет определиться, из-за чего вызван сбой.
Возможные причины поломок
Есть некоторые неполадки, когда лэптоп включается «не полностью». Рассмотрим, как их диагностировать и что можно предпринять в такой ситуации.
При запуске черный экран, но загораются индикаторы
Причина скорее всего в том, что нет изображения на экране. Как сказано выше, это или перегорели светодиоды в подсветке матрицы, или перетерся шлейф, который связывает графический адаптер и дисплей. Если проблема в шлейфе, то обычно при изменении угла наклона верхней крышке изображение на дисплее может ненадолго появиться.
Сломанный шлейф можно заменить, в том числе самостоятельно. Обычно ноутбук собирается по модульной схеме: и на системной плате, и на матрице есть слоты, куда подключается шлейф. Самое сложное — достать подходящий шлейф, особенно если лэптоп выпущен несколько лет назад.
Перегоревшие светодиоды — не столь несерьезная поломка, как может показаться. Дело в том, что они не меняются: замене подлежит вся матрица. Это немного накладно, так как ее стоимость может достигать трети устройства, даже если вы нашли б/у комплектующие.
Также можно подключить внешний монитор или телевизор через порт HDMI, который есть в любом современном ноутбуке. Если на внешнем дисплее будет изображение — значит, проблема с экраном ноутбука. Если же изображения нет, одной из возможных проблем может быть поломка видеокарты, которая из-за этого не дает картинки.
При запуске черный экран, работают кулеры, но не горят индикаторы
Причиной такой ситуации часто становится банальный глюк. В этом случае достаточно отключить блок питания и извлечь батарею на несколько секунд. После включения ноутбук, с большой вероятностью, запустится как обычно.
Вторая, менее распространенная причина — сбились настройки BIOS и лэптоп не может корректно определить подключенное оборудование. В этом случае придется обнулить настройки «вслепую», так как изображения на экране нет. Хотя не исключено, что при включении интерфейса БИОС картинка появится.
Для перехода в этот режим после перезагрузки компьютера несколько раз нажмите кнопку F2, F8, Escape или Delete (какую именно — зависит от модели материнской платы и вшитой в нее версии BIOS). После того, как вы услышите легкий щелчок, нажмите кнопку F9, чтобы обнулить настройки БИОС, а затем F9, чтобы сохранить внесенные изменения и перезапустить устройство.
Сброс настроек bios
Если проблема возникла после изменения параметров BIOS, то можно попробовать откатить их к заводскому состоянию. С помощью клавиатуры сделать это будет проблематично, но реально. В BIOS есть горячие клавиши, отвечающие за выполнение определенных функций. Сброс настроек к заводскому состоянию обычно проводится клавишей F9.
Теоретически вы можете зайти в BIOS, нажав клавишу Delete, затем сбросить настройки (F9) и сохранить конфигурацию (F10). Но на практике велика вероятность пропустить нужный момент, поэтому разумнее будет сбросить настройки путем извлечения батарейки CMOS, в которой и хранятся параметры BIOS.
Главный недостаток этого способа – необходимость разбирать ноутбук. Зато вы будете уверенны, что настройки BIOS сброшены, и если причиной черного экрана были неверно выставленные параметры, то неполадка будет устранена.
Если на дисплее черный фон с курсором?
С этой ситуацией нередко сталкиваются пользователи ноутбуков на Windows. Единственное, что при этом отображается на экране это лишь стрелка, которая исправно слушается мышь, то есть владелец ПК может двигать курсор по черному полю и на этом все текущие функции современного лэптопа заканчиваются.
К счастью, такой симптом часто указывает на исправность аппаратной составляющей машины и придется лишь чуть подправить программную компоненту.
Загрузчик не может справиться со своими функциями из-за системного сбоя в одном из многочисленных фалов.
Отыскать проблемный файл порой не могут быстро даже специалисты, поэтому рядовому пользователю сразу рекомендуется для устранения сбоя прибегнуть к возможности безвредного включения ноутбука для последующего восстановления Windows.
Черный экран с курсором
Когда ПК перегревается, часть его приборов отключается. К примеру, тот же монитор. Он может отключиться в полный экран, или какая-то его часть. Из-за перегрева чаще других отключается видеокарта. Если это так, нужно прибор выключить и охладить.
Обычно, температуру проверяют или с помощью AIDA64, или Speccy. Производить проверку температуры желательно раза 2 в неделю, или по крайней мере раз.
Данные же программы показывают температуру и прочих частей мобильного гаджете. Когда устройство перегревается, также может отключиться дисплей:
- ЦП также обладает свойством, когда перегреется, отключать монитор;
- Когда происходит перегрев материнской платы, в ПК возможны разные неполадки;
- Когда перегревается ЖД, также возникают неполадки с программами и утилитами на ПК;
Когда произошли ошибки в настройках или сбой в функционировании компьютера, единственный метод восстановления программ до сбоя, это загрузка компьютера в безопасном режиме (БР).
Действия по устранению проблемы с ноутбуком Lenovo не включаются
1. Аварийный сброс
Ноутбук Lenovo специально оснащен кнопкой сброса/кнопкой Novo для решения этой проблемы.
Сначала отключите ноутбук от сети и найдите на нем отверстие для перезагрузки.
Используйте скрепку или зубочистку, чтобы нажать кнопку сброса.
- Вы увидите «Меню кнопок Novo» на своем экране.
- Выделите «Обычный запуск» и введите.
Ваш ноутбук загрузится в обычном режиме.
Однако в этом меню также есть опция «Восстановление системы». Вы также можете выбрать этот вариант, если ваш ноутбук зависает на логотипе Lenovo во время запуска.
Поскольку восстановление системы помогает восстановить отсутствующие или поврежденные системные файлы, это помогает правильно запустить Windows.
2. Убедитесь, что ваш ноутбук не перегревается
Перегрев приводит к неожиданному выключению ноутбука, а иногда он не включается.
Причины перегрева:
- Недостаточная вентиляция
- Вентилятор процессора не работает
- Использование ноутбука в жарком помещении
- Запуск тяжелых файлов на вашем ноутбуке
Что делать?
- Выключите ноутбук и поместите его на некоторое время рядом с кондиционером.
- Включите ноутбук, как только он остынет, чтобы убедиться, что он работает нормально.
Вы также можете использовать подставку для ноутбука для лучшей вентиляции, чтобы больше не сталкиваться с этой проблемой.
3. Метод слива кнопки питания
Извлеките аккумулятор вашего ноутбука.
Нажмите кнопку питания и удерживайте ее около 30-50 секунд.
Отпустите кнопку и вставьте аккумулятор обратно в ноутбук.
Теперь подключите ноутбук и нажмите кнопку питания, чтобы посмотреть, поможет ли это.
4. Проверьте оперативную память
Если ваш ноутбук показывает черный экран при включении, проблема связана с оперативной памятью.
Действия по очистке оперативной памяти
- Выключите ноутбук и отсоедините адаптер переменного тока.
- Извлеките аккумулятор, если это возможно.
- Теперь откройте заднюю панель и извлеките оперативную память.
- Очистите оперативную память ватой и чистящей жидкостью, а также очистите слот оперативной памяти.
- После очистки поместите оперативную память обратно в слот.
- Вставьте аккумулятор и закройте заднюю панель.
- Включите ноутбук и посмотрите, работает ли он.
- Если ваш ноутбук не включается, вам следует заменить оперативную память.
5. Проверьте аккумулятор
Выполните следующие действия, чтобы определить проблему с аккумулятором.
- Извлеките аккумулятор из ноутбука.
- Подключите адаптер.
Теперь нажмите кнопку питания.
Если ваш ноутбук включается, значит проблема в аккумуляторе. Таким образом, единственный выбор, который у вас есть, это заменить его.
В некоторых случаях, когда вы подключаете адаптер, вы не увидите никакого света на ноутбуке. Это означает, что материнская плата не в рабочем состоянии. Итак, вам необходимо обратиться в сервисный центр Lenovo для решения этой проблемы.
6. Извлеките батарею CMOS.
Батарея CMOS питает прошивку BIOS вашего ноутбука, которая загружает ноутбук. Извлечение этой батареи на несколько секунд сбрасывает некоторые настройки, которые могут помочь в решении этой проблемы.
Отключите питание и снимите заднюю панель ноутбука.
Теперь осторожно извлеките батарейку CMOS на 30–40 секунд.
Закройте заднюю панель и включите ноутбук, чтобы посмотреть, поможет ли это.
7. Полное энергопотребление
Для этого метода вам нужно сделать следующее, чтобы разобрать ноутбук.
- Отключите адаптер переменного тока от ноутбука.
- Включите ноутбук на аккумуляторе.
- Оставьте свой ноутбук, пока батарея не разрядится.
- Когда аккумулятор разрядится, откройте заднюю панель.
- Теперь удалите обе батареи, внешнюю и внутреннюю.
- Нажмите кнопку питания десять раз и подождите несколько секунд.
- Снова нажмите кнопку питания и удерживайте ее 30–40 секунд.
- Вставьте батареи в ноутбук и закройте панель.
- Подключите ноутбук и включите его.
8. Обновление БИОС
Если ваш ноутбук не включается, попробуйте обновить BIOS. Вы можете посетить «Сервис Леново” для обновления BIOS и других системных драйверов.
Белый экран на ноутбуке Lenovo g580 g585 g485
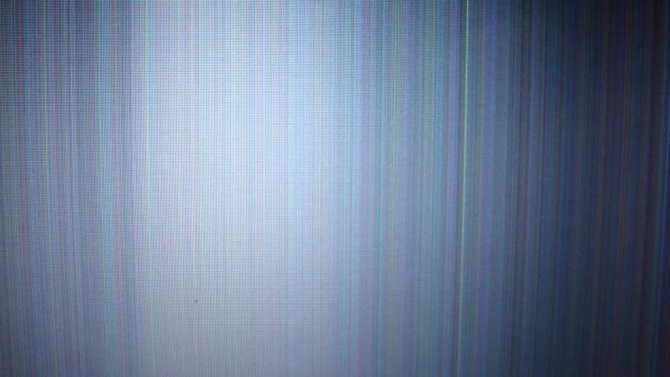
Lenovo, в целом, являются отличными ноутбуками по соотношению цена/качество. Однако — это ноутбуки среднего ценового сегмента и производители пытаются сэкономить на любой детали, вплоть до толщины корпуса и количества светодиодов в подсветке экрана ноутбука. Часто, в наш сервисный центр — HiveTech, попадают ноутбуки lenovo моделей g580, g585, g485 с белым экраном, на этой проблеме я хочу остановиться подробнее.
Источником проблемы с белым свечением экрана любого ноутбука могут являться следующие факторы:
- Повреждение разъема LVDS на материнской плате ноутбука (место где шлейф матрицы подключается к плате)
- Повреждение разъема LVDS на матрице ноутбука (место где шлейф подключается непосредственно к матрице)
- Повреждение шлейфа матрицы — перегиб, нарушение сигнальных контактов, наконец, обрыв.
При этом последний случай для дешевых ноутбуков является самым распространенным. Это вызвано тем, что шлейф матрицы всегда находится в месте стыка крышки ноутбука и его корпуса т.е на перегибе.
Так вот, для lenovo 580g проблема с неисправностью шлейфа — 90% причина белого экрана на этом ноутбуке.
Дело в том,что при обычной эксплуатации ноутбука — переносах с места на место, сотрясениях, нажимах и т.д. хлипкая конструкция корпуса не позволяет достаточно защитить шлейф lenovo g580 и контакты в нем нарушаются.
Самые распространенные причины после которых появляется белый экран у lenovo g580 g585 g485:
- Удар или падение с высоты, пусть и небольшой (до полуметра)
- Резкое закрытие крышки (хлопок)
- Слишком сильное открытие крышки, на изгиб
- Неквалифицированная чистка ноутбука lenovo От пыли. В этом случае необходимо снимать материнскую плату и, соответственно, отключать шлейф матрицы. В этот момент и происходит нарушение контактов внутри шлейфа.
Фактически, внутри шлейфа lenovo g580 просто происходит обрыв одного или нескольких проводов.
Что можно сделать в ситуации, когда экран lenovo уже побелел? (данные шаги могут быть предприняты как для ноутбуков lenovo Так и для ноутбуков acer, asus и т.д.
- Во первых, придется разобрать ноутбук, до самой материнской платы и отключить шлейф матрицы.
- Нанести на материнскую плату возле разъема lvds двухсторонний скотч.
- Подключить шлейф матрицы. Основательно так вставить назад и надавать. Но не переусерствуйте, Шлейф должен прилипнуть к двухстороннему скотчу и стать неподвижным.
- Если Не помогло — нужно прощупать шлейф по всей длине, здесь уже придется разбирать и сам экран ноутбука, вплоть до матрицы. Возможно, изогнув его определенным образом вы восстановите контакт.
Если вы выяснили, что дело в шлейфе g580- нужно его купить:

Оригинальный шлейф матрицы 50.4sg01 DC02001ES10 для lenovo g580.
Если вы не уверены в своих действиях — несите ноутбук в сервисный центр.
Удачи вам друзья, надеюсь эти нехитрые советы сэкономили вам пару часов.
Постоянная ссылка на статью: https://itpanic.ru/blog/?p=3888 Вконтакте
Жесткий диск
Бывает и так, что, несмотря на то что ноутбук «Леново» включается, не загружается или перезагружается постоянно ОС. Тогда требуется убедиться в работоспособности жесткого диска. Если он отсутствует или находится в неисправном состоянии, удивляться нечему. Фактически гаджет работает, но загружать операционную систему ему неоткуда.
Крайне редкое явление. Хорошо диагностируется посредством обращения в сервисные центры. Лэптоп в данной ситуации требуется дополнить жестким диском, который будет работать исправно. На него устанавливается операционная система, после чего происходит повторная попытка работы с устройством. Все хорошо? Тогда можно не беспокоиться за целостность ноутбука и его дальнейшую работу. Все равно нет результата? Не включается ноутбук «Леново»? Не исключены иные ситуации
Какие конкретно? На что еще рекомендуется обратить внимание пользователям?
Встроенные средства
Разработчики Windows оснастили свои операционные системы простыми, но иногда полезными инструментами. И хоть они помогают довольно редко, можно в первую очередь начать именно с них, тем более, что много времени это не займет.
В левом нижнем углу экрана выберите меню «Пуск». В нем откройте «Параметры (значок шестеренки)». Далее зайдите в раздел «Обновление и безопасность». В левой части окна выберите «Устранение неполадок» и найдите пункт «Синий экран». Запустите утилиту и следуйте дальнейшим инструкциям. Вполне возможно, после такой процедуры синий экран больше вас не побеспокоит.
Исправление 5: отменить последние изменения
Вполне вероятно, что Windows была недавно обновлена, или если вы установили программу на свой компьютер, поэтому это приводит к появлению черного экрана на вашем ноутбуке. Если это ваш случай, вы должны попытаться восстановить систему Windows до предыдущей версии.
Если вы установили программу на своем ноутбуке HP, удалите программу с вашего ноутбука и перезагрузите ноутбук, чтобы увидеть, работает ли экран.
Если вы обновили систему Windows, вам следует восстановить ее до предыдущей версии. Вот как это сделать:
Примечание. Перед началом работы сначала необходимо создать резервную копию важных данных на компьютере.
Если вы используете Windows 10, 8 или 8.1:
- Откройте панель управления и нажмите « Система и безопасность» .
- Нажмите Система > Защита системы > Восстановление системы…
- Выберите точку восстановления, которую вы хотите использовать из списка. Затем следуйте инструкциям на экране для завершения.
Если вы используете Windows 7 или Windows Vista:
- Перейдите в Пуск > Все программы > Стандартные > Системные инструменты
- Нажмите Восстановление системы .
- Выберите точку восстановления, которую вы хотите использовать, затем следуйте инструкциям на экране для завершения.
После восстановления системы перезагрузите ноутбук и посмотрите, исправляет ли он черный экран.
Вот и все. Надеюсь, эта статья пригодится и поможет решить проблему с черным экраном в ноутбуке HP.
Ноутбук HP Pavilion DV6-3171sr запускается, но не нет изображения ни как на встроенном, так ни на внешнем мониторе через HDMI. Ноутбук был уже в ремонте в одном из сервисных центров.
Ноутбук используется совместно с блоком питания KTC HU10436-8002 с напряжением 19 В и током 4.74A.
При включении индикатор питания и включенного состояния горят. CAPS LOCK мигает кодом ошибки, но я не придал этому значения.
Название модели ноутбука находится под батареей.
Разбираем ноутбук. Начинаем с задней стороны, отсоединив жесткий диск и беспроводной модуль WI-FI.
Затем с лицевой стороны отсоединяем клавиатуру.
На плате заметны удаленные танталовые конденсаторы PC232 и PC233.
Также удалена одна микросхема в районе разъема аккумулятора.
Сняв систему охлаждения замечаем, что отсутствуют северный мост и видеокарта.
При этом часть элементов выпаяна или перемещена, которая относится к переключению ноутбука с внешней видеокарты на интегрированное видео (UMA). По всей видимости возникли проблемы с видеокартой, ее решили перевести на встроенную, но что-то пошло не так и выпаяли северный мост. Целесообразность ремонта такого ноутбука HP Pavilion DV6-3171sr крайне низкая, поэтому он был возвращен владельцу без ремонта.
-
Gigabyte ga k8nmf 9 схема подключения
-
Симс 4 red apple net как работать
-
Huawei watch gt ремешки какие подходят
-
Апгрейд ноутбука asus x57v
- Honor 9x не включается
Возможные причины, по которым экран ноутбука не включается при запуске
Наиболее распространенные причины отсутствия изображения на мониторе следующие:
- неисправность батареи;
- поломка ОЗУ или ПЗУ;
- выход видеокарты из строя;
- несовместимость драйверов;
- неправильные настройки BIOS;
- повреждение операционной системы;
- сбой работы дисплея или связанных с ним деталей;
- механические повреждения ноутбука;
- попадание жидкости в корпус.
При диагностике важно проанализировать предшествующие события и состояние ноутбука. Если перед этим компьютер уронили или ударили, высока вероятность выхода из строя внутренних микросхем
В этом случае, скорее всего, устройство придется отдать в ремонт. Возможно, понадобится замена отдельных деталей. Иногда такие ноутбуки не удается починить.
Если компьютер, судя по звукам, включается, т. е. лампочка горит, кнопки светятся, вентиляторы работают, а монитор остается темным, значит, проблема в дисплее. В лучшем случае где-то отошли контакты, в худшем – детали повреждены и нуждаются в замене.
Хуже всего, если на дисплее нет изображения и ноутбук никак не реагирует на попытки включить его. Есть шанс, что виновата батарея или отошедший где-то контакт, но чаще всего такие “симптомы” указывают на выход из строя комплектующих.
 Проверяем штекер подключения к сети.
Проверяем штекер подключения к сети.
Проблемы с батареей
При возникновении проблем с батареей ноутбук может совсем не реагировать на кнопку включения. В этом случае не будут запускаться даже вентиляторы.
Чтобы провести диагностику, подключите питание к компьютеру. Если есть возможность, лучше опробовать несколько зарядных устройств: основное может быть повреждено. Следите за тем, чтобы у запасного адаптера выходное напряжение было таким же. Сила тока может быть немного выше, но не ниже.
Если не загорается лампочка, оповещающая о зарядке батареи, отключите ноутбук от сети. Разберите его и достаньте батарею. Изучите инструкцию для вашей модели: у “Леново” и HP расположение аккумулятора и схема устройства отличаются. Прочистите контакты на батарее чистым ластиком, зажмите кнопку активации питания, чтобы израсходовать весь заряд, и вставьте аккумулятор обратно.
Если ноутбук не загружается после этого, значит, либо проблема не в батарее, либо она повреждена. В обоих случаях придется нести компьютер в сервисный центр.
 Необходимо извлечь батарею из слота.
Необходимо извлечь батарею из слота.
Переполнена ОЗУ
Горящие индикаторы и отсутствие изображения или невозможность загрузить ОС могут свидетельствовать о переполнении или выходе из строя ОЗУ.
Если это не помогло – поэкспериментируйте с планками ОЗУ и слотами. Иногда простая перестановка плат помогает запустить ноутбук. Однако учтите, что делать это с устройствами, на которые еще распространяется гарантия, нельзя.
 Поменяйте планки с оперативной памятью местами.
Поменяйте планки с оперативной памятью местами.
Перегрев видеокарты
Чтобы понять, почему не включается ноутбук, черный экран не исчезает, вспомните, как он работал в последние дни. Если на экране появлялись странные полосы, а игры при запуске вылетали, скорее всего, виновата видеокарта. В настольных компьютерах она часто перегревается, а позднее и выходит из строя.
Если еще не поздно, ситуацию можно поправить покупкой специальной охлаждающей подставки
Важно располагать устройство так, чтобы вентиляционные отверстия ничем не блокировались
Запыленность
Пыль проводит электрический ток и вызывает перегрев. По этой причине ноутбук нужно регулярно чистить. Глубокую чистку лучше доверить профессионалам.
Несовместимость драйверов
Ноутбук может стать медленным или перестать включаться после установки драйверов. В этом случае проще всего сделать откат через безопасный режим или переустановить ОС с загрузочной флеш-карты.
BIOS
Если экран светится и на нем показываются логотипы, но до загрузки ОС дело не доходит, попробуйте сбросить настройки BIOS до заводских. Для этого изучите инструкцию: кнопки для входа в БИОС и ее интерфейс отличаются в зависимости от модели. Чаще всего используются клавиши Del и F2.
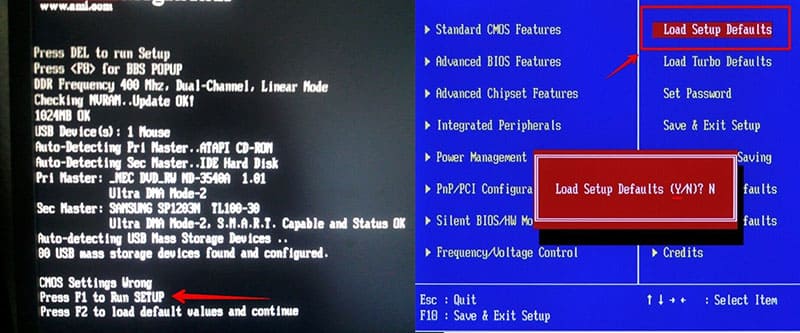 Сброс настроек BIOS.
Сброс настроек BIOS.
Причина 2 — выход из строя светодиодов подсветки или инвертора
Если ваш ноутбук при включении выдает черный экран, то на нем часто при ярком свете можно увидеть нужное изображение. Скорее всего, причина в выходе из строя ламп или светодиодов подсветки или инвертора.— это плата формирования высокого напряжения, необходимого для поджига или питания .
Если у вас старенький ноутбук, то лампы подсветки со временем выходят из строя. Их нужно менять на новые такие же или на современную. Благо сейчас таких ноутбука или монитора продается в изобилии.
Для ремонта подсветки экрана придется разбирать дисплей и менять лампы и . Светодиодная подсветка чаще всего выходит из строя кусками или единичными светодиодами. Миниатюрные светодиоды для продаются в свободном доступе.
Если вышел из строя только инвертор подсветки, то их можно найти на и. Неисправности ламп, светодиодов и инвертора обычно находятся внешним осмотром и реже прозвонкой.
Также не забудьте , идущий к экрану. В старых ноутбуках он часто перетирался при открытии и закрытии крышки. В современной электронике этот вопрос так остро не стоИт, но проверить нужно всегда.
— Проверьте питание
Проверьте, нет ли проблем с кабелем питания. Убедитесь, что кабель надежно подключен к ноутбуку и источнику электропитания. Проверьте, не поврежден ли кабель, и, возможно, попробуйте заменить его на новый, если есть такая возможность.
Также следует проверить, работает ли зарядное устройство. Попробуйте подключить его к другому устройству и убедитесь, что зарядное устройство подает питание и заряжает устройство.
Если после всех этих проверок экран ноутбука HP Pavilion G6 все равно не работает и изображение остается черным, возможно, это может быть связано с более серьезной неисправностью. В таком случае, рекомендуется обратиться к профессионалам или сервисному центру для диагностики и ремонта.
Что делать, если HP Pavilion G6 не включается экран?
Одной из возможных неисправностей HP Pavilion G6 может быть то, что экран ноутбука не включается или не работает. Если вы столкнулись с такой проблемой, вам может потребоваться выполнить следующие действия:
- Убедитесь, что ноутбук подключен к источнику питания. Проверьте, находится ли штекер блока питания надежно в разъеме ноутбука и подключен ли блок питания к розетке. Рекомендуется также проверить работу блока питания с помощью другого устройства.
- Попробуйте перезагрузить ноутбук. Зажмите кнопку включения/выключения на несколько секунд, чтобы выключить устройство, а затем снова нажмите эту кнопку, чтобы включить его.
- Если после перезагрузки экран все еще не включается, попробуйте подключить внешний монитор к ноутбуку. Если изображение отображается на внешнем мониторе, причина проблемы скорее всего связана с дисплеем ноутбука или его подключением.
Если ни один из этих методов не помог в восстановлении работы экрана, возможно есть другие неисправности, которые могут потребовать ремонта или замены деталей. Не рекомендуется пытаться ремонтировать ноутбук самостоятельно, если вы не имеете соответствующих навыков и опыта. Рекомендуется обратиться к специалистам или сервисному центру HP для диагностики и ремонта проблемы.
Итак, если ваш HP Pavilion G6 имеет проблему с экраном и он не включается или не работает, проведите несколько проверок, чтобы исключить наиболее распространенные неисправности. Если эти методы не помогают, лучше всего обратиться за помощью к профессионалам, чтобы устранить проблему и вернуть работоспособность вашего ноутбука.
Как подключить внешний монитор к ноутбуку HP Pavilion G6, если экран не работает
Чтобы подключить внешний монитор к ноутбуку HP Pavilion G6, выполните следующие шаги:
- Убедитесь, что ваш ноутбук и внешний монитор выключены.
- Найдите порт VGA или HDMI на задней панели ноутбука. Обычно это прямоугольный разъем с надписями «VGA» или «HDMI».
- Подключите один конец VGA- или HDMI-кабеля к порту на ноутбуке, а другой конец к соответствующему порту на внешнем мониторе.
- Включите внешний монитор и настройте его на нужный вход, если это необходимо. Обычно на мониторе есть кнопки управления или пульт дистанционного управления для выбора нужного входа.
- Включите ноутбук HP Pavilion G6.
- Если все выполнено правильно, то на внешнем мониторе должно появиться изображение с рабочим столом вашего ноутбука.
Теперь вы можете использовать внешний монитор вместо неработающего экрана на ноутбуке HP Pavilion G6
Обратите внимание, что это временное решение и вам рекомендуется обратиться к специалисту для диагностики и ремонта неисправного экрана
Возможные неисправности экрана HP Pavilion G6
Проблемы с экраном ноутбука HP Pavilion G6 могут иметь различные причины, что приводит к отсутствию изображения или полной неработоспособности монитора. Рассмотрим основные неисправности, возникающие с экраном данной модели ноутбука:
|
Черный экран |
Если экран ноутбука HP Pavilion G6 остается черным при попытке включения, это может быть связано с несколькими причинами. На первом месте стоит проверить питание ноутбука, убедившись, что аккумулятор полностью заряжен и подключен к компьютеру. |
|
Монитор не включается |
Если экран ноутбука HP Pavilion G6 не включается, необходимо проверить наличие сигнала на мониторе. Для этого можно подключить ноутбук к внешнему монитору с помощью VGA или HDMI-кабеля. Если на внешнем мониторе появляется изображение, то проблема скорее всего кроется в самом экране ноутбука. |
В случае возникновения данных неисправностей со скрытыми причинами, рекомендуется обратиться к специалистам или авторизованному сервисному центру HP для проведения диагностики и ремонта экрана HP Pavilion G6. Только профессиональный подход позволит точно определить и устранить проблему, установив, в чем именно заключается неисправность и какие детали требуют ремонта или замены.
Что делать, если не запускается ноутбук Lenovo
Как сказано выше, причиной лагов при запуске ноутбука может быть любое периферическое устройство, не работающее корректно. Попробуйте отключить все девайсы, подключенные через порты USB. Если проблема в каком-то из них, лэптоп нормально запустится.
Инструкция по диагностике проблем с питанием
Первое, что нужно проверить — розетка, куда вы обычно вставляете адаптер питания от ноутбука. Подключите сюда любое другое устройство, чтобы определить, работает ли она.
Для тестирования блока питания лучше воспользоваться мультиметром. Красный штырь нужно вставить внутрь штекера ноутбука, там, где есть разъем под подобный штырь в корпусе девайса. Черный штырь прислоните к внешней части коннектора. Рабочее напряжения блока питания обычно от 15 до 20 вольт. Также можно воспользоваться аналогичным адаптером питания. Если при этом на ноутбуке будет гореть светодиод, сигнализирующий о зарядке батареи, значит проблема в адаптере.
И еще причина того, что ноут не запускается, может быть банальна — владелец попросту забыл зарядить батарею. Попробуйте поставить устройство на зарядку и включить через пару часов. Может помочь в том числе и чистка контактов с помощью ластика — как на самой батарее, так и на лэптопе.
Если ноут вообще не реагирует на нажатие кнопки включения, то скорее всего — сломалась именно она. Неработоспособный ноут при попытке запуска, по крайней мере, должен издать хотя бы слабый щелчок. Можно попробовать починить кнопку, но для этого уже нужно раздирать ноутбук. Конструкция этой детали примитивная, поэтому оптимальный вариант ремонта — полная ее замена: если что-то внутри физически сломалось, починить уже невозможно.
Что можно сделать в домашних условиях
Еще одна причина, из-за которой ноут может не включаться — отсутствие контакта системной платы с оперативной памятью. В этом случае будут работать кулера и гореть светодиоды, но даже заставка материнской платы не запустится и вы увидите черный экран.
В этом случае нужно будет разобрать ноутбук. Алгоритм действий:
- Отключить питание и извлечь аккумуляторную батарею.
- С помощью крестовой отвертки открутить винты на нижней крышке, в том числе в отсеке для установки батареи. Некоторые из них могут быть спрятаны под наклейками или ножками ноута.
- Аккуратно поддеть и снять пластиковую накладку на клавиатуре, защищающую кнопки.
- Демонтировать клавиатуру, надавив парой шлицевых отверток на специальные пазы со стороны монитора. Отключить шлейф клавиатуры от материнской платы.
- Крестовой отверткой открутить все винты, которые вы увидите. Демонтировать оптический привод.
- Снять нижнюю крышку. Отсоединить компоненты, которые мешают добраться до планки оперативной памяти.
В ноутбуках ОЗУ размером не превосходит пары спичечных коробков, сложенных вместе. Выглядит она как текстолитовая печатная плата с несколькими чипами на ней. Вставляется этот компонент в слот параллельно материнской палате в нижней части, со стороны нижней крышки. Для очистки контактов RAM можно воспользоваться канцелярским ластиком или медицинским спиртом.
И раз уж вы разобрали лэптоп, заодно почистите его от пыли. Являясь проводником тока, она может быть причиной короткого замыкания и не давать устройству включиться. Продуйте все «внутренности» компьютера, воспользовавшись бытовым феном, пылесосом или баллончиком со сжатым воздухом.
Не рекомендуется устанавливать металлические насадки — только пластиковые. При контакте металла с электронными компонентами возможнее пробой статического электричества и выход из строя дорогостоящих деталей.
Восстановление системы ноутбука:
Если чёрный экран при включении ноутбука сопровождается также чёрным невидимым курсором, скорее всего, присутствует проблема в работе файла explorer.exe.
Этот файл является ответственным за включение важных элементов, например, рабочего стола, инструментальной панели и менеджера файлов.
Причин для сбоя может быть тысяча, но самые основные выглядят следующим образом: вирус или сбившееся неудачное обновление системы.
Одним из самых простых способов для решения данной проблемы, является опция «восстановление системы». Чтобы её активировать, нужно воспользоваться функцией залипания клавиш, то есть прожать кнопку Shift пять раз. Далее на мониторе появиться окно, призывающее пройти в центр специальных возможностей.
Появившееся окно нужно будет закрыть. На мониторе появиться другое окошко, в котором внизу будет красоваться опция «восстановление».
Её и нужно будет прожать. Всё, что останется сделать – это запустить восстановление системы, а затем ещё раз на это согласиться, поставив галочку согласия в ячейке «согласен».
Компьютер произведёт перезагрузку и включится уже с решённой проблемой. Данная опция обязана вам помочь, если ранее вы не отключали возможность восстановление системы ноутбука.
Рекомендую: Чем лучше протирать жк экран от пыли и разводов













![[решено] не включается ноутбук - черный экран. все способы решения.](http://portalcomp.ru/wp-content/uploads/b/5/a/b5a1e123e2d81f15f3ac947ade5a17bb.jpeg)












