Отключение сенсорной мыши через БИОС
Предыдущий метод хоть и удобен, но недостаток в том, что сразу после перезагрузки TouchPad вновь будет в работе и вновь потребуется нажимать вышеназванное сочетание.
Полностью отключить
его можно через БИОС. В BIOS находятся настройки всех основных компонентов, включая этот.
Перезапустите
свой ноутбук. При включении нажмите F2
или Del
(или другие варианты, в зависимости от версии BIOS).
Перейдите в поле Advanced
и найдите параметр Internal Pointing Device
. «Enabled
» — для включения, «Disabled
» — для выключения.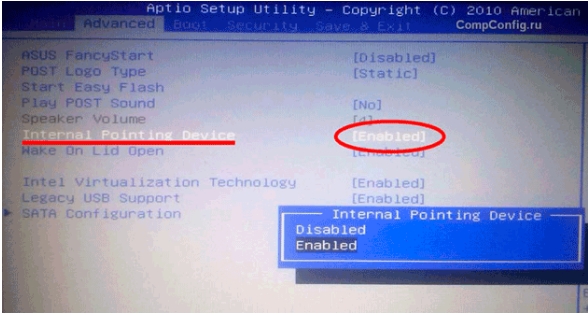
Еще параметр может выглядеть так. (Почитайте в мануале по Вашему ноутбуку, где у Вас в биосе находится этот параметр).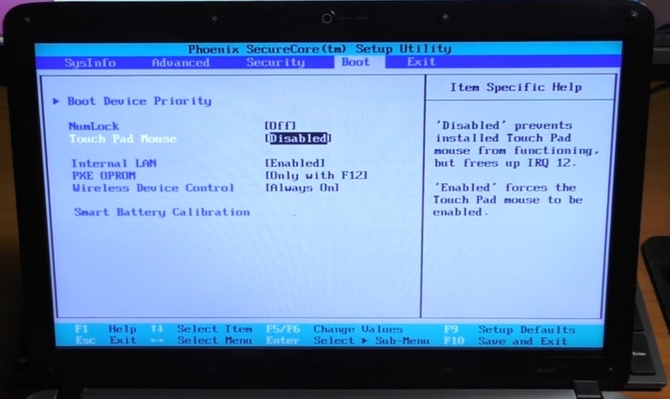
Включение тачпада Synaptics
Если в ноутбуке установлена сенсорная панель производства компании Synaptics, то у неё есть дополнительные параметры, через которые как раз отключается TouchPad. Чтобы проверить, включен ли сенсор:
В параметрах мыши может быть еще одна полезная опция, при активации которой сенсорная панель будет автоматически выключаться при подключении внешнего устройства ввода. Если TouchPad не работает при подключенной к ноутбуку мышке, то причиной этого является как раз представленная выше опция.
Если кнопка «Включить» неактивна, значит, причину ошибки следует искать в другом месте – например, в параметрах BIOS.
Не работает тачпад на ноутбуке: причины
Ноутбук — это портативный компьютер, чей главный плюс — мобильность. Одна из самых распространенных проблем, с которой сталкиваются пользователи, — выход из строя сенсорной панели. Узнайте, почему не работает тачпад на ноутбуке и как устранить поломку.
Почему не работает тачпад
Если не работает тачпад — не пугайтесь. Скорее всего, проблему можно решить достаточно быстро. Причины отказа контроллера могут крыться:
- в программной части;
- в BIOS;
- в аппаратных неполадках.
Давайте разберемся, что можно предпринять в каждом из этих случаев.
Первое, что стоит проверить, — драйвер. Это специальное программное обеспечение (ПО), которое необходимо для работы всех устройств компьютера. Нередко ПО устаревает или попросту «слетает» после обновления операционной системы.
Исправить ситуацию можно несколькими способами: отнести ноутбук в сервис; установить драйвер с диска, который (возможно) шел в комплекте с лэптопом; обновить ПО через диспетчер устройств.
Последний способ более предпочтителен, поскольку не требует ничего, кроме соединения с интернетом. Вот что нужно сделать:
- Нажмите копку Windows и откройте «Панель управления».
- Среди различных параметров найдите «Диспетчер устройств» и кликните по нему.
- В открывшемся окне перейдите в раздел «Мыши и другие указывающие устройства».
- В раскрытом списке правой кнопкой мыши кликните по названию тачпада и выберите «Свойства».
- Перейдите во вкладку «Драйвер».
- В нижней части окна нажмите кнопку «Откатить». Если она не активная, кликните «Обновить».
- Выберите «Автоматический поиск обновленных драйверов».
После установки ПО тачпад должен заработать. Если не помогло, установите драйвер вручную, предварительно скачав его с официального сайта производителя ноутбука. Этот процесс ничем не отличается от установки любой другой программы.
Решение проблемы с тачпадом через BIOS тоже не должно составить труда. Если после переустановки драйвера тачпад по-прежнему не подает признаков жизни, вполне вероятно, что он отключен в BIOS.
Чтобы это исправить, активируйте перезагрузку и в процессе нажмите определенную для вашего ноутбука клавишу или их комбинацию. В большинстве случаев необходимо несколько раз быстро нажать кнопку Delete. Однако на некоторых лэптопах для входа в BIOS нужно нажать F1, F2 или F12.
Вариант клавиши конкретно для вашего устройства можно узнать во время загрузки ОС внизу черного экрана. Там должно быть написано что-то наподобие: Press DEL to run setup.
Что делать после открытия BIOS:
- Перейдите во вкладку Advanced.
- Найдите параметр, отвечающий за работу тачпада. Как правило, он называется Internal Pointing Device.
- Если напротив этой (или подобной ей) надписи указано Disabled, значит тачпад выключен.
- Чтобы включить, измените значение на Enabled, нажав клавишу + или -.
После этого сохраните изменения и загрузите операционную систему. Если этот вариант не сработал, скорее всего, проблема кроется в аппаратной части.
Тачпад отказывается работать, если его поверхность сильно загрязнена. Как это исправить, думаем, говорить не стоит. Кроме того, устройство дает сбой, если водить по нему мокрыми пальцами.
Фото: akmartis.ru
Если вы недавно отдавали ноутбук на чистку, то, возможно, мастер случайно отсоединил шлейф на материнской плате, который соединен с тачпадом. Выход — разобрать ноутбук и восстановить соединение.
Важно: если не разбираетесь в устройстве компьютерной техники, не рискуйте — доверьте устранение проблемы профессионалам
Как включить тачпад на ноутбуке
Нередко ответ на вопрос, почему не работает тачпад, прост. Устройство банально выключено. Функция деактивации предусмотрена для удобства работы на стационарной клавиатуре ноутбука в сочетании с мышью.
Как включить тачпад? Обычно активация контроллера — это дополнительная функция на блоке клавиш F1‒F12. На одной из кнопок должно быть изображение сенсорной панели.
Фото: akmartis.ru
Примечание: нажимать кнопку включения/выключение тачпада необходимо в сочетании с клавишей Fn. Без нее второстепенная функция кнопок не работает.
На клавиатуре ноутбуков марки HP подобной клавиши не найти. Она вынесена на сенсорную панель и представляет собой серую точку в левом верхнем углу тачпада. Устройство включается двойным нажатием.
Это были основные причины отказа сенсорной панели. Пытаясь разобраться, почему не работает тачпад, двигайтесь от простого к сложному. Сначала проверьте, активно ли устройство, затем обновите драйверы. Если тачпад по-прежнему неактивен, обратитесь в сервисный центр за помощью либо на свой страх и риск попытайтесь устранить поломку своими силами.
Если не работает тачпад на ноутбуке
Рассмотрим некоторые неполадки тачпада.
Тачпад работает, но плохо
Как проявляется это плохо: сложно установить указатель в нужной точке
, курсор не слушается, прыгает по экрану, перемещается слишком медленно или слишком быстро, скачет, как попало и т.д. Самая частая тому причина – это «кушать подано». Покушали, не помыли руки, поставили пару масляных пятен на сенсорной панели – вот и не работает тачпад. Немного намыливаем ватный тампон и очищаем поверхность тачпада, потом вытираем влажной салфеткой и ждем, пока высохнет.
Тачпад чистый, но по-прежнему не слушается. Наверно, руки помыли и забыли вытереть. Сенсорной панелью надо пользоваться сухими, чистыми пальцами. Если это так, то возможно Вам не подходят текущие настройки чувствительности. Заходим в панель управления, там находим пункт «Мышь» и играемся с настройками, пока тачпад не заработает так, как надо.
Если сам тачпад работает, то есть курсор реагирует на касания, но при этом не работают различные примочки, например, не работает скролл на тачпаде или области нажатия, то причина такого поведения программная. Сперва надо установить или обновить драйвер с сайта производителя ноутбука, а также установить специальное ПО для настройки тачпада.
Тачпад не работает совсем
Что делать если не работает тачпад на ноутбуках ASUS или его не отключить через FN.
Причин, по которым не работает тачпад на ноутбуке, довольно много. Хотя в большинстве случаев он просто выключен. Попробуйте комбинацию горячих клавиш Fn+F5-12
. На разных ноутбуках своя комбинация, посмотри на клавиши F с цифрами, на одной из них должен быть нарисован тачпад. В нашем случае комбинация Fn+F7, а значок в виде панельки, по которой водит палец.
Второй вариант, тачпад выключен программно. Посмотрите состояние системных утилит, отвечающих за работу оборудования: обычно в трее (правом нижнем углу на панели задач) находится значок программы, позволяющей быстро отключать wifi, Bluetooth или тачпад. Можно также нанести визит диспетчеру устройств.
Если программы работают, но не работает тачпад, придется копать глубже. Тачпад контактирует с материнской платой через шлейф, который фиксируется в специальном крепеже. Ноутбук для того и мобильный, чтобы его перевозить. В процессе транспортировки он подвергается ударам, вибрациям, тряскам и т.д., в результате фиксатор шлейфа тачпада может раскрыться или отломаться. Можно самостоятельно разобрать и проверить контакты, а лучше обратиться в ремонт ноутбуков.
Аппаратные и механические повреждения
Если не работает тачпад на ноутбуке, а к нему в придачу клавиатура или USB-порты хандрят, то дело в материнской плате. Необходима диагностика ноутбука в условиях сервисного центра, надо проверять работоспособность южного моста и контроллеров. Выход один – прямая дорога в ремонт ноутбуков.
Механические повреждения сенсорной панели не лечатся. Ударили сгоряча кулаком, и после не работает тачпад, придется менять панель. Да и вообще удары по ноутбуку обычно ударяют и по кошельку. Если продавлены только кнопки, то не все потеряно. Мелкий ремонт обычно является выходом из положения – разобрать тачпад, вернуть клавиши в первоначальное положение, где крепеж подклеить, где резинку подложить, и все будет в норме.
Клавиатура ноутбука
Клавиатура ноутбука использует стандартное QWERTY размещение клавиш с добавлением специальных функциональных клавиш и вложенной цифровой клавиатуры для интенсивного ввода цифровых данных. Ваша клавиатура имеет две специфические клавиши Windows 95. Эти клавиши предоставляют возможность использовать преимущества многих из времясберегающих возможностей программного обеспечения Windows 95.

QWERTY раскладка означает размещение на клавиатуре алфавитно-цифровых клавиш в той же последовательности, что и у стандартной пишущей машинки.
Имеются некоторые клавиши типа Scroll Lock
(Блокировка прокрутки), Print Screen
(Печать экрана) и т.д., чьи функции могут быть Вам незнакомы.
В этой главе рассказывается о некоторых из этих клавиш и обсуждаются их функции при работе в дисковой операционной системе ДОС или в других прикладных программах, типа текстовых процессоров или программ управления базами данных.
Повторное включение сенсорной панели с помощью клавиши Fn
Со мной произошла одна история, когда я включал WiFi на ноутбуке и нечаянно отключил сенсорную панель тачпад. Долго я искал причину, сразу не сообразив, что случилось. Оказалось все просто, в ноутбуках есть кнопка дополнительных функций под названием Fn с лево снизу клавиатуры. Для включения какой-нибудь функции на ноутбуке, зажимают сочетание кнопок Fn и F1. F12. На этих же самых кнопках F1-F12, нарисованы картинки или символы для применения параметра. К примеру, чтобы включить тачпад, нужно нажать Fn+F7, на самой кнопке F7 будет изображение типо сенсорной панели. Можете нажать все кнопки по порядку Fn+F1. F12, но помните, что там есть функция отключения дисплея, нажмите повторно на те кнопки, на которых погас экран.
На некоторых ноутбуках марки HP, тачпад включается и выключается, двойным касанием по краю самой сенсорной панели. На марках asus и acer может быть отдельная кнопка рядом с сенсорной панелью. Если Тачпад по-прежнему не работает, то двигаемся дальше.
Включите отображение курсора в настройках
Не работает тачпад из-за аппаратных неисправностей
Такое случается после разборки или после сборки. Наиболее распространенная причина — после того, как сделали демонтаж, забыли подключить на место шлейф питания для тач пада. Другие предпосылки:
- на сенсор попала влага;
- имел место перепад температур, из-за которого контакты шлейфа окислились (поэтому нельзя включать ноутбук сразу придя домой с мороза).
Шлейф вообще окисляется очень быстро, это слабое место любого touchpad. А окислившиеся контакты уже не могут полноценно передавать сигналы. При этом часто девайс выходит из строя постепенно: сначала перестают работать клавиши или область прокрутки, а уже потом ломается и основная часть.
К более серьезным поломкам можно отнести трещины на сенсоре или неисправность всего южного моста ноутбука (южный мост — это микросхема, которая отвечает за функционирование всех подключенных периферийных устройств). Треснутый сенсор можно заменить на новый, а починка южного моста — дело сугубо для специалиста, который умеет разбирать и восстанавливать материнскую плату.
Не забудьте сказать автору “Спасибо”, “лайкнуть” или сделать перепост:
С помощью комбинации клавиш
На ноутбуках ASUS сенсорная панель отключается с помощью комбинации клавиш: Fn+F7 и Fn+F9.

Если ноутбук Lenovo, то комбинация – Fn+F5/F8.
На HP придется кликнуть два раза в правый верхний угол сенсорной панели или же удерживать палец в этом месте несколько секунд.

Примечание!
Использовать вышеописанные методы можно только если установлены нужные драйвера для тачпада (их можно загрузить на сайте производителя). Сочетания клавиш на разных моделях могут отличаться, поэтому придется поискать подходящую комбинацию.
Вывод:
отключить сенсорную панель вполне реально, тем более что можно воспользоваться несколькими методами.
Здравствуйте, наши уважаемые посетители. Не знаете, как отключить тачпад на ноутбуке? В этой публикации, мы расскажем про отключение тачпада на любом ноутбуке. Для тех, кто не совсем понимает, что такое тач-пад ноутбука, рассказываем. Тачпад (touchpad)
– это замечательное сенсорное устройство, которое разработано специально для ноутбуков.
В основе технологии тачпада использован достаточно простой емкостной сенсор, который реагирует на прикосновение пальцев. Тачпадами комплектуются ноутбуки, нетбуки и ультрабуки. Сенсорная панель используется для манипулирования курсором, как это делают на обычных компьютерах компьютерной мышкой. У компании Apple
в макбуках, тачпад называется трекпадом;).
Почему может не работать беспроводная мышь на ноутбуке
Еще вопрос, который волнует пользователей, это почему перестала работать беспроводная сенсорная мышь на ноутбуке, если ранее всё было отлично и никаких иных неполадок замечено не было? В таком случае, рекомендуем проверить ваш компьютер с помощью установленной антивирусной программы. Вполне вероятно, что ваше устройство заражено вирусом, который и блокирует полноценную работу беспроводной сенсорной мышки.
Поэтому, прежде чем бить тревогу и сломя голову нестись в сервисный центр для решения возникшей проблемы, советуем проанализировать ситуацию самостоятельно. Возможно, наши подсказки помогут сэкономить вам не только время и деньги, но также ваши нервные клетки.
- Если вы используете в работе на ноутбуке беспроводную мышь и у вас возникла проблема в ее функционировании, первым делом необходимо проверить, не сели ли батарейки в мышке. Попробуйте поставить новые батарейки.
- В случае если первый совет вам не помог, рекомендуем проверить, не отошли ли передатчики сигнала от мышки и ноутбука. Возможен вариант, что манипулятор завис. Стоит тогда его перегрузить и попробовать подключить через другой порт.
- Если после указанных манипуляций мышка не заработала – рекомендуем сменить ее на новую.
Индикатор мышки горит, но она не работает
Бывают ситуации, когда беспроводная мышка не работает на ноутбуке, но светится. В этом случае, стоит проверить разъем USB мышки на исправность. Если быть точнее – проверить контакт, который напрямую отвечает за подачу питания (+5В).
В этой ситуации советуем вам проверить, не загрязнился ли манипулятор. Если у вас оптическое устройство, возможно в отсек попала соринка, которая мешает нормальному реагированию оптики на отклик при манипуляции с устройством. Попробуйте почистить его с помощью обычной ватной палочки. Также, отсутствие работы может быть связано с поломкой оптического датчика.
Включение тачпада в свойствах «Мыши»
На Windows есть ещё один параметр, который выключает тачпад на ноутбуке. Он находится в свойствах «Мыши» в «Панели управления». Универсальная инструкция по настройке для разных версий Windows:
- Открываем «Панель управления».
-
Выбираем отображение «Крупные значки» и переходим в раздел «Мышь».
- Переходим на вкладку тачпада. Она может называться по-разному: ELAN, «Параметры устройства», «Параметры ELAN».
- Проверяем список устройств. Напротив каждого в столбце «Включено» должен быть статус «Да». Если устройство не активно, выделяем его и нажимаем на кнопку «Включить».
-
Сохраняем конфигурацию, нажимая «ОК».
Некоторые производители ноутбуков предустанавливают в систему фирменные утилиты для управления сенсорной панелью. Например, на устройствах от ASUS можно найти программу ASUS Smart Gesture, которая тоже способна отключать тачпад.
- Запускаем ASUS Smart Gesture.
- Переходим в раздел «Обнаружение мыши».
-
Снимаем отметку с опции отключения сенсорной панели при обнаружении внешней мыши.
Фирменные утилиты других производителей работают аналогичным образом.
Когда пропал указатель подключаемой мыши
У большинства пользователей курсор компьютерной мышки не отображается на экране ноутбука при попытке подключить устройство через разъем USB. Причин может быть много, и для решения каждой из них требуется отдельный подход.
Возможные причины неисправности
Наиболее часто встречающимися причинами исчезновения курсора с дисплея ноутбука являются следующие проблемы:
- Перестающего реагировать на действия пользователя драйвера;
- Повреждения старых файлов новыми установленными при обновлении компонентами;
- Наличия механического повреждения;
- Заражения системы вирусом;
- Проблем с работой разъёма для подключения мышки;
- Изменений в системном реестре (Windows 10).
- Случайного нажатия «горячих» клавиш;
Почему пропал курсор
При неправильной работе компьютерной мышки на ноутбуке или проблемах разъёма указатель можно будет увидеть на дисплее, но он не сможет перемещаться.
Спровоцировать возникшую проблему могут вирусы. Это может случиться при посещении непроверенных сайтов или скачивании подозрительных файлов. В данной ситуации указатель будет передвигаться без помощи пользователя.
При работе с Windows 8 возникновение подобной неисправности связано с установленными дополнениями, способными изменять системные файлы. Такая проблема может возникнуть при обновлении ОС. При работе с Windows 10 возникновение неисправности может быть связано с изменившимся по какой-либо причине системным реестром.
Как решить проблему
Если причиной исчезнувшего курсора является сломанный порт, то мышку нужно переподключить в другой USB разъём. Если не помогло, тогда сломанный девайс подлежит замене.
Избавиться от вирусов можно посредством антивирусных утилит: как бесплатных программ, так и их платных аналогов.
Последовательность решения проблем, связанных с обновлением:
- Переключить управление указателем манипулятора на стрелочные клавиши клавиатуры (одновременным нажатием клавиш «Shift», «Ctrl» и «Num-Lock»).
- Затем при зажимании левых клавиш можно приступить к управлению курсором стрелочными клавишами.
- Теперь нужно открыть управляющую панель (в меню «Windows»).
- Теперь нужно открыть вкладку параметров курсора и дезактивировать опции видимости и образования следа указателя.
- Изменения подлежат сохранению посредством находящейся внизу кнопки.
- Вызвать через поисковое меню строку ввода команд.
- На появившуюся ссылку нужно нажать правой кнопкой и открыть.
- В поле появившегося окна прописать команду sfc/scannow.
- При появлении сообщения, свидетельствующего об успешном восстановлении файлов, можно приступать к перезагрузке ОС. В противном случае необходимо в поле ввода команд вести DISM.exe/Online/Cleanup-image/Restorehealth и нажать клавишу ввода. После осуществления перезагрузки можно снова вызвать окно ввода команд и в его поле прописать sfc/scannow.
Чтобы решить проблему, связанную с возникшими изменениями в системном реестре, необходимо посредством одновременного нажатия клавиш R и Win вызвать окно ввода команд, после этого в его поле прописать regedit. В окне системного реестра нужно найти папку HKEY LOCAL MACHINE и открыть её. В перечне появившихся каталогов нужно найти System и выделить его. В правой части окна появится список параметров, среди которых нужно найти EnableCursorSuppression и изменить его значение на ноль. После этих манипуляций ноутбук необходимо перезагрузить.
Что делать с неработающим тачпадом
Перезагрузка, и пере-подключение тачпада
И так, первый совет банален — перезагрузите ноутбук (прим.: при перезагрузке происходит вновь инициализация всех устройств и ряд ошибок просто будет устранен на этапе загрузки ОС. ) .
Далее попробуйте включить тачпад — обычно, для этого требуется зажать кнопку Fn и нажать одну из функциональных клавиш:
- для ASUS : Fn+F9;
- для Lenovo : Fn+F5 или Fn+F8;
- для HP : чаще всего вместо сочетания нужно сделать двойной клик пальцем в левом верхнем углу тачпада ();
- для MSI : сочетание Fn+F3;
- для Samsung : Fn+F5 или Fn+F10.
Варианты включения тачпада на ноутбуках разных марок (ASUS и HP)
Примечание : кстати, некоторые пользователи отмечают, что совместно с Fn на их ноутбуках нужно зажимать кнопку Ctrl! (сам не встречал такие модельки ноутбуков)
Настройки ОС Windows 10 и свойства мыши
Если у вас установлена ОС Windows 10 — обязательно откройте ее параметры (сочетание кнопок Win+i) и перепроверьте вкладку «Устройства/Сенсорная панель» .
В ней можно откл./вкл. тачпад, отрегулировать скорость курсора, задать режим работы параллельно с мышкой и пр.
Раздел устройства / сенсорная панель / Windows 10
После, перейдите в панель управления Windows (не путать с параметрами!) и откройте раздел «Оборудование и звук/мышь» .
Панель управления — мышь
Если у вас установлен «родной» драйвер на тачпад — то в настройках мыши должна быть вкладка, отвечающая за его работу (если ее нет — см. следующий шаг статьи ).
Обычно, в ней есть опции для его вкл./откл., режим отображения значков и характер поведения при подключении к USB-порту мыши.
Совет: попробуйте нажать по кнопке «Включить тачпад» (если она активна), и снять галочку с откл. тачпада при подключении мыши.
Отключение тачпада при подключении мыши
Отсутствие драйвера
Тачпад может не работать в виду отсутствия драйвера в системе (обычно, такое бывает после переустановки ОС, операций восстановления, обновлении драйверов и т.д.).
Несмотря на то, что новая ОС Windows 10 (обычно) всегда автоматически ставит «свои» драйвера при подключении любых устройств к системе — они не всегда корректно работают, да и к тому же у них нет панели управления в настройках мыши (которые я приводил чуть выше) .
Кстати, просмотреть наличие драйверов на те или иные устройства можно в диспетчере устройств. Рядом с теми устройствами, для которых нет драйверов — будет гореть желтый воскл. знак. Скриншоты с примерами ниже.
Мыши и иные указывающие устройства — диспетчер устройств
Драйвер на видеокарту установлен (слева), драйвера нет (справа)
Тачпад может быть отключен в BIOS/UEFI
В некоторых версиях BIOS/UEFI могут быть спец. настройки, позволяющие отключить тачпад (кстати, как раз-таки подобное стало встречаться в ноутбуках от ASUS и ACER).
Как войти в BIOS (UEFI) на компьютере или ноутбуке
Обычно, подобные опции находятся в разделе «Advanced» (расширенное).
В моем примере ниже (ноутбук ASUS) необходимо было перевести устройство Internal Pointing Device (это и есть тачпад) в режим Enabled (т.е. включено) . После сохранения настроек (клавиша F10) и перезагрузки ноутбука — тачпад начал работать!
Internal Pointing Device — это тачпад (Enabled — значит, что включено!)
Разумеется, в зависимости от модели ноутбука и версии BIOS — ваше меню может несколько отличаться от моего примера. Как бы там ни было, просмотрите, нет ли у вас устройства с названием «. pointing. » (или «. Touchpad»).
Если сохранилась инструкция по эксплуатации — возможно, в ней есть расшифровка всех параметров вашей версии BIOS/UEFI.
Отключаем службу сенсорной клавиатуры
Эта рекомендация актуальна для устройств с сенсорным экраном.
В ряде случаев из-за некорректной работы службы сенсорной клавиатуры тачпад может быть недоступным — и поэтому стоит попробовать отключить ее (это, конечно, «костыль», но как временная мера — почему нет?!) .
Сделать это можно так:
- нажать Win+R;
- в появившееся окно «Выполнить» ввести msconfig и нажать Enter.
Далее перейти во вкладку «Services/Службы» , найти «Tablet PC Input Service» , снять с нее галочку и нажать OK. Разумеется, согласиться на перезагрузку ноутбука.
Tablet PC Input Service — снимаем галочку, сохраняем настройки и перезагружаем ПК
Тачпад – это аналог мыши на ноутбуке в виде встроенной сенсорной системы. Отключить тачпад рекомендуется при подсоединении мыши, ведь случайно задев панель, можно вызвать нежелательное передвижение курсора, прокручивание страницы или срабатывание клика. Поэтому для удобства при работе и запуске игр тачпад лучше временно заблокировать. Для этого существует несколько способов, на которых мы подробно остановимся.
Переустановка драйверов
Для нормальной работы любого устройства требуется определенное программное обеспечение. Скачать драйверы для сенсорной панели можно на сайте производителя ноутбука в разделе «Поддержка» или «Сервис»
При загрузке нужно обратить внимание на следующие данные:
- Модель ноутбука.
- Версия установленной системы.
- Разрядность Windows (x86 (x32) или x64).
Максимальная совместимость достигается при совпадении всех трех параметров. Но если исключения: если разрядность системы обязательно должна совпадать, то версия Windows допускается другая. Например, на Windows 10 будут нормально работать некоторые драйверы от Windows 8, при условии, что для «десятки» не выпущено обновление.
Если драйверы скачиваются в виде исполняемого файла с расширением *.exe, то их можно установить как любую программу с помощью мастера инсталляции. Если же запустить мастера установки не получается, добавьте драйверы вручную:
- Откройте панель управления, выставите просмотр «Крупные значки» и запустите диспетчер устройств.
- Раскройте раздел «Мышь» и найдите тачпад. Щелкните по нему правой кнопкой и выберите «Свойства».
- Убедитесь, что устройство используется и работает нормально.
- Перейдите на вкладку «Драйвер». Сначала попробуйте откатить программное обеспечение, щелкнув по одноименной кнопке. Если откат драйвера проблему не решил, нажмите «Обновить».
- Появится окно выбора режима обновления. Если вы уже скачали нужное ПО с сайта производителя, выберите ручную установку.
- Укажите путь к скачанным драйверам и дождитесь окончания установки.
После переустановки драйверов перезагрузите ноутбук. При следующем запуске проверьте тачпад. Если он не начал функционировать, возможно, причиной его неработоспособности является физическое повреждение. В таком случае вопрос, как включить тачпад, следует задавать уже специалистом в сервисном центре. Поврежденными могут быть:
- Шлейф, соединяющий тачпад с материнской платой.
- Сам сенсор (например, панель раскололось от удара).
- Южный мост – микросхема, отвечающая за работу периферийных устройств. При повреждении южного моста из строя часто также выходят порты USB и LAN.
Вы можете самостоятельно разобрать ноутбук, воспользовавшись инструкцией для своей модели, но делать это не рекомендуется, так как непрофессиональное вмешательство чревато появлением еще более серьезных проблем.
Тачпад вековая особенность, давно заменил альтернативное управление мышкой. С помощью его мы можем полностью управлять нашим устройством, будь это ноутбук или гибридный планшет. Многие ноутбуки (Acer, Asus, HP, lenovo, Dell) имеют проблемы при работе тачпада. Что делать, если не работает тачпад на ноутбуке в Windows 10? Разберем 5 способов устранение этой проблемы.






























