Переходники для подключения

Довольно часто люди сталкиваются с ситуациями, когда на ноуте нет нужного порта. В таком случае придется воспользоваться специальным устройством – переходником. С его помощью удастся подсоединить дисплей при помощи любого интерфейса.
Особой популярностью пользуются переходники с HDMI. Они позволяют подключать современные мониторы даже к старым моделям ноутбуков. Переходники выпускаются в двух форматах.
Первый – небольшой конвертер. Внешне он выглядит, как маленькая коробочка, внутри которой находится вся электроника, отвечающая за конвертацию изображения. Чаще всего используется для подключения устройств с DVI к разъемам HDMI.
Второй вид переходника оснащается дополнительным кабелем. Такой переходник используют не так часто, так как имеющийся кабель иногда создает помехи, что негативно сказывается на качестве изображения. Поэтому рекомендуется использовать модели, которые не оснащены кабелем.
Драйверы видеокарты
К сожалению, очень частая ситуация среди начинающих пользователей — попытка обновить драйвер в диспетчере устройств, получение сообщения о том, что самый подходящий драйвер уже установлен и последующая уверенность в том, что драйвер действительно обновлен.
По факту такое сообщение говорит лишь о том, что у Windows нет других драйверов и вам вполне могут сообщить, что драйвер установлен, когда в диспетчере устройств отображается «Стандартный VGA графический адаптер» или «Базовый видеоадаптер Microsoft» (оба этих варианта сообщают о том, что драйвера не нашлось и был установлен стандартный драйвер, который может выполнять лишь базовые функции и обычно не работает с несколькими мониторами).
А потому при возникновении проблем с подключением второго монитора настоятельно рекомендую установить драйвер видеокарты вручную:
- Скачайте драйвер вашей видеокарты с официального сайта NV >Возможен ещё один вариант, имеющий отношение к драйверам: второй монитор работал, но, внезапно, перестал определяться. Это может говорить о том, что Windows обновила драйвер видеокарты. Попробуйте зайти в диспетчер устройств, открыть свойства вашей видеокарты и на вкладке «Драйвер» откатить драйвер.
Полезные программы
Приведенная выше настройка производится одинаково в любом случае: используются видеокарты ноутбука, внешняя дискретная или подключенная через USB. В стандартном режиме операционная система Windows предлагает несколько неудобные методы переключения разрешений, частот обновлений и других параметров. И это кроме факта, что панель задач и кнопка Пуск расположены только на одном дисплее. Утилиты сторонних производителей позволят работать с двумя мониторами проще и удобнее.
- DualMonitor Taskbar. Эта простая программа расширяет панель задач на все используемые мониторы. Режим ее работы настраивается. Панель задач может дублироваться, растягиваться, устанавливаться внизу, вверху, с боков экранов.
- DisplayFusion. Данная утилита позволяет нейтрализовать еще одну неприятную особенность работы Виндоус с несколькими мониторами. Теперь не придется наблюдать на всех экранах одинаковые обои рабочего стола. Утилита растянет картинку, что очень понравится любителям красоты.
- MurGee Mon. Программа дает легкий доступ к системным настройкам каждого из используемых мониторов. Можно парой кликов поменять разрешение, скорость обновления, изменить порядок следования экранов.
Для пользователей, у которых установлены современные производительные видеокарты от nVidia, AMD, предлагается больше возможностей. Драйвера адаптеров, Панель управления vNidia и Control Center AMD позволяют не только гибко и прозрачно управлять параметрами мониторов, но и устанавливать отдельные настройки для приложений, которые на них работают.
Как подключить и настроить монитор
Подключение лучше производить при выключенном устройстве, так как некоторые ноутбуки проверяют наличие второго дисплея только при запуске.
Для подключения берем кабель с соответствующим разъемом.
Более экзотический вариант – кабель VGA–miniVGA.
Такой кабель может использоваться, например, для подключения к телевизору.
Подсоединяем одним концом к монитору, а другим – к ноутбуку.
Сразу после подключения увидите одинаковую картинку на обоих дисплеях – она продублируется (режим клона).
Однако не всегда требуется одинаковое отображение изображения и на ноутбуке, и на мониторе. К тому же разрешение часто выбирается неправильно, за основу берется наименьшее разрешение из двух используемых дисплеев. Поэтому понадобится произвести настройку.
На рабочем столе жмем правой клавишей – «Разрешение экрана».
Если монитор сразу не определен, то в открывшемся окне нажмите кнопку «Найти».
Затем следует определить, какой из дисплеев является главным, какой экран будет правее, а какой левее. Это можно сделать с помощью кнопки «Определить» в той же части окна.
Заметьте, в поле «Несколько мониторов» можно выбрать дублирование изображения, расширить его на оба экрана или отображать только на каком-то одном.
Первый вариант можно использовать, например, при показе презентаций. В этом случае один из экранов находится перед Вами, а второй перед аудиторией (часто для таких целей используется проектор).
Второй – самый удобный, а потому более часто используемый.
При выборе этого режима появляется возможность изменять разрешение для каждого экрана в отдельности.
Внеся изменения жмем «Ок» и приступаем к работе.
Третий вариант используется, например, если экран ноутбука неисправен и Вы решили использовать для своих задач другой.
Если Вы желаете быстро переходить между мониторами, то существует комбинация горячих клавиш Win+P. Нажатие такого сочетания открывает окно выбора режима работы нескольких экранов. Так это выглядит для Windows 7.
Для Windows 8 и 10 появляется всплывающее окно «Проецирование» справа с аналогичными параметрами.
Настройку можно также выполнить с помощью специализированных утилит. Например, если у Вас интегрировано видео от Intel, то правой кнопкой по рабочему столу откройте параметры графики и далее, как показано на картинке.
Алгоритм подключения проектора аналогичный.
Беспроводной
Способ применим лишь при использовании мониторов, для подключения которых используется беспроводная технология, а не кабель.
Вернитесь в главное окно Параметров ОС.
Необходимо добавить устройство (подключаемое по Bluetooth или другое): щелкните по «плюсу» слева от соответствующей надписи.
В открывшемся окне нужно выбрать пункт добавления беспроводного экрана, который может подключаться в форматах:
- телевизора;
- монитора;
- компьютера (с Miracast);
- док-станций, для подключения которой не требуются кабеля.
Здесь и далее рекомендую обращать внимание на подробные описания пунктов, предлагаемые ОС. Несут полезную информацию
Избавляют от необходимости ее дополнительного поиска в интернете.
Выполняйте инструкции мастера добавления беспроводного устройства. Выберите необходимое. Нужно, чтобы устройство было включено и работало.
Драйвер
Согласует работу аппаратного компонента с операционной системой.
Обновите ПО. Необходим «Диспетчер устройств». Чтобы открыть, щелкните по соответствующему пункту контекстного меню «Пуска» (отображается после щелчка правой кнопкой мыши по элементу GUI ОС).
Дисплея
Вероятная ситуация: дополнительный дисплей показан в «Диспетчере устройств» или драйвере видеокарты, но ничего не отображает. Возможное решение: установка драйвера некорректно работающего оборудования. Обновите драйвер оборудования (щелчком по соответствующему пункту контекстного меню), которое:
- не работает;
- функционирует некорректно.
Видеокарты
В случае, когда метод не принес результата, откройте список видеоадаптеров.
Обновите драйвер.
Ситуации, при которым помогает обновление драйвера видеодаптера:
- применяется старая версия ПО;
- не предусмотрена поддержка двух мониторов.
Частота обновления экрана
Порой разные частоты не способна обработать видеокарта. Не исключено, что не дает установить различные частоты операционная система.
На Панели задач располагается строка поиска (как вариант, только значок, подобный увеличительному стеклу). Воспользуйтесь ею, чтобы найти дополнительные параметры системы (введите текст в поисковой строке). Откройте найденный параметр.
Необходимо войти в свойства видеоадаптера для первого монитора — щелкните по соответствующей ссылке. Перед этим убедитесь, что из выпадающего списка выбран нужный дисплей.
Посмотрите на вкладке свойств монитора текущую частоту обновления. Запишите число или сохраните в отдельном файле.
Перейдите в свойства второго дисплея. Используйте выпадающий список, чтобы определить и для первого и для второго одинаковые частоты обновления.
Обновите ОС
«Десятка» стабильна и удобна. Корпорация Microsoft стремится исправить известные дефекты ПО. Установка обновлений Windows зачастую ведет к тому, что старые ошибки перестают себя проявлять.
В Сети отмечалось, что в рассматриваемой ситуации ряд пользователей сумели вывести изображение на дополнительный дисплей простым способом — поставив свежайшие обновления операционной системы.
Предусмотрена автоматическая установка системных обновлений. Допустима ручная проверка наличия обновлений с их последующей установкой.
Необходимо открыть параметр проверки наличия обновлений. Найдите элемент настроек операционной системы, используя строку поиска, в которой введите: «наличие обновлений».
Дальнейшие действия: загрузка и установка обновлений, предлагаемых компанией-разработчиком ОС.
Подключение в процессе работы компьютера
Подключите первый и второй мониторы к ПК в то время, когда устройство включено и работает. Если для основного монитора применяется DVI-кабель, а для дополнительного — HDMI, поменяйте местами:
• HDMI для первого;
• DVI для второго.
Есть вероятность распознавания и основного и дополнительного, если они будут подключены к работающему ПК.
Выявляем неисправность матрицы ноутбука
Если Вы столкнулись с проблемой, когда после включения ноутбука появляется черный экран и изображение совсем не видно, то можно воспользоваться хитрым способом для определения неисправности матрицы и видеокарты. Способ заключается в подключении к ноутбуку внешнего монитора. Посмотрите, какие разъемы имеются на Вашем устройстве, а какие на мониторе.
Чаще всего для подключения используется VGA разъем, но при соответствии можно использовать также HDMI (чаще) или DVI (реже). Монитор подключаем при выключенном ноутбуке, после соединения включаем компьютер и наблюдаем за результатом.
А результата может быть два: картинка на мониторе появится или не появится. В первом случае станет ясно, что монитор на ноутбуке не включается из-за неисправной матрицы или шлейфа, а видеокарта в полном порядке. Во втором случае можно будет сделать вывод о том, что черный экран связан с неисправностями в видеокарте, материнской плате или других компонентах.
Если проблема с матрицей, то рекомендуем Вам обратиться в сервисный центр. В противном случае можно попробовать еще пару способов для решения проблемы.
Пошаговая инструкция подключения монитора к ноутбуку
У большинства владельцев ноутбуков может появиться необходимость подключения к монитору, ведь на нем значительно удобнее смотреть фильмы, играть в игры и работать. Это связано с тем, что картинка на мониторе более крупная и повышенного качества. Для вас могут возникнуть трудности, но расширить возможности ноутбука совсем не сложно. Производители ноутбуков позаботились о нас и встроили порт HDMI. Но если даже ваш ноутбук не содержит этого разъема, а включает в себя какой-нибудь другой, то можно спокойно и с легкостью приобрести переходник с одного порта на другой. А теперь рассмотрим последовательность действий подключения ноутбука к монитору. Эта последовательность действий очень проста.
- Отключить оба устройства.
- Используя HDMI кабель, подключаем ноутбук к монитору.
- Включаем монитор и запускаем систему на ноутбуке.
Если у вас картинка не передается или искажается, то визуально проверьте кабель на наличие разрывов и повреждений. Если таковые имеются, то от кабеля лучше отказаться. Так как он несет в себе потенциальную опасность в виде выхода из строя платы в мониторе. Ремонт и покупка новой платы выйдет значительно дороже, чем приобретение нового кабеля.
Если вы не обнаружили проблем в кабеле, осмотрите разъемы в ноутбуке и в мониторе. Возможно, даже небольшое количество пыли препятствует передаче информации. В случае чего придется обратиться к специалисту, если что-то обнаружите или за профилактикой и ремонтом ноутбука или монитора. Потому очень внимательно относитесь к своим устройствам. Тщательно их прочищайте и следите за их состоянием. Если включен ноутбук, а на нем черный экран, то вероятнее всего он принялся за передачу картинки на монитор, а экран ноутбука в это время отключается, и вы можете увидеть рабочий стол только на мониторе. Это не дефект ноутбука или кабеля, это внутренняя настройка ноутбука, чтобы это исправить придется обратиться к БИОС (BIOS) системе
Это предстоит делать с особой осторожностью, так как там содержится главный функционал системы. Одно неаккуратное изменение может привести к краху всей системы
Также есть возможность использовать док-станции — это специальные аппараты, которые придуманы для упрощения работы с ноутбуками и мониторами. Док-станция включает в себе несколько портов необходимых для подключения нескольких видов объектов и комплектующих. Этот аппарат приобретается отдельно и желательно от проверенных производителей в специальных магазинах.
Возможно, вы решите использовать адаптеры, предназначенные для упрощения работы. Адаптеры это так называемые переходники, которые используются, если у вас разные разъемы в аппаратуре. Или оборудование от разных фирм. А также если монитор новый, а ноутбук старой модели.
Что надо проверять?
Пойдем от самого легкого, что можно сделать по невнимательности. И дойдем до выявления возможных поломок, в частности.
Здесь вы найдете инструкцию по подключению дополнительного экрана к ноутбуку по HDMI.
Включен ли сам монитор?
Банально, но может монитор по факту не включен? Проверьте питание (штекер в розетке), кнопку включения на передней панели. Некоторые модели оснащаются кнопкой (тумблером) вкл/выкл питания сзади, поэтому проверьте и ее. Горящая или мигающая индикация на передней панели будет свидетельствовать тому, что дисплей включен.
Ещё обратите внимание, плотно ли вставлен силовой кабель в разъём для питания дисплея. На нем не должно быть никаких повреждений
Работает ли монитор?
Выключите питание компьютера и двух мониторов. Отключите первый и подключите второй вместо него. Если для соединения обоих экранов используете одинаковые кабели, то попробуйте ещё через него.
Если компьютер не видит второй монитор, подключенный по HDMI, попробуйте соединить через патч-корд с другим коннектором (DVI, VGA). Все также нет? Подключите дисплей к другому ПК или ноутбуку. Если не работает, вероятно, что сам монитор не исправен.
Как подключаете к ПК?
Важно, чтобы подключение двух мониторов было к одной видеокарте. Если один подключен к внешней видеокарте, а второй к интегрированной, без специальных настроек и поддержки соответствующего режима материнской платы данный способ не заработает
Дополнительно, убедитесь в надёжности крепления коннектора в порте монитора и ПК. Если подключаете кабелем VGA или DVI, убедитесь, что коннектор плотно вставлен в разъём, а фиксаторы закручены так, что нельзя расшатать.
Если подключаете современный дисплей по USB-C, нужно чтобы кабель поддерживал передачу медиа сигнала. Это можно узнать в характеристиках к этому патч-корду. Компьютер тоже должен поддерживать технологию передачи видеосигнала по USB-C. Применяя обычные переходники USB-3.0 на USB-C, картинку экран не выведет.
Проверьте порты видеокарты с помощью рабочего монитора и патч-корда. Проверьте пины коннектора, чтобы они не были изогнуты. Визуально осмотрите разъемы как видеокарты, так и компьютера. Убедитесь, что кабель полностью целый.
Поддерживает ли внешняя карта работу с двумя мониторами?
Старые или дешёвые графические платы могут не поддерживать параллельную работу двух и более одновременно работающих мониторов. Для многих видеокарт поддержка трёх дисплеев становится проблемой.
Также есть случаи, что дисплеи могут работать, если подключены только по цифровым HDMI, или только по аналоговым VGA портам. Одновременное подключение по разным выходам не увенчались успехом.
Используете ли вы переходник?
Есть качественные переходники и китайские дешевки. Если за использование первых до сих пор ведутся споры насчёт возможных потерь и качества передачи картинки, то вторые могут просто отказаться работать. Если переход с цифрового сигнала на аналоговый, кабель должен оснащаться конвертером.
Также видеокарта должна поддерживать цифро-аналоговую конвертацию.
Небольшие хитрости
Еще пара советов, если вдруг второй монитор не видит ноутбук. При подключенном дополнительном дисплее закройте ноут. Теперь другой монитор станет основным. Открывайте ноутбук – теперь должно все работать.
Другой вариант – ввести лэптоп в спящий режим. Картинка появилась на втором мониторе? Пробуйте вывести ноут из режима сна.
Поверка работы компьютера
Если неисправность связана с некорректной работой ПК, это довольно просто проверить. Если ваш компьютер не видит монитор через кабель VGA, просто попробуйте подключить дисплей к другому устройству. Практически все современные телевизоры сегодня оснащены таким же разъемом
Однако если контролировать работу монитора таким способом невозможно, то нужно обратить внимание на некоторые нюансы
Если компьютер не работает должным образом, индикаторы на компьютере могут начать мигать. Если у вас возникла проблема, кнопка питания или любой другой индикатор на вашем ПК начнет мигать красным. Кроме того, компьютер может издавать характерные звуковые сигналы. Все эти признаки говорят о том, что проблема не в мониторе, а в самом ПК.
Если компьютер не видит монитор и при этом «пищит», это говорит о возможных проблемах с видеокартой или материнской платой. В этом случае следует обратиться в сервисный центр или попытаться самостоятельно выяснить, в каком узле возникают неисправности.
Иногда монитор подключается нормально, и ПК плавно включается в нормальном режиме, но на экране нет изображения. Устройство может находиться только в спящем режиме. В этом случае вы можете попробовать нажать любую кнопку на клавиатуре или переместить мышь. Если ваш компьютер не видит монитор, не отчаивайтесь, есть еще множество способов решить проблему.
Добавление беспроводного монитора
Этот вариант проверки касается только беспроводных моделей мониторов, которые в последнее время становятся достаточно популярными. Дело в том, что поиск устройства, который мы выполняли в предыдущем разделе, для таких мониторов не срабатывает, поэтому нам нужно воспользоваться другой процедурой.
Снова запускаем окно «Параметры», но вместо вкладки «Система» выбираем «Устройства. В открывшемся окне в левой панели щёлкаем по пункту меню «Bluetooth и другие устройства», в правом блоке выбираем верхнюю строчку – «Добавление Bluetooth устройства». Откроется форма добавления новых беспроводных устройств, выбираем опцию «Беспроводной дисплей».
Останется следовать экранным инструкциям и дождаться результатов поиска вашего устройства. Одной из причин, почему второй беспроводный монитор не показывает, может оказаться его недоступность из-за выключенной кнопки. Убедитесь, что она нажата и монитор включён.
Возможные варианты подключения
Подключить можно очень многими способами. Все зависит лишь от того, какие интерфейсы подключения имеются на вашем мониторе и ноутбуке. Давайте посмотрим, как выглядят интерфейсы. Я упорядочил их в таблицу для вашего удобства.
| Название | Картинка | Описание |
| VGA (D-SUB) | Старый, но все еще актуальный аналоговый видеоинтерфейс | |
| HDMI |  |
Актуальный цифровой интерфейс. Передает и аудио, и видеосигнал. |
| DVI-I |  |
Старый аналоговый видеоинтерфейс. Менее популярен, чем VGA, но иногда встречается |
| DVI-D |  |
Цифровой видеоинтерфейс, иногда встречается, но все же менее популярен, чем конкуренты |
| DisplayPort | Актуальный цифровой интерфейс. Передает и аудио, и видеосигнал. Прямой конкурент HDMI. | |
| USB Видеоадаптер |  |
Позволяет передавать видеосигнал с помощью USB в устройство-передатчик (ноутбук в нашем случае) на устройство с другим типом подключения (например HDMI). Удобно, когда на ноутбуке отсутствуют нужные интерфейсы подключения |
| Беспроводное подключение | Использование видеосендера (на фото) или встроенного Wi-Fi адаптера в монитор для передачи видеосигнала. Позволяет подключить монитор без проводов | |
| USB Type-C |  |
Самый новый из всех перечисленных интерфейс. Встречается пока что не так часто. Особенную актуальность имеет для ноутбуков от компании Apple |
По данной таблице необходимо выяснить какие порты имеются на вашем ноутбуке, какие на внешнем дисплее и выбрать подходящий вариант. Не забывайте, что для каждого варианта (кроме беспроводного подключения) необходим провод с таким же штекером. Убедитесь и в наличии у вас нужного кабеля.
После этого уже можно говорить о подключении.
Но одного лишь подключения мало. Да, скорее всего ваш ноутбук определит подключение второго дисплея, а настроить отображение предстоит вам. Благо делается это не сложно, потому давайте я вам расскажу.
Старые модели с VGA и DVI разъемами
На старых моделях ноутов были всем известные VGA или DVI разъемы, поэтому здесь все было просто: вы используете тот же шнур, через который подключаете монитор к стационарному ПК без всяких переходников.
Если же у вашего монитора VGA-разъем, а на ноутбуке DVI (или наоборот), то придется купить специальный переходник для VGA-шнура. Вот так он выглядит:

Переходник для VGA-шнура. Фото с сайта DNS
Перед подключением через VGA или DVI интерфейс убедитесь, что монитор и ноутбук отключены от сети. После подсоединения кабеля включение осуществляется в следующем порядке: вначале вы включаете монитор, затем, ноут.
Подключение
Загрузка …
Теперь рассмотрим, как подключить второй монитор к ноутбуку или стационарному компьютеру. Особой разницы в процедуре нет, поэтому будет дана общая последовательность действий.
Обратите внимание
Все действия по подключению, замене кабелей, установке переходников – выполняются при выключенном питании оборудования.
Пошаговая инструкция по подключению двух мониторов:
- Вытащить вилку питания мониторов и компьютера из розетки.
Вставить шнур к разъему видеокарты или встроенного графического ядра на материнской плате и соединить его с первым монитором. Это основной экран компьютера, который обычно не требует переходников.
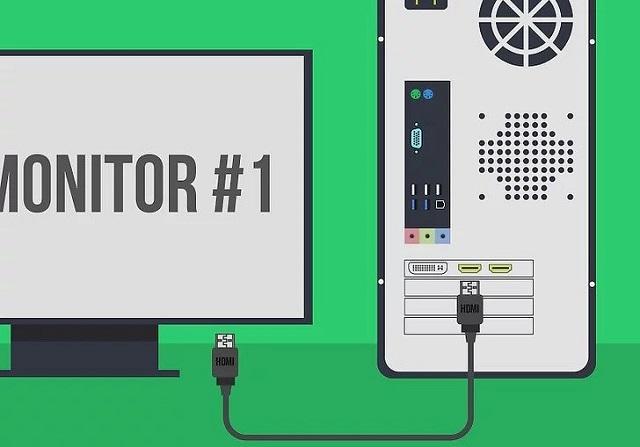
Подключить второй шнур к системному блоку компьютера или ноутбука. Здесь следует опираться на имеющиеся разъемы. У автора статьи выполнено подключение второго монитора через выделенную видеокарту. На ней использован разъем DVI, в который подключен переходник на HDMI (мама). Дальше использован обычный HDMI-кабель, идущий к монитору (через вход HDMI подключены оба экрана). В продаже можно также найти шнуры, у которых на концах имеются разные выходы.

Осталось включить питание: сначала вилку в сеть, затем нажать кнопку на самом дисплее.
Обратите внимание
Когда используется два монитора, система сама определит, какой из них основной – на нем и будет отображаться заставка BIOS и эмблема ОС при запуске.
Драйверы видеокарты
К сожалению, очень частая ситуация среди начинающих пользователей — попытка обновить драйвер в диспетчере устройств, получение сообщения о том, что самый подходящий драйвер уже установлен и последующая уверенность в том, что драйвер действительно обновлен.
По факту такое сообщение говорит лишь о том, что у Windows нет других драйверов и вам вполне могут сообщить, что драйвер установлен, когда в диспетчере устройств отображается «Стандартный VGA графический адаптер» или «Базовый видеоадаптер Microsoft» (оба этих варианта сообщают о том, что драйвера не нашлось и был установлен стандартный драйвер, который может выполнять лишь базовые функции и обычно не работает с несколькими мониторами).
А потому при возникновении проблем с подключением второго монитора настоятельно рекомендую установить драйвер видеокарты вручную:
- Скачайте драйвер вашей видеокарты с официального сайта NVIDIA (для GeForce), AMD (для Radeon) или Intel (для HD Graphics). Для ноутбука можно попробовать загрузить драйвер с официального сайта производителя ноутбука (иногда они работают «правильнее» несмотря на то, что часто более старые).
- Установите этот драйвер. Если установка не проходит или драйвер не меняется, попробуйте предварительно удалить старый драйвер видеокарты.
- Проверьте, была ли решена проблема.
Возможен ещё один вариант, имеющий отношение к драйверам: второй монитор работал, но, внезапно, перестал определяться. Это может говорить о том, что Windows обновила драйвер видеокарты. Попробуйте зайти в диспетчер устройств, открыть свойства вашей видеокарты и на вкладке «Драйвер» откатить драйвер.
Проверка кабелей
Если провода повреждены, это тоже может повлиять на работу устройства. В этом случае не имеет значения, видит ли компьютер монитор через HDMI, DVI или VGA. Каждая из этих ниток может оборваться в самый неожиданный момент. Чаще всего это происходит, когда кабель не прикручивается к задней части экрана и ПК, а просто вставляется.
Если вы используете выделенную видеокарту, вам необходимо убедиться, что к ней подключен дисплей, а не к обычному разъему на материнской плате. Обычно система автоматически отключает стандартную графику и использует подключенное устройство. Если этого не произошло, нужно вручную отключить подачу изображений через «маму.
Аппаратные
Начните с кабеля. Проверьте, нет ли на нем повреждений. Чтобы убедиться в его работоспособности, подключите через него первый монитор. Если не работает, с большой вероятностью, будет достаточно приобрести новый кабель.
Посмотрите, крепко ли держатся входы и выхода кабеля в разъемах. Не болтаются ли, вставлены ли до конца. Для VGA зачастую предусмотрены дополнительные крепления (болты).
Используйте дополнительный монитор как основной. Убедитесь, что дисплей подключен к электрической сети, а кнопка питания включена.
Подключите к другому порту или разъему для интегрированной графики материнской платы ПК.
Основные причины
Итак, представляем ситуацию, вы подключаете второй монитор к персональному компьютеру или подключаете большой монитор к ноутбуку, включаете устройство и монитор – никакой реакции нет. То есть, сам компьютер исправно работает, на нем появилось изображение рабочего стола, а вот монитор не реагирует. Мы сначала просто перечислим возможные поломки (и не только), а уже потом поговорим о последовательности действий, которую нужно применить, чтобы исправить ситуацию.
- Причина в кабеле. Очень широкое понятие, потому что дело может быть, как в полностью поломанной кабеле (сломался сам разъем, переломлен кабель), так и в обычной невнимательности. Часто пользователи передвигают устройства, подключают телевизоры вместо монитора, либо другие устройства, забывают подключить обратно. В любом случае, кабель – первое, что стоит проверять.
- Причина в мониторе. Человеку всегда до последнего сложно поверить, что монитор или другая техника просто вышла из строя. Если еще вчера устройство работало, ничего критического не происходило, то и сегодня должно все работать. На практике все немного не так. Скачок напряжения, отошедший контакт, подошедший к концу срок эксплуатации – все это может стать причиной выхода из строя самого монитора, либо части его портов.
- Несовместимые устройства. Многие ПК оснащены всевозможными разъемами: несколько HDMI, DVI, другие. Пользователи могут использовать их по максимуму, из-за чего возникают конфликты и несовместимость. Чтобы точно продиагностировать, как разъемы исправны, а какие нет, нужно точно понимать, что нет никаких конфликтов и несовместимости.
- Настройки BIOS. Иногда помогает простой сброс настроек. Ошибка возникает не на уровне железа, а на уровне программного обеспечения. Мы перечислили лишь те проблемы, которые могут быть обнаружены и исправлены в домашних условиях, своими силами. Конечно, причины могут быть намного серьезнее. Например, могла сгореть или частично сгореть видеокарта или оперативная память. В таком случае, компьютер либо не включится вообще, либо будет системная ошибка, даже на основном экране. Поэтому мы приступаем в исправлению и поиску ошибки только в том случае, если основной монитор полностью включился и исправен, а сам системный блок работает в штатном режиме и подает сигналы жизни.
Идем в BIOS
Иногда пользователи сталкиваются с буквально мистическим поведением устройства. Например, когда при включении ПК информация о начале загрузки системы отображается на мониторе, но затем изображение исчезает и больше ничего не происходит. В этом случае проблема может быть глубже, возможно, все дело в Windows. Что делать, если компьютер в этом случае не видит монитор?
Для этого вам необходимо загрузить систему в безопасном режиме и восстановить операционную систему с помощью встроенной функции восстановления системы. Вы также можете выполнить сброс настроек вручную. Однако для этого нужно иметь достаточные знания и навыки.
Компьютер не видит второй монитор
Работа с двумя и большим количеством мониторов очень удобная и приятная, поскольку вы получаете гораздо больше пространства для ваших задач, а в играх мониторы можно объединить для большего эффекта погружения.
Подключение второго монитора к компьютеру – дело в 99% случаев простое и быстрое. Вы включаете монитор в розетку, а затем к компьютеру по соответствующему кабелю (VGA, DVI, HDMI, DisplayPort, Thunderbolt, USB-C) в соответствующий слот и Windows автоматически определяет дополнительный монитор. После этого в Параметрах системы доступны опции для расширения, дублирования или отображения картинки только на одном из мониторов
Если во время этой процедуры у вас что-то пошло не так и компьютер не видит второй монитор (или третий, к примеру), эта инструкция подскажет вам несколько моментов, на которые надо обратить внимание. Возможно, какой-то из советов поможет устранить проблему
Причиной, по которой ваш компьютер отказывается работать со вторым монитором, может быть как софтверная, так и хардверная проблема, а потому вам придется по очереди пробовать различные советы. Мы рекомендуем начать с самых простых советов, которые помогут вам понять, определился ли второй монитор системой вообще. Часто бывает так, что Windows видит второй монитор, но он отключен софтверно. В таком случае включить его будет достаточно просто изменить несколько параметров в настройках вашего компьютера.
Если подключение второго монитора к компьютеру не дало никаких положительных результатов, попробуйте просто перезагрузить его. После этого переходите к следующим советам.
Включен ли ваш монитор?
Вопрос может показаться весьма глупым, но все же стоит на него обратить внимание. У многих мониторов есть два переключателя – основная кнопка питания (обычно на передней стороне монитора для легкого доступа) и вспомогательный переключатель питания возле силового кабеля
Убедитесь, что оба этих переключателя находятся в положении «Вкл». Ориентироваться в этом вам поможет световая индикация. Практически все мониторы оснащены каким-то светодиодом, обозначающим состояние монитора. Он должен гореть
На этом этапе не важно, каким цветом – вы должны понимать, что питание поступает и он работает
Также обратите внимание на силовой кабель монитора. Он должен быть вставлен в слот питания экрана до конца, а также на нем не должно быть заметных повреждений
Если вы видите на кабеле изъяны или повреждения, ни в коем случае не пытайтесь подключить его к сети!
В порядке ли монитор?
Убедитесь, что монитор, который вы подключаете к компьютеру, исправен. Отключите основной экран и подключите второй. Если желаемого результата нет, попробуйте подключить монитор при помощи другого коннектора. На современных мониторах есть несколько способов подключения (VGA, HDMI, DVI, DisplayPort и так далее), поэтому попробуйте все из возможных, если у вас есть соответствующие кабели. Попробуйте подключить его тем же кабелем, что и ваш основной. Подключите экран к другому компьютеру. Если он и там не заводится, значит проблема может быть спрятана в самом экране.
В порядке ли кабель?
Проверьте, нет ли физических повреждений на вашем кабеле. Убедитесь, что фиксаторы крепления коннекторов кабеля плотно затянуты (это в первую очередь касается VGA и DVI-кабелей, которые в подавляющем большинстве случаев комплектуются затяжными винтами крепления), а сам коннектор вставлен до конца.
С помощью внешних решений
Что делать, если у ноутбука физически нет портов, чтобы подключить к нему два монитора? Сегодня нетрудно купить внешние решения. Видеокарты, подключаемые через USB, позволяют получить на экране второго монитора разрешение до FullHD 1920×1080 пикселей.

Использование внешней карты никак не поможет геймерам. Да, с его помощью легко подсоединить 2 монитора или больше, по количеству доступных портов у ноутбука. Однако получить качественное изображение будет невозможно. Для того, чтобы иметь высокую производительность и детализацию в играх, понадобится внешняя видеокарта другого типа. Она подключается или к современным портам обмена, или непосредственно в разъем miniPCI на материнской плате.
Самостоятельно подключить внешнюю видеокарту к ноутбуку можно своими руками, при некоторой внимательности и аккуратности. Для пользователей, сомневающихся в своих способностях технаря, существуют более дорогие, но удобные решения. Док станция для видеокарты позволяет одновременно установить производительный адаптер и подключить несколько мониторов к ноутбуку.

Метод №1 Изменения режима проецирования
Если вы корректно подключили монитор к своей видеокарте, но на нем ничего не отображается, то можно попробовать сменить режим проецирования. Проблема могла возникнуть просто из-за того, что ваша видеокарта не знала, что делать со вторым подключенным монитором. Сейчас мы покажем вам, как сменить режим проецирования на Windows 10. Хотя, то же самое можно выполнить и на таких операционных системах, как Windows 8 и Windows 8.1.
- Нажмите на клавиатуре комбинацию клавиш Windows+P.
- Затем перед вами появится меню выбора режима проекции, в котором будет находиться четыре настройки. Подберите настройку по вашим предпочтениям и кликните на нее.
Ну что, второй монитор наконец-то ожил? Если нет, то дело заключалось не в этом и мы двигаемся дальше.




























![Как подключить два монитора к одному компьютеру – инструкция [2020]](http://portalcomp.ru/wp-content/uploads/6/6/1/6616b2bf5dc3f0807c86e1ed612171aa.jpeg)
