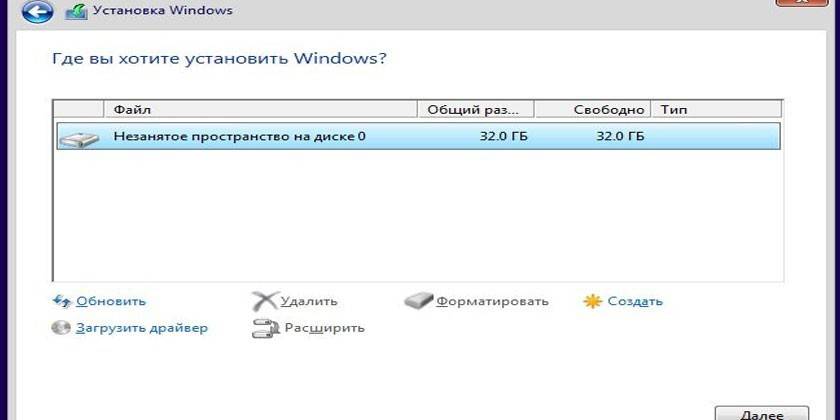Как восстановить заводские настройки Windows 11 и удалить все (из настроек)
Первый шаг — открыть приложение «Настройки», и самый быстрый способ сделать это — нажать Windows+I на клавиатуре. В приложении «Настройки» выберите «Система» на левой боковой панели и нажмите или коснитесь «Восстановление» в правой части окна.

На странице «Восстановление» прокручивайте, пока не найдете раздел «Параметры восстановления». Первый вариант в нем — «Сбросить этот компьютер», в котором говорится, что вы можете «Сохранить или удалить свои личные файлы, а затем переустановить Windows. Это то, что вам нужно сбросить завод ОС Windows 11. Нажмите Reset PC кнопку рядом с ним.
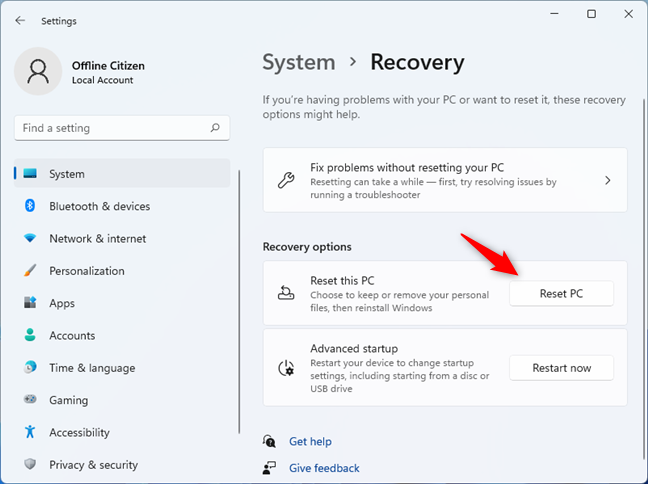
Затем Windows 11 запускает мастер «Сбросить этот компьютер», и первое, что он просит вас, — это выбрать, хотите ли вы сохранить свои файлы или удалить все. Поскольку вы хотите выполнить сброс Windows 11 к заводским настройкам, выберите второй вариант: «Удалить все (удаляет все ваши личные файлы, приложения и настройки)».
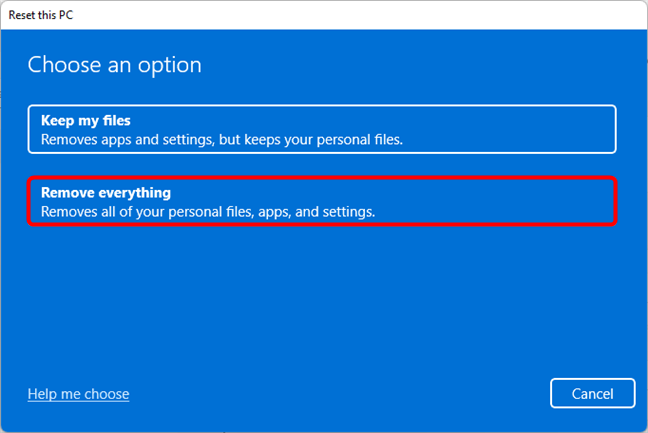
Если у вас более одного диска или раздела на вашем компьютере, затем Windows 11 спросит вас, хотите ли вы стереть данные только с системного диска (на котором установлена Windows 11) или со всех дисков. Выбирайте то, что вам больше нравится.
Затем Windows 11 хочет знать, как вы хотите переустановить ее во время процесса сброса. Вы можете выбрать один из двух способов:
- Загрузка в облако: во время сброса Windows 11 загружает файлы, необходимые для переустановки, с серверов Microsoft.
- Локальная переустановка: Windows 11 переустанавливается с использованием локально сохраненных файлов, ничего не загружая.
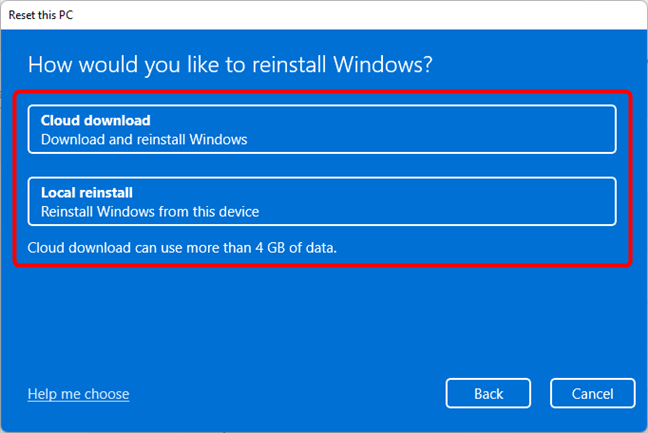
Затем мастер «Сбросить этот компьютер» переходит к шагу «Дополнительные настройки». Как вы можете видеть на следующем снимке экрана, по умолчанию процесс сброса удаляет все, но не очищает ваши диски. Другими словами, он выполняет быстрое стирание на выбранных дисках во время процесса, но некоторые из старых данных на них все еще можно восстановить с помощью специализированных приложений для восстановления данных.
Если вы сбрасываете Windows 11 по той же причине, что хотите начать все заново, но при этом оставить свой компьютер, можно оставить этот параметр без изменений. Однако, если вы выполняете сброс настроек своего ПК с Windows 11 к заводским настройкам, потому что собираетесь продать свой компьютер или подарить его кому-то, вам, вероятно, следует также очистить диски на нем, чтобы никакие из ваших старых данных не могли быть восстановлены. Для этого нажмите или коснитесь «Изменить настройки».
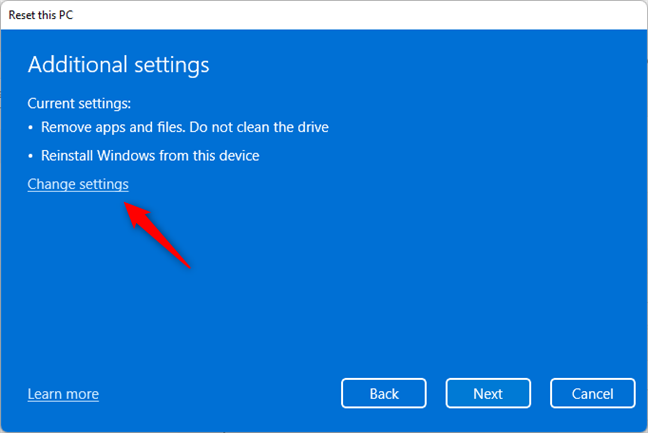
На шаге «Выбор настроек» мастера включите переключатель «Очистить данные», чтобы сбросить очистку вашего диска (дисков). Затем нажмите Подтвердить. Обратной стороной очистки диска (ов) является то, что Windows 11 требуется гораздо больше времени для восстановления заводских настроек.
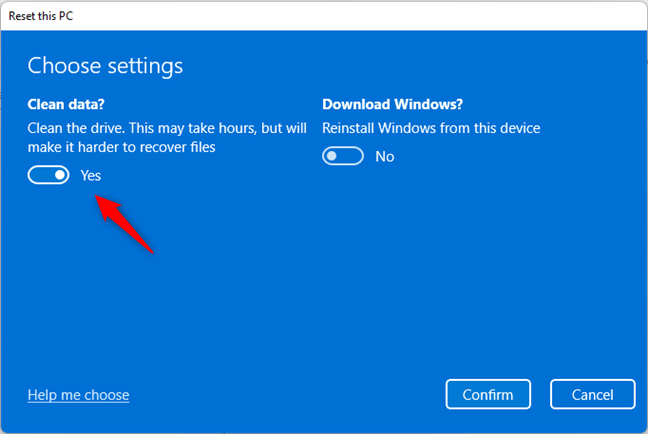
Когда Windows 11 готова к сбросу, она показывает, что произойдет в это время:
- Он удалит все личные файлы и учетные записи пользователей, найденные на вашем ПК.
- Удаляет все установленные приложения и программы.
- Он сбрасывает все настройки, которые вы могли изменить в Windows 11.
Чтобы продолжить, нажмите или коснитесь кнопки «Сброс», но имейте в виду, что вы не сможете вернуться назад после того, как приняли это решение: Windows 11 выполнит сброс настроек до заводских, даже если вы передумаете позже.
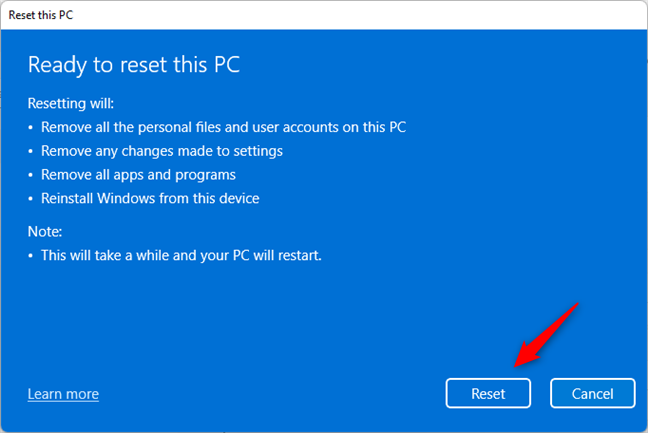
Через минуту или две, в течение которых Windows 11 готовится, ваш компьютер автоматически перезагрузится.
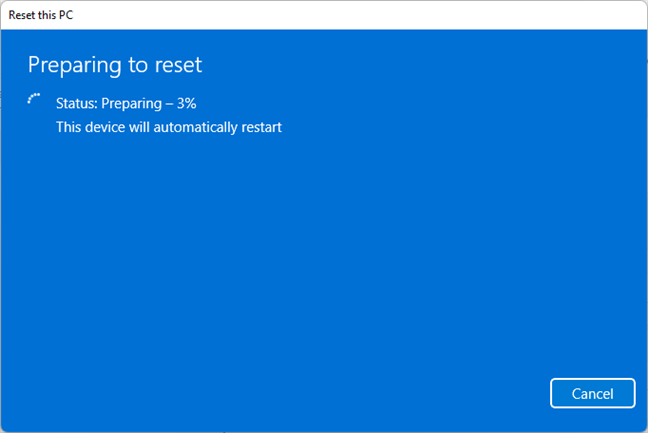
После перезагрузки компьютера Windows 11 запускает фактический процесс восстановления заводских настроек. Эта часть может занять много времени, но это зависит от конфигурации оборудования вашего компьютера.
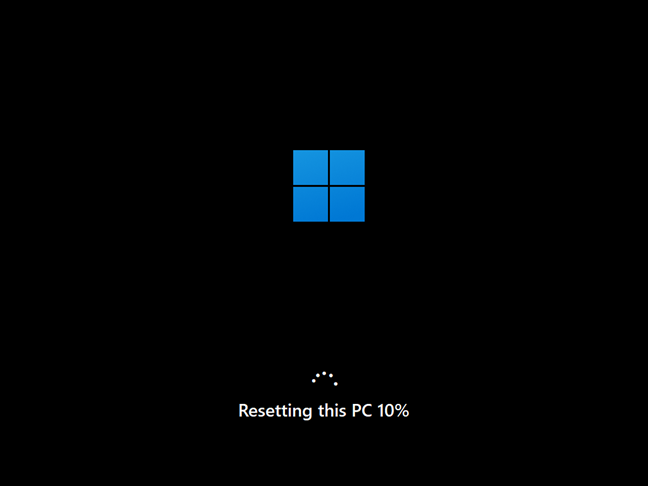
После сброса Windows 11 переустанавливается. Если на вашем компьютере нет мощного оборудования, этот шаг может занять десятки минут, так что наберитесь терпения.
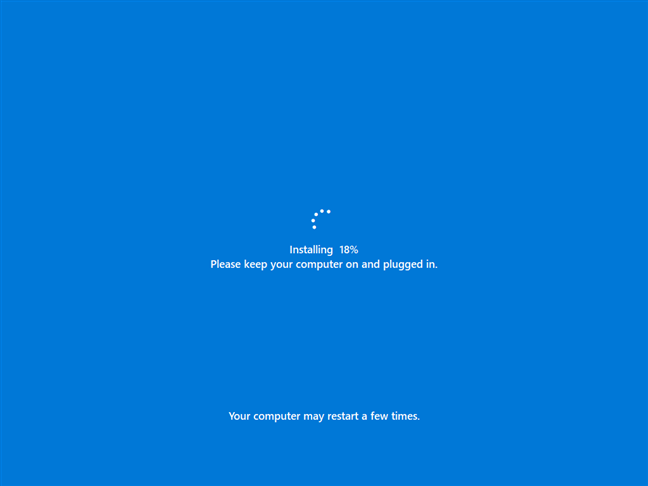
Когда Windows 11 завершит установку, вам нужно будет настроить ее, как при новой установке операционной системы. Это означает, что вам нужно выбрать язык и раскладку клавиатуры, создать новые учетные записи пользователей и т.д.
Внутренняя очистка ноутбука от пылевого загрязнения без «взлома» корпуса
Просмотр видеомануала по обслуживанию конкретно вашей модели лэптопа — это первое, что вам необходимо сделать, дабы убедиться в невозможности беспрепятственного доступа к системе охлаждения. После чего снимите аккумулятор и последуйте простым рекомендациям, что в итоге и будет являться практическим ответом на вопрос: «Как почистить ноутбук от пыли не разбирая?».
- Подготовьте: баллончик со сжатым воздухом (бытовой пылесос вряд ли подойдет), спирт, микрофибру, щетку и немного терпения…
- Выйдите на лестничную площадку или на улицу. Просторное и хорошо проветриваемое помещение также уместно при выполнении последующих действий.
- Короткими нажатиями «втолкните» воздух из баллончика через одно из вентиляционных отверстий лэптопа.
- Пылевые отложения на вентиляционных стенках нужно сначала разрушить. Поэтому «атакуйте» каждый угол воздухозаборников, стремясь столкнуть задуваемые потоки друг с другом. Однако не переусердствуйте… велика опасность повредить лопасти кулера охлаждения.
- Методично смещаясь от центра к краю корпусной части лэптопа (имеется в виду к выходу воздухозаборников), выдувайте «раздробленную» пыль до того момента, пока ее не станет.
- Протрите слегка смоченной в спирте микрофиброй участки вентиляционных решеток, которые облипли грязью. Щетка в помощь!
Как быстро удалить все личные данные с компьютера
Знания особенно пригодятся при продаже техники
Интернет-среда стала для современного человека полноценным местом преступления, поэтому необходимо ответственно относится к своим персональным данным. Так, стереть все личные данные может понадобиться при передаче компьютера третьему лицу на долгое пользование или при продаже техники. Специалисты Роскачества рассказали, как это сделать быстро и правильно.
«Стирать данные вручную долго и ненадежно – велика вероятность упустить что-то важное. Вы можете забыть про пароли, сохраненные в браузерах, или личные данные в «Корзине», пропустить удаление некоторых важных файлов и папок
Переустановка вашей системы перед продажей является гораздо более безопасной и надежной альтернативой», — считает руководитель Центра цифровой экспертизы Роскачества Антон Куканов.
Microsoft и Apple предусмотрели простой процесс сброса для компьютеров, чтобы вернуть устройство к изначальному состоянию,
Пользователям Windows
Прежде всего, создайте запасную копию всех файлов с компьютера, скопировав их на внешний диск или облако. Только после этого можно начинать заводской сброс, иначе вы рискуете потерять нужные файлы.
Для Windows 8, 8.1 и 10 алгоритм сброса очень прост: перейдите в меню «Пуск» и выберите «Настройки». Затем перейдите в раздел «Обновление и безопасность» и найдите меню «Восстановление». Вам будет предложен выбор: удалить данные «быстро» или «полностью» – лучше выбрать второй вариант – таким образом компьютер вернется в исходное состояние.
В зависимости от того, каким устройством вы пользуетесь (стационарным компьютером или ноутбуком), для сброса Windows 7 может понадобиться установочный диск с операционной системой. Для начала необходимо перейти в меню «Пуск», затем в «Панель управления», далее в «Восстановление» и выбрать «Расширенные методы восстановления». Появится окно с выбором: для стационарных компьютеров необходимо выбрать «Переустановить Windows» (как раз для этого понадобится установочный диск), для ноутбуков – «вернуть компьютер в состояние, заданное изготовителем». На большинстве ноутбуков под управлением Windows 7 установочный диск с операционной системой не понадобится. Когда процесс завершится, данные сможет восстановить только технически подкованный специалист.
Дело в том, что после переустановки операционной системы или ручной отчистки корзины документы все равно остаются на диске. Физически файл стирается лишь после того, как занятая им область на жестком диске перезаписывается другими данными. Именно поэтому самый надежный способ уничтожить все данные – отформатировать диск.
Если на вашем жестком диске находится строго конфиденциальная информация, советуем скачать программу для затирания свободного места на жестком диске (она же – программа для стирания диска) – восстановить удаленные файлы будет практически невозможно.
Пользователям macOS
После создания копий ваших документов на внешнем диске или облаке, обязательно удалите учетную запись компьютера в iTunes (выберите «Учетная запись», затем «Авторизации» и «Деавторизовать этот компьютер») и выйдете из iCloud и «Сообщений» (iMessage).
Используйте программу «Дисковая утилита», чтобы стереть (отформатировать) жесткий диск, флэш-накопитель или другое устройство хранения для Mac. На сайте поддержки Apple есть полный алгоритм действий, если вы хотите стереть все данные с диска либо сделать перестановку macOS.
Следите за самым важным и интересным в Telegram-канале Татмедиа
Как удалить всё с компьютера Windows кроме Windows. — Неспешный разговор
Многие пользователи довольно часто сталкиваются с ситуацией, когда у них возникает необходимость удалить всё с компьютера. Происходить это может по различным причинам. Главная, защита ваших конфиденциальных данных. К примеру, часто возникает у многих людей необходимость в продаже компьютера. По большей части, в целях получения новой более мощной модели. Можно, конечно, продать ПК по узлам, но мы рассмотрим вариант, когда человек желает продать весь системный блок.
Думаем, вам ясно, что перед продажей компьютера, необходимо удалить с него всю конфиденциальную информацию. Это желательно сделать, ведь на жестком диске может храниться ценная конфиденциальная информация. Например, видео материалы, фото и прочие данные, которые вы не хотите оставлять чужим людям.
Напомним, что перед тем, как начать использовать винчестер, его желательно отформатировать. Во время форматирования, весь диск структурируется на кластеры.
Можно этот процесс сравнить с разбитием на ячейки. У каждого из полученных кластеров есть свой индивидуальный адрес. Он хранится в начале раздела (Табл. FAT). Эту таблицу можно сравнить с оглавлением. Во время внесения данных, кластеры, в которые внести информацию, помечаются операционной системой как занятые.
Когда же человек удаляет информацию, данные кластеры записываются системой как свободные. В тоже время, записанные данные остаются в них. Информация в кластерах будет сохраняться до той поры, пока человек не внесет туда новую. Поэтому, вернуть удаленную информацию не особо сложно. Для этого не нужно даже быть программистом. Делается это с помощью специальных программ, к примеру, Recuva.
Для того, чтобы убрать с кластеров информацию, на их место нужно внести новую. Но это не обязательно. Можно просто проделать полное форматирование данного диска. При быстром форматировании, у вас просто обнулится таблица FAT.
Но, надо отметить, что даже полное форматирование не означает, что информация очищена полностью. Специальные программы помогут Кулибиным часть из этой информации вернуть.
Что же остаётся делать, если нужно удалить данные более тщательно? Для этого есть специальные программы, вроде HDD Low Level Format Tool. Также, можно провести форматирование несколько раз. А еще лучше, пригласить спеца (если информация очень ценная). Но это не наш случай, поэтому мы проведем форматирование сами, при чем системным методом.
Как удалить всё с компьютера? Проведем полное форматирование.
Для этого, кликнем левой клавишей мыши по ярлыку «Компьютер». В открывшемся окне выберем нужный диск, к примеру D. Кликнем по нему правой клавишей мыши и нажмем «Форматирование».
Далее, самое важное. В новом окошке в разделе «Способы форматирования» убираем галочку над строчкой «Быстрое»
Иначе у нас будет проведено быстрое форматирование.
А это равносильно стиранию оглавления книги. При этом сами главы останутся целыми. Поэтому, уберём галку и проведем полное форматирование, нажав «Начать». Во время форматирования лучше не перегружать ПК никакой работой, особенно форматируемый диск. Форматирование завершено. Система не только отформатировала диск, но и проверила его на наличие битых секторов и восстановила их.
Как удалить всё с компьютера Второй способ форматирования
Для этого нам понадобится командная строка меню «Пуск». Вводим туда «Создание и форматирование». У нас появится файл с одноименным названием, жмем по нему.
Выберем желаемый диск, в нашем случае D. Кликнем по нему правой клавишей мыши и далее, как в первом методе.
Как удалить всё с компьютера Форматирование в процессе установки системы
Во время переустановки системы, когда вы находитесь в окне выбора диска, нажмите на строку внизу окна «Настройка диска».
Затем, выберем диск для форматирования и нажмем «Форматировать». В нашем случае, т.к. мы желаем удалить всю информацию с компьютера, выберем каждый из дисков по очереди.
Далее, доводим установку ОС до логического конца.
Мы отформатировали все диски, кроме системного (если мы использовали способы 1 и 2). Для завершения удаления всей информации, войдем в системный диск (обычно, это диск С), и удалим все папочки, кроме папки Windows (её удалять нельзя, в ней находится наша система). После этого не забудем очистить нашу корзину.
Теперь знаете, как удалить всё с компьютера. Остаётся выбрать понравившийся метод и провести полное форматирование компьютера. Многим больше нравится форматирование во время переустановки системы. Успехов!
Полностью удаляем Windows (если установлено две системы)
Лучше всего, проводить удаление из той системы, которую вы решили оставить
Не знаю, насколько это важно, но лучше сделать это именно так
Для примера, я решил оставить Windows 8, и покажу, как удалить Windows 7.
Значит, в этом случае, все действия проводим из восьмерки. Сначала сделаем нашу систему, которую мы решили оставить, основной (она должна загружаться по умолчанию)
, а затем, удалим из загрузки ненужную нам систему.
Перейдите на рабочий стол, и нажмите клавиши Win+R
. В окне Выполнить, введите команду msconfig
, и нажмите Ок
.
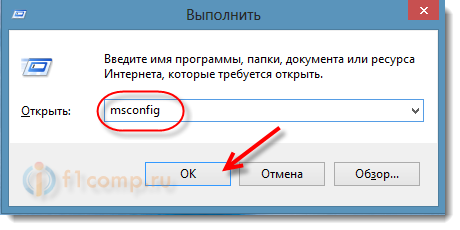 В новом окне, переходим на вкладку , выделяем операционную систему, которую мы хотим оставить (в нашем случае, это Windows
В новом окне, переходим на вкладку , выделяем операционную систему, которую мы хотим оставить (в нашем случае, это Windows ![]()
, и нажимаем на кнопку Использовать по умолчанию
(напротив OS, должен появится соответствующий статус “Загружаемая по умолчанию ОС”)
.
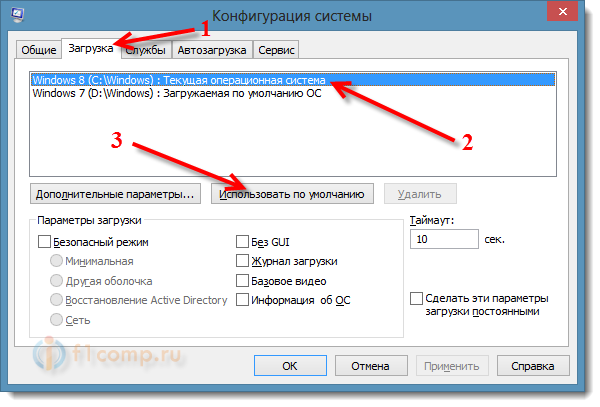
Теперь, выделяем систему, которую мы хотим удалить (в нашем случае, это WIndows 7)
, и нажимаем на кнопку Удалить
.
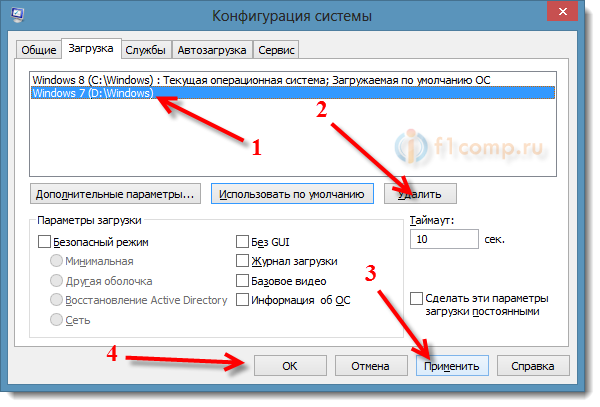
Появится окно, советую выбрать .
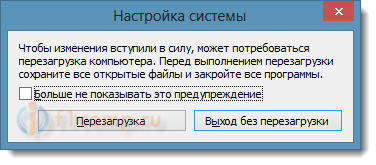
Компьютер перезагрузится, и уже без возможности выбора операционной системы, должна сразу загрузится система, которую мы оставили. В нашем случае, это Windows 8.
Что делать с файлами от старой системы?
Да, осталось только разобраться с разделом, на котором раньше была операционная система. Самый просто способ, это отформатировать его, и хранить на нем файлы.
Только будьте внимательны, когда будете форматировать раздел. Проверьте его содержимое, там должны быть папки: Program Files, Windows, Пользователи и т. д. И это не может быть диск C, у него будет другая буква.
Внимание!
Форматирование удалит всю информацию на локальном диске. Если рассматривать конкретно наш случай, то будет удалена вся информация, которая хранилась на локальном диске C (рабочий стол, папка мои документы, мои фото и т
д.)
, в операционной системе, которую мы хотим удалить.

Второй способ.
Можно удалить раздел, а свободное пространство, которое появится после его удаления, добавить к уже существующему раздел. Не знаю, на сколько это нужная процедура, ведь намного проще, просто оставить этот раздел для хранения файлов.
Но, если вы надумаете удалить его полностью, то это можно сделать стандартным средством Управление дисками
, о котором я писал в этой статье “ “. Не обращайте внимания, что статья написана для Windows 7, на восьмерке, все точно так же.
В “Управление дисками” нажмите правой кнопкой на раздел, который вы хотите удалить, и выберите “Удалить том…
“.
Затем, нажмите правой копкой мыши на раздел, к которому вы хотите добавить память от удаленного раздела, и выберите Расширить том
. Действуйте инструкциям, там все просто.
Послесловие
Вот такой, проверенный способ удаления операционной системы, если их у вас на компьютере две, или даже больше. Думаю, что каких либо проблем, возникнуть не должно. Главное, будьте внимательные, что бы не удалить что-то не то, или не отформатировать раздел с ценной информацией.
Лично меня устраивает операционная система Windows 7 на моем ноутбуке, я уже к ней привык и исправил некоторые глюки, которые имелись. Но на днях, общаясь с приятелем, услышал его мнение по поводу этой ОСи, а также, что возникают проблемы, если ты решишь самостоятельно удалить «семерку» и установить привычную XP. Действительно, если вы решили удалить Windows 7, вам лучше соблюдать некоторые тонкости в этой работе.
Способ №3: Среда восстановления Windows (ISO-образ)
Если выполнить действия, описанные выше, не получается из-за критических сбоев в системе, придется пойти длинным путем и воспользоваться функционалом среды восстановления.
Как добиться установки на компьютер ОС Windows 10 при помощи среды восстановления:
Вызовите среду восстановления. Кликните по меню «Пуск» и выберите «Параметры» или одновременно зажмите клавиши «Win»+«I». Нас интересует раздел «Система
Листайте список настроек вниз, пока не увидите опцию «Восстановление — Сброс, расширенные параметры запуска, вернуться». Выберите этот пункт.
Когда откроется новое окно, отыщите блок «Расширенные параметры запуска» в разделе «Параметры восстановления» и кликните по кнопке «Перезагрузить сейчас
После того, как компьютер осуществит перезапуск, вы увидите экран «Выбор действия
Если Рабочий стол Windows 11 не доступен из-за сбоев в системе, вам понадобится загрузочная флешка
Причем не важно, файлы какой ОС там сохранены — десятой или одиннадцатой. Если такого «резервного» внешнего накопителя (HDD, SSD, USB) у вас нет, придется его создавать на другом компьютере
Используйте для загрузки ISO-образа ОС проверенный инструмент Media Creation Tool от Майкрософт, который можно скачать на официальном сайте — но только если у вас есть ключ лицензионного продукта. Также можно воспользоваться сервисом UUP dump или программами Rufus и Ventoy.
Завершите работу, подключите внешний накопитель и запустите компьютер снова. Выберите вариант «EFI USB Device», чтобы установить приоритет загрузки в BIOS и запустить систему с внешнего накопителя.
Нажмите «Далее» в правом нижнем углу окна,которое появится после запуска установщика Виндоус.
Кликните по надписи «Восстановление системы», когда откроется новое окно. Тем самым вы инициируете процесс запуска среды восстановления ОС.
Теперь откроется окно «Выбор действия», с которого можно начинать процесс восстановления Windows 10. Выберите раздел «Поиск и устранение неисправностей».
На следующем экране выберите вторую из двух опций — «Дополнительные параметры
Затем кликните по блоку «Удалить обновления» в открывшемся окне.
На экране «Удалить обновления» нас интересует второй блок — «Удалить последнее обновление компонентов».
Появится предупреждение о том, что в результате выбранного действия произойдет сброс параметров и удаление установленных приложений, но пользовательские файлы останутся нетронутыми. Нажмите «Удалить обновления компонентов», и начнется деинсталляция.
В первую очередь система подготовится к удалению обновлений. Затем компьютер перезагрузится, чтобы активировать внесенные в систему изменения. Затем запустится процедура отката до более ранней версии операционной системы, в нашем случае Виндоус 10. По завершении процесса восстановления ОС компьютер вновь перезапустится, и откроется Рабочий стол «десятки».
Мы рассмотрели наиболее времязатратный процесс того, как удалить Windows 11 для отката к Виндоус 10. Более он, этот вариант предполагает удаление всех пользовательских файлов, поэтому не забудьте о создании их резервной копии.
Удаление программ перед продажей компьютера
Поскольку нам необходимо очистить компьютер или ноутбук без потери производительности вариант Ctrl+A Shift Delete нам не подойдёт. Я крайне не рекомендую удалять программы методом удаления папки программы. Существует один единственно верный способ удаления программ с компьютера.
Жмём «Пуск» > «Панель управления».
Выбираем раздел «Удаление программ».
Выбираем программу из списка и жмём «Удалить». Деинсталятор у каждой программы свой. Но в большинстве случаев жмём «Ок» > «Далее» > «Далее» и т.д
Обратите внимание, что в некоторых случаях вам будет предложен выбор между «Upgrade» и «Delete». Как вы наверное догадались, выбираем Delete
К сожалению удаление сразу нескольких программ невозможно, поэтому придётся дожидаться окончания текущего процесса для запуска нового.
Таким образом удаляем все программы, кроме драйверов, офиса, браузера и архиватора.
В браузере остаётся история, сохранённые пароли и т. д. Как очистить браузер читайте здесь: Как удалить историю браузера.
Как еще ускорить работу компьютера
В Windows есть дополнительные настройки, которые помогут увеличить быстродействие. Изменив или отключив их, вы сможете добиться значительного прироста в производительности.
Отключение визуальных эффектов
Windows 10 отличается своим красочным внешним видом, плавными переходами и отображением теней. Но вся эта красота влияет на производительность, и если у вас слабый компьютер, это будет заметно.
Для отключения визуальных эффектов нажмите правой клавишей мышки на значке «Этот компьютер» и выберите пункт «Свойства».
Перейдите в пункт «Дополнительные параметры системы».
Во вкладке «Дополнительно», в части «Быстродействие», нажмите кнопку «Параметры».
Во вкладке «Визуальные эффекты» выберите пункт «Обеспечить наилучшее быстродействие» и нажмите «ОК».
Внешний вид изменится на упрощенный, но увеличится прирост производительности.
Увеличение файла подкачки
Если в вашем компьютере мало оперативной памяти (от 1 до 4 Гб), можно увеличить файл подкачки. Он будет подгружать файлы с оперативной памяти на жесткий диск.
1. Нажмите правой клавишей мышки на значке «Этот компьютер», выберите пункт «Свойства».
2. Перейдите в пункт «Дополнительные параметры системы».
3. Во вкладке «Дополнительно», в части «Быстродействие», нажмите кнопку «Параметры».
4. Перейдите во вкладку «Дополнительно». В пункте «Виртуальная память» нажмите «Изменить».
5. Снимите галочку с пункта «Автоматически выбирать объем файла подкачки». В части «Указать размер» напечатайте, сколько памяти в МБ вы хотите выделить. Затем нажмите «Задать» и «ОК».
Вот и всё – файл подкачки увеличен. Перезагрузите компьютер, чтобы изменения вступили в силу.
Отключение служб
Службы — это процессы, которые запускаются вместе с системой для моментального реагирования на то или иное действие. Пример тому антивирус, который запускает несколько служб для выявления вирусов еще до их активации.
В Windows 10 по умолчанию заложено много лишних служб – они замедляют работу компьютера. Покажу, как отключить некоторые из них.
Windows Search. Эта служба индексируем файлы для быстрого поиска. Для отключения выполните следующие действия:
1. Нажмите правой клавишей мышки на значке «Этот компьютер». Выберите пункт «Управление».
2. Перейдите в пункт «Службы и приложения», выберите «Службы». В списке найдите «Windows Search».
3. Щелкните правой кнопкой мыши, выберите «Свойства» и нажмите «Остановить». В поле «Тип запуска» выберите «Отключена». Нажмите «Применить» и «ОК».
Superfetch. Отвечает за оперативный отклик программ. Самые активные приложения служба подгружает в оперативную память, что дополнительно нагружает компьютер. Для отключения проделайте аналогичные выше действия, только в списке служб найдите «Superfetch».
Службы защиты. Если на компьютер установлена хорошая антивирусная программ, то можно отключить встроенную защиту Windows.
Для этого нужно отключить три службы:
- Антивирусная программа «Защитника Windows»
- Брандмауэр Защитника Windows
- Центр обеспечения безопасности
Делается это так же, как отключение Windows Search (см. ).
Одна из лучших антивирусных программ – антивирус Касперского. Хоть он и тормозит систему, но отлично справляется с защитой. Также хорошо себя зарекомендовала линия защиты от Eset, которая не тормозит компьютер, но не так эффективна.
Антивирусы Касперский и Eset платные. Из бесплатных: AVG, Avira и 360 total security, но они без фаервола.
Планировщик задач
Планировщик задач служит для запуска в назначенные дни и часы определенных программ и файлов. По умолчанию система помещает туда свои файлы и задачи. Для их удаления выполните следующие действия.
- Откройте «Этот компьютер» – Локальный диск C – папку «Windows» – папку «Tasks».
- Удалите все файлы в этой папке.
Восстановление системы
Восстановление системы работает по принципу программы Wise Registry Cleaner, которую мы рассмотрели . Эта функция создает точки восстановления, которые в случае сбоя или заражения вирусами помогут откатить систему.
Такие точки, по большому счету, восстанавливают только ключи реестра. Поврежденные программы зачастую не работают после восстановления, поэтому сервис можно отключить.
1. Нажмите правой клавишей мышки на значке «Этот компьютер» и выберите «Свойства».
2. Нажмите на пункт «Защита системы» слева и в окошке кнопку «Настроить». Затем выберите диск, на котором нужно отключить защиту, и выберите «Отключить защиту системы».
3. В пункте «Удаление всех точек восстановления для этого диска» нажмите кнопку «Удалить» и «ОК».
Способ №1: Функция возвращения к ранней версии ОС
Начнем с самого простого варианта отката к предыдущей версии Виндоус, предлагаемого корпорацией Microsoft. Сперва протестируйте этот способ, а в случае неудачи пробуйте другие решения.
- Воспользуйтесь горячими клавишами «Win+I» или раскройте меню «Пуск» и нажмите на иконку с шестеренкой. В обоих случаях на экране появится окно «Параметры
- Выберите раздел «Система» из перечня слева и прокрутите вниз список доступных настроек — нужен будет пункт «Восстановление». Выбираем его.
- Откроется экран «Система > Восстановление
- Находим «Параметры восстановления» и ниже — «Назад — Если эта версия не работает, попробуйте вернуться к Windows 10». Кликните на кнопку «Назад» и тем самым подтвердите свое желание откатиться до более ранней версии ОС.
- Не увидели у себя такого блока? Значит, по какой-то причине осуществление возврата к Виндоус 10 невозможно. Скорее всего, с момента перехода на версию 11 успело пройти более 10 дней (или закончился период, который вы установили самостоятельно). Как бы там ни было, придется пробовать другие доступные методы установки «десятки».
- Дождитесь, пока система осуществит проверку компьютера, убедится в наличии возможности откатиться до Windows 10 и проведет необходимую подготовку. Это не займет много времени.
- Ответьте на вопрос системы о том, почему вы предпочитаете отказаться от использования Windows 11. Эти данные передаются корпорации Microsoft — компания проанализирует недовольства пользователей и будет совершенствовать свой продукт, поэтому есть смысл указать реальную причину отката к ранней версии ОС. Если есть желание, можно подробно рассказать о возникших у вас проблемах — в форме есть специальное окно. Когда закончите, нажмите кнопку «Далее
- Если к удалению Windows 11 вас подтолкнули сбои в работе системы, есть смысл проверить доступные обновления. Для этого нажмите соответствующую кнопку в открывшемся окне. Уверены в своем решении вернуться к версии 10? Тогда ваш выбор — кнопка «Нет, спасибо
- Когда появится предупреждение «Что необходимо знать», кликните «Далее
- И снова нажмите «Далее» в окне «Не заблокируйте». Там будет напоминание о том, что пользователям нужен пароль от входа в учетную запись Windows 10 (ту, которая была до перехода на версию 11) — если его забыть, войти не получится.
- На экране вы увидите последнее уведомление — о том, что после отката на «десятку» можно вновь установить Виндоус последней версии. Если ваше решение не изменилось, кликните «Вернуться к Windows 10
- Далее система всё сделает сама. В первую очередь компьютер перезагрузится.
- Затем запустится восстановление Виндоус 10.
- Когда процесс отказа закончится, вы увидите знакомый Рабочий стол ранней версии ОС.
- Пользовательские файлы, настройки и приложения останутся на месте — при условии, что во время отката к Windows 10 не было сбоев.
На этом всё. Рассмотренный способ того, как удалить Windows 11, — самый удобный, но подойдет он только тем, кто обновился с Виндоус 10 до Windows 11 не более 10 дней назад.
Шаг 2: Почистить систему
Даже после удаления всех персональных данных с компьютера без помещения их в корзину, они до конца не сотрутся: при возможности любой юзер сможет воспользоваться утилитой для восстановления уничтоженной информации. Например, Recuva, Disk Drill и TestDisk позволяют восстанавливать данные даже после полной очистки системы. Информация будет храниться в памяти ПК до тех пор, пока новый пользователь не заполнит систему личными данными.
Следует очистить реестр от остаточных файлов сначала вручную – данный вариант подходит только для продвинутых юзеров, а потом и при помощи нескольких утилит – чем больше их будет, тем эффективнее пройдет деинсталляция.
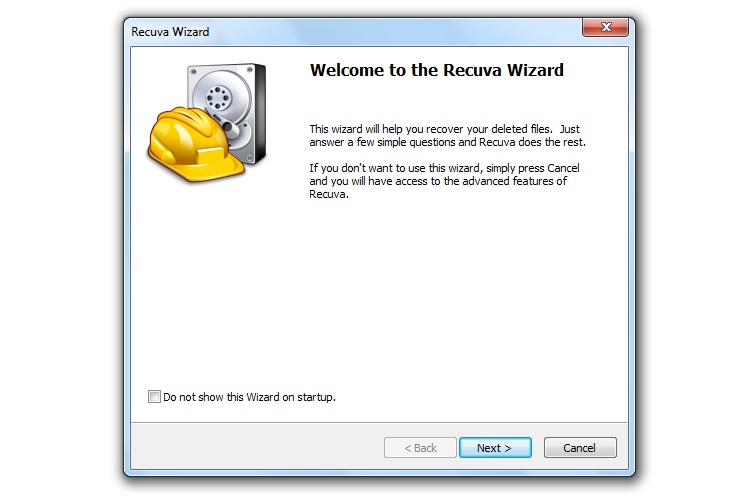
Для ручной чистки реестра потребуется:
- Запустить ПК в безопасном режиме. В Windows 10 одновременно зажать Win+I — откроются «Параметры», либо зайти в меню пуск и нажать на значок шестеренки на правой панели инструментов. Перейти в «Обновление и безопасность», открыть «Восстановление». В «Особых вариантах загрузки» кликнуть по опции «Перезагрузить сейчас».
- После ребута системы на экране появится надпись «Выберите параметр». Следует перейти в «Диагностику», далее выбрать раздел «Дополнительные параметры», кликнуть на «Параметры загрузки» и затем на «Перезапуск».
- ПК перезагрузится второй раз. После ребута появится список параметров: кликнуть на клавишу «F4» — будет запуск в безопасном режиме.
- Запустить командную строку «Выполнить», нажав на сочетание Win+R.
- Почистить реестр – нужны знания файлов и программ, при желании можно задать вопросы на специализированных форумах. Но это может занять слишком много времени. Поэтому лучше сразу воспользоваться утилитами по типу Revo Uninstaller, CCleaner и IObit.
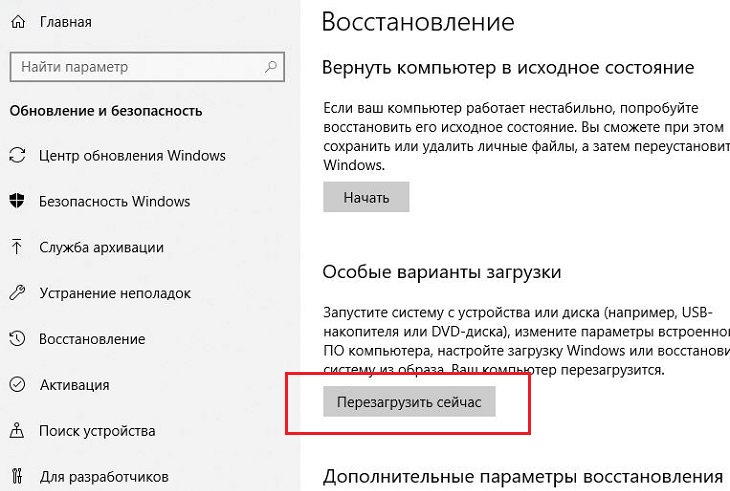
Открыть Revo Uninstaller и произвести следующие действия:
- Зайти в раздел «Чистильщик Виндовс» — первая вкладка над центральным меню приложения.
- Отметить все доступные пункты, включая «Следы на жестком диске» и «Следы в реестре».
- Выбрать функцию «Очистить», расположенную в левом верхнем углу приложения.
Далее можно открыть CCleaner:
- Зайти во вкладку «Реестр» на левой панели инструментов, выделить все доступные пункты меню и начать «Поиск проблем».
- По завершении процесса выбрать «Исправить…».
- Резервную копию оставлять не нужно, так как компьютер очищается полностью: тапнуть «Отмена» в всплывающем окне.
- Кликнуть по доступной опции «Исправить отмеченные». Ожидать несколько минут – высветится сообщение системы об окончании чистки реестра.
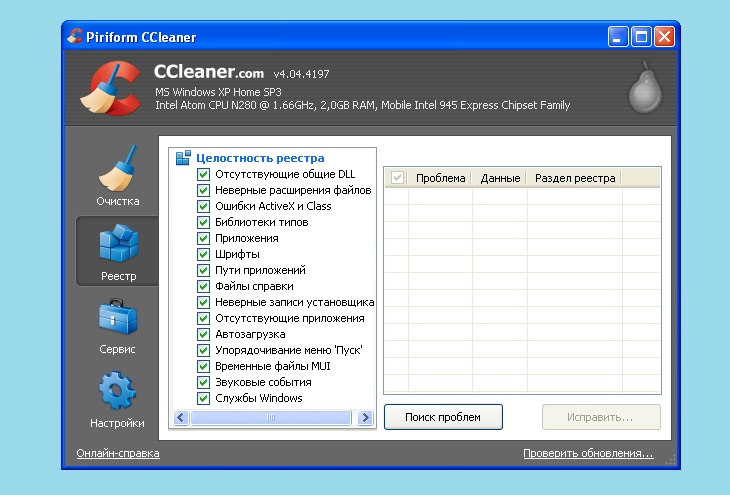
Желательно установить еще один деинсталлятор, например, компонент AdvancedSystemCare – iObit:
- На главной странице приложения выбрать пункт «Очистка реестра» — второй пункт снизу, расположен справа.
- Запустить процесс, нажав на «Пуск». Ожидать окончание поиска проблем.
- По завершении кликнуть по «Исправить».
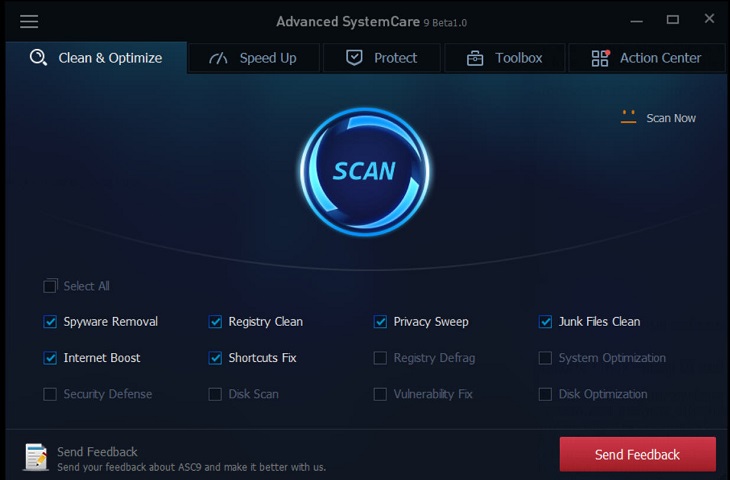
Как удалить предыдущую версию windows 7
Если не форматировать диск со старой версией операционной системы, то придется проводить удаление виндовс 7 вручную. При переходе на диск С, вы увидите папку с названием Windows.old., она содержит файлы старой ОС, которые могут повлиять на работоспособность новой. Вам придется выставлять приоритет загрузки при каждом запуске компьютера. Следует удалить ненужную папку, чтобы избежать проблем с Виндовс. Ниже описаны две типичные ситуации, с которыми сталкиваются новички.
Если новая ОС инсталлирована на диск вместе со старой операционкой
Если пропустить шаг с форматированием корневого каталога на винчестере, то удалять старую Винду с компьютера придется отдельно. Для выполнения этой процедуры используйте следующую схему действий:
- Нажмите на папку «Мой компьютер», кликните правой кнопкой по системному диску.
- Найдите пункт «Свойства», в новом окне нужна вкладка «Общие».
- Нажмите кнопку «Очистка диска».
- Далее щелкните по «Очистить системные файлы».
- Установите отметку на строке «Предыдущие установки Виндовс» и нажмите «Ок».
- Далее появится оповещение, где вы должны подтвердить желание избавиться от старых данных.
- Дождитесь завершения процедуры.
Если установлено одновременно несколько операционных систем
Когда человек нарушил установочный алгоритм, забыл отформатировать, он мог выполнить несколько ошибочных установок ОС, что привел к существованию сразу нескольких системных папок. Это может сказаться на быстродействии работы Виндовс, потреблять мощности ПК, вызывать сбои или конфликты между драйверами устройств. В оптимальном варианте у пользователя должна быть 1 основная ОС. Чтобы удалить лишние версии Виндовс, пользователь должен придерживаться следующего порядка действий:
- отформатировать диск с его содержимым, где был установлен Windows 7;
- убрать соответствующий пункт из перечня запуска.
Как удалить старую версию ОС было описано выше. После этого нужно очистить список запуска при помощи следующих действий:
- Зайдите в Виндовс со свежей версии, запустите от имени администратора командную строку при помощи комбинации Win+R.
- Вам понадобится раздел конфигурации. Открыть его можно через команду msconfig.
- Откроется новое окно, нажмите вкладку «Загрузка».
- Щелкните по надписи Windows 7, а затем «Удалить».
- Нажмите «Ок» и заново загрузите компьютер.