Не работают некоторые клавиши
1. Отказали клавиши правого блока клавиатуры — в данном случае не стоит спешить к мастеру или начинать разбирать лэптоп.
Частой причиной сбоя является случайное отключение функции Num Lock, что приводит к блокировке этой части клавиатуры.
Чтобы узнать, включен ли Num Lock, необходимо проверить включение индикатора (имеет обозначение «1»): если лампочка горит — функция активна, если подсветка отсутствует — необходимо повторно нажать на соответствующую клавишу.
- Наиболее распространенной причиной этой ошибки является загрязнение клавиш. Проблема легко устраняется в процессе чистки лэптопа. Отличительный признак загрязнения девайса — необходимость более сильного нажатия для работы определенной клавиши.
- Проблема может быть связана с износом устройства: любая клавиша рассчитана на определенную нагрузку (обычно — около 50 тысяч нажатий). Со временем и при активном использовании происходит изнашивание тонких проводов и замыкающих дорожек, закисление токопроводящих контактов. При этой причине поломки в первую очередь отказывают наиболее используемые клавиши.
3. Ряд клавиш полностью не функционируют. Если клавиатура почищена, а кнопки продолжают не реагировать на нажатие, то причина сбоя более серьезная: скорее всего, сломаны дорожки.
Причин бывает несколько
Важно рассмотреть все варианты для принятия решения начинать ли ремонт или покупать новый ноутбук. Ведь от того, на каком основании произошла поломка, зависит и путь решения проблемы
Виртуальная клавишная панель на ноутбуке
В операционной системе Windows предусмотрена эмулирующая физическая клавиатура или экранная клавиатура. Найти её очень просто – через «Пуск» заходим в «Специальные возможности» нажимаем «Экранная клавиатура» . Пользуясь мышкой можно вводить любые символы, параметры приложения можно настроить.
More from my site
Плохо Нажимаются Кнопки на Ноутбуке Что Делать
При сильном загрязнении процесс реанимации клавиатуры осуществляется по следующему алгоритму:
Замена кнопок
Если проблема с клавиатурой связана с износом или повреждением конкретных кнопок, то вы можете попробовать заменить их самостоятельно. Это можно сделать, купив новые кнопки для клавиатуры и заменив их, следуя инструкциям производителя.
Беспроводная
Для беспроводного устройства сначала убедитесь в надежности элементов питания (бывает, что забыли вовремя заменить севшие батарейки) и зарядке встроенного аккумулятора (при наличии).
Переподключить заново
Затем следует обновить подключение. Перед этим отключите клаву и приёмник (при наличии), отсоедините его от компьютера. И подключитесь снова. При работе через Blutooth удостоверьтесь, что передатчик включен и работает корректно (видит устройство).
Попробовать на другом девайсе
Если вышеуказанные действия не помогли, проверьте работоспособность на другом компьютере или смартфоне, к которому имеете доступ.
Не работают кнопки на ноутбуке — устранение проблем
Сразу же после выяснения обстоятельств поломки можно начинать ремонт клавиатуры. Если вы не уверенный пользователь, и не привыкли работать с компонентами компьютера — не экспериментируйте! Обратитесь в сервисный центр. Некачественный ремонт может вызвать ещё больше проблем.
Ремонт клавиатуры на программном или аппаратном уровне не требует специальных навыков и знаний. Если конечно это не повреждение микросхем или всей платы.
Очистка клавиатуры от мусора
Рано или поздно клавиатура начинает загрязняться. В зависимости от того, как ей пользуется владелец ноутбука: как часто он ест за ним, как часто он убирается в помещении, где стоит ноутбук. При высокой степени загрязнения и начинаются проблемы с залипанием кнопок.
Для того чтобы почистить пространство между кнопками и под ними потребуется:
- Специальная кисть для очистки труднодоступных мест – зазоров между корпусом ноутбука и клавишами;
- Пылесос, баллончик со сжатым воздухом или фен;
- При сильной необходимости, крестовая отвертка маленького размера и плоская любого размера, но не слишком крупного.
Есть два способа очистки от грязи, пыли и мусора. Первый способ подразумевает, буквально выдув из клавиатуры мусора и использование кисточки для удаления пыли и грязи.
Второй вариант более сложный – он включает в себя разборку устройства.
- На новых моделях верхняя часть корпуса, где располагается панель, крепится к нижней части с помощью специальных защелок и болтиков. Данная инструкция особенно полезна, если не работают кнопки на ноутбуке asus, т.к. система защелок ставится на все их девайсы;
- Но для того, чтобы получить доступ к этим защелкам, требуется открутить болтики со стороны нижней части корпуса крестовой отверткой;
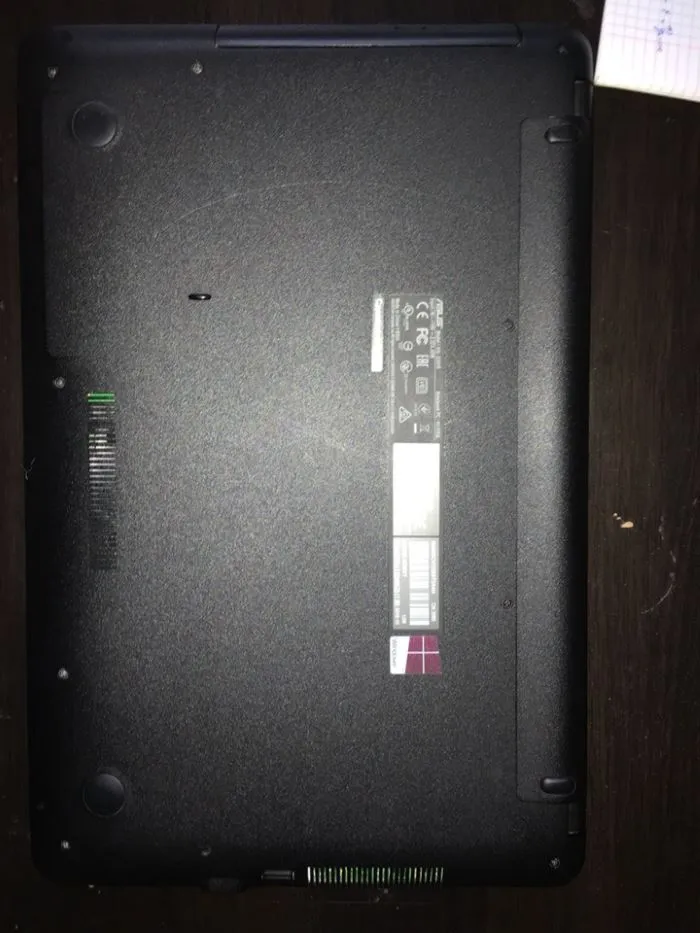
После того, как откручены болтики, плоской отверткой надо аккуратно освободить защелки на протяжении всего корпуса, но делать это следует очень аккуратно;
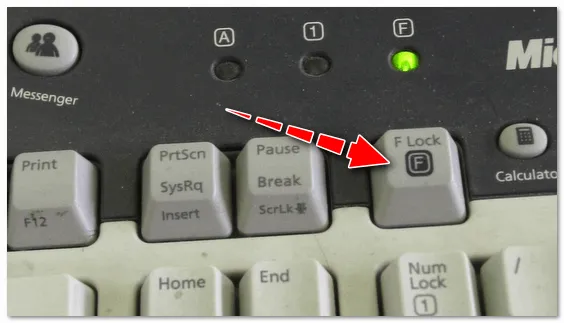
После того, как защелки открыты, требуется медленно поднимать верхнюю часть корпуса, до тех пор, пока не будут видны шлейфы динамиков и клавиатуры (от динамиков он очень узкий, для клавиатуры очень широкий);

Отсоединив шлейфы, пользователь получит доступ к внутренней части клавиатуры с силиконовыми накладками. И вот здесь можно использовать кисточку или тонкую влажную салфетку для удаления пыли и мусора.

Восстановление дорожек на клавиатуре
Если дело действительно в повреждении дорожек, то рекомендуется обратиться обращаться в сервисный центр, т.к. непрофессионалу будет тяжело решить проблему самостоятельно.
Требуется так же, как и при очистке от грязи и пыли, разобрать ноутбук. Плата представляет собой тонкий полиэтиленовый лист с картой кнопок, нанесенной специальным составом;
Клавиатура на ноутбуке не работает после всего описанного, что делать?
Если не помог ни один из перечисленных способов, обратитесь в компьютерный сервис. Причина аппаратная , и без специальных знаний и оборудования вы ее не исправите.
Сразу уточните стоимость работ. Если точную цену вам назвать не могут, просите сообщить диапазон цен, и при проведении каких работ будет такая цена.
Обязательно получите акт выполненных работ или бланк строгой отчетности, где будут указаны все оказанные услуги.
Чем заменить клавиатуру: временное решение
Пока не работает клавиатура ноутбука, используйте временные решения:
Для того, чтобы использовать встроенную в Windows клавиатуру, наберите в Поиске Экранная клавиатура (или перейдите так: Настройки – Специальные возможности – Клавиатура – Экранная клавиатура). Вы можете написать текст и закрыть окно, или закрепить клавиатуру в Панели задач.
Более удобной заменой неработающей клавиатуры ноутбука будет внешняя (полноценная) клавиатура. Подключите ее через USB-порт. Если драйвер не установился автоматически, вбейте в поисковик модель клавиатуры, и установите драйвер вручную.
Если у вас остались вопросы по работе клавиатуры ноутбука, пишите в нашу группу Telegram.
Общие неисправности
Есть три основных типа механизмов клавиш:
- Книжные (используется в основном на портативной электронике).
- Механические – срабатывают с характерным щелчком, считаются самыми надежными.
- Мембранные – самые бесшумные и мягкие в работе, починить не реально, только замена целиком.
Жидкость – смерть
Попадание жидкости в клавиатуру ноутбука (неважно, какой он марки: Samsung, Lenovo, Sony, Acer или Toshiba) по праву занимает первое место среди причин, по которым не работают клавиши:
- Происходят залипания, ложные срабатывания.
- Иногда возникает ощущение будто зажата не та кнопка.
- Плохо срабатывают цифры, буквы, иногда просто отключается половина алфавита.
- Одними из первых страдают «пробел» и «стрелки».
Из-а особенностей строения книжного механизма (90% лэптопов оснашены именно им), почти гарантированно попадаете на замену устройства ввода целиком (от 700 рублей до 5000 р.). Но есть шанс, что в случае своевременных действий после залития водой, элемент управления удастся спасти.

Для этого необходимо:
- Обесточить ноутбук, удалить из него батарею.
- Расположить прибор кнопками вниз, дав вытечь остаткам жидкости.
- Тщательно удалить влагу и просушить в течение 24-48 часов. Можно ускорить процесс, воспользовавшись подручными средствами (например, феном), но следует избегать перегрева.
- При возможности разобрать и протереть ватным диском, смоченным в спирте.
При благоприятных обстоятельствах вы предотвратите окисление токопроводящих дорожек и работоспособность ноута восстановиться. Если после включения неисправность осталась, значит, требуется замена модуля целиком.
Грязь, пыль и крошки
Бывает, что клава частично утрачивает свою работоспособность в связи со скоплением внутри остатков пищи, мусора, пыли и грязи. Особенно часто с такой проблемой сталкиваются любители перекусить, не отходя от ноутбука. Мусор залетает в книжный механизм складывания клавиш и не дает срабатывать контактам. Симптом: срабатывание лишь при нажатии с усилием.

Существует несколько способов чистки своими руками:
- С помощью специальных приспособлений (портативный баллончик со сжатым воздухом, мини-пылесосы для чистки, липкий гель/лизун). Многие из них можно купить в ближайшем магазине электроники и бытовой техники или заказать на китайских сайтах. Эти средства позволят удалить свободно лежащие под клавишами крошки. При распылении баллончика происходит выдувание сора; специальный пылесос засасывает грязь внутрь; лизун очищает за счет своей липкости и заполнения собой свободного пространства между кнопками.
- С использованием подручных средств. Можно попробовать продуть феном или пылесосом в режиме «реверс».
- Если указанные выше способы не помогли, нужно разобрать корпус, демонтировать клавиши, аккуратно протереть и просушить все элементы и собрать заново. Подходит для уверенных пользователей, которые разбираются в технике.
Если вы сомневаетесь в своих силах, лучше обратиться к специалисту.
Глюки системы
Иногда к нарушению функционирования приводят:
- Сбои программного обеспечения.
- Конфликты с недавно установленным софтом.
- Воздействие вируса.
- Повреждение фирменных драйверов, отвечающих за специальные функции, например, изменения яркости экрана.
Если это ваш случай, просто:
- Перезагрузите систему.
- Удалите последние установленные программы, которые могли послужить причиной неполадок.
- Запустите проверку антивирусом, удалите поврежденные или зараженные файлы.
- Обновите/переустановите/откатите до прежней версии драйверы клавы.
Программные проблемы
Если кнопки перестали работать на ноутбуке после перезагрузки операционной системы, то проблема кроется в драйверах. Часто они могут откатываться или удаляться при обновлениях ОС.
Самый простой способ проверить исправность кнопок – убедиться, что выключена функция блокировки клавиатуры. Для этого нажмите комбинацию кнопок Fn + Pause, Fn + NumLock или Fn + Win. Новые модели ноутбуков могут иметь специальный индикатор с изображением замка для блокировки клавиш.
Настройки в BIOS
Инструкция по включению кнопок через BIOS:
- Выключите ноутбук.
- Нажмите кнопку питания. Во время появления иконки производителя нажмите несколько раз клавишу Del или F2.
- Далее перейдите на вкладку Integrated Peripherals. Если она отсутствует в начальном меню, то ее можно поискать в пункте Advanced – USB Configuration.
- Найдите строчку USB Controller. Справа от нее должно быть выставлено значение Enabled.
- Перейдите на вкладку USB Keyboard Support. В других версиях БИОС может быть обозначено, как USB Legacy Support.
- Возле строчки USB Controller так же должно быть выставлено значение Enabled.
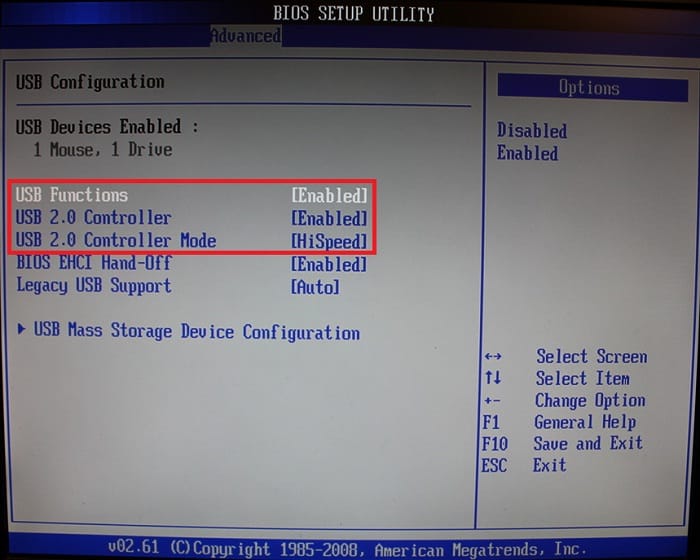
Инструкция по переходу в безопасный режим Windows на ноутбуке:
- Удерживайте кнопку питания устройства несколько секунд, пока ноутбук не выключится.
- Нажмите кнопку включения ноутбука и сразу быстро нажимайте F8.
- В появившемся окне выберите строчку «Безопасный режим».
Если клавиатура работает в безопасном режиме, то необходима переустановка драйверов.
Драйвера
Способы решения с драйверами:
- откат операционной системы при помощи точки восстановления Windows;
- переустановка ОС;
- удаление и переустановка драйверов с официального сайта компании.
Инструкция по восстановлению операционной системы для Windows 7/8/10:
- Нажмите иконку «Пуск». Нажмите на строчку «Панель управления».
- Выберите «Все элементы панели управления», а затем «Восстановление».
- Нажмите строчку «Запуск восстановления системы».
- Проследуйте инструкции и выберите оптимальную точку восстановления Windows. Желательно выбирать дату за несколько недель до появления неисправностей с клавиатурой ноутбука.
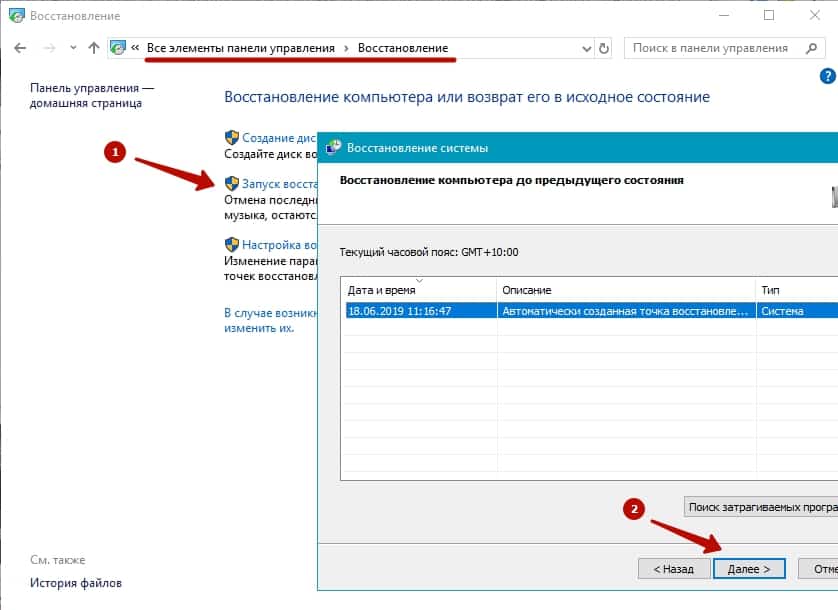
Руководство по удалению или установке драйверов:
- Нажмите на иконку «Пуск».
- В поисковой строчке введите «Диспетчер устройств» и перейдите на него.
- Выберите пункт «Клавиатуры». Под надписью отроется список используемых устройств.
- Нажмите правой кнопкой мыши по названию клавиатурной панели и выберите пункт «Удалить».
- Подтвердите действие нажатием кнопки ОК.
- Войдите в интернет и перейдите на сайт производителя ноутбука.
- Найдите вкладку «Поддержка». Скачайте пакет официальных утилит или драйверов отдельно.
- Установите содержимое и перезагрузите ноутбук.
- Проверьте работоспособность кнопок.
Переустановка драйверов может производиться вручную. Для этого в диспетчере устройств через пункт «Свойства» нужно посмотреть его код на вкладке «Сведения», а затем скопировать ID в поисковую строчку браузера.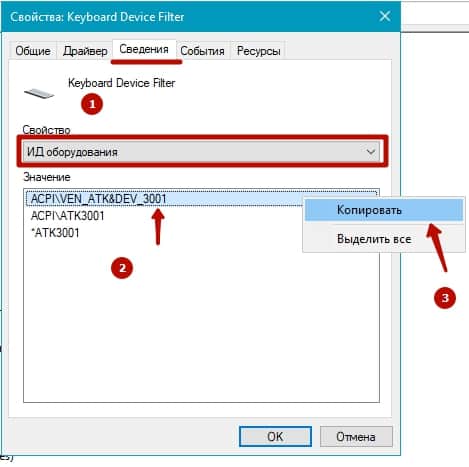
Вирус
Руководство по удалению вредоносных программ вручную:
- Перейдите в «Локальный Диск С», затем папку Windows – Temp.
- Найдите папку AppData. Убедитесь, что она открыта. Для доступа к ней на вкладке «Вид» поставьте галочку напротив строчки «Скрытые элементы».
- Удалите все содержимое папки. Очистьте корзину.
Инструкция по чистке вирусов:
- Скачайте и установите любой антивирус. Среди известных: Avast, Dr Web Curite.
- Запустите антивирусную программу.
- Нажмите кнопку «Проанализировать» / «Проверить на вирусы».
- Если вирусное ПО будет найдено, выберите пункт «Очистить» / «Удалить».
- Перезагрузите ноутбук. Проверьте состояние кнопок.
Вирусы также могут находиться внутри обычных приложений. Обычно это лишние файлы, использующиеся редко.
Инструкция по удалению лишних приложений:
Нажмите кнопку Win. Выберите строчку «Панель управления».
Перейдите на вкладку «Программы и компоненты», а затем «Установка и удаление программ».
Выберите редко использующиеся программы
Обратите внимание на приложения, имеющие странные названия, где нет информации об издателе в правой колонке.
Нажмите ПКМ по приложению (ЛКМ – для Windows 10), а затем «Удалить». Проследуйте инструкции.
Перезагрузите ноутбук.
Для автоматического удаления лишних программ лучше использовать универсальные приложения, например, Ccleaner.
Неисправность кабеля или порта для подключения клавиатуры
Первым делом следует оценить физическое состояние клавиатуры.
Посмотрите на индикацию кнопок Caps Lock и Num Lock. Скорее всего, если они работают, то физически с клавиатурой все должно быть в порядке.
Глазами осмотрите кабель клавиатуры. Может быть он пережат или перерезан. Например, у многих владельцев домашних животных питомцы перегрызают кабеля.
Также, проверьте визуально порт подключения клавиатуры, нет ли в нём переломов или изгибов. Порты подключения клавиатуры бывают двух типов — USB и PS/2.

Очень часто бывает, что в порте PS/2 при попытке подключения к компьютеру люди отламывают кончик жилы и подключение клавиатуры не происходит.
Если внешне кабель USB клавиатуры и порт подключения выглядят хорошо, то попробуйте воткнуть клавиатуру в другой порт USB компьютера. Возможно, испорчен порт на самом компьютере. Если в другом порту компьютера клавиатура заработала, значит у вас проблема с USB портом. Обычно их на компьютере несколько и можно просто оставить клавиатуру подключенной к тому порту, который работает.
В случае клавиатуры с портом PS/2, вам следует проверять работоспособность порта подключения клавиатуры на другом компьютере, так как такой порт на материнской плате всего один. Чтобы проверить работоспособность порта PS/2 компьютера, вам придется найти другую такую клавиатуру.
Аппаратная причина: пролитые жидкости, пыль
Причиной неисправности клавиатуры часто становятся различные жидкости, пролитые на ноутбук.
Пыль крошки, ворсинки в доме где есть животные, всё это скапливается под клавишами и со временем затрудняет работу.
При попадании любых жидкостей на ноутбук нужно немедленно отключить аппарат долгим нажатием по кнопке включениявыключения ноутбука, пока не погаснет индикатор батареи на корпусе. Затем извлечь батарею (где батарея съёмная) и отнести его в сервисный центр.
Категорически запрещено нагревание ноутбука и самостоятельная сушка. Даже если после сушки в домашних условиях ноутбук запустится и будет работать нет гарантии, что со временем капли жидкости, попавшие на системную плату, не спровоцируют короткое замыкание и как следствие поломку аппарата.
Чистка клавиатуры
Если перестала работать одна или несколько клавиш нужно почистить клавиатуру.
- Предварительно перед чисткой нужно сфотографировать клавиатуру, чтобы впоследствии не запутаться куда какую клавишу вставлять.
- Поддеваем клавишу отвёрткой или пилочкой для ногтей.
- Поочерёдно снимаем все клавиши. Пыль собираем пылесосом.
- Сами клавиши можно помыть, для этого подойдёт любое неагрессивное моющее средство. Предварительно его нужно опробовать на одной клавише, чтобы убедиться, что моющее средство не повредит надписи на клавишах.
- Площадку под клавишами почистить с помощью влажных салфеток и ушных палочек.
- Проверяем все ли силиконовые накладки на своих местах. Вставляем клавиши обратно и пробуем работают ли они.
Некорректная работа программного обеспечения
Одна из возможных причин выхода из строя клавиатуры портативного устройства – сбой в работе драйверов, приводящий к ошибкам функционирования ОС Windows. Возможный путь выхода из ситуации – использование BIOS. Очередность действий здесь следующая:
- Перезагружаем компьютер;
- При загрузке удерживаем клавишу Del;
- Пытаемся перемещаться по пунктам меню в BIOS.
Если устройство функционирует (перемещение по пунктам меню происходит), нужно попробовать загрузить компьютер в безопасном режиме с целью тестирования системы на предмет работы клавиатуры с минимальным набором служб и без драйверов.
Если в качестве ОС – Windows XP, 7 или Vista, загрузить компьютер в безопасном режиме есть возможность следующим образом:
- Жмем F8, удерживаем при загрузке;
- В появившемся на дисплее меню выбираем “Безопасный режим без запуска драйверов”.
Если ноутбук работает под управлением ОС Windows 8 или 8.1, для получения доступа к запуску в нужно осуществить некоторые предварительные настройки. Для этого переходим:
Если устройство ввода информации функционирует, то проблема заключается в некорректности работы драйверов.
Если клавиатура не работает в безопасном режиме, BIOS откликается на ввод данных, проблема кроется в самой ОС.
Важно: в зависимости от модели и конфигурации портативного устройства для входа в BIOS могут использоваться другие клавиши (F2, F1, Esc, F10) или их комбинации. Для уточнения этой детали следует обратиться к инструкции или иным доступным источникам информации
Вирусы
Не работают кнопки на клавиатуре? Данное устройство вообще отказалось от работы? Если все вышеперечисленные случаи не подходят, можно подумать на последний, самый редкий расклад — инфицирование операционной системы. Вирусы — главные враги стабильной работы компьютеров. Они могут оказывать влияние не только на софт, но и на подключенные устройства. Например, под их негативным влиянием клавиатура или не печатает, или выводит не те символы, или она вовсе проставляет по несколько букв/цифр за одно нажатие.

Выходов здесь два: переустановка операционной системы с нуля или лечение компьютера от соответствующей заразы. В первом случае придется полностью отформатировать жесткий диск, только после этого переустанавливать ОС. А второй вариант, как правило, не оказывается достаточно эффективным. По этой причине рекомендуется сохранить все данные и переустановить операционную систему на компьютере. Так вирус 100% исчезнет.
Если у вас внезапно отказалась работать клавиатура на ноутбуке, не спешите нести в сервисный центр. Вы можете попробовать починить ее самостоятельно.
Существует несколько причин этой поломки.Программный сбой.
Чтобы исключить причину отказа клавиатуры из-за ошибок Windows или сбоя драйверов, перед загрузкой операционной системы войдите в биос ноутбука. Обычно для входа в биос используют нажатие одной из клавиш, в зависимости от модели и производителя. Самые распространенные: Esc, F1, F2, Del или такие комбинации клавиш как Ctrl+Alt+Esc, Ctrl+Alt+Del, Fn+F1, Ctrl+Alt+Ins. Если удалось войти, работают клавиши навигации, выставляется дата/время, то обычно достаточно будет переустановить Windows и соответствующие драйвера. Как вариант, можете зайти в безопасный режим операционной системы и еще раз проверить работоспособность.
Не стоит забывать, что все устройства, в том числе и клавиатура, отображаются в диспетчере задач операционной системы. Попробуйте отключить дополнительные устройства из диспетчера: тачпад (отображается обычно как Alps Pointing-device for VAIO), блютуз, wi-fi. Если и после этого не работает клавиатура на ноутбуке, переустанавливайте Windows, скачивайте и ставьте самые последние драйвера с официального сайта производителя.
Проблемы со шлейфом клавиатуры.
Бывает так, что со временем окислились или отжались контакты на шлейфе клавиатуры ноутбука. Для того чтобы проверить этот вариант и исправить поломку, разберите ноутбук. Для этого вам понадобится инструкция по разборке вашей модели (некоторые производители на своих сайтах размещают такие руководства с изображениями и описанием последовательности действий). После того, как добрались до шлейфа, выньте его из разъема и внимательно осмотрите. Возможно, шлейф поврежден и требует замены. Если визуально все в порядке, протрите контакты шлейфа обычным ластиком или ваткой со спиртом, после этого вставляйте обратно. Кстати, этот вариант подойдет и для того, если у вас отказала, например, сенсорная панель, не определяется wi-fi или блютуз.
Сгорел микроконтроллер.
Ремонт только в сервисном центре. В домашних условиях определить и перепаять невозможно.
Пролили жидкость на ноут.
Вероятней всего придется заменить клавиатуру на новую и только специалистом сервисного центра, так как возможно попадание жидкости и на плату, что со временем приведет к окислению контактов и полному выходу из строя. Если это произошло, следует немедленно отключить ноубук, вынуть батарею и по возможности разобрать и просушить феном, но только холодным воздухом. Делается этого для того, чтобы предотвратить или хотя бы снизить процесс окисления контактов микросхем и плат.
Иногда пользователи сталкиваются с такой проблемой, что у них не работает часть клавиатуры на ноутбуке. В принципе, бывает, что не работает сразу вся клавиатура, но тогда, скорее всего, ее просто нужно заменить. А вот если перестает функционировать лишь часть кнопок, все несколько сложнее.
Мы рассмотрим все, что только можно сделать в этом случае самостоятельно, без привлечения специалистов.
Не работают кнопки на клавиатуре ноутбука — следуйте правилам!
Если не работают кнопки на ноутбуке, это тревожный звоночек для владельца устройства. Это свидетельствует о том, что он предпочитает игнорировать некоторые правила безопасности, он не следит за обновлениями устройства, не часто пользуется антивирусом. Тем самым он создает для себя больше проблем.
За ней, точно так же, как и за другими компонентами ноутбука и ПК следует следить:
Простая диагностика – проверка работоспособности некоторых клавиш уже упростит задачу
Нужно обращать внимание на индикаторы, если они есть, стараться пользоваться функциональными клавишами;
Требуется поддерживать чистоту в помещении, в котором расположен ноутбук, т.к. в отличие от стационарного компьютера, его корпус менее защищен и сам ноутбук практически не имеет раздельных компонентов, поэтому попадание жидкости или пыли на клавиатуру, могут повредить не только ее;
Требуется устраивать профилактические проверки ОС (операционной системы) антивирусом
Это позволит выявить вирусы на раннем этапе, пока еще не пострадал весь компьютер.
Ясно, что пренебрежение правилами эксплуатации и профилактическими проверками обновления ПО приводят к тому, что, в конце концов, какая-нибудь часть ноутбука может полностью выйти из строя и ее ремонт или замена будет стоить очень дорого.
Заключение
Подводя итоги, хотелось бы сказать, что самое главное в любом деле-это понимание процесса. Как говорится, не зная броду, не лезь в воду. Лучше совсем ничего не трогать, чем бросаться чинить свой «ноут» намозоленными рабоче-крестьянскими, или наоборот, тоненькими ручками интеллигента.
Ведь в этом случае можно нанести гораздо больший вред своей «машине», зачастую, уже непоправимый. Хорошо, если есть знакомые, которые разбираются в компьютерах. Таким людям можно позвонить и тщательно все выяснить. В остальных же случаях, желательно обратиться в сервисный центр, хотя бы чтобы получить бесплатную консультацию.
После обновления до последней версии операционной системы Windows 10 некоторые пользователи жалуются, что не работает клавиатура на ноутбуке.
В этой статье мы разберем причины почему не работает клавиатура на ноутбуке, а также представим несколько решений этой проблемы.
Прежде чем выполнять какие-либо действия с инструкции ниже, просто перезагрузите свой ноутбуке. Возможно, это поможет решить проблему с нерабочей клавиатурой на ноутбуке.





























