Как правильно заменить
Самостоятельная замена тачпада — достаточно сложная процедура, для выполнения которой нужно подготовить инструмент и выделить 1-2 часа времени. Вначале требуется внимательно ознакомиться с процедурой разбора и сбора ноутбука. Следует детально изучить данные о том, как разбирается конкретная модель. Также потребуется приобрести полностью совместимую новую панель.
Что понадобится
Для успешной замены требуется следующий инструмент:
- отвертка;
- маленькая металлическая лопатка (для отсоединения шлейфа и извлечения тача);
- технический фен.
Стоит отметить, что без специализированного фена отклеить старую панель будет крайне проблематично.
Помимо подбора инструмента, нужно подготовить расходные детали. В первую очередь нужен клей, посредством которого будет зафиксирован новый тачпад (некоторые схемы продаются с уже нанесенным клеем). Приклеивание выполняется в соответствии с инструкцией. Чтобы не сломать кнопки или внешнюю часть пластиковой панели, демонтаж выполняется максимально аккуратно.
Как разобрать ноутбук
Для разбора требуется отвернуть несколько винтов на задней крышке устройства. Отвертка подбирается индивидуально. Большинство производителей фиксируют крышку при помощи крестовых винтов.

После снятия крышки требуется отсоединить аккумулятор и другие элементы, которые мешают добраться до тача. Различные защитные конструкции внутри ноута обычно тоже зафиксированы на винты.
На некоторых моделях крышка держится не только на шурупах, но и на защелках. Разбор такого устройства проводится в два этапа: отворачиваются винты, отгибаются защелки. Все действия выполняются с максимальной аккуратностью.
Демонтаж старого тача
Чтобы старый тач беспроблемно отошел от пластика, следует нагреть его при помощи технического фена. Нагрев осуществляется прямым потоком воздуха. Также можно попытаться отодрать микросхему тачпада при помощи металлической лопатки. Этот вариант может стать хорошим решением, если изделие посажено на небольшое количество клея.


Температура потока воздуха при использовании технического фена должна составлять около 180-220 градусов. При использовании более высоких температур есть риск расплавления пластика. Как только клеевая основа станет жидкой, следует производить демонтаж, аккуратно отгибая микросхему.
Установка нового тачпада
Монтаж нового тача включает в себя следующие этапы:
- С внутренней стороны проводится прогрев пластиковой панели при помощи фена в течение 40-60 секунд.
- Если на запчасть уже нанесен клей, то тач просто прикладывается к нужному месту. Если клеящей основы нет, то следует заранее ее нанести.
- Выполняется подключение шлейфа.
До окончательной сборки крышки рекомендуется протестировать работу сенсорной панели. В случае если проблем нет, то можно осуществлять окончательную сборку
В ходе монтажа задней крышки крайне важно не нарушить организацию внутренних проводов внутри ноутбука, а также случайно не отсоединить и не деформировать никаких микросхем

Если при эксплуатации сломалась не только схема, но и лицевая пластиковая часть тача, то требуется выполнять замену передней крышки. На современных ноутбуках пластиковая панель имеет целостный и монолитный вид. Если отдельные ее элементы ломаются, то требуется производить полную замену.
При возникновении сомнений в собственных силах, отсутствии времени или нежелании приобретать инструмент рекомендуется обращаться за помощью к специалистам.
Износ шлейфа из-за длительного использования
Износ шлейфа может привести к различным проблемам, таким как пропуск символов, неправильное распознавание нажатий клавиш и даже полная неработоспособность клавиатуры. Чтобы решить эту проблему, необходимо заменить изношенный шлейф на новый.
Замена шлейфа клавиатуры ноутбука может потребовать некоторых навыков и инструментов. Если у вас нет опыта в ремонте ноутбуков, рекомендуется обратиться к специалисту или авторизованному сервисному центру. Они проведут диагностику и замену шлейфа профессионально и качественно.
Чтобы предотвратить износ шлейфа клавиатуры ноутбука, рекомендуется соблюдать следующие рекомендации:
Избегайте сильного давления на клавиши;
Не используйте ноутбук на неровных поверхностях, таких как кровать или подушка;
Регулярно очищайте клавиатуру от пыли и грязи;
Пользуйтесь ноутбуком с особой осторожностью, особенно при транспортировке.
Следуя этим рекомендациям, вы можете увеличить срок службы шлейфа клавиатуры ноутбука и предотвратить возникновение проблем с ней.
Устранение поломки, вызванной окислением контактов шлейфа
Если срок работы ноутбука довольно приличный, проблемы с клавиатурой могут быть связаны с отжатием или окислением контактов шлейфа. Для проверки данного варианта, устройство придется разобрать. Как это делается, смотрите на фото:
Добравшись до шлейфа, следует отсоединить его, высунув из разъема. Если при визуальном осмотре явно видны повреждения контактов, комплектующую придется поменять. Произвести замену самостоятельно не составит большого труда.
Если внешне с контактами все в порядке, их нужно протереть ваткой, смоченной в спирте или обычным канцелярским ластиком. После чистки – вставить деталь в разъем, после чего можно тестировать работоспособность устройства.
Следует учитывать, что при многократном отсоединении шлейфа, разъем может придти в негодность, после чего замена клавиатуры будет неизбежна.
Основные преимущества использования современных вычислительных машин
Evolution: предшественники ноутбука
Вот несколько знаменательных этапов в эволюции ноутбуков:
1. Абак
Абак считается одним из первых устройств, которые использовались для вычислений. Это простое механическое устройство, состоящее из шариков и проводов, которые могут перемещаться вдоль этих проводов, чтобы выполнять простые арифметические операции. Абак был широко использован в различных культурах по всему миру и считается родоначальником современных счетных устройств.
2. Разнообразные механические калькуляторы
В XIX веке появились различные механические калькуляторы, такие как Паскалев и Бэббиджев механические калькуляторы, которые использовались для выполнения сложных математических вычислений. Эти устройства позволяли людям быстро и точно выполнять сложные вычисления и имели большое значение для развития коммерческих и научных отраслей.
3. Дырочные карты
Дырочные карты были широко использованы в компьютерах первой половины XX века. Эти карты имели перфорированные отверстия в определенных позициях, представляющих информацию. Карты загружались в компьютеры, где они могли быть прочитаны и обработаны. Дырочные карты являлись одним из первых способов программирования компьютеров и они существенно ускорили процесс обработки информации.
4. Персональные компьютеры
С ростом технологий компьютеры стали все более доступными и компактными. Персональные компьютеры стали популярными в 1980-х годах и представляли собой настольные компьютеры, которые можно было использовать в домашних условиях или в офисе. Они привнесли мощные вычислительные возможности и стали основой для развития ноутбуков.
5. Ноутбуки
Первые ноутбуки появились в конце 1980-х годов и сразу же получили огромную популярность. Эти компактные и переносные устройства предлагали все преимущества персональных компьютеров, но с возможностью работать вне офиса или дома. Со временем ноутбуки стали все более мощными, легкими и тонкими, что позволило им заменить настольные компьютеры во многих ситуациях. Сейчас ноутбуки широко используются в различных сферах, от бизнеса до образования и развлечений.
Симптомы поломки шлейфа
Даже при сильном освещении матрицы изображение никак не просматривается. Если же подключить внешний монитор, тогда картинка появится. В подобном случае сломан шлейф матрицы, который следует заменить.
Признаками поломки шлейфа матрицы является искажение изображения, появление полос или картинка на экране начала рябить. За шлейфом нужно следить для того, дабы в дальнейшем матрица для ноутбука полностью не вышла из строя, и ее не пришлось менять.
При обрыве шлейфа, которым матрица соединяется с системной платой ноутбука, возможен весь набор симптомов. Полосы на экране, белый экран, моргание или полное отсутствие подсветки, искажение цвета или яркости картинки – результат такого дефекта. Есть только один фактор, отличающий эту проблему от всех рассмотренных выше. Проявление неисправности связано с движением экрана. Если при движении верхней половинки ноутбука с изображением проблемы, нужно вооружившись тестером прозвонить шлейф и заменить проблемные проводники.
Также необходимо уделять внимание соединению шлейфа с платой дешифратора. Разъём шлейфа иногда бывает окислен
После ремонта или замены матрицы обязательно нужно закрепить шлейф возле разъёма скотчем.
Наши специалисты смогут точно поставить «диагноз» вашему лэптопу. Если же поломка связана со шлейфом, то единственная проблема, которая может возникнуть – это поиск новой детали, в случае, если «родную» отремонтировать уже нельзя.
Ноутбук – это современный механизм, который способен выполнять множество процессов одновременно. Поскольку он состоит из множества элементов, то назвать его особо надежным или простым механизмом нельзя. Как и любое устройство он способен выходить из строя в самый неподходящий для этого момент. Сегодня мы поговорим о выходе из строя шлейфа ноутбуку. Как понять, что сломался именно шлейф и что проблема именно со шлейфом, а не с чем-то другим? Неисправность шлейфа очень трудно спутать с другими поломками. Если ваш экран начинает моргать, по нему идут разноцветные вертикальные полосы, то к сожалению ваш шлейф готовится уйти на заслуженный покой. Сразу хотим сказать, не спешите расстраиваться, ведь шлейф является самым слабым местом в ноутбуке. При помощи него информация поступает с материнской платы к матрице. Почему ломается шлейф у ноутбука? Это происходит в следствии трения шлейфа между корпуса ноутбука и экраном.
Возможно ли отремонтировать шлейф своими руками? Если иметь золотые руки, необходимые навыки и оборудование, то нет ничего невозможного. Но если вы не обладаете хотя бы одной составляющей, то лучше обратиться к профессионалам своего дела. На сегодняшний день существует огромное количество специализированных сервисных центров, которые могут выполнить ремонт или замену шлейфа в течении дня и по умеренным ценам.
При ремонте шлейфа мастер сначала находит место, в котором произошел, обрыв или короткое замыкание. После этого необходимо выполнить демонтаж шлейфа из ноутбука и вскрыть его в том самом месте где этот изгиб получается. Для этого нужен будет скальпель. Вскрывая шлейф надо быть предельно осторожным. Самое главное не задеть проводки под оплеткой. Если вы их заденете, то починить такой шлейф будет больше невозможно. Если же вам удалось проделать все эти операции, то возможно мы найдем и для вас место в нашей мастерской
Вы настоящий талант, потому что эта операция требует особой внимательности и осторожности. Что ж, переходим к следующему этому
После вскрытия и осмотра проводов находим оборвавшийся контакт. Для того, чтобы удлинить проводок нам потребует обычный трансформаторный проводок первичной обмотки. Желательно брать как можно с меньшим диаметром. Теперь остается самое простое – пайка. Рекомендуется паять сплавом Розе или сплавом Вуда. Почему рассказывать не будем, просто выбирайте именно их. Затем опытный мастер проводит изоляцию места спайки при помощи термоскотча. Поздравляем! Если вы все сделали правильно, теперь ваш шлейф отремонтирован. Не уверены, что сможете провернуть всю эту операцию самостоятельно? Не рискуйте! Обратитесь в ближайший специализированный сервисный центр.
Какие устройства часто нуждаются в ремонте
Каждый раз, когда владелец бытовой техники и электроники сталкивается с вопросом, как восстановить шлейф, он должен понимать, что сама операция по пайке или зачистке контактов несет определенный риск. Исправив неполадку на шлейфе без необходимых инструментов или материалов, есть риск повредить соседние модули.
Частыми клиентами мастерских становятся владельцы:
- Телевизоров, мониторов, экранов ноутбуков.
- Клавиатур.
- Ноутбуков и ПК.
- Телефонов.
Проблема не в качестве самих проводников, а в риске их повреждения. Если рассматривать мобильный телефон, то шлейф в основном повреждается из-за контактов с жидкостью. В результате в местах пайки контакты перегорают.
Проводники на клавиатуре изнашиваются в результате частого использования клавиш и переключателей. Это приводит к тому, что сам проводник со временем стирается и проводимость уменьшается. Если рассматривать ноутбуки и персональные компьютеры, то проблема может возникнуть из-за скачка напряжения или неправильном подключении самого проводника.
Какой клей подойдет
Для использования в ремонте электроники нужен токопроводящий клей. Выделяют 2 вида клеящего состава:
- изотропные – клей с однородной структурой, проводящей ток в любом направлении;
- анизотропные – ток проводится только в одном направлении.
При выборе клея для присоединения шлейфа следует оценить его по следующим требованиям:
- Большое содержание токопроводящих частиц. Это могут быть такие металлические порошки, как из серебра, никеля, золота или графита. При этом его удельное сопротивление должно быть наименьшим.
- Клей должен надежно скреплять две поверхности, оставаясь эластичным. За это свойство клея отвечают полимерные составляющие. Консистенция клея должна быть достаточно жидкой для комфортного нанесения на деталь, но при этом не растекаться. Жидкий клей может попасть на другие модули прибора и вызвать замыкание.
- Выбранный клей должен высыхать достаточно быстро, но давать возможность при необходимости поправить шлейф в случае неправильного соединения деталей.
При выборе клеящего состава для самостоятельного ремонта следует оценить и свои силы. Если нет опыта работы с таким клеем, то следует выбирать продукт с большим временем застывания. Не последнее значение имеет и место поломки. Например, приклеить шлейф к стеклу не получится. Объяснение этому можно узнать из видео:
Ремонт ноутбуков в Харькове
Шлейф матрицы – это набор проводов, с помощью которых соединяют выводы материнской плате или на видеокарте с коннектором на матрице экрана. Поскольку шлейф матрицы – очень проблемная деталь ноутбука, из-за несложной конструкции шлейфа восстановить или заменить шлейф матрице на ноутбуке дома самостоятельно весьма проблематично. Разрыв, также происходит из-за постоянных вибраций, когда крепления крышки матрицы становятся изношенными, а крышка начинает болтаться, тем самым перетирается шлейф. Причины поломки могут быть и другими, а проверять шлейф, в любом случае, следует систематически.
Шлейф матрицы ноутбука – это чувствительный компонент ноутбука и Вам придется с ним столкнутся во время разборки корпуса ноутбука.
Неполадок вызванные повреждением шлейфа матрицы:
- не горит экран при включении ноутбука, но при всем при этом слышны звуки загрузки операционной системы, шум работы винчестера и дисковода, горят индикаторы питания, включения компьютера и прочие.
- искажение изображения, рябь и полосы на экране.
- периодическое затемнение экрана (при этом, если «подергать» верхнюю крышку ноутбука вверх-вниз словно неваляшку, изображение будет появляться).
Самый простой и действенный способ выявить причину выше описанных поломок — это заменить шлейф на аналогичный. Для этого необходимо убедиться, в соответствии шлейфа тому что установлен на ноутбук, поскольку шлейфы могут отличаться, будучи даже внешне абсолютно идентичными.
В сервисном центре при диагностике шлейфа и выявления его повреждений, применяют «прозвонку» его жил.
Если диагностика показала неисправность шлейфа матрицы: замыкание или обрыв, то его замена не составит труда и как правило занимает 10-15 минут в зависимости от сложности разборки ноутбука.
Цены шлейфов варьируются в широком диапазоне и зависят от марки ноутбука, а также от сложности ремонта. Ремонт и восстановление шлейфа матрицы колеблется от 180 до 580 грн.
Способ 2: средствами Windows
Надпись на этикетке оторвана или неразборчива? Не беда: модель и характеристики ноутбука можно посмотреть встроенными средствами операционной системы.
В примечании. Если вместо модели отображается название материнской платы, не переживайте: это происходит, когда ноутбук не брендовый, а собран вручную китайским производителем.
В командной строке
1. Введите cmd в меню «Пуск» и запустите командную строку.
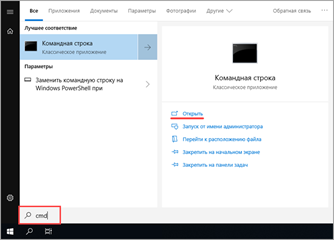
2. Введите имя wmic csproduct и нажмите клавишу Enter.
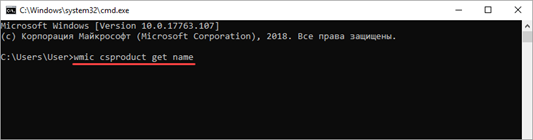
3. В следующей строке будут указаны производитель и модель устройства.
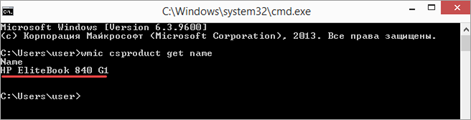
В сведениях о системе
1. В меню «Пуск» введите msinfo32 и откройте приложение.
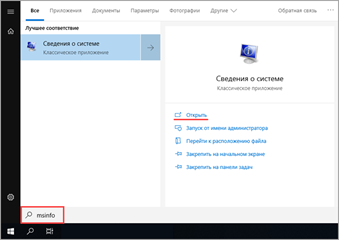
2. В разделе «Информация о системе» отображается информация о производителе (марке устройства) и модели.
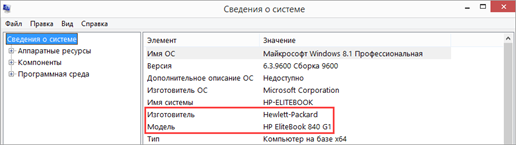
Немного прокрутив раздел вниз, вы можете увидеть, какая материнская плата и память установлены.
В средствах диагностики DirectX
1. Введите dxdiag в меню «Пуск» и откройте приложение.
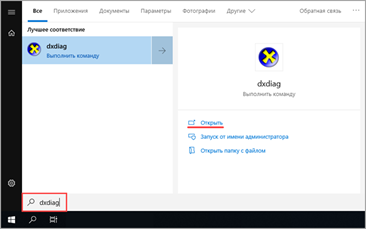
2. В разделе «Система» вы можете просмотреть информацию о производителе и модели вашего компьютера.
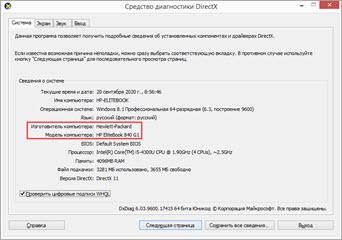
Вкладки «Дисплей» и «Звук» показывают, какая видео- и звуковая карта установлена.
Замена шлейфа клавиатуры
Если шлейф клавиатуры на ноутбуке отошел и его уже невозможно восстановить, необходимо заменить его. Для этого потребуются следующие инструменты:
| 1. | Отвертка |
| 2. | Новый шлейф клавиатуры, совместимый с вашей моделью ноутбука |
| 3. | Пинцет |
Процесс замены шлейфа клавиатуры на ноутбуке может отличаться в зависимости от модели, поэтому рекомендуется обратиться к инструкции по эксплуатации или найти видеоуроки, которые подробно описывают этот процесс для конкретной модели ноутбука.
Первым шагом необходимо выключить ноутбук и отсоединить его от сети.
С помощью отвертки откройте крышку ноутбука, защищающую клавиатуру
Некоторым моделям требуется снять батарею или другую часть корпуса, чтобы получить доступ к клавиатуре.
Осторожно отсоедините старый шлейф клавиатуры от материнской платы и клавиатуры с помощью пинцета.
Подключите новый шлейф к материнской плате и клавиатуре с помощью пинцета. Убедитесь, что он надежно прикреплен.
Закройте крышку ноутбука и включите его.
После проведения замены шлейфа клавиатуры убедитесь, что клавиатура работает исправно. Проверьте каждую клавишу на работоспособность.
Если вы не уверены в своих навыках по замене шлейфа или не хотите самостоятельно рисковать, рекомендуется обратиться к профессионалам в сервисный центр.
С помощью сторонних утилит
Грамотные пользователи используют специализированные сторонние программы для получения исчерпывающей информации о своем устройстве. Конечно, будет отображаться и модель ноутбука. Как правило, его название совпадает с названием материнской платы, что видно в главном окне утилиты Speccy. И вы можете скачать его с официального сайта.
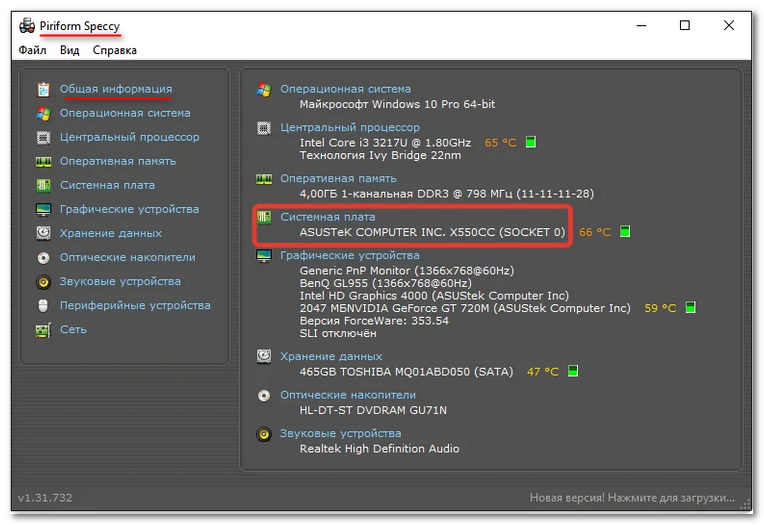
Рабочее окно этой программы показано на скриншоте. Чтобы увидеть нужную нам информацию, последовательно откройте список «Компьютер», затем выберите элементы DMI слева и «Система» справа, после чего информация будет представлена в нижней части окна, включая буквенно-цифровое обозначение продукт.

О способах монтажа шлейфа к разным устройствам
Часто отказ в работе монитора или телефона обуславливается отхождением шлейфа от экрана или матрицы. Чем приклеить шлейф на место? Его можно присоединить в месте отрыва разными способами. Самыми распространенными их них являются:
- пайка;
- механическое соединение;
- соединение клеем.
Простым и надежным способом вернуть шлейф на место является приклеивание. Для выполнения этой операции не требуется дополнительного оборудования. Достаточно приобрести клей и провести монтаж шлейфа к плате.
ВАЖНО! Использование для присоединения шлейфа клея обеспечивает быстрое и надежное соединение модулей между собой. Неисправный шлейф
Неисправный шлейф
Позаботьтесь о хорошей вентиляции
Первое правило того, как пользоваться ноутбуком — не давать ему перегреваться. При продолжительной работе, загрузке «тяжелых» игр и программ внутренние запчасти ноутбука начинают греться, поэтому для их охлаждения в корпус встроены вентиляторы. То есть изначально компьютер создан таким образом, чтобы охлаждаться самостоятельно, однако неправильный уход за ноутбуком может этому помешать. Например, работа за ноутбуком на кровати, на диване, на коленях и т. п., негативно влияет на его состояние, поскольку перекрывает отверстия вентиляции и способствует попаданию внутрь пыли.
Как в таком случае пользоваться ноутбуком правильно? Во-первых, ставить его исключительно на твердую поверхность, для которой он и предназначен. Во-вторых, можно приобрести в магазине простую подставку для ноутбука, которая не будет перекрывать вентиляционные отверстия, либо даже приобрести специальную подставку, которая будет охлаждать ноутбук дополнительно. В крайнем случае можете пользоваться небольшим лайфхаком — ставить устройство на картонную подставку из-под яиц.
Можно ли вообще запретить такую атаку?
По словам исследователей, благодаря масштабному процессу раскрытия информации многим веб-сервисам, браузерам и органам по разработке веб-стандартов, они начали широкое обсуждение того, как всесторонне решить эту проблему. Chrome и Firefox пока что публично не опубликовали ответы.
Куртмола говорит, что для решения проблемы на уровне чипов потребуются фундаментальные изменения в конструкции процессоров. Однако совместные обсуждения в рамках World Wide Web Consortium или других форумов могут помочь найти хорошее решение этой проблемы.
«Поставщики услуг и производители пытаются понять, стоит ли тратить ресурсы на решение этой проблемы. — говорит он, — их надо убедить, что это достаточно серьезная проблема, чтобы инвестировать в нее».
Nashaniva.com
88
20
4
22
15
16
Признаки повреждения шлейфа матрицы ноутбука
По внешним признакам однозначно определить, что требуется именно замена шлейфа экрана на ноутбуке, нельзя. Ведь подобные признаки могут быть и при повреждении матрицы, при неправильной работе видеосистемы, и даже из-за программных сбоев. Поэтому сначала полезно определить неисправность. Программную часть и видеосистему можно вывести из-под подозрений, если просто подключить компьютер к монитору или телевизору через кабель HDMI. Если изображение нормальное, то остаются всего два варианта – матрица и шлейф. Из них дешевле всего последний, а экран может стоить как половина ноутбука. Основные признаки неисправности именно этого провода следующие:
- Изображение может иногда пропадать, а потом появляться. Иногда оно постоянно или периодически мерцает.
- В разных местах экрана появляются полосы, которые могут менять своё расположение.
- Появляется красноватая рябь.
- Вертикальные полосы разного вида, которые могут менять свой цвет непредсказуемым образом.

В отличие от этого, дефекты изображения при неисправной матрице остаются постоянными — полосы не меняют свой вид и местоположение, а повреждённые участки могут постепенно увеличиваться, но не менять своё расположение. Нестабильный контакт в сломанном проводе шлейфа и вызывает постоянное или периодически возникающее мельтешение картинки на экране. Если контакт теряется, изображение может полностью приобрести какой-то оттенок или вообще исчезнуть. Движение крышкой может вызвать все эти изменения. Они могут появляться в разном сочетании. Такое поведение позволяет заподозрить неполадку именно в шлейфе, а не в матрице.

Какие материалы и инструменты потребуются
Разбирая вопрос, как восстановить дорожку на шлейфе, необходимо знать, что потребуется из материалов и инструментов для выполнения этого действия.
В большинстве случаев при ремонте или замене проводника будет необходим паяльник или паяльная станция
При использовании насадки важно установить иглу в качестве нагревателя, так как именно она позволит точно нанести олово для сцепления всех элементов
Технический лак и токопроводящий клей также будут нужны при ремонте шлейфа. В зависимости от его типа и формы придется приобрести расходные материалы в виде проводов нужного размера и сечения. Для того чтобы повысить точность сцепления каждого элемента, советуется использовать увеличительное стекло или микроскоп.
ТОП-3 марки клея
Если отклеился шлейф от матрицы его можно вернуть на место с помощью клея. Для этого рекомендуют использовать разные марки соединительного состава от эпоксидной смолы до самостоятельно изготовленного вещества. Чаще всего для ремонта используют следующие марки. Все они обладают высокими водоотталкивающими свойствами и термостойкостью.
Клей В-7000
Используется для ремонта таких девайсов, как ЖК-дисплей и сенсорный телефон. Выпускается в шприце объемом 15 и 50 мл. С его помощью соединяют экран с корпусом телефона. Надежно соединяет между собой стекло, пластик, металл и другие современные материалы. После нанесения рекомендуется дать нанесенному слою подсохнуть и только после того, как он станет более вязким соединять детали. Высыхает за 24 часа.
Клей B-7000
Основой состава является эпоксидная смола. Поэтому рекомендуется при работе с клеем В-7000 использовать резиновые перчатки. Клей В-7000 не обладает токопроводимыми свойствами. Для восстановления дорожек шлейфа перед нанесением клея В-7000 следует нанести токопроводящий состав, после чего зафиксировать детали клеем.
Благодаря своим свойствам является одним из популярных клеевых составов.
Контактол
В продаже можно встретить 3 формы выпуска этого клея:
- Контактол однокомпонентный – в виде тубы массой 2 гр. Содержит серебряную пыль. Хорошо схватывается и соединяет детали. Не боится воды и высоких температур.
- Контрактол Радио – графитовый порошок, соединенный с синтетическими смолами. Выпускается в небольших колбах. Используется на диэлектрических материалах.
- Контрактол токопроводящий маркер – содержащий в своем составе мелкий порошок серебра или палладия клей. Выпускается в виде маркера.
Клей Контактол
В составе клея используется серебряный порошок высокой пробы. Контактол пластичный, не вязкий и быстро застывает. Выпускается так же в виде пасты. Через 30 минут после нанесения на поверхность и присоединения шлейфа можно подсушить паяльной станцией. Полное затвердевание наступает через 6 часов. После высыхания слой клея теряет эластичность. Используется для соединения электродеталей, восстановления дорожек плат и контактов.
DoneDeal
В комплект входит два тюбика. В одном находится клей, в другом – токопроводящая масса. Для использования DoneDeal нужно выполнить следующие действия:
Нагреть место соединения шлейфа и матрицы
Осторожно убрать остатки поврежденной детали.
Очистить контакты шлейфа от остатков клеевого состава. Шлейф зачищается от окиси и пыли
Матрица должна быть сухой и чистой.
На контакт наносится токопроводящая паста.
Детали соединяются и закрепляются сверху клеевым составом.
Проверить, как шлейф приклеен к матрице.
Применение двухкомпонентного состава позволяет улучшить токопроводимые свойства места склейки и его надежность.
Использование токопроводящего клея при ремонте матрицы или экрана позволяет вернуть работоспособность прибору. При выполнении работ требуется только внимательность и точность движений. При отсутствии должного опыта в ремонте отошедшего шлейфа лучше обратиться в специализированный центр.
Программы Aida64 и Everest
Если вы хотите узнать больше о функциях вашего компьютера, вы можете использовать некоторые сторонние программы. Я привык работать с Everest, реже использую Aida64. Конечно, есть и другие программы, но я не буду их касаться в этом обзоре.
Everest и Aida64 — похожие утилиты, у них практически одинаковый функционал и интерфейс, только названия разные.
Вы можете скачать эти две программы по следующим ссылкам:
- https://www.aida64.ru/download
- https://Everest-ultimate-edition.html
Aida64
Заходим в Aida, переходим во вкладку Menu, затем переходим в Motherboard, нажимаем на Motherboard и смотрим интересующую нас информацию.
В свойствах материнской платы в третьем абзаце плана системы будет написана модель вашего ноутбука.
У меня есть Fujitsu Lifebook AH530, у вас может быть другая марка и модель.
Everest
Откройте папку с утилитой Everest и запустите файл или .
Затем перейдите в Меню >>> Компьютер >>> DMI >>> Система.
В свойствах системы будут указаны производитель, товар, серийный номер, универсальный уникальный ID и тип пробуждения.
Команды wmic csproduct get
Используя эту цепочку команд, используемую в командной строке или в утилите PowerShell, пользователь может легко узнать производителя, модель и тип своего ноутбука. В отличие от предыдущего случая, команды выполняются отдельно — всего нужно ввести и применить три комбинации. Последовательность действий пользователя:
- Вызовите командную строку или, как описано выше, окно Windows PowerShell, введите и примените первую команду wmic csproduct get vendor.
- В новой строке владелец получит название производителя.
- Также: последовательно команда wmic csproduct получить версию.
- Позволяет увидеть «человеческое» название модели.
- И wmic csproduct получает название.
- Чтобы получить компьютер типа.
- Как и прежде, все данные можно скопировать в буфер обмена и вставить в любой текстовый документ или отправить по электронной почте. Вы можете выйти из утилиты, закрыв окно или используя последнюю команду выхода.
Очистка клавиатуры
Нередко причиной плохой работы кнопочной панели лэптопов является банальная грязь. Устранить вызванную этим проблему всегда можно своими руками. Для этого нужно:
- очистить печатающую панель при помощи пылесоса
- аккуратно снять верхнюю часть залягающих кнопок
- удалить крошки, волоски и другую грязь, которая попали под залягающие кнопки, после чего, поставить клавиши на место (для снятия клавиши кнопки можно использовать тонкую отвертку, иглу или скрепку)
- протереть все кнопки спиртом или специальными влажными салфетками
- мягкой кистью смахнуть остатки пыли.
https://youtube.com/watch?v=wfmcb7HTNno
Если во время чистки панели снимаются отдельные залипающие кнопки, прежде чем приступить к работе, можно сделать снимок клавиатуры, чтобы не перепутать клавиши при последующей установке на место.
Починить самому или воспользоваться услугами мастера?
В принципе, нет ничего невозможного. Очень многие пользователи современных компьютерных устройств давно освоили навыки ремонта домашнего оборудования. Тем более, что поменять комплектующие, починить некоторые из них не так сложно, как может казаться на первый взгляд
Если усилия домашнего мастера увенчиваются успехом, это дает не только возможность сэкономить средства, но и приобрести полезный опыт, который всегда пригодиться в будущем.




























