Как отключить автояркость в Windows 10
Для отключения функции нужно:
Отключив полезную, но в то же время не самую удобную функцию, владелец компьютера больше не столкнется с проблемой затухания монитора. А если найти соответствующий пункт не представляется возможным, нужно обратиться к альтернативным методам деактивации опции.
Редактор реестра
Иногда затемнение активируется не для всего экрана, а для отдельной его части. Например, когда пользователь запускает программу. В этот момент на остальной части дисплея понижается яркость. Вызвано подобное отнюдь не функцией автояркости. Для решения проблему нужно:
После сохранения настроек приложение заработает без затемнения. При необходимости пользователь всегда может убрать изменения, выставив обратно значение «1».
Отключение «технологии энергосбережения дисплея»
На некоторых компьютерах монитор меняет яркость самостоятельно из-за использования энергосберегающего режима. Как правило, он присутствует на ноутбуке. Чтобы экран не затемнялся, нужно отключить «экономную» функцию:
Теперь уровень яркости не будет автоматически понижаться при попытке компьютера сэкономить электроэнергию. Если проблема продолжает давать о себе знать – рассмотрите еще несколько вариантов.
Отключение Vari-Bright
В отличие от предыдущего метода решения проблемы, этот способ подходит для компьютеров на видеокартах Radeon. В их программном обеспечении есть автоматическая фишка, затемняющая экран с аналогичными целями – сохранение электроэнергии. Чтобы отключить функцию, потребуется:
Если интерфейс настроек видеокарты не переведен на русский язык, пользователю нужно отталкиваться от раздела «Preferences» («Предпочтения»). В остальном инструкция не будет отличаться, и в конечном итоге, технология автоматического понижения яркости отключится.
Отключение усиления контраста и выбора режима фильма
Еще одно решение проблемы для тех, у кого экран темнеет произвольно на компьютере с графическим процессором Intel. Мало того, что в настройках видеоадаптера есть функция энергосбережения, понижающая яркость, так еще там присутствует технология усиления контраста. Иногда она неверно распознает параметры текущего уровня яркости, из-за чего происходит ошибочное затемнение отдельных областей дисплея.
Для отключения усиления контраста воспользуйтесь инструкцией:
Иногда для вступления новых настроек в силу требуется перезагрузить компьютер. Обязательно сделайте это, и только потом проверяйте компьютер на отсутствие проблем, связанных с автояркостью.
Отключение службы мониторинга датчиков
Иногда ошибки с определением уровня окружающего освещения появляются на отдельных устройствах. Так, пользователи Surface 4 отмечают, что у них снижается яркость в том случае, если активированы службы мониторинга датчиков. Соответственно, для решения проблемы нужно отказаться от использования данного процесса. Выполняется операция следующим образом:
Не исключено, что аналогичная инструкция пригодится не только пользователям фирменных ноутбуков Microsoft, но и владельцам устройств других производителей. Все-таки служба работает на всех компьютерах, а отсутствие жалоб на мониторинг датчиков еще не является поводом не опробовать данный метод исправления ошибки автояркости.
Повторное включение интегрированной карты
Наконец, непроизвольное изменение уровня яркости бывает связано с неполадками интегрированной видеокарты. В данном случае речь идет о графических адаптерах Intel, которые часто дают сбой. Опытные пользователи подсказывают, что проблема решается путем перезапуска карты.
Действовать нужно в строгом соответствии с требованиями инструкции:
Совет. Также рекомендуется обновить драйверы видеокарты. Осуществляется действие также через Диспетчер устройств, где, вместо кнопки «Отключить устройство», нужно нажать «Обновить драйвер». Если обновления недоступны – самостоятельно скачайте ПО с официального сайта разработчиков.
Теперь видеокарта должна заработать в привычном режиме, и вы вряд ли столкнетесь с затемнением дисплея, если принудительно не активируете функцию автояркости. В любом случае, рекомендуется еще раз проверить все настройки на предмет выставления правильных параметров для корректного отображения контента.
Исправить проблему с отображением желтого оттенка в Windows 10
Существует несколько причин, по которым вы можете столкнуться с проблемой отображения желтого оттенка на вашем настольном компьютере или ноутбуке. В некоторых случаях это происходит из-за неправильных настроек автоматического ночного освещения или из-за плохой цветокоррекции. Ниже приведены некоторые способы устранения неполадок, с помощью которых вы можете легко решить эту проблему.
Рекламные объявления
Метод 1. Отключите ночник.
Ночник — это замечательная функция встроенной в Windows защиты глаз пользователя. В этой функции экран становится немного тусклым и показывает желтоватый цвет, чтобы защитить наши глаза от вредного синего света. Это хорошо для ночного времени, но если автоматические настройки для ночника не соответствуют правильной конфигурации, он может иметь желтоватый оттенок, который очень раздражает в дневное время.
Вот как вы можете отключить или выключить ночник в Windows 10:
Щелкните панель задач Windows 10 и введите «дисплей» в поле поиска.
Открыть «Настройки отображения» нажмите на Изменить параметры отображения.
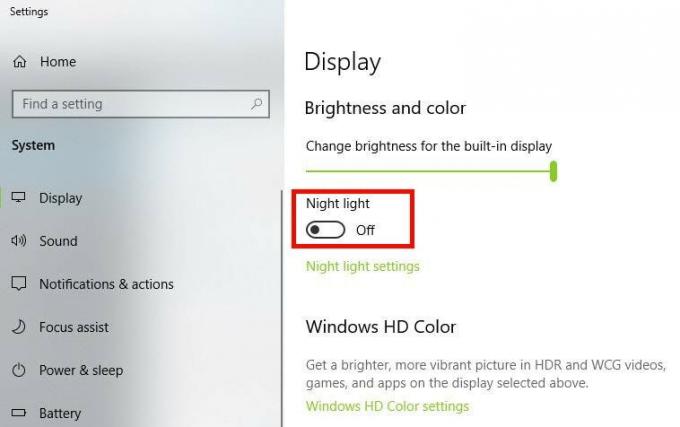
Рекламные объявления
Найдите параметр «Ночник» и нажмите на него, чтобы выключить его, если он включен.
Метод 2: обновите драйвер видеокарты
Иногда различные проблемы с отображением можно исправить, обновив драйверы видеокарты. Мы рекомендуем пользователям проверить, есть ли обновление драйвера видеокарты для вашего ПК.
Откройте панель поиска и найдите диспетчер устройств. Открой это.
Рекламные объявления
Появится новое окно со всеми подключенными устройствами и периферийными устройствами, здесь также будет указан ваш Ghrapic cad.
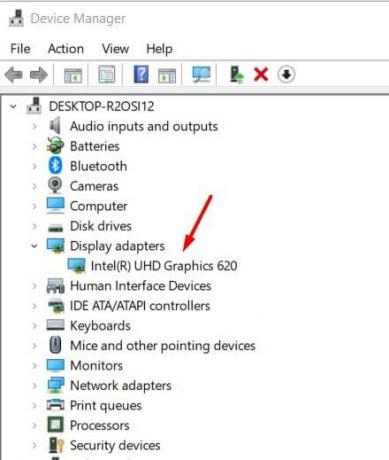
Найдите свою графическую карту, щелкните правой кнопкой мыши и выберите вариант обновления драйвера.
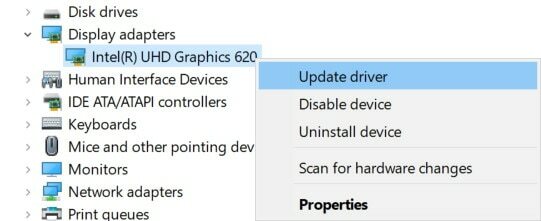
Заметка: Если на вашем ПК установлено несколько графических карт, вам необходимо обновить их все по одной.
Метод 3: добавить новый цветовой профиль по умолчанию
Найдите управление цветом в панели поиска.
В списке результатов выберите параметр «Управление цветом».
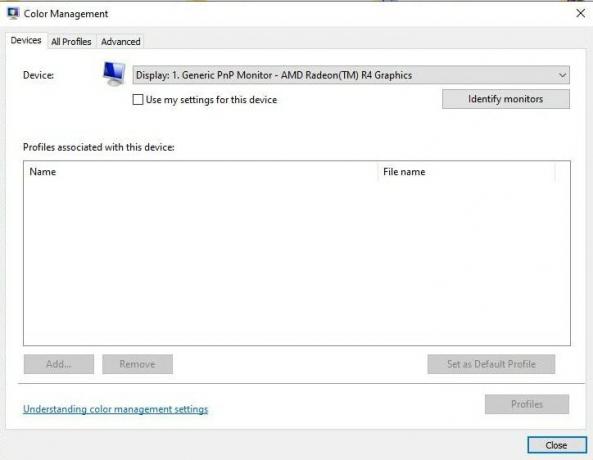
Выберите профиль модели виртуального устройства sRGB на экране цветового профиля и нажмите «ОК».
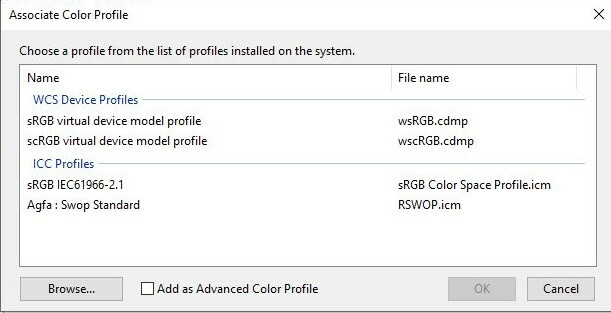
Затем выберите параметр профиля модели виртуального устройства sRGB в окне управления цветом и нажмите на параметр «Установить как профиль по умолчанию».
Метод 4. Отрегулируйте настройки улучшения цвета
Возможно, настройки цвета вашей видеокарты могут отличаться от значений по умолчанию. Вам необходимо восстановить настройки цвета по умолчанию. Это может решить проблему отображения желтого оттенка.
Для настройки параметров улучшения цвета необходимо настроить параметры цвета с помощью службы конфигурации видеокарты.
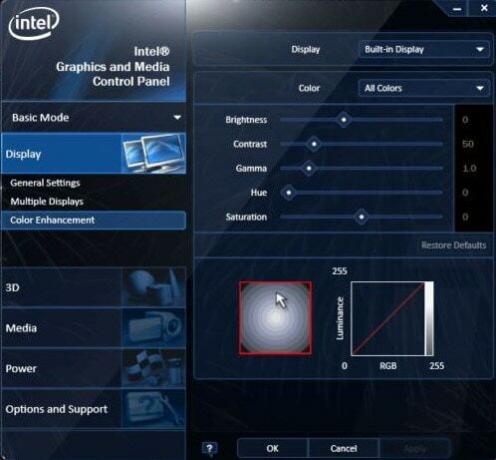
Для Intel: конфигурация настроек цвета, щелкните правой кнопкой мыши на рабочем столе> затем, Свойства графики> затем, Улучшение отображения и цвета, чтобы открыть окно конфигурации. Выполните то же самое для NVIDIA и AMD, чтобы восстановить настройки цвета по умолчанию.
Заметка: Некоторые мониторы поставляются со встроенным цветовым профилем или панелью цветокоррекции, поэтому проверьте модель своего монитора и при необходимости исправьте цветовую коррекцию для желтого оттенка.
Метод 5. Проверьте настройки цвета экранного меню VDU.
Дисплеи вашего рабочего стола также включают некоторые дополнительные настройки управления цветом, такие как контрастность, насыщенность, гамма, оттенок, цветовая температура и параметры цветового оттенка, которые находятся в экранном меню. Вам необходимо проверить, как настроены параметры цвета экранного меню вашего монитора, и внести необходимые изменения.
Метод 6. Удалите приложения ночного видения.
Некоторые приложения, такие как Flux и Owl Vision, имеют тенденцию рекламироваться, поскольку они удобны для «почти полной работы» и придают дисплею желтоватый оттенок. Это сделано для защиты глаз пользователя, поскольку синий свет может нарушить режим сна человека.
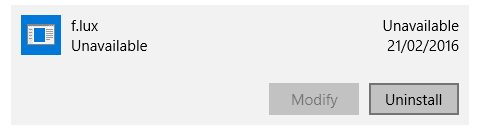
Чтобы избежать или исправить отображение желтого оттенка Windows 10, вызванное этими приложениями, вам просто нужно отключить их или полностью удалить. Поскольку в Windows 10 уже есть встроенный ночной режим, от этих приложений сейчас мало пользы.
Альтернативное ПО для калибраторов
Для тех, кто уже перерос автоматическую пошаговую калибровку и хочет дотошно руководить процессом, есть более сложный и, что не менее важно, бесплатный софт. Он существенно расширяет возможности любого калибратора, однако перед работой придется почитать мануалы и форумы, так как подружить калибратор с такими программами иногда бывает непросто
ColorHCFR (HCFR Colorimeter) — великолепная (не побоимся этого слова) французская программа, которая предоставляет пользователю полные отчеты о возможностях монитора, телевизора, проектора. Софт недружелюбен ко многим моделям калибраторов, но танцы с бубном окупаются возможностями программы. Для работы требуется установка ArgyllCMS и базовое знание английского языка. Последняя актуальная версия на 2020 год — HCFR Colorimeter 3.5.2.
DisplayCAL (ранее dispcalGUI) — самая известная программа для калибровки, профилирования и тестирования мониторов. Также требует наличия ArgyllCMS. Обладает огромным количеством настроек и дает возможность делать более точную калибровку за счет увеличения количества измерений. Процедура может длиться от нескольких минут до нескольких часов. Софт проще, чем HCFR, лучше проработан визуально, легко находит калибратор и имеет русский интерфейс.
Процесс настройки точки белого и яркости
На просторах мировой сети есть множество видеоуроков по настройке мониторов с использованием DisplayCAL.
Ответы (6)
__Если мой ответ вам помог, пожалуйста, отметьте его как ответ.
Disclaimer: В ответе могут быть ссылки на сайты не на сайты Microsoft, Все советы с таких сайтов Вы выполняете на свой страх и риск.
Был ли этот ответ полезным?
К сожалению, это не помогло.
Отлично! Благодарим за отзыв.
Насколько Вы удовлетворены этим ответом?
Насколько Вы удовлетворены этим ответом?
Благодарим за отзыв.
6 польз. нашли этот ответ полезным
Был ли этот ответ полезным?
К сожалению, это не помогло.
Отлично! Благодарим за отзыв.
Насколько Вы удовлетворены этим ответом?
Насколько Вы удовлетворены этим ответом?
Благодарим за отзыв.
Был ли этот ответ полезным?
К сожалению, это не помогло.
Отлично! Благодарим за отзыв.
Насколько Вы удовлетворены этим ответом?
Насколько Вы удовлетворены этим ответом?
Благодарим за отзыв.
Желтый цвет накладывается на весь экран, когда открываю документы или просто открываю программу Adobe Acrobat Reader DC.
Чистую загрузку попробую и отпишусь.
Был ли этот ответ полезным?
К сожалению, это не помогло.
Отлично! Благодарим за отзыв.
Насколько Вы удовлетворены этим ответом?
Насколько Вы удовлетворены этим ответом?
Благодарим за отзыв.
4 польз. нашли этот ответ полезным
Был ли этот ответ полезным?
К сожалению, это не помогло.
Отлично! Благодарим за отзыв.
Насколько Вы удовлетворены этим ответом?
Насколько Вы удовлетворены этим ответом?
Благодарим за отзыв.
3 польз. нашли этот ответ полезным
Был ли этот ответ полезным?
К сожалению, это не помогло.
Отлично! Благодарим за отзыв.
Насколько Вы удовлетворены этим ответом?
Если ваш монитор или дисплей вашего ноутбука вдруг показывает на экране более желтый, чем обычно, то не удивляйтесь. Вы не видите вещей, желтый оттенок – частая проблема, связанная с дисплеем компьютера. Иногда основной причиной этого является изменение настроек программного обеспечения, иногда это связано с тем, что какое-то стороннее программное обеспечение пытается помешать настройкам вашего дисплея и т. Д. Но в некоторых случаях это признак неисправности оборудования.
Исправляем неполадку – белый экран при включении ноутбука или компьютера
Итак, когда путем проверки была выявлена одна или больше из пяти вышеуказанных причин поломки, стоит задуматься о методах ее устранения. Ниже перечислены ряд шагов, которые при грамотной реализации могут помочь устранить большинство неполадок, способных вызвать ошибку «белый экран при включении компьютера».
Очистка компьютера от вирусов

Очистка от вирусов должна решить большинство программных проблем ПК. А если ошибка возникает при подключении к интернету, нужно запустить систему в автономном режиме. И затем просканировать на наличие вирусов и удалить их. В случае же, если вирус провоцирует сбой при запуске Windows, стоит войти в систему в безопасном режиме. И уже после этого выполнить очистку. Если причиной действительно было наличие вируса, данные меры должны помочь.
Бывает так, что вирус слишком «хитрый», и обнаружить его не так просто. В таком случае можно попробовать выполнить «откат» системы с помощью точек восстановления. Такая операция также может помочь избавиться от вируса и восстановить доступ к дисплею.
Восстановление драйверов
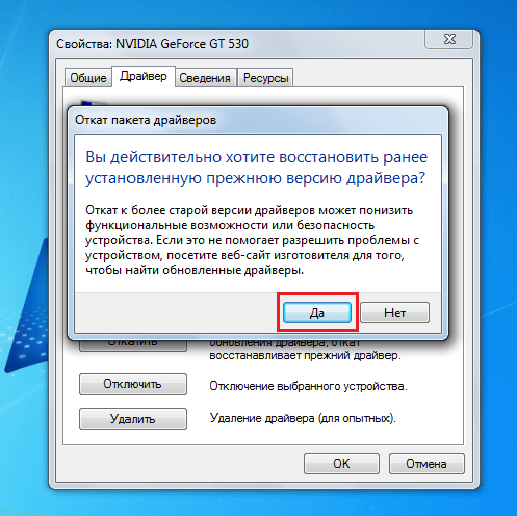
Еще один программный метод лечения дисплея – это восстановление драйверов. Может потребоваться восстановить драйвера самого монитора. А также материнской платы, выходов и видеокарты (или графического чипа). Если монитор не соглашается оживать, чтобы провести данную операцию, можно подключить второй экран и на нем попытаться провести лечение. Если и на втором мониторе возникает такое же «явление природы», возможно, стоит обратиться за помощью в сервисный центр.
Подключение ноутбука/компьютера к внешнему дисплею

Немного подробнее о способе, вкратце упомянутом в предыдущем подзаголовке. Если трудно установить, в чем конкретно заключается причина поломки, и разобраться в путях ее решения, может помочь второй дисплей. Его стоит подключить к ноуту или компьютеру и попытаться повторить действия, которые ранее вызывали «белый экран». Если проблема возникает только на дисплее, который использовался по умолчанию ранее, можно смело судить о неполадке в нем (матрица/питание/шлейф и т.п.). Если же проблема распространилась и на второй монитор, можно смело судить о проблемах в материнской карте, или же в программном характере ошибки (вирус/неполадки ПО/сбой драйверов). Кроме того, при подключенном втором дисплее будет легче увидеть, помогают ваши манипуляции исправить неполадку, или же стоит переключиться на другие методы решения проблемы.
Переподключение шлейфа материнской платы и дисплея
Если корень проблемы в шлейфе, его можно попросту переподключить его, убедившись в надежности соединения. А также можно попутно протереть контакты. Даже такой простой метод иногда может помочь избавиться от ошибки белого экрана.
Конечно, белый экран при включении компьютера – довольно неприятная ошибка, однако в большинстве случаев она решаема. По сути, расстраиваться стоит, только если причина состоит в поломке матрицы дисплея, поскольку тогда может потребоваться ее замена. Во всех остальных случаях проблему можно решить либо своими силами, либо обратившись в сервисный центр, в котором мастера смогут помочь вам забыть о такой неприятности.
Почему экран iPhone желтит
На самом деле ответ на этот вопрос лежит практически на поверхности. Если главным поставщиком OLED-дисплеев для Apple является Samsung Display, которая производит 90% таких экранов в iPhone, то производство LCD-дисплеев, как в iPhone 11, поделено между тремя поставщиками. Это Japanese Display, LG Display и Sharp. Несмотря на одинаковый размер экранов и характеристики, из-за производственных процессов дисплеи одного производителя могут иметь чуть другой «оттенок», чем у остальных. В нашем Telegram-чате многие заметили, что если экраны Sharp почти не отдают желтым, то дисплеи Japanese Display и LG имеют немного желтоватый оттенок. Apple не признает различия в дисплеях гарантийным случаем, только если экспертиза признает, что экран действительно дефектный.
Впрочем, бывают случаи, когда даже OLED-дисплеи выглядят иначе. Например, когда я начал пользоваться iPhone 11 Pro, то заметил, что экран имеет желтый оттенок. Ранее я использовал iPhone X. На обоих телефонах True Tone был выключен, но цвет экрана на iPhone 11 Pro был менее светлым. И если полазить в Сети, таких случаев можно найти немало.
Дисплей этого iPhone X явно более желтый
После замены экрана в сервисном центре True Tone часто не работает. Но у квалифицированных специалистов есть оборудование, которое позволяет откалибровать дисплей для работы True Tone. Здесь можно посмотреть, как это делается.
Оказываем взаимную помощь и поддержку!
Почему экран монитора меняет яркость?
Экран монитора могут менять яркость по нескольким причинам. Одна из них может быть настройка яркости в операционной системе, которая позволяет пользователю регулировать уровень яркости. Другая причина может быть связана с самим монитором — некачественная подсветка или драйверы могут вызывать изменение яркости. Кроме того, экран может автоматически регулировать яркость в зависимости от освещенности помещения.
Как убрать изменение яркости экрана?
Если экран монитора меняет яркость автоматически, можно попробовать отключить функцию автоматической регулировки яркости в настройках монитора или операционной системы. В Windows, например, это можно сделать следующим образом: Панель управления -> Монитор -> Параметры экрана -> Регулировка яркости и контрастности. Также стоит проверить обновление драйверов монитора и настроек питания компьютера.
Почему экран темнеет при работе на низкой яркости?
Экран может темнеть при работе на низкой яркости из-за ограничений монитора. Некоторые модели могут иметь ограничение на минимальную яркость, чтобы предотвратить подсветку излишне низкого качества. Это сделано для обеспечения оптимального пользовательского опыта и защиты глаз от возможного утомления.
Как увеличить яркость экрана, если он слишком темный?
Если экран монитора слишком темный, можно попробовать увеличить яркость в настройках монитора или операционной системы. В Windows, например, это можно сделать следующим образом: Панель управления -> Монитор -> Параметры экрана -> Регулировка яркости и контрастности. Также стоит проверить настройки питания компьютера, возможно, они ограничивают яркость экрана.
Приложения для регулировки яркости экрана
Существует множество приложений, доступных для регулировки яркости экрана. Они предоставляют широкие возможности по настройке яркости и контрастности, позволяя вам настроить экран под свои нужды. Вот несколько популярных приложений:
- f.lux: это приложение, которое автоматически регулирует цветовую температуру экрана в зависимости от времени суток. Оно уменьшает синий свет вечером, что помогает улучшить качество сна.
- Dimmer: это простое приложение, которое позволяет вам регулировать яркость экрана с помощью ползунка. Оно также предоставляет быстрый доступ к настройкам яркости через меню панели задач.
- ScreenBright: это приложение с удобным интерфейсом, позволяющим вам легко регулировать яркость экрана. Оно также предоставляет возможность создавать профили яркости для разных сценариев использования.
Почему затемняется экран на компьютере
Разработчики отдельных элементов компьютера стараются сделать максимально удобным процесс эксплуатации гаджета. Так, на ноутбуке или стационарном мониторе может быть датчик, анализирующий условия освещения. Работает он схожим образом, как аналогичный сенсор на смартфоне. А благодаря функционалу Windows 10 пользователь включает или выключает адаптивную регулировку яркости (изменения уровня подсветки в зависимости от окружающего освещения).
Именно эта опция – главная причина возникновения проблемы, когда экран внезапно потухает. Ведь иногда датчик некорректно распознает окружающую среду, из-за чего ошибочно понижает яркость.
Method 1: Turn Off Night Light in Settings App
Night light is one of the features of Windows that when enabled, turns off the blue color on your system display and shows only the warm colors that helps save your eyes from strain. This change could have been either done by you or must have been changed accidentally. Therefore, disabling the night light can help fix the yellow tint issue. Let’s see how:
Step 1: Press the Win + I keys simultaneously on your keyboard to open the Settings app.
Step 2: In the Settings window, click on the System option on the left side of the pane.
Step 3: Next, go to the right side and click on Display.
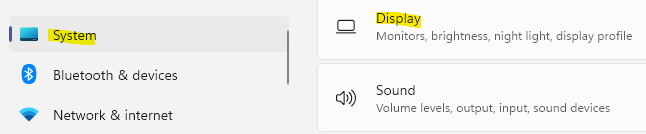
Step 4: In the next window, navigate to the right side and under the Brightness & colour section, go to the Night light feature.
Move the slider next to it to the left to turn it off.
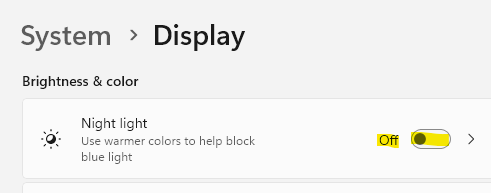
Now, exit Settings window and check if the yellow tint is gone from your Windows 11 display.
Решение 4. Обновление драйверов графики
Графические драйверы должны обновляться автоматически, но иногда они могут пропустить обновление или возникнуть сбой во время установки. В этих ситуациях вы можете заметить, что некоторые аспекты отображения видео не работают должным образом, в том числе цвет монитора. Чтобы обновить видеодрайверы вручную, вам необходимо:
- Введите Диспетчер устройств в начале и откройте его от имени администратора.
- Кликните стрелку рядом с пунктом «Видеоадаптеры», чтобы развернуть его.
- Кликните правой кнопкой мыши имя видеокарты, выберите «Обновить драйвер» и нажмите «Автоматический поиск обновленного программного обеспечения драйвера».
Если система обнаружит обновленную версию драйверов, она установит их. Сделайте это для всех графических адаптеров на вашем устройстве. В моем случае у меня есть выделенная видеокарта, поэтому мне также придется проверить наличие обновленной версии ее драйверов. После того, как система завершит верхнее обновление, драйверы перезагрузят компьютер, чтобы изменения вступили в силу.
Если какой-либо из этих вариантов не работает, лучше всего заменить экран дисплея или отнести монитор или экран в центр поддержки клиентов производителя.
Программы для Windows, мобильные приложения, игры — ВСЁ БЕСПЛАТНО, в нашем закрытом телеграмм канале — Подписывайтесь:)
Настройка цвета при помощи приложений
Существует множество программ, с помощью которых можно отрегулировать цвет дисплея: Adobe Gamma, Corel Draw, Ati Catalist Control Center и другие.
Рассмотрим настройку цветовой гаммы экрана ноутбука при помощи приложения Adobe Gamma.
Далее предстоит настроить гамма-коррекцию — она имеет название WindowsDefault. В поле справа необходимо ввести её значение — 2,2 (оптимальное) и убрать галочку с параметра View Single Gamma Only. Затем с помощью мышки сделать так, чтобы все три квадрата имели такой же цвет, как и их фон.
На завершающем этапе нужно будет выставить значение цветовой температуры — в появившемся поле следует указать значение 6500 К. Когда всё будет настроено, можно будет сравнить полученный результат с первоначальным.
Закрыв приложение, заставку рабочего стола можно будет сменить на любую картинку.
-
Как сделать игровые часы
-
Как сделать фиалку из капрона
-
Как сделать идеальную форму головы
-
Как сделать подушку из бамбука более мягкой
- Как сделать камфорный спирт своими руками
Что делать, если экран стал тусклым на ноутбуке с видеокартой Intel
Если на ноутбуке пользователя есть встроенная видеокарта от Intel, и способы, описанные выше, не помогают избавиться от проблемы, то тогда должна помочь следующая инструкция:
- Нажать ПКМ по любой свободной точке рабочего стола и выбрать пункт «Графические характеристики».
- Дождаться открытия панели управления драйверами видеокарты. Если такого пункта нет, то в меню «Пуск» просто прописывают слово «Intel» и выбирают соответствующий пункт.
- В окне управление адаптером выбирают раздел «Электропитание».
- Отключают режим энергосбережения экрана и устанавливают ползунок в позицию «Максимальное качество».
Решением по исправлению темного экрана и фона окон может быть использование программ драйверов
Таким образом, был решен вопрос, что делать, если экран стал тусклым на ноутбуке под управлением виндовс 10. Выключить подобную конфигурацию можно различными способами: стандартными настройками экрана, режимами энергопотребления или программами от производителей видеоадаптеров.
Почему Экран Монитора Темнеет а Потом Светлеет
Если ваш монитор или дисплей вашего ноутбука вдруг показывает на экране более желтый, чем обычно, то не удивляйтесь. Вы не видите вещей, желтый оттенок — частая проблема, связанная с дисплеем компьютера.
Как изменить цвет экрана на iPhone
Если вам не нравится оттенок экрана своего айфона, можно попробовать самостоятельно его отредактировать в настройках.
- Откройте «Настройки» — «Универсальный доступ» — «Дисплей и размер текста»;
- Выберите «Светофильтры»;
Изменить цвета можно в настройках iPhone
Включите тумблер около слова «Светофильтры»; Выберите «Оттенок» и установите ползунок «Интенсивность» на 0 (передвиньте его влево) и «Оттенок» примерно на 75%.
Отрегулируйте нужный вам оттенок
Я бы порекомендовал поиграть с оттенком, пока вы не найдете цвет, который вам нравится. Возможно, будет сложно получить именно тот цвет, который был на вашем старом iPhone, но вы можете таким образом заставить экран выглядеть более холодным, а не теплым и желтоватым. После того, как вы найдете нужный для себя цвет экрана, я бы порекомендовал использовать телефон в течение дня, чтобы убедиться в своем выборе. Даже если цвет экрана будет отличаться от вашего предыдущего iPhone, вы обнаружите, что ваши глаза приспосабливаются к новому дисплею.
Method 3: Set Precise Color Calibration
The color calibration feature in Windows ensures accurate colour production on your system display. It could be possible that you changed the color calibration to display the yellow tint or there’s some glitch in the in the calibration settings. Here’s how to possibly fix the issue:
Step 1: Go to Start and type Calibrate in the Windows search bar. Click on the first search result.
Step 2: In the Display Colour Calibration window that opens, click Next to proceed.
Step 3: Now, keep following the on-screen instructions to adjust the display colours as per your requirement.
Once done, close the window and the yellow tint on your Windows 11 display should be resolved.
Заключение
Калибровать нужно:
- мониторы профессиональных фотографов, дизайнеров, видеомонтажеров. Когда работа связана с цветом, оправдана даже покупка собственного калибратора;
- дисплеи с возможностью аппаратной калибровки — странно не пользоваться функцией, за которую отданы немалые деньги. При таком типе калибровки происходит более точная настройка цветопередачи, а изменения вносятся в 3D-LUT самого монитора. Таких моделей на рынке немного и все они для профи.
При длительном контакте с ноутбуком многие пользователи жалуются на усталость в глазах. Для того чтобы избежать данных неудобств, следует правильно настроить цветопередачу дисплея ноутбука. Сделать это самостоятельно не составит особого труда, а наша статья поможет вам выполнить все пункты настройки правильно.



























