Использование программного обеспечения и средств операционной системы
Инструкция актуальная для всех современных версий ОС Windows 10, 8.1, 7 и т.д.
- Выберите меню «Пуск» и перейдите в «Параметры», а затем в «Устройства»;
- В появившемся окне слева следует зайти в подраздел «Мышь/сенсорная панель»;
-
В окошке справа щёлкните по строке «Дополнительные параметры мыши»;
- Откроются «Свойства мыши», нам нужен раздел с параметрами устройства (отмечен красным значком);
- Здесь включается и отключается сенсор прикосновения;
- Остаётся нажать «Включить(Е)» и сохранить произведенные настройки;
- После этого попробуйте тапом или свайпом пальца, реагирует ли курсор.
Владельцы Асус могут воспользоваться фирменным приложением Asus Smart Gesture. Просто откройте ПО, зайдите в раздел «Mouse Detection» и найдите пункт Disable touch-pad when mouse is plugged-in. Если напротив него стоит галочка и к ПК подключена обычная мышка, значит тач выключен. Удалите галочку, кликните Ок и посмотрите, заработал ли требуемый компонент.
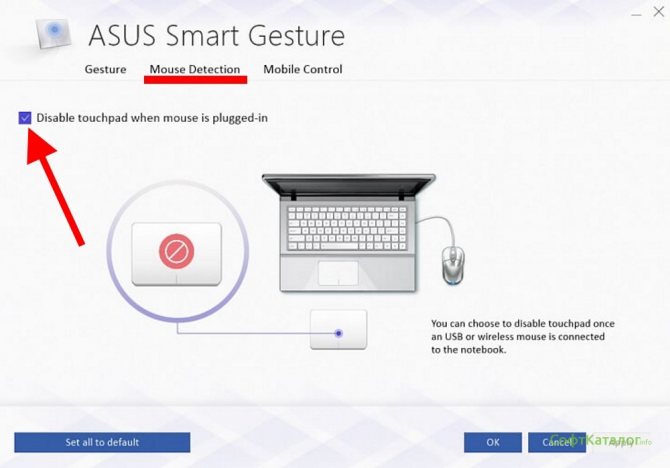
Ещё работоспособность Touchpad можно проверить в настройках БИОСА
Разберём, как правильно реализовать задуманное.
- Перезагрузите компьютер, во время старта потребуется несколько раз нажимать F2 или Delete (также это могут быть кнопки F10, Esc);
- Когда перед вами отображается меню BIOS, перейдите к пункту Advanced и нажмите Enter;
- Нужно посмотреть на функцию Internal Pointing Device;
-
Убедитесь, что напротив неё выставлено Enabled (Вкл), в противном случае — сенсорный модуль деактивирован и его требуется активировать;
- После установки значения Enabled жмём F10 для сохранения изменений и ждём перезагрузки компа.
Примечательно, что к некорректным конфигурациям и массе неудобств в работе оборудования могут приводить вирусы. Проведите чистку системы антивирусной утилитой.
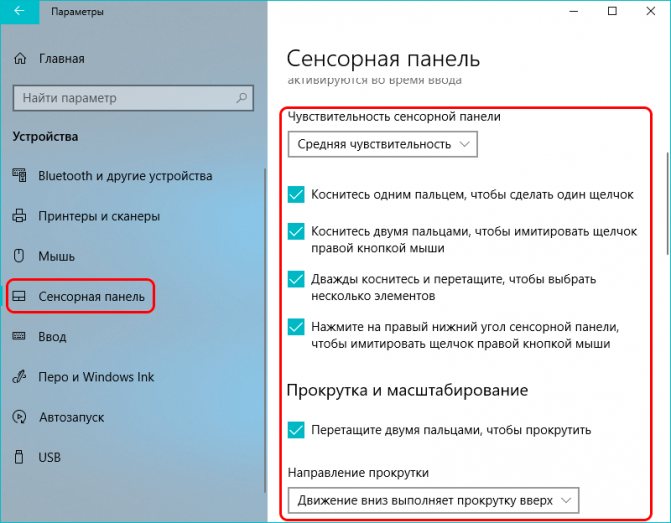
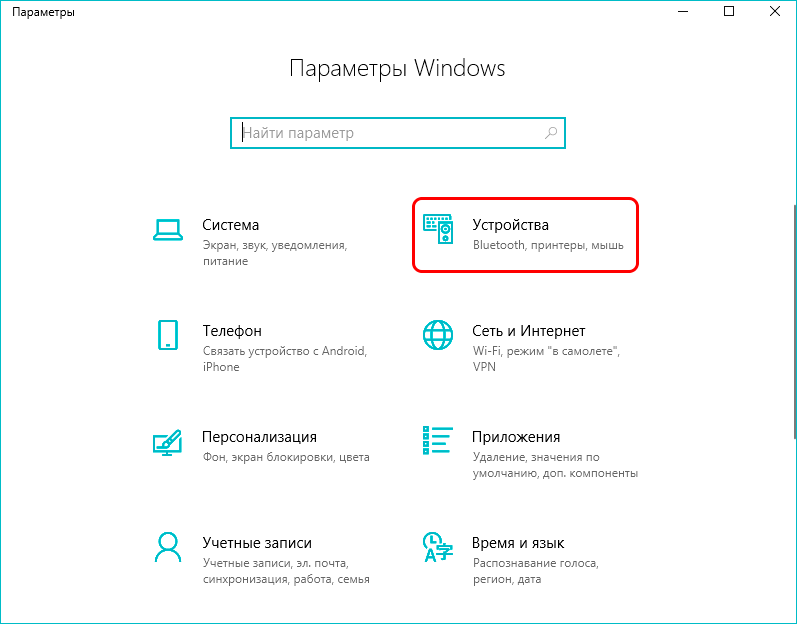
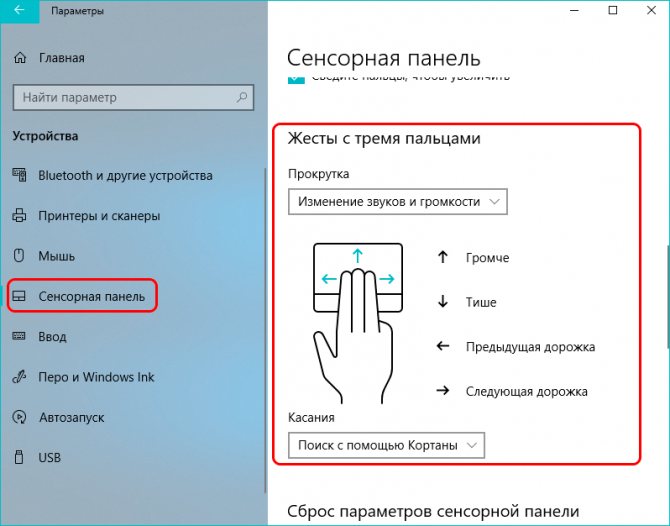
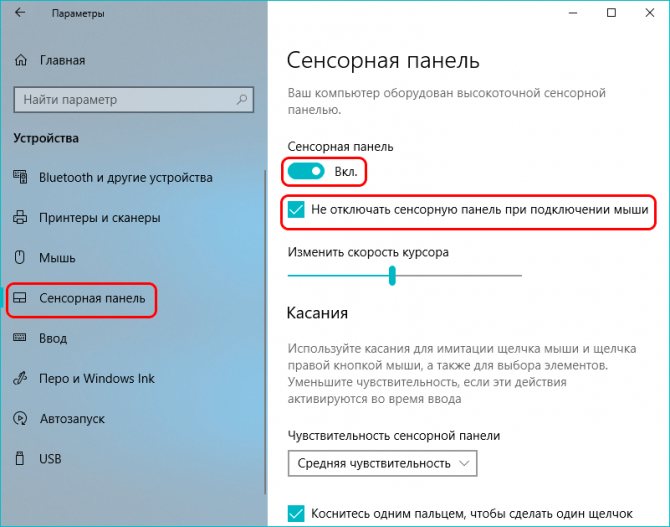
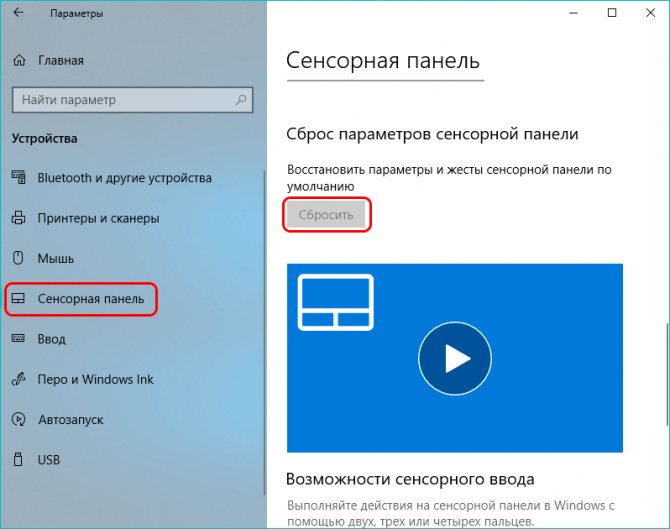
Подключение tauchpad через систему проверки наличия вирусов
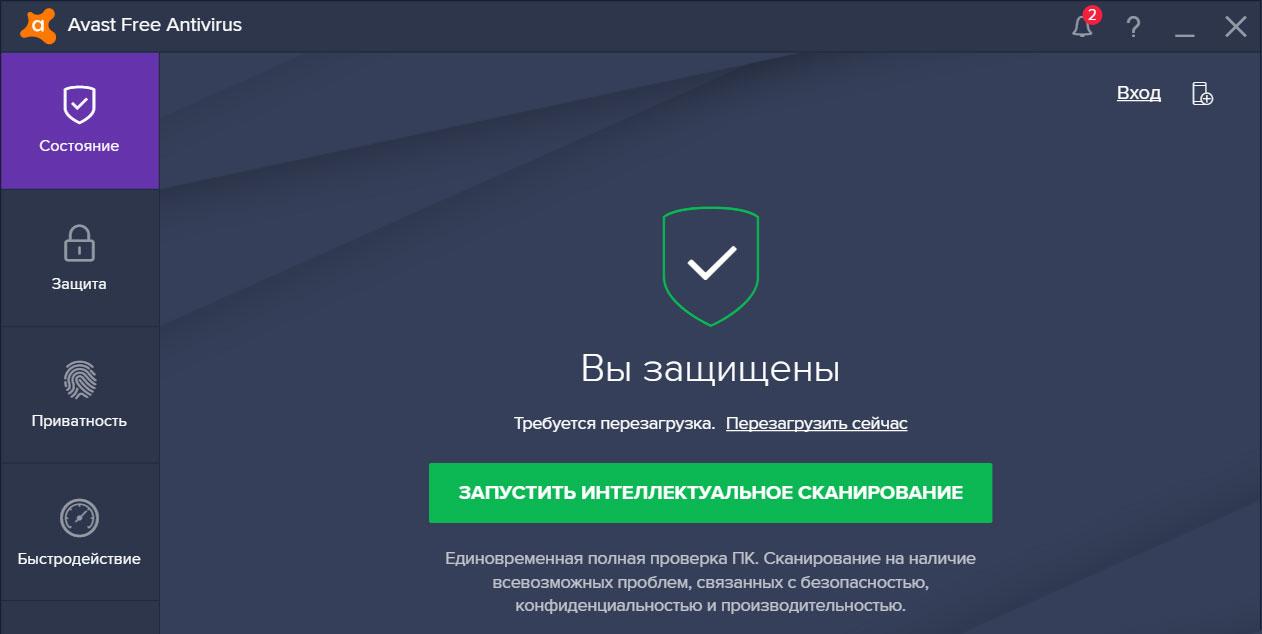
Антивирусная программа Аваст
В некоторых случаях отключение тачпада может быть вызвано наличием вредоносного программного обеспечения на ноутбуке. Даже если вредоносная программа не проявляет себя другими симптомами, она может быть ответственной за проблемы с тачпадом. Чтобы подключить тачпад, необходимо выявить и удалить вирус с помощью антивирусных программ. Вот несколько способов:
-
Запуск антивирусной программы:
Запустите антивирусную программу и проведите полное сканирование системы. Обычно функция сканирования системы доступна на домашней странице интерфейса программы. Навигация по программе антивируса обычно интуитивно понятна.
-
Использование Avast:
Если используется антивирус Avast, откройте трей, расположенный в нижней части экрана в области уведомлений. Перейдите в раздел «Защита». Оттуда запустите общий блок сканирования для поиска и выявления вредоносного ПО.
-
Просмотр и действия с обнаруженными вирусами:
- Когда антивирусная программа обнаружит потенциально вредоносные программы, она помещает их в раздел подозрительных. После завершения сканирования антивирусное программное обеспечение ожидает указаний от пользователя.
- Пользователь может выбрать действия, такие как помещение вируса в карантин или его удаление. Последнее действие означает, что весь файл или программное обеспечение, считающееся вредоносным, будет уничтожено.
-
Предварительный просмотр и дополнительные действия:
Перед окончательным удалением вируса стоит просмотреть содержимое карантина, чтобы удостовериться, что не удаляются важные программы. Некоторые антивирусные программы не всегда правильно идентифицируют нужное ПО.
Антивирусные программы часто требуют подтверждения пользователя перед удалением вирусов, что предоставляет контроль и предотвращает случайное удаление важных файлов. После удаления вирусов перезагрузите ноутбук и проверьте, восстановилась ли работа тачпада.
Часто задаваемые вопросы
Как настроить прокрутку через тачпад одним пальцем? Это делают в настройках, раздел Прокрутка. Там устанавливают бегунок на параметры прокрутки страницы одним или двумя пальцами.
Тачпад отключен в BIOS
Если вы не можете найти сенсорную панель в списке устройств или она не работает несмотря на все манипуляции, то стоит проверить настройки BIOS . Вы могли сами деактивировать устройство во время смены порядка загрузки или при отключении других устройств. Также в некоторых случаях (особенно после поломки аккумулятора ноутбука) настройки BIOS сбиваются при внезапном отключении девайса или в момент установки новой операционной системы.
Включить тачпад через BIOS просто, для этого придерживайтесь алгоритма:
- Во время загрузки ноутбука перейдите в настройки BIOS . Обычно запуск программной оболочки происходит при помощи нажатия кнопки Del или F 2. На эти кнопки стоит нажимать сразу после появления стартового экрана загрузки.
- При помощи стрелок перейдите во вкладку Advanced , а затем спуститесь до строки Internal Pointing Device.
- Посмотрите, какое значение стоит напротив этой строки. Если там указано Disable , то необходимо поменять его на Enable .
- После этого вам останется лишь сохранить настройки при помощи сочетания клавиш F 10+ Y .
- Компьютер снова перезагрузится, проверьте работу тачпада.
Управление вкладками в BIOS чаще всего происходит при помощи стрелок, но встречаются отклонения от этого варианта. В нижней части экрана для пользователей есть подсказки, которые позволят ему перейти к нужной вкладке и сохранить изменения.
Подключение touchpad через BIOS
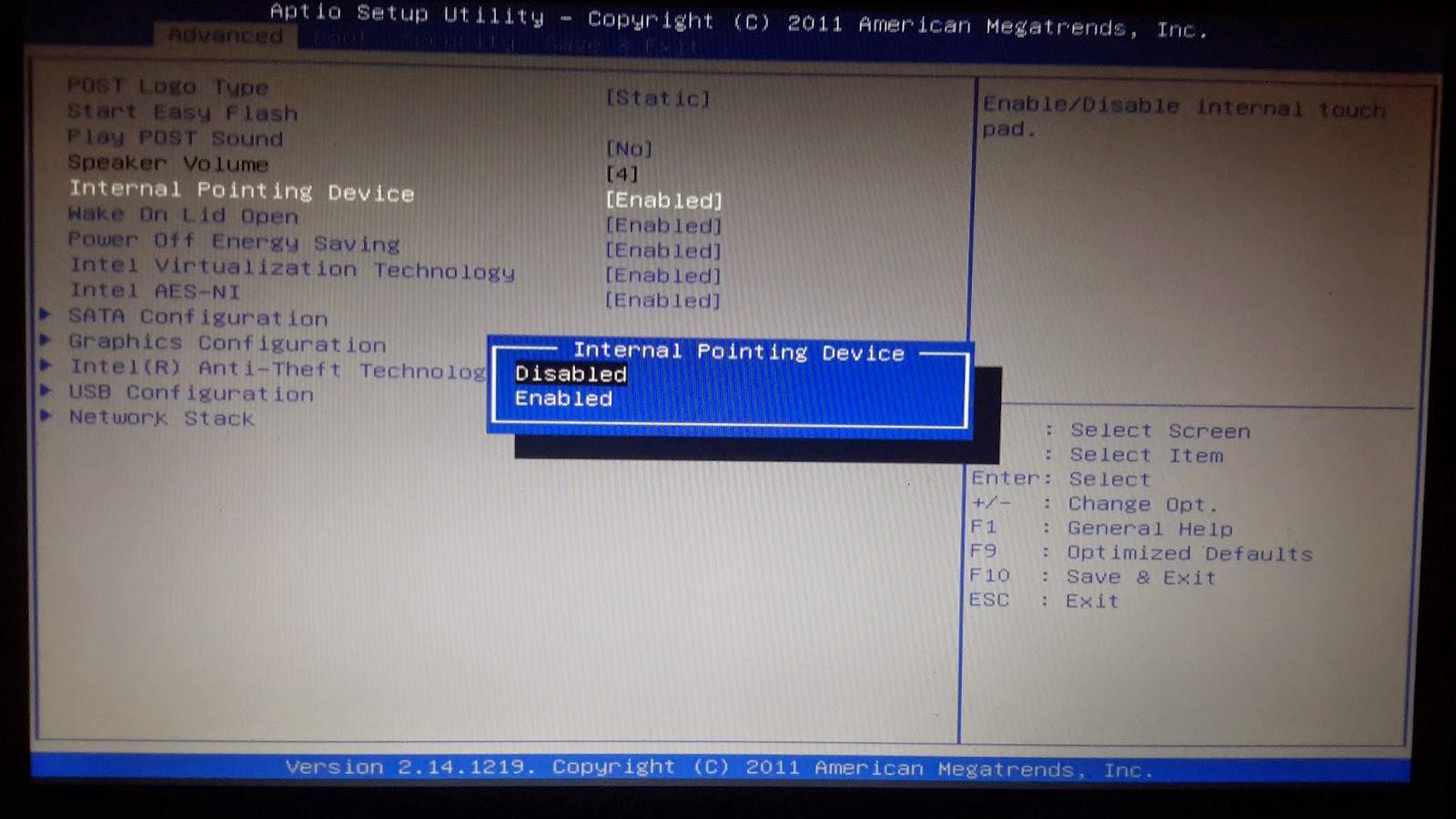
BIOS
Система BIOS (Basic Input/Output System) представляет собой набор программ, ответственных за базовые функции ноутбука. Если хотя бы одна настройка в BIOS установлена неправильно, это может привести к отключению тачпада и других функциональностей.
Подключение тачпада через BIOS может быть необходимо, если предыдущие методы не привели к результату или если пользователь решает проверить и изменить настройки в этой системе
Важно отметить, что внесение изменений в BIOS требует осторожности, и пользователь должен быть готов к сохранению текущих настроек или их восстановлению, если что-то пойдет не так
Вот пошаговый алгоритм работы:
-
Зайти в BIOS:
В процессе загрузки ноутбука зажмите клавишу F2 или Del. Пробуйте эту комбинацию до тех пор, пока не увидите рабочий стол. Если не удается сразу войти в BIOS, повторите процедуру выключения/включения ноутбука.
-
Перейти в раздел Advanced:
Как только вы в BIOS, используйте стрелочные клавиши для перемещения в раздел Advanced. Учтите, что мышь может быть нерабочей в BIOS, поэтому заранее определите клавиши «вверх», «вниз», «вправо», «влево» на клавиатуре.
-
Найти параметр Internal Pointing Device:
В разделе Advanced найдите параметр под названием Internal Pointing Device. Проверьте его текущее значение. Если стоит Disabled, измените его на Enabled, используя стрелочные клавиши.
-
Вернуться в основное меню BIOS:
Перейдите обратно в основное меню BIOS, нажав стрелку в верхней части экрана. Программа запросит подтверждение изменений.
-
Сохранить изменения и выйти:
Подтвердите изменения, выбрав опцию Exit with Saving или Save & Exit.
-
Перезагрузить ноутбук:
После внесения изменений, перезагрузите ноутбук и проверьте результаты.
Подключение тачпада через BIOS предоставляет возможность активировать отключенную сенсорную панель, если это было сделано по желанию пользователя или из-за каких-то других настроек.
Причина 1: Тачпад отключен специальной кнопкой
У некоторых ноутбуков HP прямо на сенсорной панели или рядом с ней есть кнопка для ее включения или отключения. Те пользователи, кто не знает о существовании или предназначении этой кнопки, вполне могли случайно нажать ее, заблокировав тем самым работу тачпада.
Рассматриваемая возможность есть далеко не у всех моделей, и чаще всего встречается в линейках серии Pavilion. Выглядит кнопка по-разному, и у более новых устройств она сенсорная, встроенная прямо в левый верхний угол тачпада. Обычно об этом свидетельствует наличие светодиода — при блокировке панели он загорается.
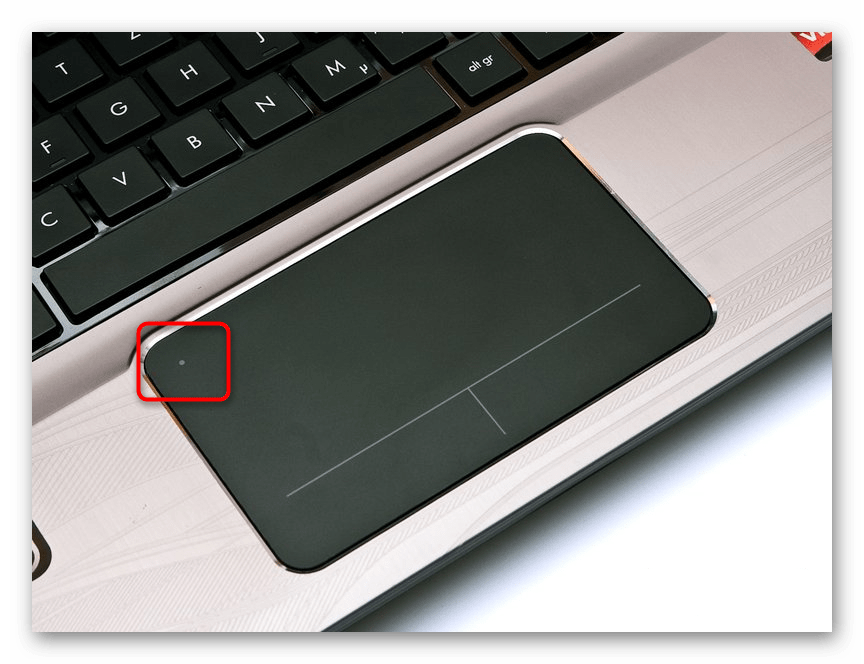
У отдельных моделей кнопка бывает вынесена в центральную верхнюю часть или находится над панелью и является, соответственно, физической.
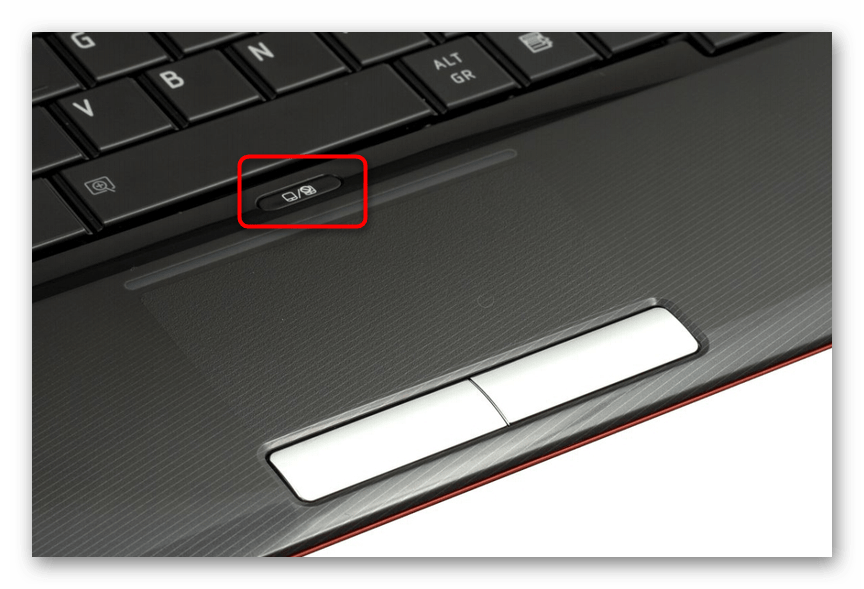
Обладатели сенсорной кнопки должны коснуться ее два раза, чтобы разблокировать/заблокировать панель. Физическую же кнопку достаточно нажать один раз. Сочетаний клавиш на клавиатуре, которыми бы можно было отключать работу тачпада, у HP, в отличие от лэптопов многих других компаний, как правило, нет.
Щелчки
По умолчанию кнопки функционируют так же, как кнопки мыши для данного указывающего устройства.
Если этот флажок не установлен, то кнопки будут отключены, и нажатие на них не будет производить никакого действия, при этом нажатие указывающим устройством можно будет осуществить только при помощи лёгкого быстрого касания.
Также кнопки можно перепрограммировать на выполнение других действий. Например, в качестве действия, выполняемого при нажатии правой кнопки, можно установить команду «перейти на веб-страницу в браузере, заданном по умолчанию».
Таким образом, каждый раз после нажатия правой кнопки, на указывающем устройстве будет автоматически запускаться браузер по умолчанию, после чего будет загружаться заданная страница.
Методы активации тачпада
Сенсорная область может быть деактивирована в настройках компьютера. Пользователи часто прибегают к этой опции, когда подключают к ноутбуку мышку
В таком случае важно не забывать заново активировать тачпад, для чего понадобится обратиться к одному из проверенных способов
С помощью клавиатуры
Пожалуй, самый простой метод, позволяющий одним касанием включить или отключить touchpad. Все, что понадобится владельцу ноутбука – воспользоваться комбинацией клавиш «Fn + F5». После этого тачпад сразу же включится в том случае, если ранее он был деактивирован.
Важно. На некоторых моделях действует иная комбинация клавиш, использующая вместо «F5» другие кнопки
Понять, какую именно клавишу нужно нажать вместе с «Fn», можно по значку тачпада на кнопке.
Панель управления
У некоторых пользователей не работает физическая клавиатура. В таком случае активация тачпада становится невозможной при помощи комбинации клавиш. Но есть и альтернативный вариант, позволяющий включить инструмент управления через настройки компьютера:
Откройте Панель управления через меню «Пуск» или поисковую строку.
Перейдите в раздел «Оборудование и звук».
Кликните по надписи «Мышь» под заголовком «Устройства и принтеры».
В открывшемся окне выделите название своего touchpad, а затем нажмите кнопку «Активировать».
В случае, если сенсорное поле исправно, оно будет активировано. Вы сможете осуществлять навигацию без помощи компьютерной мыши.
В стандартной программе от производителя
Разработчики ноутбуков придумали специальное ПО, чтобы управлять периферийными устройствами. Так, на компьютерах компании ASUS установлена утилита Smart Gesture. Запустите ее, а затем кликните по надписи «Обнаружение мыши». После этого снимите галочку с пункта «Отключение сенсорной панели». Сохраните настройки. В случае с программами других производителей названия пунктов меню могут отличаться.
Также вы можете активировать touchpad через одноименный пункт «Параметров» ноутбука. Посетите указанный раздел и передвиньте ползунок в положение «Вкл.».
Что представляет собой тачпад
Двигать указателем в виде стрелки на экране стационарных компьютеров можно только за счёт мышки. Портативный ПК (ноутбук) оснащён, однако, другим устройством управления — несъемной сенсорной панелью. Её другое название — тачпад от английского слова touchpad.
Тачпад имеет прямоугольную форму, часто с закруглёнными краями, и расположен под клавиатурой на ноутбуке. Внизу сенсорной панели всегда есть две кнопки по аналогии с клавишами обычной компьютерной мыши.

Тачпад на ноутбуке располагается под клавиаутурой и имеет вид прямоугольника
Управление стрелкой происходит за счёт разных видов касаний, постукиваний и движений пальцами. В результате пользователь ПК выполняет действия на компьютере, которые, казалось бы, невозможно было выполнить без мышки: запуск утилит, папок, меню и сервисов; работа в самих программах; их закрытие и выключение ПК.
Не работает прокрутка на тачпаде Windows 10
Выше мы указывали возможные причины, почему не работает прокрутка на тачпаде. Рассмотрим варианты решения подобной ситуации.
При загрязнении сенсорной панели , с помощью ватного диска с мыльным раствором. После этого, нужно протереть панель влажной тряпочкой или салфеткой и дать самостоятельно высохнуть. Стоит отметить также, что тачпад не реагирует на прикосновение сальных рук. Если прокрутка не работает – вымойте руки=) Для проверки корректности настроек необходимо выполнить следующие операции: Нажмите правую кнопку мыши на кнопке главного меню и выберите панель управления. Зайдите в пункт «Мышь». В окне вам нужна вкладка ELAN (которая еще может называться Параметры устройства»)
В этом пункте обращаем внимание на кнопку «Активировать устройство». Она должна быть серого цвета (обозначает, что устройство работает правильно)
Если она неактивна – необходимо ее активировать. Для этого достаточно убрать галочку с пункта «отключение при подсоединении внешней USB-мыши». Чтобы установить драйвера или обновить их, можно зайти на сайт производителя ноутбука, выбрать интересующую вас модель и согласно инструкции, которая имеется на сайте, скачать и установить драйвера тачпада. Рассмотрим на примере ноутбука Леново, у которого не работает прокрутка тачпада. Заходим на сайт https://pcsupport.lenovo.com/ru/ru Вводим название ноутбука. Если вы не знаете свою модель, поищите в панели управления значок с маркой ноутбука. Внизу можно увидеть номер и модель. Вводим номер на главной странице сайта. Можно скачать программу, которая определит параметры устройства. Переходим к драйверам. Ищем мышь и выбираем нужные параметры. Нажимаем на значок глаза и скачиваем драйвер для ноутбука. Нажмите на значок в строке загрузок и установите ПО. Если тачпад отключен пользователем – нажмите комбинацию клавиш Fn+F9(или любая другая служебная клавиша(F1-F12), на которую будет нанесен соответствующий значок). Кроме того, прокрутка тачпада на ноутбуке может не работать, если шлейф был неправильно подключен к материнской плате устройства. Такую поломку можно убрать самостоятельно. В случае если вы сомневаетесь, что сможете решить такой вопрос, лучше обратиться в сервисный центр.
Стоит отметить, что тачпад может перестать функционировать в случае его механического повреждения. Такое может случиться в результате падения тяжелых предметов на тачпад или неаккуратного нажатия. В такой ситуации помочь может только обращение в сервисный центр, где специалисты произведут замену неисправной детали. Если не работает прокрутка на тачпаде Windows 7, то имеет смысл проделать все те же действия. Тачпад не зависит от версии ОС, а только от модели ноутбука. Прежде чем нести свой гаджет на ремонт или переустанавливать ОС Windows, советуем попробовать в домашних условиях самостоятельно определить причину поломки устройства.
Аппаратные проблемы тачпада
Если ни один из перечисленных способов включения не помог, то скорее всего проблема аппаратная. Первое, что вам нужно вспомнить – не разбирался ли ноутбук в последнее время. Если вы проводили ремонт и после него тачпадом не пользовались, то есть шанс, что дело просто в отключенном шлейфе. В противном случае проблема может вознникнуть из-за:
- попадания на сенсор воды;
- физического воздействия на панель;
- окисление контакта шлейфа из-за перепада температур (если вы заносите устройство из холода в тепло, а затем тут же включаете его).
Слабым местом у тачпадов всем моделей является шлейф. При попадании небольшого количества влаги он быстро окисляется и перестает передавать сигналы. Изначально может частично отказать тачпад на ноутбуке: не работает прокрутка или клавиши, а затем он полностью выйдет из строя.
Если не работает тачпад на ноутбуке, есть несколько способов решения данной проблемы.
В большинстве случаев причина ее возникновения состоит в простой неосторожности или незнании определенных возможностей компьютера. Особенно это актуально для устройств таких марок, как Asus, Acer, HP, Packard Bell и других
Также нередко проблемы с тачпадом возникают на Lenovo.
В любом случае мы рассмотрим все, что можно сделать в данном случае.
Установка/переустановка драйверов
Также причиной неработоспособности тачпада может быть отсутствие или неправильная работа драйверов устройства. Такая ситуация вполне может быть если производилась переустановка Windows или произошел какой-либо сбой.
В этом случае нужно попробовать установить драйвера touchpad с диска (при его наличии) или скачать с официального сайта производителя.
TouchPad фирмы Synaptics
Сейчас на современных ноутбуках очень часто используются сенсорные панели компании Synaptics. Возможно, на вашем портативном компьютере тоже установлен touchpad этого производителя. В этом случае (при наличии установленных драйверов) тачпад можно отключать с помощью панели управления.
Для этого нужно зайти в панель управления Windows и выбрать пункт «Мышь».
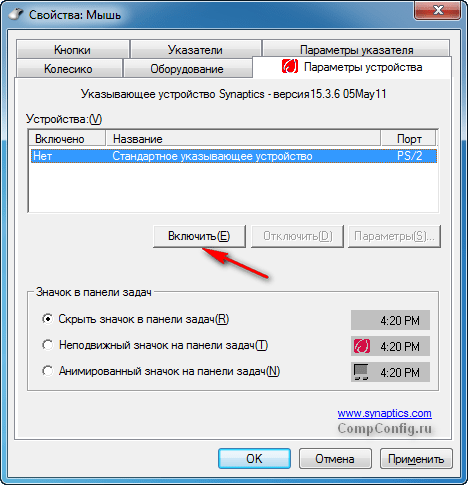
На вкладке «Параметры устройства» при помощи соответствующих кнопок можно включить или отключить сенсорную панель.
Также для некоторых версий драйверов на этой вкладке может присутствовать настройка, которая позволяет отключать тачпад при подсоединении к ноутбуку USB мыши.
Диспетчер устройств
Диспетчер устройств — это раздел панели управления, который отображает всё подключённое оборудование и предлагает возможности по его настройке. В разделе можно сделать следующее:
- просмотреть свойства оборудования и провести его диагностику;
- обновить, откатить или удалить драйверы;
- включать и отключать оборудование;
- просмотреть технические характеристики.
Обращение к диспетчеру устройств является первым шагом при неполадках какого-либо девайса, и сенсорная панель не исключение:
- Включите ноутбук и запустите Диспетчер устройств из меню Пуск (Для Windows 10) или из раздела Панели управления для более старых версий.
- Оборудование должно отображаться в разделе «Мыши и иные указывающие устройства».
- Если его там нет, посмотрите в разделе «Неизвестное оборудование».
- Если и такого раздела нет, в меню «Вид» нажмите «Показать скрытые устройства».
- В случае, когда оборудование не работает или работает неправильно, возле его значка стоит жёлтый восклицательный знак. Причём название девайса при ошибке в его работе может отображаться совершенно не похожим на реальное.
Далее возможны разные варианты действий:
- Если вы нашли оборудование с восклицательным знаком, значит, возникли проблемы с драйвером.
- Если его, вообще, там нет, то, вероятно,тачпад просто отключён.
Такие проблемы обычно возникают при установке на ноутбук новой ОС либо после обновления до последних версий. Бывает так, что производители ноутбука ещё не успели создать драйвер под новую версию ОС, а стандартный Windows работает некорректно. В этом случае у вас всегда есть вариант отката системы. Но помните, что удалятся не только обновления, поставленные на ноутбук, но и все изменения, произошедшие после точки восстановления.
В чем разница между трекпадом и мышью?
Мышь — это внешний аксессуар для вашего компьютера или ноутбука. Чтобы заставить вашу мышь работать, вам нужно либо подключить ее через Bluetooth, либо через USB (или через порт PS/2 для старых машин). После сопряжения устройств вы обычно кладете руку на объект в форме овала; вы можете перемещать курсор, перетаскивая руку, и щелкать параметр на экране с помощью кнопок вверху.
С другой стороны, многие современные компьютеры оснащены трекпадом, хотя вы также можете приобрести внешние версии. Трекпады не слишком отличаются от мышей, но вы будете перемещать курсор по экрану, перемещая палец по поверхности. Вы также можете нажимать на предметы; на Mac это можно сделать из любого места на планшете.
Поскольку теперь вы знаете разницу между трекпадом и компьютерной мышью, мы можем перейти к объяснению того, почему вам следует отказаться от последней. Ниже приведены пять причин.
Система
Нередко на форумах встречаются жалобы: «Я регулярно аварийно выключаю компьютер. При этом почему-то начал глючить курсор мыши». А действительно, почему? Многие пользователи не осознают, что сами доводят компьютер до нерабочего состояния. Например, постоянно выключая компьютер с помощью кнопки питания, вы рискуете создать на жестком диске целую серию ошибок, в числе которых могут присутствовать и влияющие на курсор мыши. Для того чтобы исправить это, можно воспользоваться системной командой CHKDSK. Для этого запускаем командную строку либо просто вводим в поле «Выполнить» в меню «Пуск» команду CHKDSK C: /F /R. После этого появится окно, в котором будет сказано, что для запуска проверки необходимо перезапустить компьютер. Вводим «Y» и нажимаем Enter. После этого перезапускаем систему через меню «Пуск». Когда вас спросят, хотите ли вы отменить проверку диска, ничего не нажимайте и ждите.
Как подключить тачпад через панель управления на ноутбуке
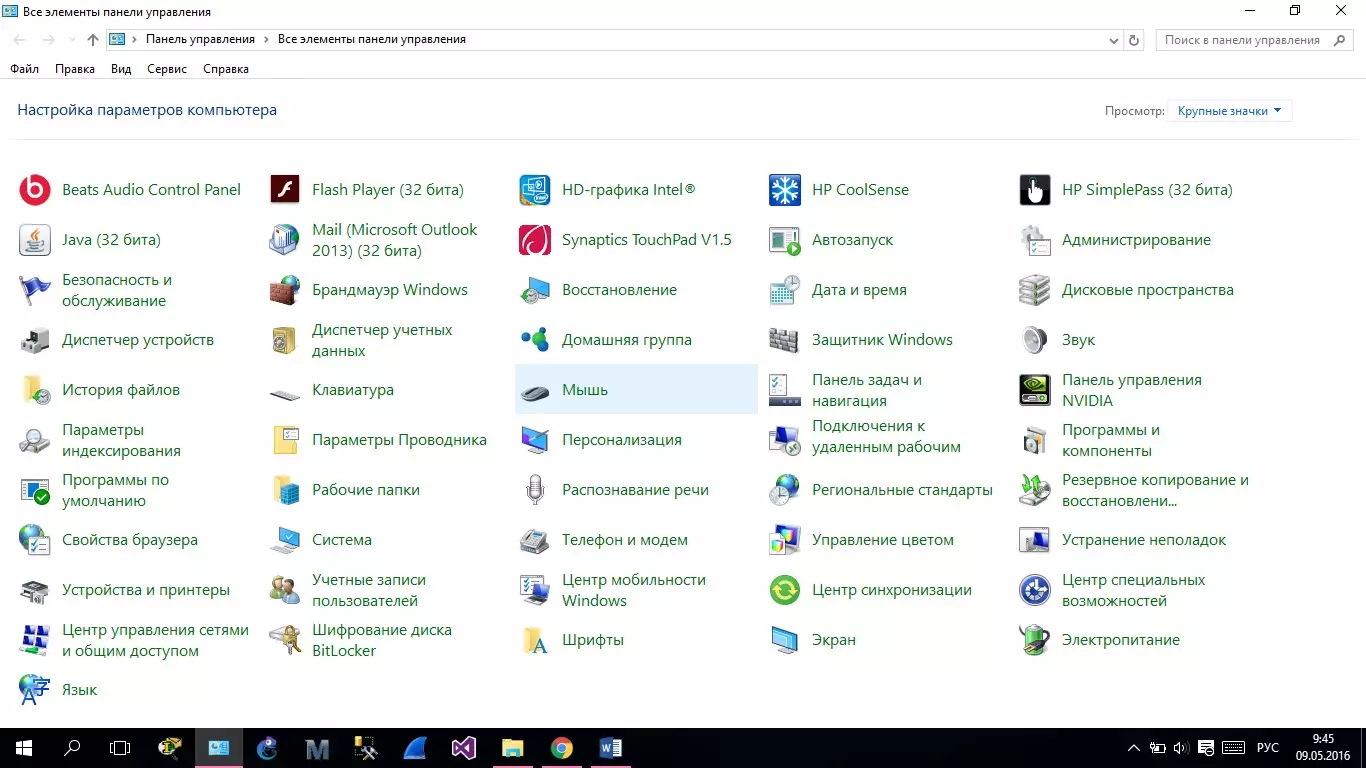
Панель управления на ноутбуке
В некоторых устройствах сенсорная панель может автоматически отключаться при подключении компьютерной мыши. Если возникают проблемы с этой функцией, Панель управления может помочь в их решении. Вот пошаговый алгоритм действий:
-
Найти кнопку «Пуск»:
Кнопка «Пуск» обычно располагается в левом нижнем углу рабочего стола. Нажмите на нее правой кнопкой мыши.
-
Открыть Панель управления:
В меню выберите «Панель управления».
-
Выбрать раздел «Оборудование и звук»:
В Панели управления выберите раздел «Оборудование и звук».
-
Найти подраздел «Мыши и иные устройства»:
В разделе «Оборудование и звук» найдите подраздел «Мыши и иные устройства» и щелкните по нему левой кнопкой мыши.
-
Переключиться на подраздел «Устройства и принтеры»:
В подразделе «Мыши и иные устройства» перейдите на вкладку «Устройства и принтеры».
-
Кликнуть по тачпаду (ClicPad, ELAN) или разделу параметров устройства:
Найдите свой тачпад, который может быть обозначен как ClicPad, ELAN, или по имени производителя. Кликните по нему левой кнопкой мыши.
-
Перейти на вкладку с параметрами устройства:
Возможно, вам нужно перейти на вкладку с параметрами устройства, если такая есть.
-
Кликнуть по строке активации и убрать галочку с пункта «Отключение при присоединении внешней мыши»:
На вкладке с параметрами устройства найдите строку активации, связанную с отключением тачпада при подключении внешней мыши, и снимите галочку с пункта «Отключение при присоединении внешней мыши».
Эти действия помогут восстановить работу тачпада, предотвращая его автоматическое отключение при использовании внешней мыши
Важно отметить, что эти опции могут немного различаться в зависимости от производителя ноутбука и используемой операционной системы
Что делать если не работает мышка на ноутбуке
Причин не так уж и много. Временный сбой в системе, неполадки с драйверами, аппаратные поломки USB-порта, кабеля и самой мыши. Изменение конфигурации сторонним ПО, заражение компьютера вирусом, нарушающим работу внешних устройств. Все современные лэптопы оснащены USB-портами, к которым можно подключать различные устройства. В том числе мышки. К слову, последние могут быть беспроводными, работающими по Bluetooth или Wi-Fi. Манипуляторы типа мышь просты в использовании…
Они не нуждаются в дополнительных настройках. Определяются Windows сразу после автоматической установки драйвера. Тем не менее, иногда пользователям таки приходится сталкиваться с проблемами в работе манипулятора. Из которых наиболее распространенной является отсутствие реакции на перемещения мыши. Или невозможность определить устройство. Давайте рассмотрим основные причины более подробно.
Мышка отключена
Если не работает мышка на ноутбуке, бывает так, что она отключена. Некоторые модели мышек имеют на нижней панели маленький рычажок, служащий для включения и отключения устройства. Проверьте его, возможно, вы случайно установили переключатель в положение «Откл». Заодно рекомендуем проверить состояние оптического сенсора, не забился ли он мусором. Известно, что даже попавший в него волосок способен нарушить работу мышки.
Системный сбой
После аппаратных проблем сбой в операционной системе является самой распространенной причиной отказа мышки. При этом совсем необязательно, чтобы этот сбой носил глобальный характер. Просто в какой-то момент у Вас перестает работать манипулятор. Решается проблема простой перезагрузкой компьютера с использованием тачпада или горячих клавиш Win + D и Alt + F4. Если тачпад тоже не работает, нажмите на клавиатуре отвечающую за его включение и отключение. Комбинацию Fn + F9, Fn + F7 или Fn + F5 (на разных моделях лэптопов она может отличаться)…
Аппаратные неполадки
Если перезагрузка не помогла и мышка не работает на ноутбуке, убедитесь в исправности аппаратных компонентов. Первым делом попробуйте подключить мышь к другому USB-порту, а еще лучше к другому компьютеру. Если есть такая возможность. Если у Вас имеется мобильное устройство, подключите его по тому же USB. К которому была подключена мышь и проверьте, будет ли оно работать. Проверьте также целостность кабеля, особенно в местах соединения с USB-штекером и корпусом мыши…
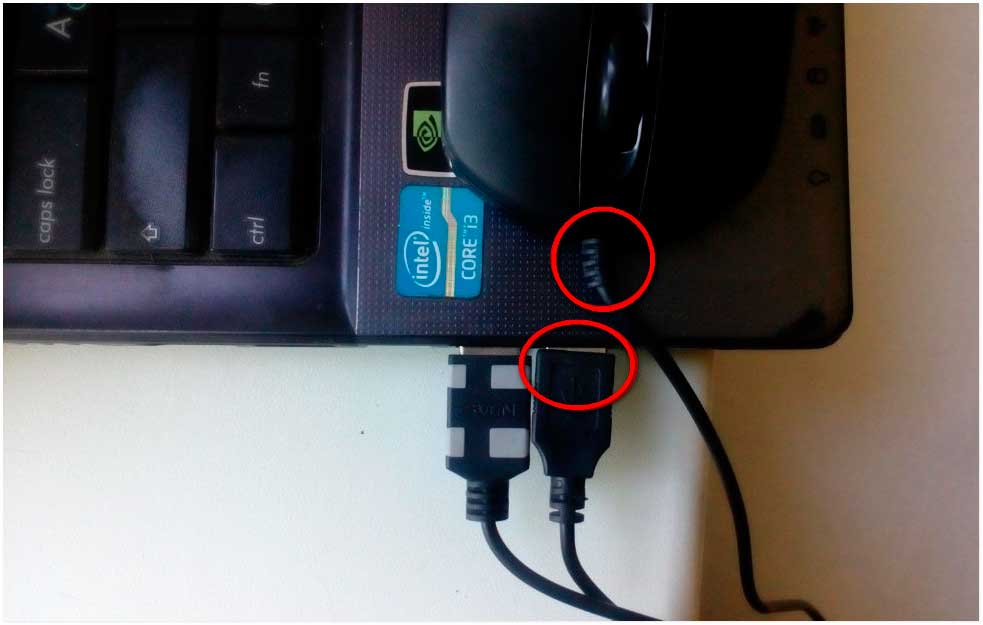
Это самый простой способ убедиться в исправности USB-порта и самой мыши. Также Вы можете открыть командой control /name Microsoft Device Manager Диспетчер устройств. Развернуть пункт «Мыши и иные указующие устройства» и посмотреть, имеется ли в списке устройств ваша мышь.
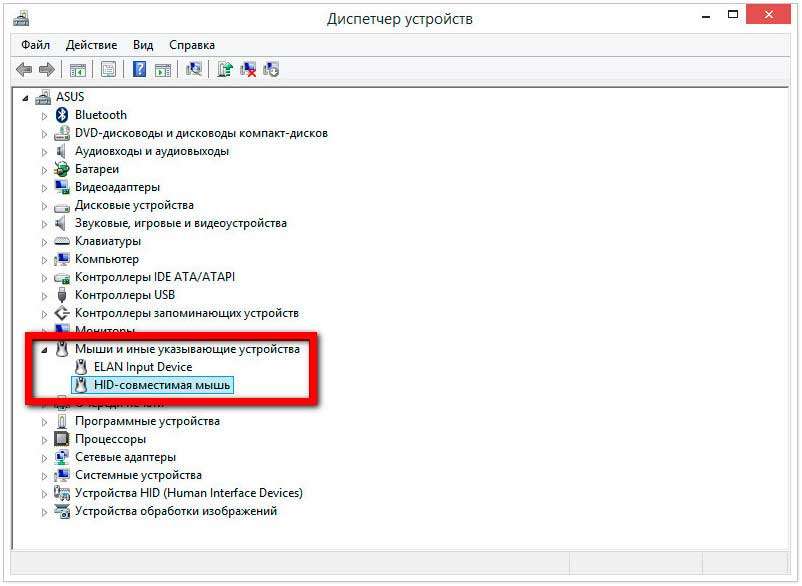
Если она отсутствует или отмечена красным значком, это может указывать на аппаратную неполадку.
Проблемы с драйверами
Другим источником проблемы могут стать поврежденные драйвера мыши. Проверить состояние драйвера можно в том же Диспетчере устройств, в указанном выше пункте. Корректно работающее устройство не имеет предупреждающих знаков. На вкладке свойств «Общие» должно быть указано «Устройство работает нормально».
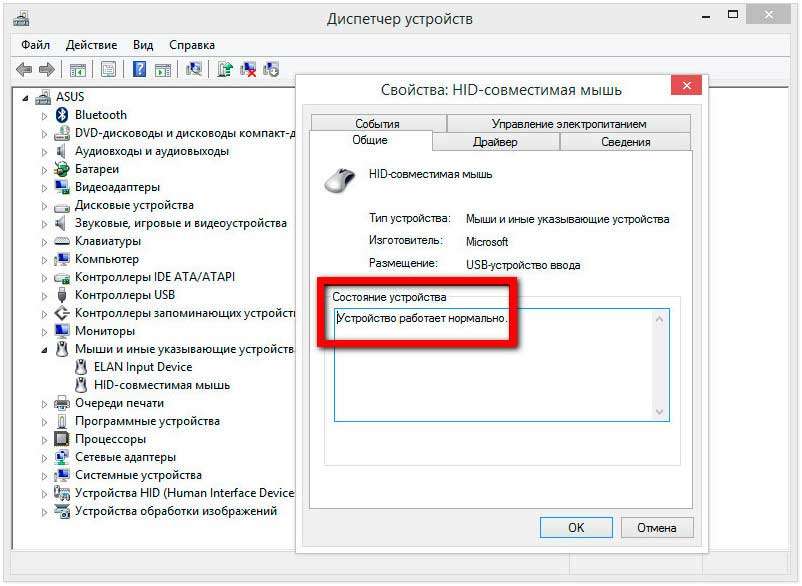
Если мышь или иное указующее устройство отмечено желтым восклицательным значком — это с большей долей вероятности станет указывать на неполадку с драйвером. В этом случае необходимо зайти в свойства устройства. Переключиться на вкладку «Драйвера» и удалить драйвер нажатием одноименной кнопки…
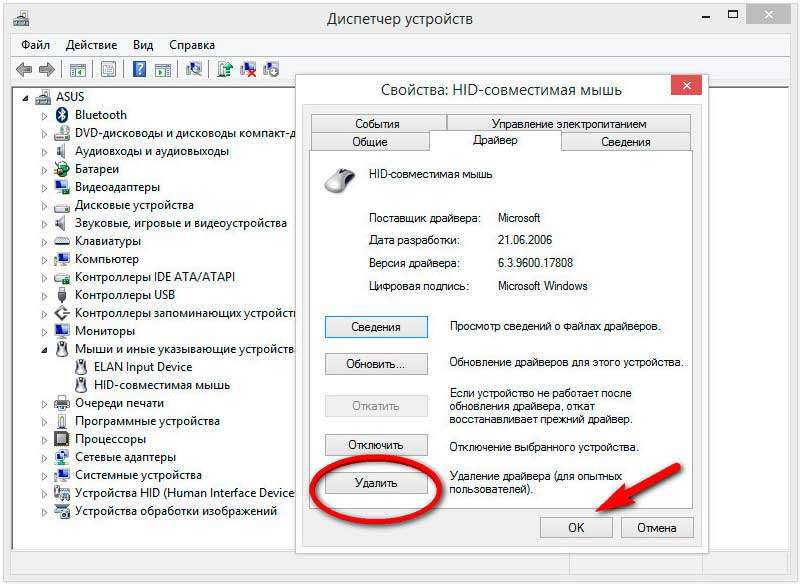
После этого перезагружаем ноутбук и подключаем мышь повторно. Если с удалением драйвера возникли сложности, воспользуйтесь бесплатной утилитой Driver Store Explorer. Позволяющей удалять из системы проблемные драйвера. В качестве дополнительной меры можно попробовать удалить само устройство…
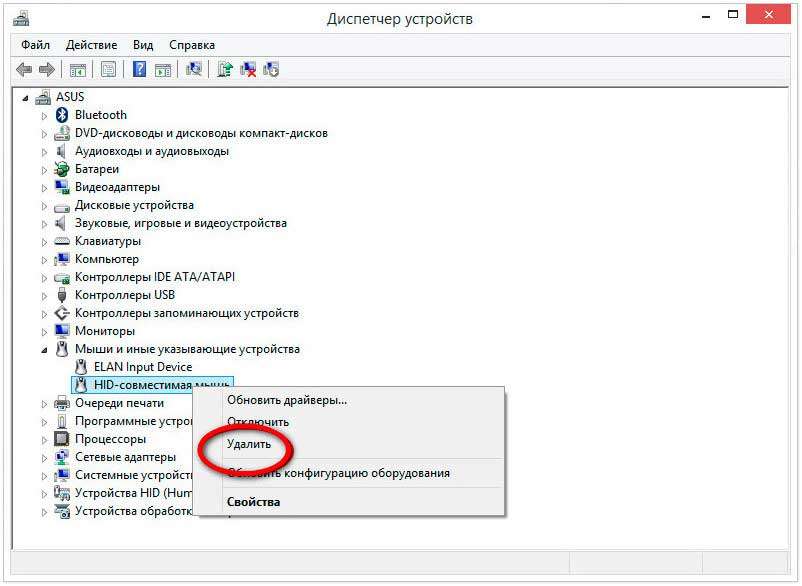
Затем обновить конфигурацию в Диспетчере устройств или перезагрузить компьютер.
Причина 5: Аппаратная неполадка
Всегда есть вероятность того, что сбой носит не программный, а аппаратный характер. Предшествуют ему чаще какие-то внешние факторы: ноутбук падал, был залит жидкостью, подвергался сильной тряске и вибрациям, разбирался владельцем или работником сервисного центра, имел неправильные условия эксплуатации.
Стоит помнить, что сенсорная панель — это поверхность, под которой находится печатная плата и шлейф. И то, и другое могло выйти из строя в ходе перечисленных выше факторов или просто потому, что тачпад не вечен, как и любая другая техника. Шлейф мог и просто отойти — тогда будет достаточно просто подключить его заново. При более серьезных неполадках, по всей видимости, придется менять тачпад целиком, и это дело лучше доверить специалистам.
Уточним, что виновником проблемы не обязательно становится сенсорная панель — вполне возможно, что некорректно работает сама материнская плата. Опять же, узнать это самостоятельно крайне сложно и обычно под силу только профессионалу.
Дополнительные рекомендации
Советуем не обходить стороной и следующие несложные методы исправления работы тачпада:
- Отключите ноутбук, отсоедините его от сети, достаньте аккумулятор (если корпус не монолитный и позволяет его извлечь) и подождите минут 15. Перед тем, как вернуть батарею на место и включить лэптоп, нажмите и удерживайте кнопку питания примерно 30 секунд — это сбросит напряжение в конденсаторах.
- Работа сенсорной панели может блокироваться любой программой, и не обязательно вредоносной. Загрузите ноутбук в «Безопасном режиме», в котором кроме критически важных для системы компонентов ничего не стартует, не работает даже интернет (конечно, если не выбрать «Безопасный режим с загрузкой сетевых драйверов»). Если вдруг в таком режиме вы узнали, что тачпад исправно выполняет свою задачу, проанализируйте список установленных программ и обязательно проверьте систему на вирусы. Тем, кто не знает, как осуществлять вход в «Безопасный режим», пригодится наша полноценная статья — просто кликните по используемой версии Windows.
Подробнее: Вход в «Безопасный режим» в Windows 10 / Windows 7
- Попробуйте восстановить Windows до состояния, когда не испытывали трудностей при использовании тачпада. Сделать это удастся при наличии точек восстановления — воспользуйтесь нашей инструкцией для той или иной версии Виндовс.
Подробнее: Как откатить Windows 10 / Windows 7 до точки восстановления
У многих пользователей по умолчанию установлено фирменное программное обеспечение от HP, которое при отсутствии в любой момент можно загрузить с официального сайта. Одна из утилит — HP PC Hardware Diagnostics Windows — проверяет различные комплектующие ноутбука и при обнаружении ошибок выводит информацию о том, как это можно исправить.
-
Найдите приложение по поиску в «Пуске» или скачайте его с сайта компании.
- Запустите его обязательно с правами администратора. В «десятке» для этого достаточно выбрать соответствующий пункт в «Пуске», в Windows 7 нужно кликнуть по найденному результату правой кнопкой мыши и произвести «Запуск от имени администратора».
- Открывается оно до 1 минуты — зависит от типа накопителя и ноутбука в целом.
- Переключитесь в раздел «Проверки компонентов».
- Разверните категорию «Устройства ввода» и поставьте галочку напротив пункта «Проверка указателя мыши или сенсорной панели», затем кликните на «Выполнить».
- Пройдите пару несложных тестов: читайте задание и выполняйте его, после чего переходите далее.
- Результат тестирования отобразится сразу же: при наличии неполадки будет предложено посмотреть, какое действие необходимо выполнить для ее устранения, а также узнать описание проведенных проверок.
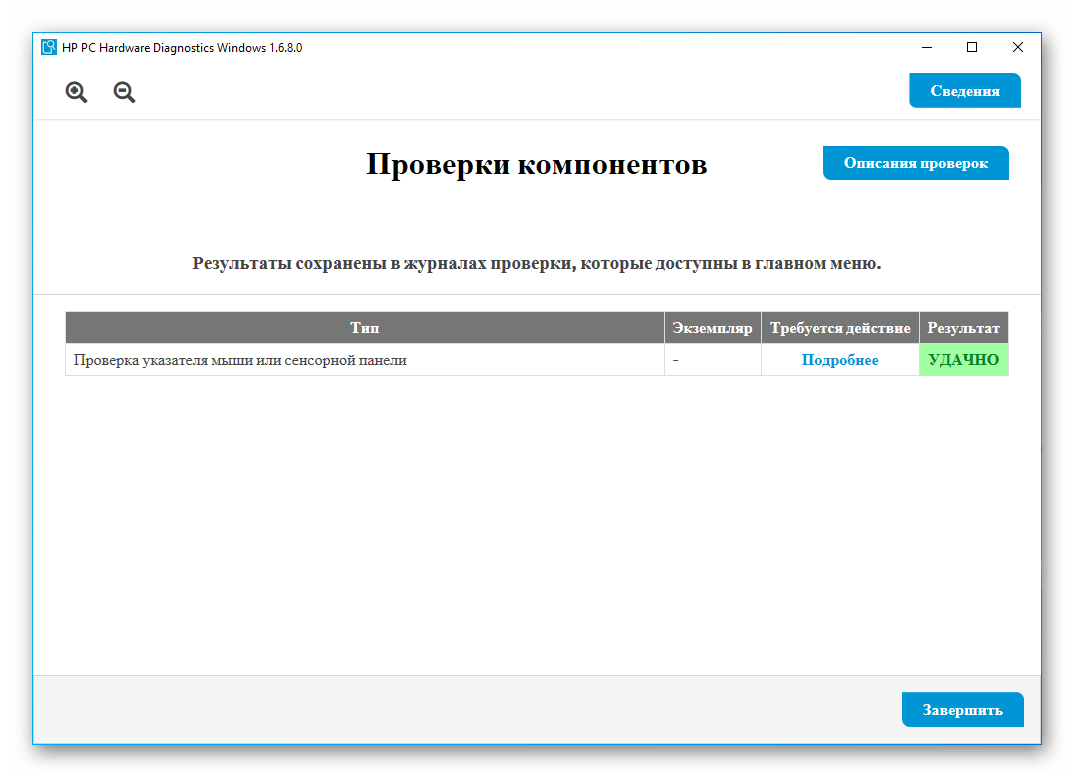
Похожие инструкции:
Почему у ноутбука Acer не работает тачпад
Не работает тачпад на ноутбуке ASUS
Не работает тачпад на ноутбуке в Windows 11
Перестал работать тачпад на ноутбуке Lenovo






























