Как добавить/убавить яркость в Windows 10?
В Windows 10 есть несколько простых способов. Вы сможете выбрать более подходящий именно для вас.
- Первый вариант, это вызвать центр уведомлений, и нажать на иконку яркости.У этого способа есть небольшой минус. Подсветка регулируется с шагом в 25%. Есть только 4 позиции. Это не всегда удобно, если нужна более гибкая настройка.
- Так же сменить уровень яркости экрана можно в параметрах, в разделе «Система» – «Экран». Открыть этот раздел можно нажав правой кнопкой мыши на рабочем столе, и выбрав пункт «Параметры экрана».Перемещая ползунок, можно выбрать необходимый и удобный для работы уровень подсветки экрана.
- В центре мобильности Windows так же есть настройки яркости экрана. Вызвать это окно можно нажав правой кнопкой мыши на иконку уровня заряда батареи.
- Еще один вариант – в настройках плана электропитания. Можно задать уровень яркости для каждого плана, и отдельно для работы ноутбука от батареи, или от сети.
Думаю, этих вариантов будет достаточно.
Использование горячих клавиш
Большинство моделей современных ноутбуков позволяет менять яркость экрана с помощью функциональных клавиш. Обычно это клавиша Fn, позволяющая в сочетании с другими клавишами плавно регулировать уровень яркости в ту или иную сторону. Конкретная комбинация зависит от производителя, так что изучите руководство пользователя – этот метод более простой в использовании, нежели Параметры. Впрочем, и на самой клавиатуре может присутствовать символ яркости – обычно его рисуют на функциональных клавишах.
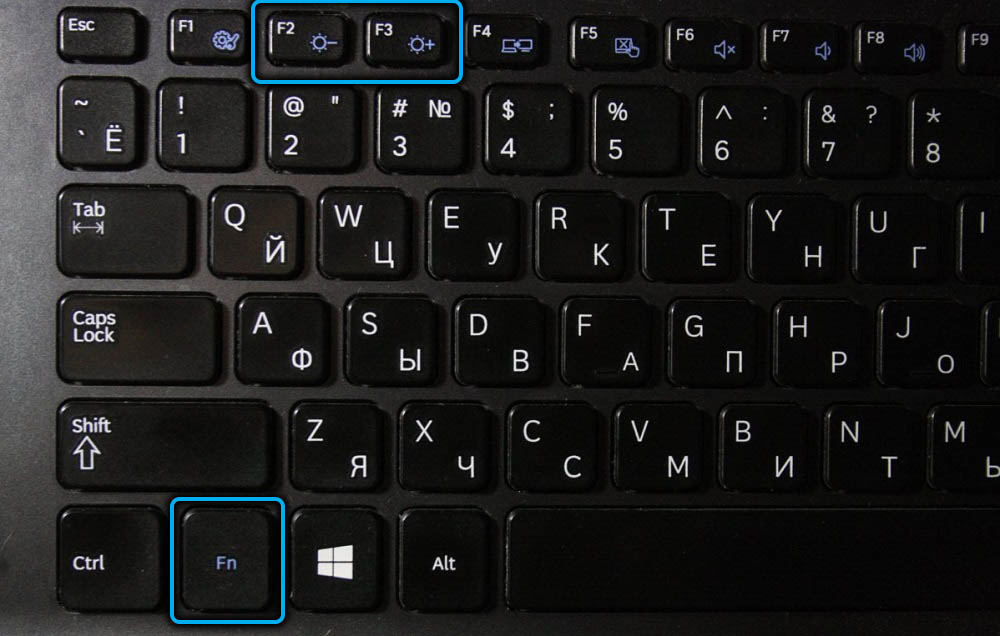
Если в Windows 11 яркость монитора ноутбука кнопками не регулируется, это может свидетельствовать об отсутствии соответствующих «правильных» клавиатурных или дисплейных драйверов.
Изменяем настройки электропитания
Предыдущие способы ограничивались отображением ползунка, через который можно изменить уровень яркости здесь и сейчас. Но есть и более функциональный метод, который позволяет настроить интенсивность свечения экрана в зависимости от некоторых обстоятельств — в частности, подключения ноутбука к сети или питанию устройства от батареи.
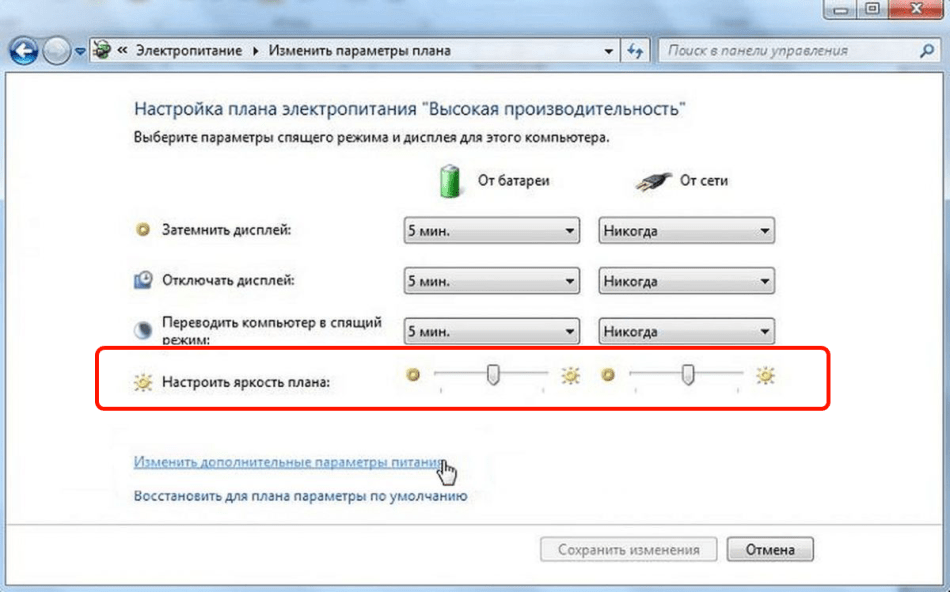
При питании от сети и от аккумулятора может быть разный уровень яркости
Например, я ставлю при питании от сети максимальную яркость. В автономном же режиме яркость автоматически уменьшается до 50% — это позволяет немного продлить время работы от аккумулятора.
На некоторых ноутбуках есть дополнительная функция адаптивного изменения уровня яркости. Её предназначение — экономия заряда энергии. При низком уровне заряда или слабой освещённости (есть у ноутбука есть датчик) интенсивность свечения экрана меняется. Иногда автоматическое изменения яркости раздражает. Чтобы его убрать:
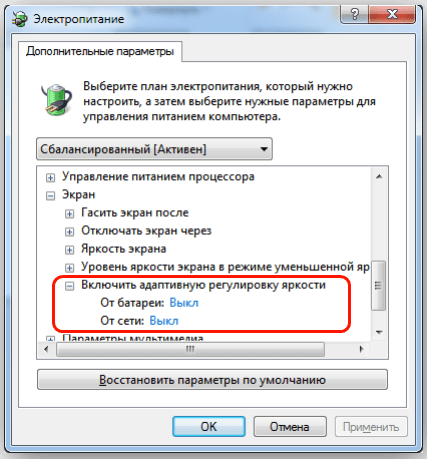
В некоторых случаях адаптивное изменение яркости только мешает
Для изменения уровня яркости также можно использовать сторонние приложения, но в них нет никакого смысла — разве что вы захотите назначить другие горячие клавиши или задать больше условий для уменьшения или увеличения интенсивности.
Почему яркость не регулируется
Случается так, что пользователь пытается уменьшить яркость на ноутбуке, но она не регулируется. Если она не изменяется кнопками, то следует проверить и обновить драйвер на клавиатуру. Чтобы убедиться, что проблема в этом, можно клавишами попробовать отрегулировать звук.
Второй вариант, рассмотренный выше – пользоваться средствами Виндовс. Если добавить яркость или сделать меньше не получилось и таким образом, то проблема в драйвере видеокарты. Его тоже потребуется обновить.
Если вышеперечисленные средства не помогли, и все так же не работает регулировка яркости, то причина может заключаться в аппаратной проблеме — это маловероятное событие, но не невозможное.
Совет! Прежде чем идти в сервисный центр, стоит попробовать исправить проблему с помощью установки специализированного софта – Monitor plus или MyMonic. Это простые утилиты, которые позволяют пользоваться лишь мышкой и не вызывать дополнительные настройки Виндовс. В них настраивается не только подсветка, но и другие параметры экрана – контрастность и гамма.
Если с их помощью ничего не удалось добиться, то проблема действительно аппаратного характера, и требуется поход в сервисный центр.
Тусклый экран: основные неполадки и методы устранения
Причина, почему экран ноутбука неожиданно стал очень тусклым, может заключаться в серьезной неполадке какого-либо компонента. Серьезность проблемы и методы ее устранения зависят именно от этого компонента.
Проблемы с матрицей
Аппарат, который эксплуатировался в течение довольно долгого времени, может иметь проблемы с матрицей. Проявляются они в том, что специальная кнопка индикатор, отвечающая за включение подсветки монитора, остается в выключенном положении. Это положение характерно для закрытого аппарата, но в случае поломки, при открытом, ситуация сохраняется. Первым делом, рекомендуется несколько раз надавить на индикатор. Если подсветка включится, значит, все хорошо. Иначе единственным решением остается обращение в сервисный центр. С высокой долей вероятности потребуется замена матрицы.
Выход из строя инвертора
Инвертор является передаточным устройством, отвечающим за подачу энергии на лампу подсветки. Вполне закономерно, что в случае его неисправности, подсветка работать не будет.
Неисправность может заключаться в неработоспособности трансформатора или нарушению работы системной платы. Решается данная проблема заменой инвертора на новый. Производить подобную процедуру лучше всего в сервисном центре.
Не работает лампа подсветки
Как и другие лампы, лампа подсветки в процессе длительной эксплуатации может попросту перегореть. Обычно неполадки с лампой можно заметить еще на стадии их зарождения. Подсветка ноутбука перестает работать стабильно, наблюдаются странные отблески и т.д.
Замена лампы позволит исправить темный экран. Провести такой ремонт можно как в сервисном центре, так и самостоятельно.
Важно! Самостоятельная замена лампы подсветки без необходимых знаний и опыта может привести к нарушению работы самой матрицы
Неполадки в материнской плате
Материнская плата считается главным компонентом ноутбука, координирующим работу остальных устройств. Любая неполадка может крыться именно в работе материнской платы. Если возникают подозрения, что экран потемнел по этой причине, необходимо сразу передать устройство квалифицированным специалистам в сервисных центрах. Они должны будут провести доскональный осмотр материнской платы на предмет выявления конкретной неполадки.
Если проблему можно решить, то работоспособность компонента восстанавливается. В противном случае, специалисты сообщат о необходимости замены материнской платы. Но стоит отметить, что в большинстве случаев, замена материнской платы является абсолютно нецелесообразной, по причине ее высокой цены.
Неисправность шлейфа
Тусклый дисплей ноутбука наблюдается и при неполадках шлейфа. Шлейф, передающий сигнал от материнской платы на монитор, также может выйти из строя. Происходит это из-за многочисленных перегибов или трения. В некоторых моделях, конструкция настолько неудачна, что подобная проблема может возникнуть после короткого времени использования устройства. Причем, отсутствие подсветки считается одной из самых легких проблем со шлейфом. Зачастую, изображение просто не выводится на экран. Решением данной проблемы является замена шлейфа на новый. Производится это в специальном сервисном центре. Ввиду повышенной распространенности проблемы шлейфы практически для любых моделей ноутбуков найти не вызывает сложностей.
Тусклый экран на ноутбуке: причины, способы устранения
Ноутбук – важная часть жизни человека. От его работоспособности зависит во многом успешность деятельности. Поэтому, когда возникают какие-либо неполадки, это сразу же требует решения. Одной из самых распространенных проблем современных аппаратов является тусклый экран. Обнаружить его может как обладатель совсем нового устройства, так и пользователь с довольно старым аппаратом. Причины могут заключаться в программном обеспечении, или, что хуже, в компонентах самого устройства.
Если причина в ПО, то решить проблему не составляет никакого труда. Во многих случаях помогут встроенные средства операционной системы. Необходимо найти первопричину и настроить ноутбук должным образом. Чтобы открыть меню яркости, нужно нажать комбинацию из клавиш Fn и F8. В зависимости от модели устройства, вместо F8 может быть использована другая клавиша. Обнаружить ее можно по специально обозначенной метке в виде солнца.
Представленный случай считается довольно благоприятным, так как может быть решен без обращения в сервисный центр. Но далеко не всегда это возможно. Если никакие манипуляции с настройками системы не избавили от тусклого экрана, возможно, проблема кроется несколько глубже.
Регулировка в Windows
Для того чтобы настроить яркость в операционной системе, необходимо войти в настройки экрана. У Windows 7 и 8 для этого следует открыть «Панель управления» в меню «Пуск» и выбрать «Экран». Далее, остается найти ползунок яркости, который смещением может повысить или убавить яркость.
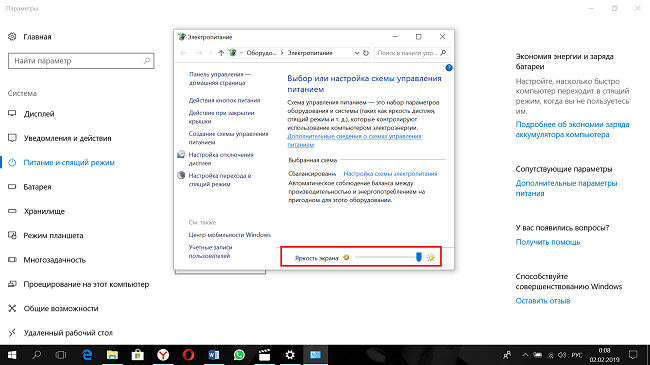
В ОС Windows 10 зайти в настройки можно, кликнув по значку уведомлений в трее. Здесь нужно выбрать «Все параметры», после этого «Система» — «Экран» и изменить настройки яркости посредством перемещения бегунка.
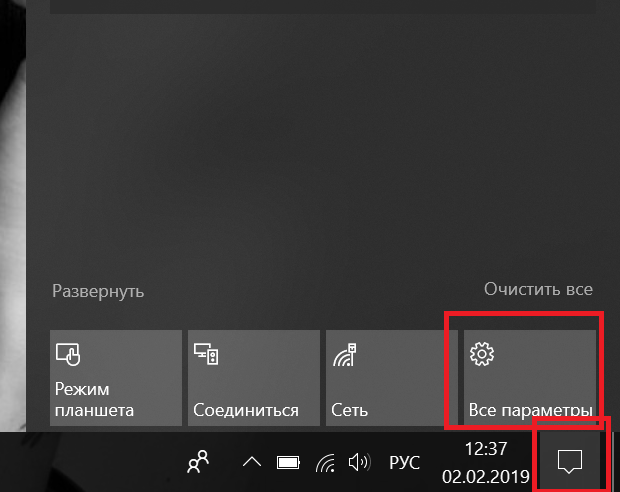
В старых ОС, Windows 7 и XP есть регулировка яркости на ноутбуке в меню «Центр мобильности Виндовс». Чтобы его найти, достаточно в трее нажать ПКМ и выбрать нужный пункт. Откроется несколько окон, в которых можно не только сделать светлее экран или снизить подсветку, но и выбрать варианты питания, громкость звука и совершить другие действия.
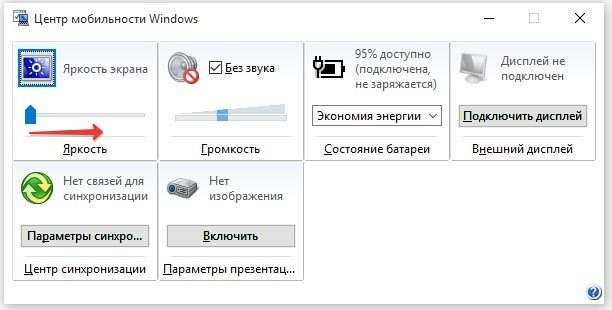
Еще один вариант прибавить яркость на ноутбуке – войти в настройки электропитания. Бегунок, чтобы сделать экран темнее, расположен внизу. В этом же меню можно кликнуть по «Настройка схемы электропитания», откроется меню работы экрана. В зависимости от того, подключен он к сети или нет, ниже можно увидеть регулировку яркости на ноутбуке для обоих случаев. То есть пользователь может задать, что в случае отключения гаджета от сети подсветка останется на уровне 100% или же снизится до 50% (любой удобный вариант), а при подключенном питании уровень должен оставаться неизменным.
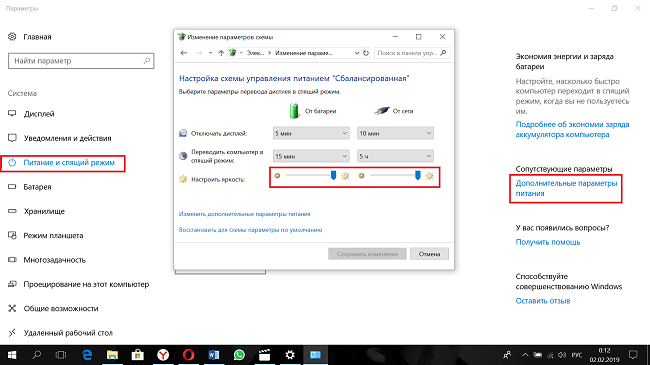
Причина 3: Неполадки с датчиком закрытия крышки
Более серьёзный случай тусклого экрана заключается в проблемах с самой матрицей. Первой нужно проверить работу переключателя крышки ноутбука: возможно, датчик вышел из строя и заставляет систему думать, что она закрыта. Для этих целей воспользуйтесь магнитом: поднесите его к рамке вокруг экрана и проводите по ней – какое-то место должно магнититься. Далее отыщите соответствующую ему позицию на панели ноутбука с платой и клавиатурой и поднесите магнит туда. Если устройство на него реагирует (яркость повысилась), это признак выхода сенсора из строя. Эта процедура требует некоторых специфичных навыков, поэтому будет лучше, если её выполнят профессионалы из центра по ремонту ноутбуков.
Почему не хватает яркости экрана
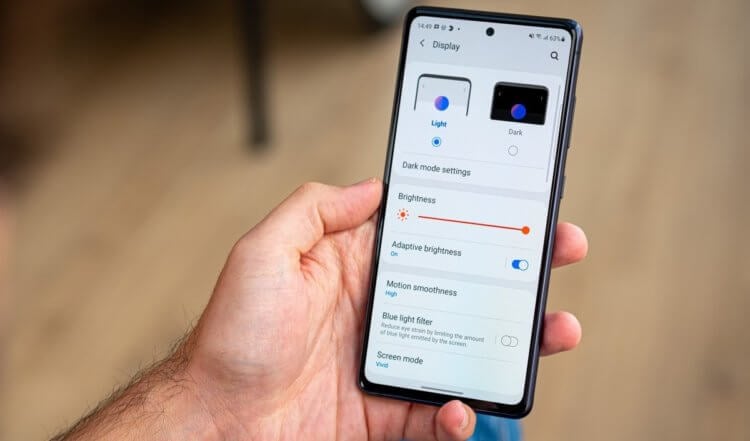
Возможно, просто яркость экрана вашего смартфона слишком мала, а, возможно, особенности вашего зрения требуют, чтобы изображение было поярче
Третью и четвёртую причину тусклого дисплея можно объединить в одну. Они хоть и имеют разную природу, но не подлежат исправлению. Поэтому просто примите нижеследующую информацию к сведению.
Вполне возможно, что ваш смартфон просто не способен выдать большую яркость. Это зависит даже не от настроек, а от его аппаратного оснащения. Например, мой Honor View 20 имеет дисплей с яркостью 520 нит.
Это не так уж и много по современным меркам. Например, iPhone 12 имеет штатную яркость в 800 нит, а пиковая достигает 1200. То есть в 2,5 раза больше. Логично, что пользоваться айфоном – особенно при естественном освещении – будет комфортнее, чем хонором.
Однако может быть и такое, что смартфон, которым вы пользуетесь, остаётся одним и тем же, а вам со временем стало банально не хватать его яркости. Я, конечно, не врач, но по себе знаю, что такое тоже может быть, и причина этому – близорукость, или миопия.
Насколько мне удалось выяснить, ухудшение зрение приводит к тому, что для эффективного восприятия объектов на экране человеку становится нужно, чтобы картинка была более чёткой и резкой. По умолчанию такой эффект даёт именно увеличение яркости. Поэтому я с тех пор, как моё зрение упало до -3 стал выкручивать яркость на максимум. Возможно, то же самое происходит и с вами.
Способы, как можно настроить яркость
Для начала, на мой взгляд, стоит попробовать разные способы регулировки яркости. Даже если вдруг один из них не сработает, это не повод не попробовать другой.
Наконец, регулировка яркости — это разовая процедура, которую не нужно делать очень часто, и если какой-то из вариантов сработает, то можно считать проблему решенной…
Вариант №1
Самый простой и быстрый способ посмотреть, что происходит с батареей и яркостью, это нажать на иконку «батарея» в трее. Затем появляется меню, в котором можно добавить/вычесть текущие значения (см скриншот ниже).
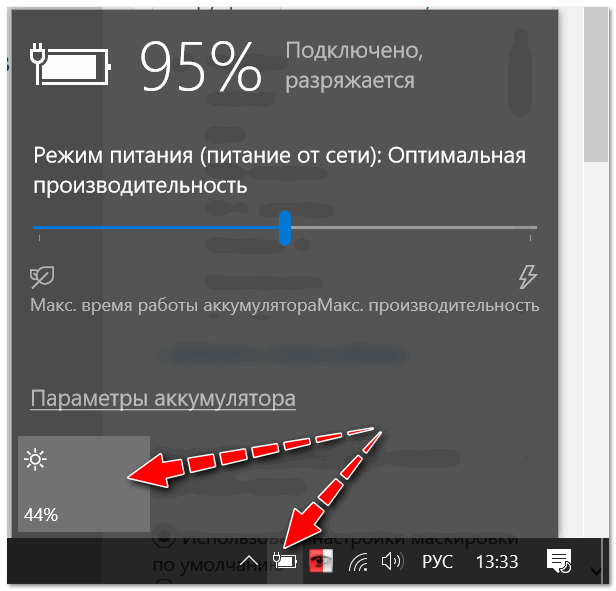
Вариант №2
Большинство ноутбуков имеют специальные функциональные клавиши (они должны иметь отличительный значок ) — если их нажать (например Fn+F5 как в примере ниже) — то яркость должна измениться и на экране появится ползунок (который можно регулировать мышкой…).
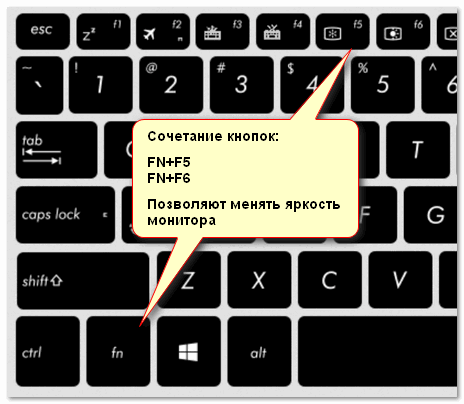
Пример кнопок для изменения яркости экрана (FN+F5, FN+F6)
Вариант №3
Вы можете изменить яркость, насыщенность, оттенки, цвета и другие параметры изображения в настройках драйвера видеокарты.
Чтобы их установить, в большинстве случаев достаточно щелкнуть правой кнопкой мыши на пустом месте рабочего стола и в появившемся меню выбрать настройки AMD (или IntelHD/nVidia).
Например, если у вас есть видеокарта IntelHD (как у меня), просто выберите «Настройки графики Intel» в появившемся контекстном меню».
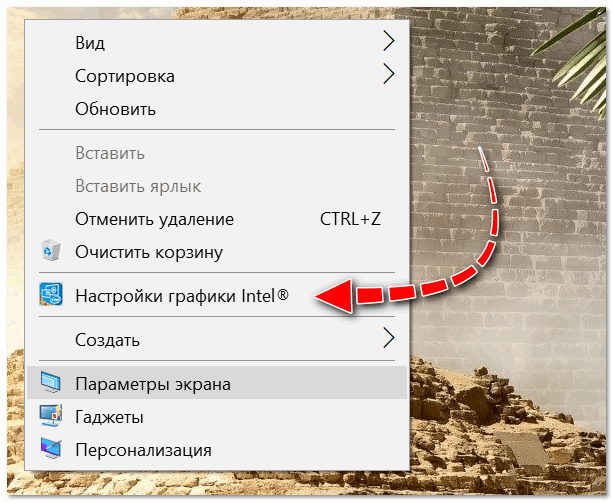
Настройки графики Интел
Далее необходимо открыть раздел «Настройки дисплея/цвета». После этого можно тонко настроить качество изображения на экране (см скриншот ниже).
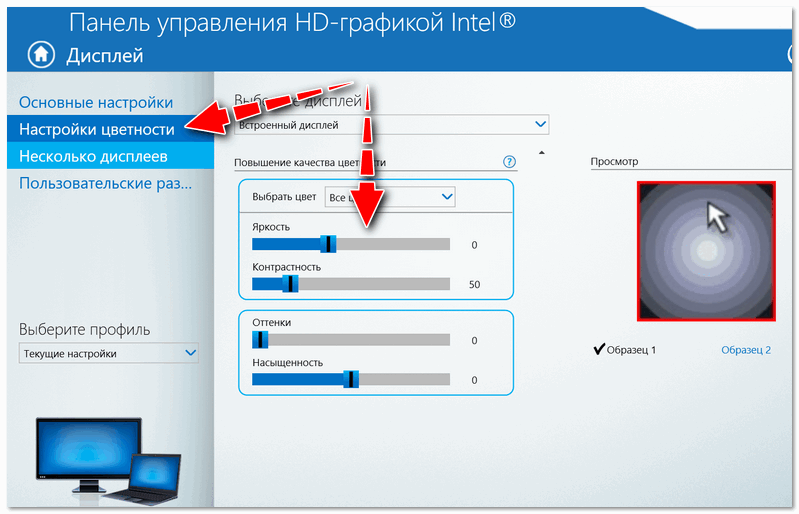
Яркость, контрастность, оттенок, насыщенность — панель управления Intel
Вариант №4
Windows также имеет параметры питания, которые позволяют вам установить яркость и продолжительность работы устройства в зависимости от того, подключено ли оно к сети или к аккумулятору.
Для доступа к этим настройкам необходимо:
- нажмите комбинацию клавиш: Win+R
- введите команду: powercfg.cpl
- нажмите Ввод
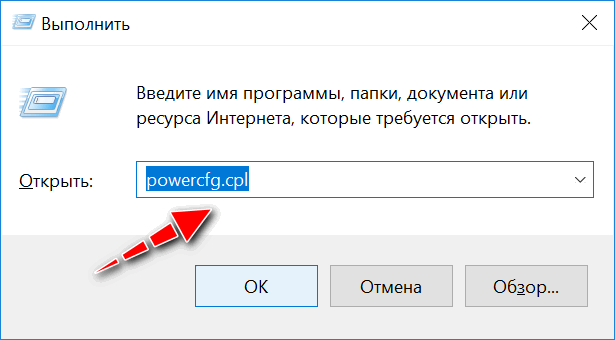
powercfg.cpl — открыть настройки питания
Кроме того, в текущей схеме питания вы можете переместить ползунок яркости в нужную сторону (см скриншот ниже).
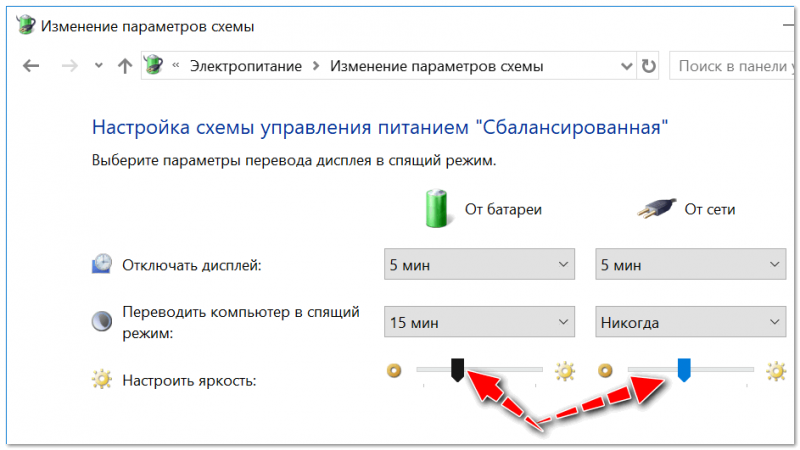
Отрегулируйте яркость для работы от батареи и питания
Вариант №5
В Windows 10/11 вы можете настроить отображение через панель управления. Для этого откройте меню: ПУСК/Настройки/Система/Экран (или нажмите Win+R и используйте команду desk.cpl).
Далее вам будут доступны масштаб и расположение, разрешение экрана, яркость и другие параметры (см скриншот ниже).
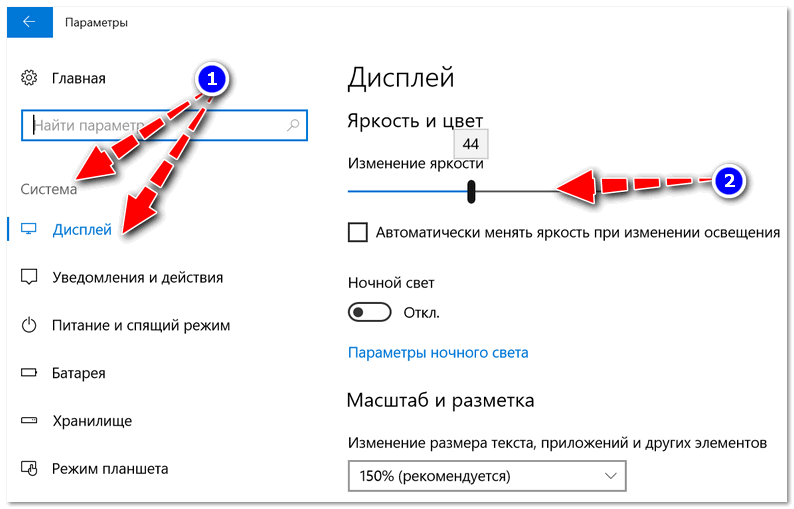
Дисплей (ПУСК — Настройки — Система — Дисплей) // Windows 10
Вариант №6
Это специальный инструмент, предназначенный для точной настройки яркости (точнее, для уменьшения излучения белого и синего спектра, утомляющего глаза).
С их помощью можно изменить яркость, контрастность и другие параметры экрана, даже если физические кнопки на нем не реагируют. В этом отношении я впечатлен инструментом CareUEyes. Одно окно, несколько профилей и возможность ручного перемещения ползунков
Тусклый экран на ноутбуке: причины, способы устранения
Тусклый экран на ноутбуке, что делать? Дисплей может потускнеть по разным причинам. Иногда бывает так, экран ноутбука стал тусклым, а настройки яркости в норме. Далее мы обсудим причины тусклости экрана ноутбука и способы устранения этой проблемы.
Выделяют следующие причины тусклости экрана ноутбука:
- Настройки питания. В случае установки настроек питания на экономию заряда батареи экран становится тусклым. Это частое явление в случаях отсутствия подключения устройства к сети.
- Аппаратные проблемы. Потемнел экран ноутбука? Неисправность подсветки или инвертора может привести к потускнению экрана. Эта проблема характерна для старых ноутбуков. Но она может возникнуть и в новых ноутбуках.
- Проблемы с программным обеспечением. Поврежденный драйвер или неправильные настройки дисплея вызывают помутнение экрана. Эта чаще встречается в новых ноутбуках.
- Вредоносное ПО. Заражение вредоносным ПО влияет на производительность ноутбука и вызвать различные проблемы с дисплеем, включая тусклость.
Яркость не меняется специальными горячими клавишами
Если яркость не меняется горячими клавишами (например fn+F5 или fn+F6), но ее можно изменить в настройках электропитания, вероятно, на ноутбуке не установлено специальное приложение, активирующее специальные горячие клавиши конкретно для вашей модели ноутбука.
Вы можете перейти в настройки электропитания (щелкните правой кнопкой мыши значок батареи в трее и выберите «Параметры электропитания»), а затем откройте «Центр мобильности Windows»:
Попробуйте переместить ползунок яркости в этом окне. Если и меняется, то дело, скорее всего, только в специальных горячих клавишах. Но тогда другие специальные горячие клавиши у вас, скорее всего, не сработают, например изменить громкость звука и выключить его, включить и отключить беспроводную сеть Wi-Fi, включить/отключить тачпад и другие подобные горячие клавиши.
На сайтах разных компаний разделы могут называться по-разному, но суть одна.
Именно в таких разделах мы можем найти все программы и драйвера для нашего ноутбука. Обычно есть очередь на поиск нужных программ по модели ноутбука. Теперь нам нужна модель. Модель ноутбука (да и вообще любого компьютера) указывается в названии компании. Например Асус N76VJ. Компания здесь, как уже говорилось, Asus, а модель «N76VJ».
Введите модель в поле поиска и нажмите кнопку поиска:
В результатах поиска под моей моделью ноутбука вижу ссылку «Драйвера и инструменты». Нажмите здесь:
Также эта ссылка (кнопка) на сайтах может называться «Драйверы и утилиты» или аналогично.
Теперь из списка выберите операционную систему Windows, установленную на вашем компьютере:
Если этого нет в списке, либо выберите более новый, чем ваш, или наоборот. Бывает, что программы подходят от более новых систем к более старым и наоборот.
В появившемся списке разделов в этом случае откройте «Инструменты»:
Кроме того, именно для этой модели считается необходимым загрузить инструменты «Фильтр клавиатурных устройств» и «Драйвер ATKACPI и инструменты, связанные с горячими клавишами». Скачивание производится на этой странице с помощью кнопки «Глобальная»:
Обратите внимание, что сначала я показал пример для модели ноутбука Asus. В вашем случае (если вы ищете программу для ноутбука другой фирмы) сам сайт компании визуально будет отличаться, и поэтому представленные выше скриншоты могут вам лишь подсказать, подсказать, куда идти/нажимать
Кроме того, другие марки/модели ноутбуков отличаются самими программами.
В этом случае рекомендую установить все инструменты из соответствующего раздела и все драйвера. Это поможет решить проблему, если не установлена программа для работы со специальными горячими клавишами. И вы всегда можете удалить все, что вы установили, без проблем.
Поэтому после установки нужных программ следует обслуживать специальные горячие клавиши для изменения яркости экрана, а также для работы и других функций.
Функция «Ночной свет»
Обычный режим светопередачи характеризуется довольно высокой составляющей световых волн в синем оптическом диапазоне волн. Если днём такой режим считается комфортным, то в тёмное время суток обилие синего света оказывает вредное влияние на глаза и даже, согласно некоторым исследованиям, может ухудшать качество сна.
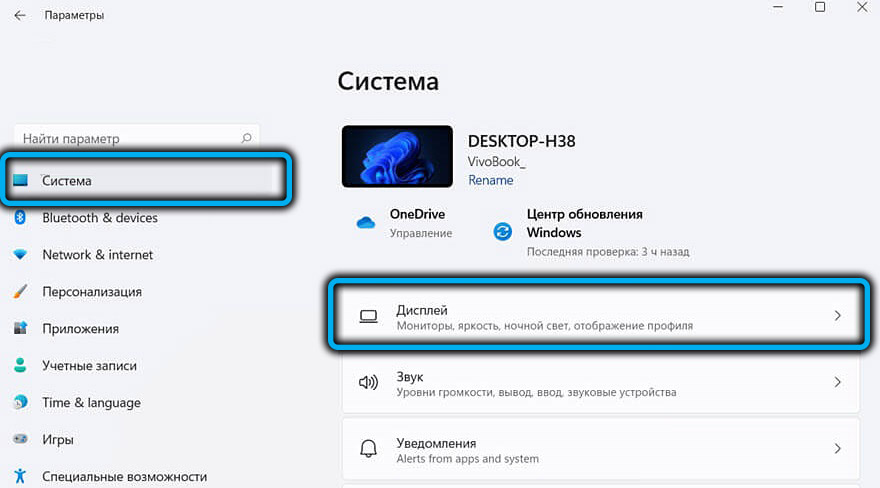
Именно поэтому в Windows 11 появилась функция настройки яркости, именуемая «Ночной свет», которая меняет спектральный диапазон экрана в сторону более тёплых тонов, снижая нагрузку на зрение. Функция доступна в разделе «Система» приложения «Параметры», во вкладке «Дисплей». Здесь же можно регулировать спектральную составляющую излучения монитора: чем дальше вправо переместить ползунок, тем теплее окажется источник света.
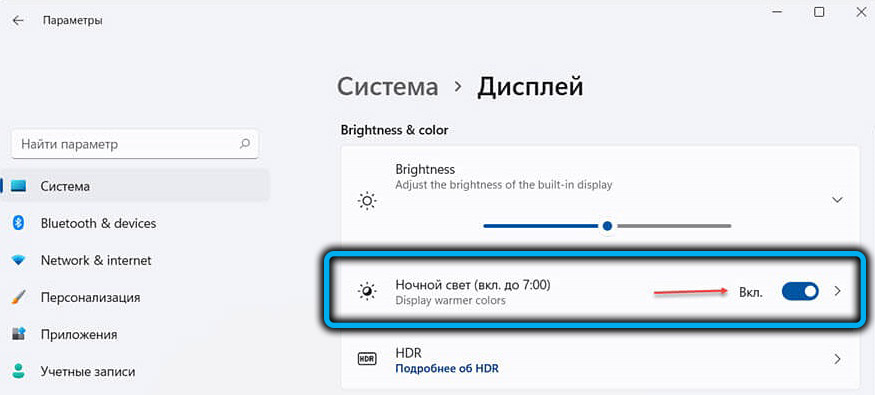
Самопроизвольное изменение яркости монитора — ноутбук меняет яркость сам! Почему?
Вопрос от пользователя
У меня яркость на ноутбуке стала самопроизвольно изменяться: при тёмном изображение яркость падает, а при светлом – восстанавливается до обычного уровня.
Как можно избавиться от данной проблемы, а то из-за нее стали уставать глаза? ОС: Windows 8, граф. ускоритель (видеокарта) Intel HD 4000 (встроенная).
Доброго времени суток!
Такая проблема стала все чаще появляться после выхода ОС Windows 8 (в этой ОС появилась возможность адаптивной регулировки яркости, в зависимости от картинки на вашем экране ) . Так же некоторые ноутбуки оснащены специальным ПО и датчиками, которые определяют уровень освещенности в помещении, и по нему – регулируют яркость экрана.
Ничего страшного в этом нет, но в определенных случаях такое изменение – не дает нормально работать и мешает пользователю. В статье расскажу подробно, как можно отключить это самопроизвольное изменение яркости.
Как настроить яркость на ноутбуке

Если вы уверены, что монитор слишком тусклый, есть варианты, как на ноутбуке увеличить яркость экрана. Каждый производитель оставил возможность пользователям регулировать уровни контрастности, цветопередачи и т. д. Поменять мощность подсветки экрана можно следующими способами:
- через меню электропитания;
- встроенной программой Виндовс;
- с помощью горячих клавиш;
- через дополнительные приложения.
С помощью сочетания клавиш
Самый простой вариант, как повысить яркость экрана ноутбука – сочетание кнопок. Все мировые производители портативных компьютеров (Asus, Lenovo, Samsung, HP, Acer) по умолчанию имеют горячие комбинации клавиш через функциональную кнопку Fn. Она расположена на самой нижней линии клавиатуры, как правило, между Ctrl и Win. Инструкция, как изменить яркость экрана на ноутбуке через функциональные клавиши:
- Найдите на клавиатуре клавишу, на которой изображено солнце или лампочка. На разных моделях это могут быть либо стрелочки, либо одна из кнопок F1, F2, F8.
- Зажмите Fn, далее нужно нажимать клавишу с изображением солнца несколько раз. Подсветка должна меняться постепенно, установите необходимый уровень.
- Точно таким же образом можно проделать обратную процедуру. Рядом должна быть кнопка с солнцем, но не закрашенная внутри, что означает возможность уменьшать интенсивность подсветки.

Через настройки электропитания
Опции компьютера запрограммированы так, чтобы при отключении ПК от сети, делать экран темным для сбережения батареи. При желании можно настроить разные режимы работы, чтобы монитор не становился тусклым даже при отключении из сети. Для этого нужно:
- Зайдите в меню «Пуск».
- Перейдите в раздел «Панель управления».
- Найдите пункт «Электропитание», кликните на него.
- Используйте раздел «Настройка отключения дисплея».
Это меню имеет два вариант настроек: от батареи и от сети. Можно задать конкретные показатели для этих двух состояний. Вам предложат установить значения для времени, после которого будет отключен монитор, произойдет переход в спящий режим, уровень яркости экрана. Некоторые модели портативных ПК могут иметь несколько режимов работы, к примеру, Асус предлагает использовать Performance, Quite Office, Movie и в каждый из них можно внести изменения.
Низкая яркость дисплея на уровне 100
Прежде чем приступить к исправлению, убедитесь, что проблема связана с дисплеем и не со средствами массовой информации, которые вы просматриваете. Откройте несколько разных изображений или воспроизведите несколько разных медиа-файлов. Так же вы можете просто набрать в гугле free hosting for html, и открыть один из результатов поиска. Убедитесь, что вы включили живое действие, а также анимированный контент, чтобы вы не просто проигрывали контент, который плохо освещен (например, эпизод «Игра престолов»).
Если все медиафайлы все равно слишком темные, попробуйте следующие исправления.
Проверка сторонних приложений
Если у вас установлены какие-либо приложения для изменения пользовательского интерфейса, проверьте, есть ли что-нибудь, что добавляет визуальные улучшения на уровне ОС. Они могут влиять на яркость или работать некорректно, из-за чего ваш экран выглядит темнее.
Кроме того, проверьте, не добавили ли на ваш экран какой-либо оверлей.
Проверьте ночной режим или Flux
Night Light — это функция Windows 10, которая добавляет оранжевый оттенок на экран. Проверьте, возможно, вы включили его. Если вы предпочитаете использовать Flux вместо встроенной функции, проверьте ее настройки. Флюкс делает больше, чем просто окрашивает экран в оранжевый цвет. Отключите его и посмотрите, решит ли проблема.
Перезапустите графический драйвер
Нажмите Win + Ctrl + Shift + B на клавиатуре, чтобы перезапустить графический драйвер. Ваш экран будет мигать один раз, и графический драйвер будет перезапущен.
Проверьте панель управления графикой
Отображение графики обрабатывается встроенной видеокартой и, как правило, чипом Intel. Откройте настройки Intel Graphics и перейдите на вкладку «Дисплей». Посмотрите на настройки цвета или что-то подобное.
Обычно управление яркостью в Windows 10 и кнопки яркости на клавиатуре имеют самый высокий уровень управления яркостью ваших дисплеев, но это приложение может мешать этому. Убедитесь, что в приложении установлено самое высокое значение яркости.
Удалите и переустановите графический драйвер
Лучше всего делать это в безопасном режиме, так как по умолчанию он работает в графическом режиме с низким энергопотреблением.
Откройте диспетчер устройств и найдите адаптеры дисплея. Разверните его и щелкните правой кнопкой мыши на встроенную видеокарту. Выберите Удалить устройство.
Перезагрузите систему, и графический драйвер должен быть установлен снова. Если это не так, вернитесь в диспетчер устройств, щелкните правой кнопкой мыши на встроенной видеокарте и выберите параметр установки или включения.
Калибровка дисплея
В Windows Search введите следующее.
Калибровка цвета дисплея
Это откроет приложение калибровки дисплея. Прочитайте инструкции, в которых рассказывается, как выполнить калибровку дисплея. Изменяйте настройки до тех пор, пока ваш экран не будет выглядеть лучше, но убедитесь, что вы не получите размытые цвета.
Проверка BIOS
Некоторые ноутбуки имеют управление яркостью в BIOS. Мы не можем дать вам точный список того, что в этих настройках — их просто нереально много, и где искать в BIOS. Получите доступ к BIOS и покопайтесь в настройках яркости. Если вы найдете их, убедитесь, что они не установлены на слишком низкие значения.
Помимо этого, возможно, что ваше оборудование повреждено. Если вышеуказанное не помогает, проверьте ваш дисплей на наличие проблем.
Что предпринять, если не регулируется яркость
1) Обновить драйвера видеокарты//откатить старые
В большинстве случаев изменить яркость не представляется возможным, так как в системе нет обновленного драйвера для видеокарты.
Это может случиться, если, например, после установки или обновления системы вы не скачали их с официального сайта (в результате у вас остались те драйвера, которые установила сама Windows — конечно работает, но некоторые опции недоступны!).
Здесь вы можете сделать следующее:
Как попробовать откатить систему на «старый» рабочий драйвер:
- зайти в диспетчер устройств (чтобы открыть его, нажмите Win+R, наберите команду devmgmt.msc и нажмите Enter);
- затем откройте вкладку «Видеоадаптеры», выберите свою видеокарту и щелкните по ней правой кнопкой мыши — в меню выберите «Обновить драйвер»;
Диспетчер устройств — обновить драйвер - затем укажите, что хотите искать драйвера на этом компьютере;
Найдите драйвер на этом ПК - затем вы должны указать, что хотите сами выбрать драйвер из списка;
Выберите драйвер из списка вручную - ну, наконец, вы должны увидеть все драйверы (отсортированные по дате и версии), доступные для установки. Попробуйте версию, отличную от текущей.
Доступны другие версии драйверов!
В подавляющем большинстве случаев после обновления драйвера видеоадаптера можно легко изменить яркость с помощью панели управления Windows (например, через настройки питания), либо через центр управления самого драйвера, и даже в случаи, когда другие методы не работают!
2) Проверьте, работают ли функциональные клавиши
Я рекомендую также проверить, работают ли функциональные клавиши на клавиатуре. Не исключено, что с вашими драйверами все в порядке, например, в биосе отключены эти нужные клавиши.
3) Отключить адаптивную регулировку яркости
В некоторых ноутбуках установлены специальные датчики освещенности, которые по умолчанию регулируют яркость экрана в зависимости от уровня освещенности в помещении (называется: адаптивная регулировка яркости).
В большинстве случаев эта опция не обеспечивает оптимального уровня качества изображения на экране, и ее рекомендуется отключить.
Вам нужно открыть дополнительные настройки вашего плана питания.
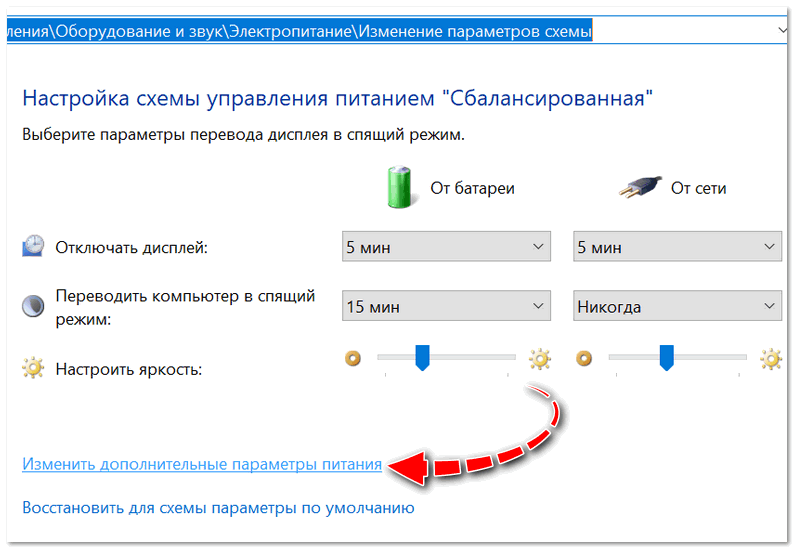
Изменить добавить параметры питания (Windows 10)
Во вкладке «Дисплей/Включить адаптивную регулировку яркости» — будет ценная настройка. Просто установите режимы на «Выкл.». В некоторых случаях может потребоваться перезагрузка ноутбука.
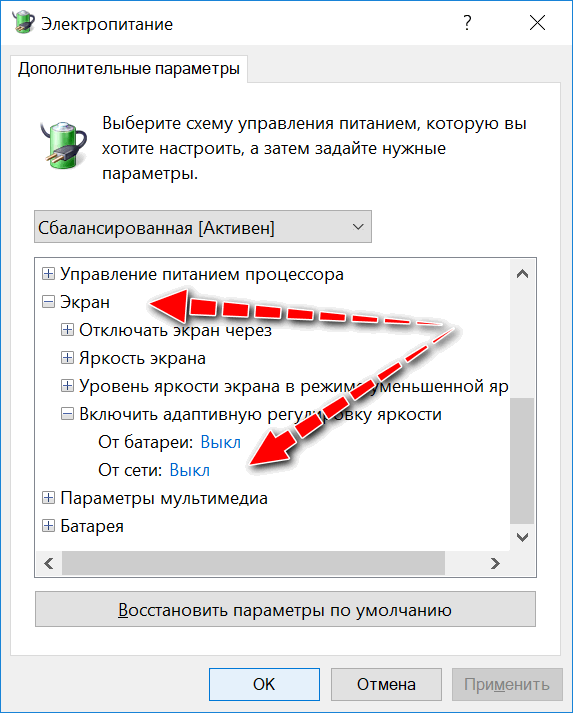
Отключить адаптивную яркость дисплея
Кстати, хочу обратить ваше внимание, что некоторые модели ноутбуков оснащены дополнительными центрами настроек (например, Sony VAIO, Lenovo и т.д.). В них могут быть некоторые параметры, влияющие на качество изображения на экране (пример ниже)
Просто зайдите в аналогичный центр настроек и отключите все опции, связанные с яркостью и адаптивными датчиками…
В них могут быть некоторые параметры, влияющие на качество изображения на экране (пример ниже). Просто зайдите в аналогичный центр настроек и отключите все опции, связанные с яркостью и адаптивными датчиками…
Центр управления Sony VAIO — Качество изображения
4) Попробуйте сменить операционную систему (или установить другую для проверки)
Ну и последнее, что я могу порекомендовать при этой проблеме, это попробовать переустановить ОС Windows (и драйвера вместе с ней), либо создать другой подраздел винчестера и установить на него другую версию ОС.
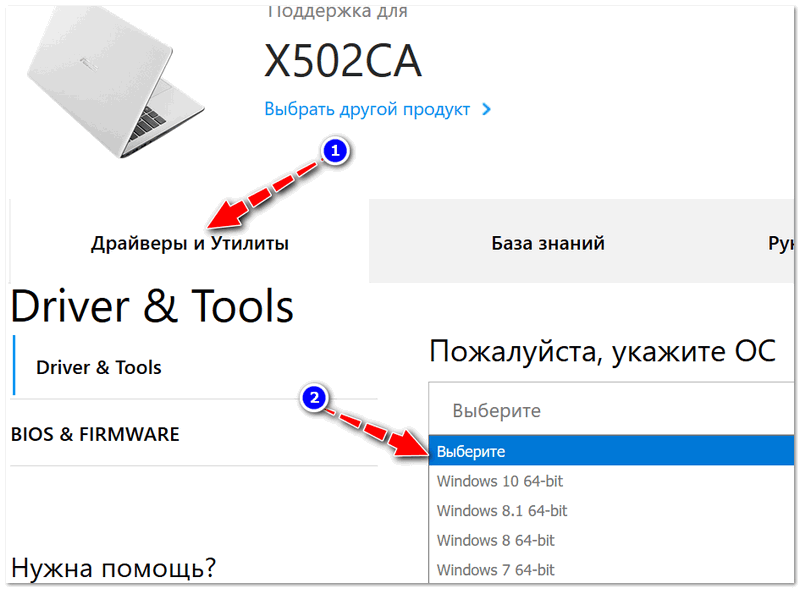
Проверяем на официальном сайте производителя ноутбука, для каких операционных систем Windows есть драйвера




























