What Is Update Orchestrator Service In Windows 11 10
Update Orchestrator Service (UsoSvc) in Windows 11/10#
Update Orchestrator Service, as the name suggests is the service that arranges Windows Updates for you. This service is responsible for downloading, installing, and verifying the updates for your computer. If it is stopped, your device will not be able to download and install the latest updates. If you are using Windows 10 v1803 or later, then your computer is configured to start as follows – Automatic (Delayed). The service depends on the Remote Procedure Call (RPC) service and cannot be started if RPC is disabled. There might be scenarios when you might notice in Task Manager that Windows Update is consuming a lot of CPU, Memory, or Disk resources on your computer. And there are fair chances, Update Orchestrator Service could be responsible. The reason behind this Service consuming a lot of resources is that there might be an ongoing update installation in the background. Remember that resource consumption is temporary, and it will automatically settle down after some time. During this time, Update Orchestrator Service is either installing or verifying the integrity of the downloaded update. It is not at all recommended to stop or disable this service. Disabling it means, disabling the latest updates and features on your computer which is neither recommended nor desired. Read: What is MoUSOCoreWorker.exe?
Can you disable Update Orchestrator Service?#
In case you need to, you can temporarily stop Update Orchestrator Service. All you need to do is open Services Manager, locate the Update Orchestrator Service in the list, right-click on it and select Stop button to stop the service completely. But if you open its Properties and see, you will not be able to change the startup type – it will be grayed out! So stopping the Service can serve as a temporary measure – you cannot disable it. When convenient you may use the Start button to start the service, or it will be started once you restart your computer. If it starts consuming resources again, it is best to leave your computer for a while so that updates are installed in the background.
Update Orchestrator Service is one of the most important services required by Windows to bring in new updates to your computer. It is not recommended to keep this service disabled for longer even if it shows high CPU and disk usage. Read: Stop Update Orchestrator scan from waking my computer.
Update Orchestrator Service is turned off due to an error#
If by chance, you receive this error, you may need to run DISM to repair Windows Update components. Read next about the Windows Update Medic Service or WaaSMedicSVC.
Решение ошибки 0x803f8001 на Xbox One
Метод №1 Перезапуск Xbox One
Простой перезапуск вполне должен помочь вам. Некоторые пользователи доложили о том, что они смогли исправить данную ошибку простым перезапуском консоли.
Теперь посмотрите, была ли исправлена ошибка 0x803f8001. Если нет, то переходите к следующему методу.
Метод №2 Проверить статус Xbox Live
Ошибка может проявлять себя если все сервисы и не работают. Проверка статуса Xbox Live может дать вам знать, запущены ли сервисы и работают ли они.
Проверьте статус Xbox Live. Вы можете заметить несколько оповещений. Если вы увидите их, то подождите запуска сервисов. Как только они будут запущены, попытайтесь войти в игру.
Метод №3 Игра загружена другим членом семьи
Иногда проблема с ошибкой 0x803f8001 может заключаться в простом входе в аккаунт. Проверьте не скачивал ли член семьи эту игру и в сети ли он сейчас. В случае положительно ответа, попросите его зайти в аккаунт. Как только он будет в сети, выставьте Xbox One как Домашнюю консоль для человека скачавшего игру.
Метод №4 Аппаратный сброс
Некоторые пользователи рассказали о том, что исправить эту проблему им помог Аппаратный сброс. Восстановление заводских настроек стирает все аккаунты, настройки, сохраненные игры и т.п. Все что не синхронизировано с Xbox Live будет потеряно.
Для того чтобы выполнить восстановление заводских настроек, сделайте следующее:
У вас спросят “Сбросить и удалить все” или “Сбросить и оставить мои игры и приложения”.
Ваш Xbox One вернется к заводским настройкам. Как только Xbox Live синхронизируется с консолью, попробуйте зайти в игру снова.
Метод №5 Переустановка игры
Некоторые пользователи утверждают, что простая перезагрузка игры помогает избавиться от ошибки 0x803f8001. Попробуйте сделать это и посмотрите, была ли исправлена проблема.
Critical low battery на ноутбуке что
critical low battery на ноутбуке – что это означает и что делать?
Когда на ноутбуке появляется сообщение о critical low battery (критически низкий заряд батареи), это означает, что заряд батареи упал до критического уровня и необходимо принять меры. В этой статье рассмотрим причины возникновения данного сообщения и способы решения проблемы.
Причины возникновения сообщения critical low battery могут быть следующими⁚
1. Истощение заряда батареи⁚ Если ноутбук работает на аккумуляторе, и его заряд исчерпывается до критического уровня, появляется данное сообщение. Это предупреждение, что батарея скоро полностью разрядится и ноутбук автоматически выключится.
2. Проблемы с батареей⁚ Возможно, у батареи есть проблемы или она не работает должным образом. Это может быть вызвано дефектным аккумулятором, неисправным зарядным устройством или проблемами с соединениями.
Чтобы решить проблему critical low battery, вам предлагаются следующие действия⁚
1. Подключите зарядное устройство⁚ Если у вас есть зарядное устройство, подключите его к ноутбуку. Зарядка батареи приведет к исчезновению сообщения и позволит продолжить работу с ноутбуком.
2. Замените батарею⁚ Если у вас есть возможность заменить батарею, попробуйте это сделать. Иногда проблема может быть вызвана неисправностью батареи, и ее замена поможет решить проблему.
3. Проверьте зарядное устройство⁚ Убедитесь, что зарядное устройство работает исправно. Проверьте, есть ли световой индикатор на зарядном устройстве, и убедитесь, что он включен, когда устройство подключено к ноутбуку.
4. Проверьте соединения⁚ Проверьте٫ правильно ли соединены все кабели и разъемы. Иногда плохой контакт может вызывать проблемы с зарядкой аккумулятора.
5. Обратитесь к сервисному центру⁚ Если ни одно из вышеперечисленных действий не помогло решить проблему, возможно, вам потребуется обратиться к сервисному центру. Профессионалы смогут выявить и исправить любые неисправности вашего ноутбука.
Важно⁚ Не рекомендуется работать на ноутбуке, когда батарея находится в состоянии критического заряда. Это может привести к потере данных и повреждению аппаратной части ноутбука. Поэтому всегда лучше быть внимательным к уровню заряда батареи и своевременно подключать зарядное устройство
Надеюсь, эта информация поможет вам понять, что значит сообщение critical low battery и как решить данную проблему на вашем ноутбуке.
Power-saving Techniques For Extending Battery Life
If you are a laptop user, you must have experienced the frustration of a critical low battery warning appearing at the most inconvenient times.
Having your laptop suddenly shut down due to low battery can disrupt your work or entertainment and leave you scrambling to find a power source.
But fear not! By employing some power-saving techniques, you can extend your laptop’s battery life and avoid those dreaded low battery situations.
1. Adjusting Power Settings For Optimal Battery Performance
One of the most effective ways to conserve battery power is by adjusting your laptop’s power settings.
Windows operating systems offer various power plans that allow you to customize your laptop’s energy usage to suit your needs.
To access these power settings:
- Click on the Start button and open the Control Panel.
- Select the “Power Options” or “System and Security” option.
- Choose the power plan that best suits your requirements, such as “Power Saver” or “Balanced.”
By selecting the “Power Saver” option, you can reduce the power consumption of your laptop’s CPU and adjust settings like screen brightness and sleep mode timers to save energy. However, keep in mind that this may affect your laptop’s performance slightly.
2. Utilizing Built-in Power-saving Features And Modes
In addition to adjusting power settings, modern laptops come equipped with built-in power-saving features and modes that can help extend battery life.
These features may include:
- Battery Saver Mode: Enabling Battery Saver Mode limits the background activity of your laptop, reducing unnecessary power usage.
- Adaptive Brightness: This feature automatically adjusts the screen brightness based on ambient light conditions, conserving energy without sacrificing visibility.
- Airplane Mode: Activating Airplane Mode disables wireless connections, including Wi-Fi and Bluetooth, which consume significant battery power.
To utilize these features:
- Click on the battery icon in your taskbar.
- Enable Battery Saver Mode by sliding the toggle switch to the ON position.
- Access additional power-saving features by clicking on “Power & Sleep Settings.”
Take advantage of these built-in power-saving features to maximize your laptop’s battery life and optimize its performance.
Визуальные индикаторы сжатия памяти
В статье Microsoft вообще не упоминается служба SysMain, однако ее связь со сжатием памяти несложно вычислить экспериментальным путем. Кроме того, документ опубликовали перед выходом первой стабильной версии Windows 10, и лишь спустя год, в версии 1607, добавили наглядные сведения о сжатой памяти в диспетчер задач.
Когда служба SysMain включена, вы можете открыть диспетчер задач на вкладке Производительность и в разделе Память убедиться в использовании сжатой памяти, а также увидеть дополнительные сведения, наведя курсор на область Структура памяти.
Также, в Process Explorer вы можете увидеть в дереве процесса System процесс Memory Compression (это был единственный наглядный способ на момент выхода Windows 10). Наконец, с помощью PowerShell вы можете получить текущий статус сжатия памяти командлетом Get-MMagent.
Если же служба SysMain отключена, сжатая память не работает, что видно по тем же показателям.
Что делать для решения проблемы?
Прежде всего, необходимо убедиться в том, что запускаемая вами игра еще доступна в Game Pass, ведь список может меняться и поддаваться корректировке. Необходимо зайти на свою подписку профиля, после чего посмотреть на перечень игр, которые вы можете запускать в его рамках. Если там нет игры, которая выдает ошибку, то проблема довольно простая, вам нужно просто купить ее.
Также перед тем, как приступать к различным способам решения проблемы, необходимо попробовать все простые исправления. Часто проблема решается банальной перезагрузкой консоли, после чего ошибка на Xbox уже не появляется, игра запускается нормально. Для того чтобы перезагрузить консоль, нажмите и удерживайте кнопку питания на протяжении 10 секунд, после выключения приставки вытяните сетевой кабель еще на 5 секунд, подключите его обратно и запустите приставку. Если после этих действий проблема осталась, необходимо переходить решениям ниже.
Решение 1: авторизоваться в аккаунте с купленной подпиской
Если проблема произошла после того, как вы сменили подписку или продлили ее, необходимо перезайти в этот аккаунт. Даже если вы уже авторизированы, нужно повторить процедуру, часто это позволяет решить проблему максимально простым и быстрым способом. Чтобы авторизоваться в аккаунте с купленной подпиской, выполните следующие действия:
После того как вы выполните данные процедуры, необходимо снова зайти в библиотеку игр и попытаться запустить игру, которая сопровождалась ошибкой. Если в этот раз все прошло хорошо, то проблема решена, если ошибка снова появляется, переходите к второму решению.
Решение 2: продлить подписку
Игра, которую вы пытаетесь запустить, входит в подписку, которая была оформлена ранее. Она имеет определенный срок с действия, например, ранее вы оформляли ее на 1 год и в данный момент она закончилась. При попытке запустить игру система проверяет аккаунт на наличие подписки, так как она закончилась, вы увидите ошибку. Пользователи часто забывают точную дату окончания подписки, поэтому сталкиваются с данной проблемой. Чтобы продлить подписку, необходимо перейти по пути «Настройки – Подписки». Выберите там свою подписку для того, чтобы продлить ее, или же выберите новую подписку более высокого уровня, чтобы получить дополнительные преимущества.
Решение 3: переустановка игры
Есть случаи, когда переустановка игры позволяла решить данную проблему. Прибегать к такому способу решения нужно в том случае, если вы убедились, что подписка у вас активирована. Если с подпиской все хорошо, то зайдите в библиотеку на Xbox, найдите там игру, которую не можете запустить и удалите ее. После удаления игра станет доступной для скачивания и новой установки. В зависимости от типа и размера игры процесс может отнять некоторое время, но в результате все должно заработать. Если после этого ошибка остается на своем месте и не дает вам возможность запускать любимую игру, то переходите к кардинальному решению ниже.
Решение 4: выполнить сброс консоль к заводскому состоянию
Проблема может заключаться в том, что произошли серьезные системные сбои и консоль не может самостоятельно восстановиться. Это происходит по разным причинам, например, если во время игры пропадало электричество и жесткий диск быстро останавливался, могли повредиться важные системные файлы. Такое развитие событий исключать нельзя, ведь сталкиваются с ним многие. Чтобы избавиться от ошибки, придется выполнить сброс консоли к заводскому состоянию и выполнить ее новую настройку. Для сброса до заводских настроек выполните следующие действия:
Необходимо выполнить сброс настроек с сохранением личных данных
После этой процедуры вам придется снова входить в аккаунт и обращать внимание на то, подключена ли для него подписка, которую вы продлевали или приобретали ранее. Если этот метод не помогает решить проблему, то придется сбрасывать консоль с удалением пользовательских данных
Изначально, чтобы избавиться от ошибки 0x803F900A, вам необходимо использовать простые решения. Зайдите в учетную запись заново, убедитесь в том, что подписка активная, проверьте есть ли игра в Game Pass. Далее можете попытаться переустановить игру и выполнить сброс настроек с сохранением данных. Если это все не дает положительного результата, то только тогда сбрасывайте консоль полностью и настраивайте ее заново.
Способ 4: проверка на целостность файлов системы
Следующей причиной, которая теоретически может вызвать зависание компьютера во время приветствия, является нарушение целостности файлов системы. Из этого следует вывод, что необходимо проверить данную вероятность с помощью встроенной утилиты Виндовс, которая специально предназначена для указанной цели.
- Запустите
«Командную строку» с административными полномочиями. Как это сделать, было подробно рассказано при рассмотрении предыдущего метода. Введите выражение:Начнется проверка целостности системных файлов. Если будет обнаружено её нарушение, то утилита попытается автоматически произвести процедуру восстановления без участия пользователя. Главное — не закрывать «Командную строку», пока вы не увидите результат проверки.
Как настроить автоматические обновления для устройств Windows 10 и 11
-
Войдите в консоль администратора Google.
Войдите в аккаунт администратора (он не заканчивается на @gmail.com).
-
В консоли администратора нажмите на значок меню УстройстваМобильные устройства и конечные точкиНастройкиWindows.
- Нажмите Настройки Центра обновления Windows.
- Чтобы применить параметр к отделу или команде, выберите сбоку организационное подразделение. Инструкции
- В разделе Центр обновления Windows выберите Включено в списке элементов.
- Настройте указанные ниже параметры.
- Принимать обновления для продуктов Microsoft. Если выбран этот параметр, устройства будут проверять наличие обновлений в Центре обновления Майкрософт.
-
Автоматическое обновление. Выберите нужный параметр.
- Уведомление перед скачиванием. Пользователи получат уведомление, когда для устройства появятся новые обновления. Их можно будет скачать и установить с помощью панели управления Центра обновления Windows.
- Автоматическая установка, уведомление перед перезапуском. Обновления скачиваются автоматически в сетях без ограничений на объем трафика и устанавливаются в ходе автоматического обслуживания, когда устройство не используется или не работает от аккумулятора. Если при таком обслуживании обновления не будут установлены в течение 2 дней, служба обновлений Windows сделает это автоматически. Если после установки потребуется перезапуск, пользователю будет показан запрос на выбор времени перезапуска. Если пользователь не перезапустил устройство в течение 7 дней, перезапуск будет выполнен принудительно. Возможность выбрать время перезапуска минимизирует риск случайной потери данных из-за приложений, работа которых не была правильно завершена при перезапуске.
- Автообновление и перезапуск. Обновления скачиваются автоматически в сетях без ограничений на объем трафика и устанавливаются в ходе автоматического обслуживания, когда устройство не используется или не работает от аккумулятора. Если при таком обслуживании обновления не будут установлены в течение 2 дней, служба обновлений Windows сделает это автоматически. Если перезапуск обязателен, он будет выполнен автоматически в период наименьшего использования устройства. Это поведение по умолчанию для устройств без управления. Устройства обновляются при первой возможности, но это увеличивает риск случайной потери данных из-за приложений, работа которых не была правильно завершена при перезапуске.
- Автоматическое обновление, принудительный перезапуск. Обновления скачиваются автоматически в сетях без ограничений на объем трафика и устанавливаются в ходе автоматического обслуживания, когда устройство не используется или не работает от аккумулятора. Если при таком обслуживании обновления не будут установлены в течение 2 дней, служба обновлений Windows сделает это автоматически. Если перезапуск обязателен, он будет выполнен автоматически в период наименьшего использования устройства. При этом пользователь не может менять настройки перезапуска на панели управления.
- Период активного использования. Задайте период, в течение которого устройства не должны перезагружаться для установки обновлений. Он может составлять от 8 до 18 часов.
- Разрешить использовать сервер WSUS вместо Центра обновления Майкрософт. Выберите, как устройство будет скачивать и устанавливать обновления: из Центра обновления Майкрософт, с помощью служб Windows Server Update Services (WSUS) или из Microsoft Store.
- Частота проверки наличия обновлений. Укажите, с какой периодичностью Windows будет проверять наличие обновлений.
- Получать обновления. Это правило задает конечный срок (в днях), после которого будет автоматически запланирован и выполнен перезапуск в период неактивного использования для установки обязательных обновлений.
- Нажмите Сохранить. Также можно нажать Переопределить для организационное подразделение .
Чтобы вернуться к наследуемому значению, нажмите Наследовать.
Изменения вступают в силу в течение 24 часов (обычно быстрее). Подробнее…
Обновление BIOS
BIOS (Basic Input/Output System) — это базовая система ввода/вывода компьютера, которая отвечает за запуск и инициализацию аппаратного обеспечения компьютера. Обновление BIOS может быть необходимо для исправления ошибок, добавления новых функций или улучшения совместимости с новым оборудованием или программным обеспечением.
Перед тем, как обновлять BIOS, важно выполнить несколько предварительных шагов:
Сделайте резервную копию текущего BIOS: Процесс обновления BIOS может быть рискованным, и в случае непредвиденных проблем или ошибок может потребоваться восстановление предыдущей версии BIOS. Проверьте документацию или веб-сайт производителя компьютера, чтобы найти инструкции по резервному копированию BIOS.
Подготовьте необходимые файлы: Перед обновлением BIOS необходимо получить правильную версию обновления BIOS от производителя компьютера. Обычно это будет файл с расширением .exe или .rom
Скачайте этот файл и поместите его на доступное место, например, на USB-флеш-накопитель.
Удостоверьтесь, что ноутбук подключен к источнику питания: Обновление BIOS может занять некоторое время, поэтому важно, чтобы ноутбук не переключился на режим зарядки аккумулятора из-за низкого уровня заряда. Убедитесь, что ноутбук соединен с источником питания, чтобы избежать потери питания во время обновления.
После того, как вы подготовились, можно приступить к обновлению BIOS:
- Запустите программу обновления BIOS: Вставьте USB-флеш-накопитель с файлом обновления BIOS в USB-разъем компьютера. Перезагрузите компьютер и нажмите указанную клавишу (часто это F2 или Delete), чтобы войти в BIOS-настройки.
- Найдите и запустите программу обновления BIOS: В BIOS-настройках найдите опцию для обновления BIOS и выберите ее. Вам может потребоваться выбрать путь к файлу обновления BIOS на USB-накопителе.
- Следуйте инструкциям: Следуйте инструкциям программы обновления BIOS, чтобы завершить процесс обновления. Это может занять несколько минут, и в течение этого времени компьютер может перезагрузиться несколько раз. Не выключайте компьютер и не отключайте его от источника питания во время этого процесса.
- Проверьте обновленную версию BIOS: После завершения обновления можно снова войти в BIOS и проверить текущую версию BIOS, чтобы убедиться, что обновление прошло успешно. Проверьте также, исправляется ли проблема, из-за которой вы обновляли BIOS.
Обновление BIOS может быть полезным, но также должно быть выполнено с осторожностью. Если обновление BIOS не происходит правильно или возникают проблемы во время этого процесса, это может привести к неправильной работе компьютера или даже его поломке
Поэтому перед обновлением BIOS важно внимательно изучить инструкции производителя и, возможно, проконсультироваться с ними или обратиться за помощью к специалисту
Сжатие памяти в Windows 10
В Windows 10 отображаемое в графическом интерфейсе имя службы Superfetch сменилось на SysMain, что соответствует фактическому названию службы. Видимо, так Microsoft обозначила смещение основного назначения службы с унаследованного из старых ОС префетчинга приложений к новой функции — сжатию памяти (memory compression).
Компания опубликовала рассказ о технологии еще в августе 2015 года, но почему-то исключительно в приложении Центр отзывов (копия в PDF). Как следствие, информация прошла мимо многих пользователей Windows 10. Ниже мое краткое объяснение и дополнительные сведения.
Принцип работы
Когда диспетчер памяти ощущает недостаток памяти, он не сбрасывает неиспользуемые страницы памяти на диск, а сжимает их. В файл подкачки запись ведется лишь в том случае, когда алгоритмы диспетчера памяти определяют, что сжатие не компенсирует недостаток памяти.
Хранящаяся в памяти коллекция сжатых страниц называется compression store. Система использует единое хранилище для всех приложений (Win32 и UWP), а также индивидуальные хранилища для всех приложений Windows Runtime, обеспечивающие тримминг и своп. Вместо записи страниц в файл подкачки, диспетчер памяти сжимает их и помещает в соответствующее хранилище.
Как ни странно, в документе ничего не говорится про еще одну функцию службы SysMain — объединение страниц памяти (page combining). Диспетчер памяти определяет страницы с одинаковым содержимым и объединяет их. Эта функция работает в рамках службы независимо от сжатия памяти.
Снижение объема записи на диск
За счет сжатия и объединения страниц памяти сокращается число операций ввода-вывода и соответственно снижается объем записи на диск. Поэтому бессмысленно отключать службу SysMain ради экономии ресурса SSD.
В 2019 году эта экономия вызовет усмешку у многих владельцев SSD, особенно у неоднократно сменивших вполне рабочие диски на более емкие и производительные. Но шесть лет назад хватало людей, озабоченных смертью накопителя от исчерпания циклов перезаписи. Думаю, и сейчас они есть (число комментариев к мифам застыло на отметке 991 лишь потому, что я когда-то массово отключил обсуждение старых записей ![]()
Но сжатие памяти в любом случае внедрялось не для этого.
Повышение производительности под нагрузкой
Польза от оптимизации ОС проявляется в ситуациях, когда аппаратных ресурсов не хватает. Сжатие памяти нацелено на сценарий, когда вся память занята, и приходится сбрасывать ее на диск, теряя производительность при подкачке.
Сжатие памяти приносит больше пользы медленным, чувствительным к подкачке дискам — HDD и eMMC. Твердотельный накопитель нагрузить под завязку сложнее, но если вам это удалось, то избавление от лишних операций I/O лишним не будет.
Change Critical & Low-Level Battery Action
To change the Critical and Low-Level action for the battery for any Power Plan, you will have to open Power Options in the Control Panel > Change Plan Settings > Change Advanced Power Settings. In the box which opens, navigate down to the last item, i.,e. Battery.
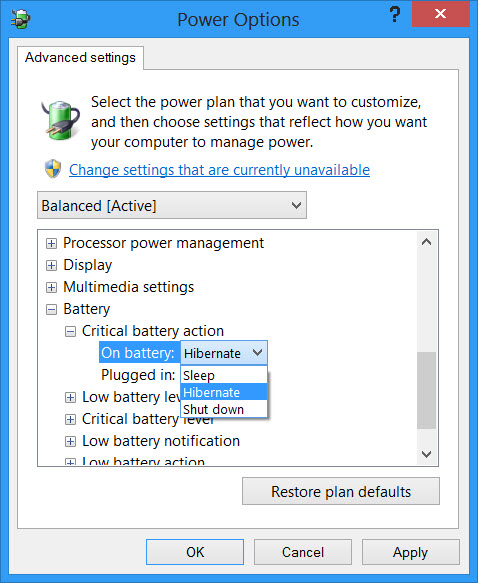
Here for each plan, you can configure and set WHAT your Windows should do, after its battery level drops below certain levels. The options for “while On Battery and “while Plugged In” are:
- Low battery action: Do nothing, Sleep, Hibernate, Shutdown
- Critical battery action: Sleep, Hibernate, Shutdown
The default for the first is Do nothing and for the second one is Hibernate. You can change it to suit your requirements.
You can also create a laptop battery full charge notification.
Causes of Acer aspire 15. Critical low battery warning?
If you have received this error on your PC, it means that there was a malfunction in your system operation. Common reasons include incorrect or failed installation or uninstallation of software that may have left invalid entries in your Windows registry, consequences of a virus or malware attack, improper system shutdown due to a power failure or another factor, someone with little technical knowledge accidentally deleting a necessary system file or registry entry, as well as a number of other causes. The immediate cause of the «Acer aspire 15. Critical low battery warning» error is a failure to correctly run one of its normal operations by a system or application component.
Винда не грузится дальше добро пожаловать. windows зависает при загрузке «добро пожаловать»: как устранить неполадку
Большая часть возможностей, которые использует среднестатистический владелец настольных компьютеров и ноутбуков, доступны человеку благодаря использованию на технике специальных операционных систем. Самой популярной ОС является продукт от компании Microsoft. Поэтому, если не загружается Windows 7 или один из других вариантов OS, у пользователя возникают серьезные проблемы.
Причин, почему не загружается Windows 10 (7, 8, XP) – очень много. Часто в этом случае неприятную ситуацию сопровождает сообщение об определенной ошибке. Но что делать, если не загружается Windows 10 (7, 8, XP) на ноутбуке или обычном ПК без подобных сообщений? Существует несколько универсальных способов лечения, которые могут привести к выходу из сложившегося положения.
Во время загрузки система долго показывает экран “приветствие”
Ситуация, которую мы рассмотрим в этой статье, может возникнуть у любого из вас (не дай Бог, конечно). И поэтому будет правильнее, если вы будете готовы к ней. Итак!
Допустим, вчера вечером вы играли или работали на вашем замечательном ПК и всё было просто отлично. Но сегодня вы столкнулись с проблемой, которая повергла вас в шок: система загружается ровно до экрана “Приветствие” и висит этот экран не минуту и не две, а гораздо больше.
При чем, вы отчетливо видите, что какие-то процессы в системе таки происходят: возле курсора висят “часики” или “кружочек”, которые показывают о наличие каких-то действий в системе. Подождав минут десять, вы, естественно, жмете на “Reset”, в надежде что всё только что произошедшее – простой системный “косяк”.
Как запустить контроллер аккумулятора ноутбука если ушел в защиту?
Ноутбукам удалось получить высокий уровень популярности, причиной чему стало наличие возможности питания от батареи, что дало возможность избавиться от привязанности к единственному месту, и проводить требуемые действия там, где это необходимо.
Отдельно стоит отметить, что контроллер аккумулятора представляет собой устройство электронного типа, которое может перестать работать. Результатом может стать необходимость ремонта плат, или же замена АКБ.

Динамики лэптопа работают довольно тихо — мне бы хотелось иметь больший запас громкости. Что касается качества звучания, то здесь «нитробук» ничем удивить нас не смог: бас пустой, а средним и верхним частотам не хватает четкости. Что касается веб-камеры, то в Nitro 5 установлена стандартная матрица, которая снимает в разрешении 720p с частотой 30 Гц.
Шаг 1
Убедитесь, что ноутбук выключен и отключен от сети перед началом замены.
Переверните ноутбук вверх дном, чтобы дно было обращено вверх.
Найдите лоток для оперативной памяти в нижней части ноутбука.
Ноутбукам удалось получить высокий уровень популярности, причиной чему стало наличие возможности питания от батареи, что дало возможность избавиться от привязанности к единственному месту, и проводить требуемые действия там, где это необходимо. По окончании работ, следует обязательно обнулить прошивку аккумулятора ноутбука, или же сбросить контроллер ноутбука.






























