Windows 10: компьютер не видит принтер. В чем причина?
Любой мало-мальски грамотный пользователь при ответе на вопрос о причинах такого явления сразу скажет, что все они связаны с отсутствующими или некорректно установленными драйверами принтера. Да, действительно, одной из причин назвать это можно. Однако есть еще множество факторов, от которых зависит работоспособность печатающего устройства (даже на физическом уровне подключения).
Предположим, что с драйверами все в порядке (устройство определяется, а система пишет, что оно работает нормально). Что тогда? Тут в качестве банальной причины можно указать отсутствие подключения к локальному принтеру или устройству, находящемуся в сети. Может быть, и сама служба печати находится в неактивном состоянии. Кроме того, настройки принтера могут быть изменены, вследствие чего печать установлена на отложенный режим. Наконец, даже переполнение очереди печати (одновременное задание вывода на печать слишком большого количества документов) тоже может сыграть свою роль.
Первое и самое простое средство устранения неполадок
Итак, предполагаем, что Windows 10 не видит принтер HP, хотя до определенного момента он работал вполне исправно. Первым делом следует проверить подключение к компьютеру, выключить и повторно включить устройство или даже просто перезагрузить компьютер, к которому оно подключено.
Вполне возможно, что это и сработает. По крайней мере, в некоторых случаях печать возобновляется. Это относится и к локальным, и к сетевым принтерам.
Однако, если печать так и не стартовала, в настройках указания расположения сетевого устройства нужно не выбирать его из списка, а прописать адрес и название вручную.
Устанавливаемый драйвер не действителен для этого компьютера: как исправить
Итак, обойти данную ошибку можно при помощи ручной установки нужного вам драйвера. Многие пользователи попросту не пользуются этим методом, так как на то редко когда возникают причины. Ошибка «Устанавливаемый драйвер не действителен для этого компьютера» — это одна из таких причин. Что же, наткнувшись на эту ошибку, можно уже предположить, что вы загрузили к себе на компьютер пачку драйверов. Тем не менее хочется отметить, что для ручной установки драйвера для Intel HD Graphics вам нужно загрузить ZIP-версию пакета. Так что если вы ранее загрузили EXE-версию — вернитесь на сайт и повторите загрузку, но только архивированной версии.
Теперь разархивируйте пакет с драйверами куда вам удобно, например, на Рабочий стол(не суть важно). Далее вам нужно открыть такой элемент системы, как «Диспетчер устройств»
На Windows 10 это можно сделать следующим образом: нажать правой кнопкой мыши на Пуск и выбрать пункт «Диспетчер устройств». Если же вы обладаете операционной системой Windows 7, то вам понадобится сделать следующее: нажмите комбинацию Windows+R, впишите в пустую строку команду devmgmt.msc и нажмите Enter.
Открыв перед собой Диспетчер устройств, вам нужно сделать следующее:
- найдите в нем раздел «Видеоадаптеры» и раскройте его;
- найдите в списке доступных видеокарт нужную вам Intel HD Graphics и кликните на нее дважды, чтобы перейти в свойства устройства;
- далее перейдите во вкладку «Драйвер»;
- нажмите на кнопку «Обновить драйвер…»;
- нажмите на кнопку «Выполнить поиск драйверов на этом компьютере»;
Итак, далее вам нужно указать в пустой строке директорию, где вы расположили загруженные драйверы. Однако, путь указать вам нужно во внутрь папки под названием «Graphics». Выйти у вас должно что-то примерно следующее:
Как только введете нужную директорию, нажмите на кнопку «Далее». Если вы загрузили корректный драйвер(а загрузить некорректный — крайне проблематично) — система в автоматическом режиме произведет установку драйвера для вашей интегрированной видеокарты от Intel. Вот и все, что вам нужно было сделать при появлении ошибки «Устанавливаемый драйвер не действителен для этого компьютера».
Не устанавливается принтер что делать
Как включить автоматическую загрузку
Настройка данной функции производится в окне «Свойства системы», которое открывается следующим способом: нажмите клавиатурное сокращение «WIN+Q» и в поле «Найти приложения» введите «Система» – на левой части экрана отобразится нужный элемент.
Откроется окошки Система в нем нужно выбрать пункт Дополнительные параметры системы.
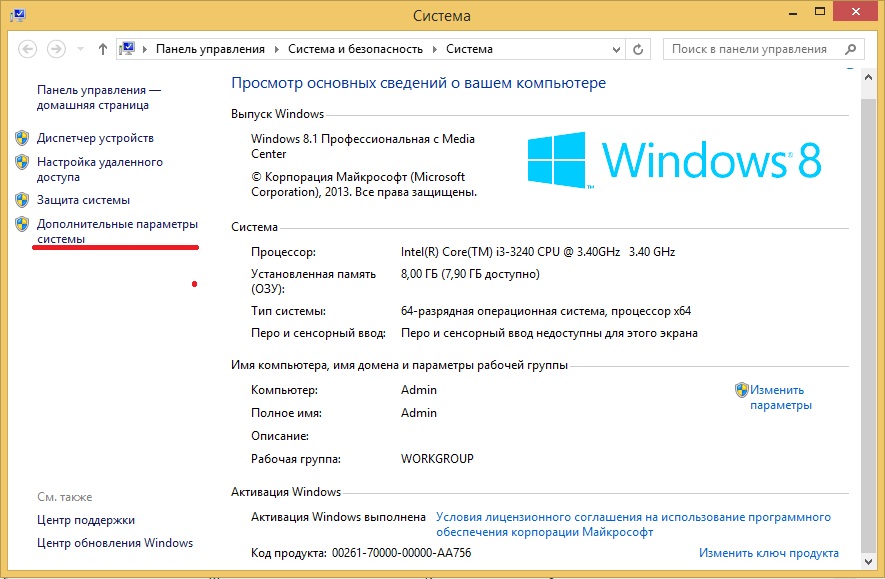
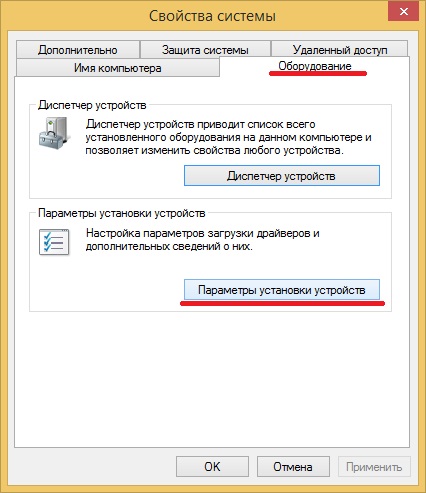
Откроется еще одно диалоговое окно. Там и настраиваются вышеупомянутые параметры.
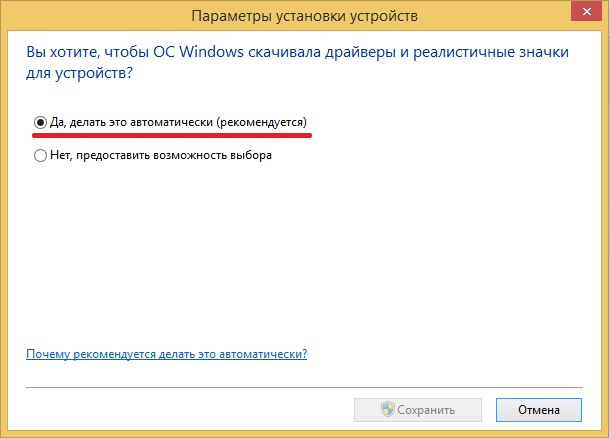
Если пометить бокс рядом со строкой «делать это автоматически (рекомендуется)», то система будет производить автоматический поиск и загрузку драйверов и программного обеспечения из интернета не только для новых принтеров, подключенных впервые, но и обновления для всех зарегистрированных устройств. Обновление будет происходить по расписанию, в соответствии с настройками «Центра обновлений Windows».
Если вас не устраивает такой вариант, и вы желаете, чтобы драйвера загружались только под вашим контролем, поставьте пометку напротив второй строчки. А из списка дополнительных вариантов нужно пометить параметр «Всегда устанавливать… из центра обновлений…». Такие действия настаивают установщик на поиск, загрузку и установку из Интернета необходимых файлов для нового принтера только в момент его подключения к компьютеру, а также при запуске этой функции вручную, из «Диспетчера устройств».
Установка драйвера через Диспетчер задач
Иногда, при подключении нового принтера к компьютеру, автоматическая установка необходимых драйверов по какой-либо причине не происходит. Тогда нужно открыть окно «Диспетчер устройств», которое можно запустить так кликаем на значке WIndows в левом нижнем углу правой кнопкой и выбираем Диспетчер устройств.
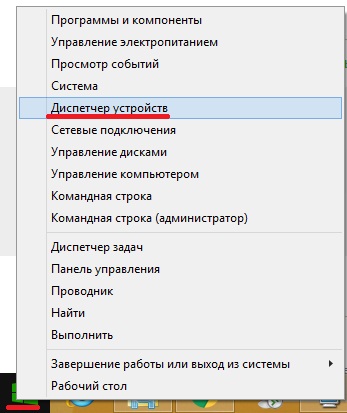
В этом окне новый принтер будет расположен в подпункте строки «Другие устройства», и, возможно, будет обозначен как «Неизвестное…». Необходимо вызвать его контекстное меню (правая кнопка мыши) и кликнуть по команде «Обновить драйверы…». Так как у меня все установлено я захожу во вкладку Принтеры.
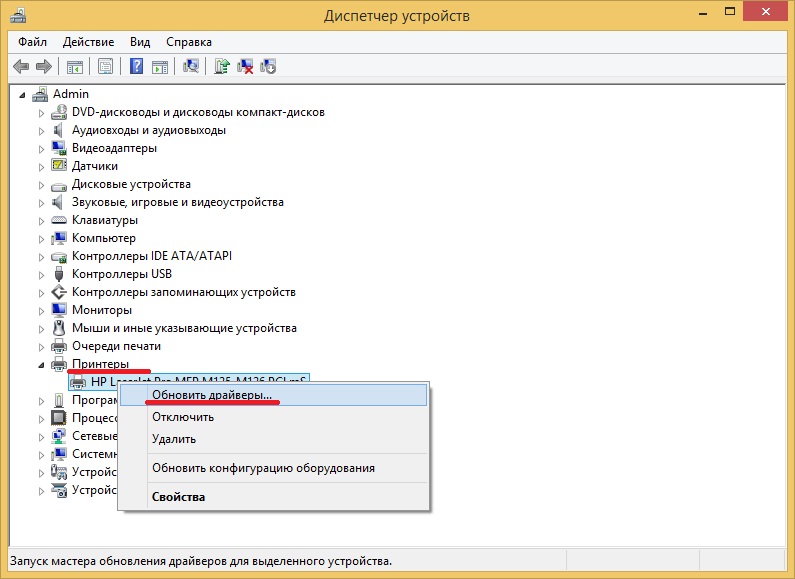
Откроется диалог, в котором требуется щелкнуть по верхнему фрейму «Автоматический поиск…». Конечно, при этом должно быть активное подключение к Интернету. Далее некоторое время (иногда очень долго) придется подождать, пока система установит драйвер для принтера.
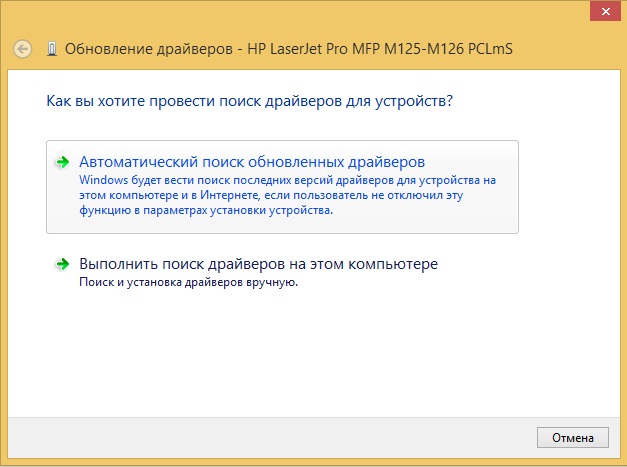
В заключение хочу отметить, что в редких случаях вышеперечисленные варианты могут не решить проблему. В таком случае необходимо зайти на сайт производителя принтера и вручную скачать установочный файл драйвера для Windows 8 (или 7). Запустив этот исполняемый файл, вы установите то, что система не смогла найти автоматически.
Каждый новоиспеченный владелец ноутбука(да и любого компьютера в принципе) должен так или иначе устанавливать для своего видеоадаптера драйвер, без которого оный работать попросту не будет. В сегодняшнем материале мы рассмотрим одну небольшую проблему, возникающую при установке драйвера для интегрированных графических процессоров от компании Intel, т.е Intel HD Graphics.
Во время установки загруженного с официального сайта Intel набора драйверов может возникнуть ошибка «Устанавливаемый драйвер не действителен для этого компьютера». Разумеется, после появления данного сообщения установка необходимого драйвера прерывается, о чем, собственно, и указывается в окошке с ошибкой. Возникает вполне логичный вопрос: почему же не устанавливается подходящий под интегрированную видеокарту драйвер?
Если вы столкнулись с такой проблемой, то знайте, что производитель вашего ноутбука просто не утвердил устанавливаемый вами драйвер. Установить у вас получится только тот драйвер, на котором настаивает сам производитель, что, откровенно говоря, кране нелепо, учитывая открытый доступ к драйверам на сайте Intel. К счастью, ошибку «Устанавливаемый драйвер не действителен для этого компьютера» можно запросто обойти, после чего она вас беспокоить больше не будет. Давайте же посмотрим, как это сделать.
Визуальная диагностика технического состояния
Возникновение ситуации, когда компьютер не распознает принтер, может привести в замешательство. Невозможно распечатать документы, а подключенное устройство не просматривается в списке. Но пользователь уверен, что он правильно присоединил печатающий агрегат или МФУ посредством USB. Судя по всему система должна работать, но дала сбой. Почему ноутбук не видит принтер? Необходимо выяснить причины. Специалисты знают, что их может быть несколько.
Что следует делать, если компьютер не видит подключенное устройство? Нужно разобраться с неполадками в функциях оборудования и исправить их.
Чтобы выяснить, почему компьютер не видит принтер, в первую очередь рекомендуется проверить кабель, которым устройство присоединяется к ПК:
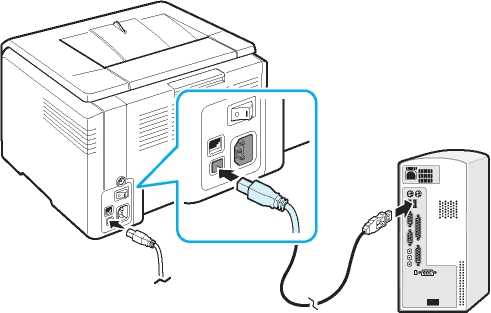
- Целостность не нарушена;
- Переломов не наблюдается;
- Не видны открывшиеся провода.
Кабель нормальный, но комп не видит принтер. Переходим к осмотру расположения штекеров в портах соединенных между собой устройств. Визуально осматривая печатающее устройство, нужно включить его в сеть электропитания. USB провод подсоединяется к гнезду в нем и компьютеру. Вся система включаются. Далее продолжаем осмотр по следующим этапам, чтобы выявить, почему ПК, ноутбук не видит принтер через usb или причина свсем другая.
- Проверяем функционирование кнопки. В ситуации, когда при ее нажатии принтер не реагирует, следует пошевелить провод относительно гнезда. Если устройство обнаружено на ПК, а затем снова теряется, можно предположить, что гнездо расшатано.То есть — компьютер не видит принтер через usb.
- Необходимо убедиться, что горят все кнопки.
- При наличии возможности следует попробовать подключить печатающее устройство к другому компьютер. Или же соединить принтер по сети беспроводного типа. Повторение одной и той же ошибки конкретизирует неполадку. Причина сбоя — в компьютере, если данный ПК не видит принтер, а другие его обнаруживают. Печатающее устройство исправно в подобной ситуации.
Так определяют неисправность, если не подключается принтер к компьютеру через usb. Или же непладка — следствие нарушения функций иного оборудования системы.
Try these fixes…
Fix 1: Reinstall your printer driver (RECOMMENDED)
A corrupt or incompatible driver is the most likely cause of the driver unavailable error. It’s also the easiest problem to fix. You just uninstall your current driver, then install the most up-to-date correct driver. Here’s how…
1) On your keyboard, press the Windows logo key and R together to invoke the Run box.
2) Type devmgmt.msc and click OK. (Don’t worry if your screens look slightly different from those illustrated below. We’ve shown screenshots from Windows 10, but this fix works on Windows 7 too.)
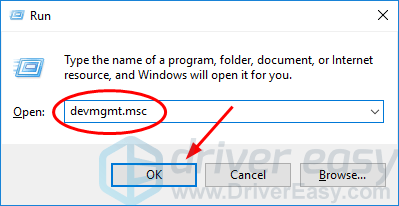
3) Find and right-click on your printer. Then click Uninstall device.
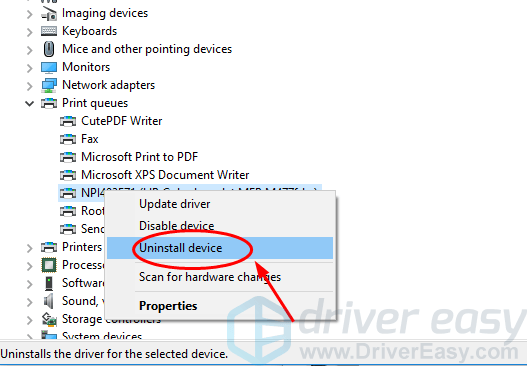
4) Click Uninstall if you’re prompted to confirm.
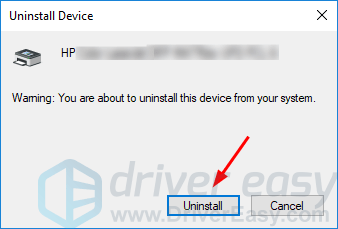
5) It will automatically recognize your system, and find and install the correct printer driver for it, along with any other drivers that need updating. (Or, if you’d prefer, you can download and install the necessary driver manually. To do this, you have to visit your printer manufacturer’s website, locate the correct driver for your printer model and version of Windows, and then download and install it.)
6) Run Driver Easy and click Scan Now. Driver Easy will then scan your computer and detect any problem drivers.
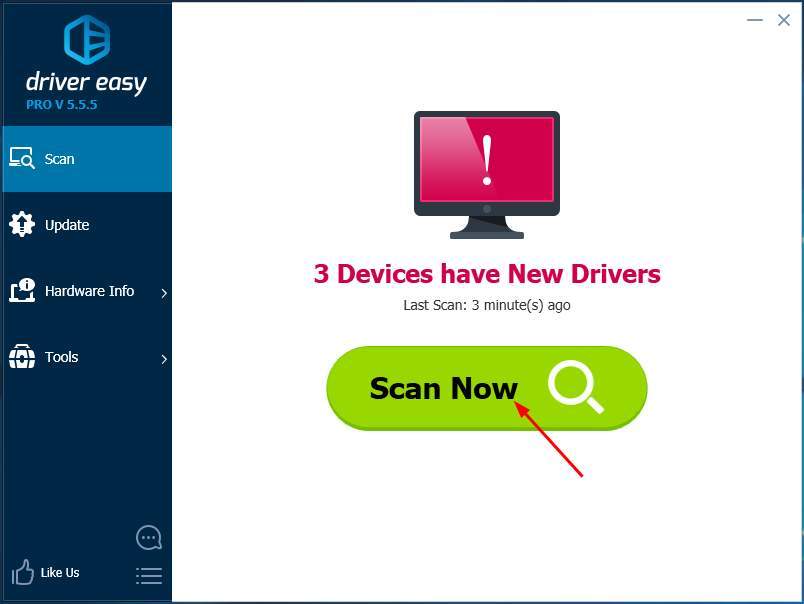
7) Click Update All to automatically download and install the correct version of all the drivers that are missing or out of date on your system. You need the Pro version of Driver Easy to do this. Don’t worry; it comes with a 30-day money-back guarantee, so if you don’t like it, you can get a full refund, no questions asked. (Alternatively, if you’re comfortable manually installing drivers, you can click ‘Update’ next to your printer in the free version to automatically download the correct driver. Once it’s downloaded, you can manually install it.)
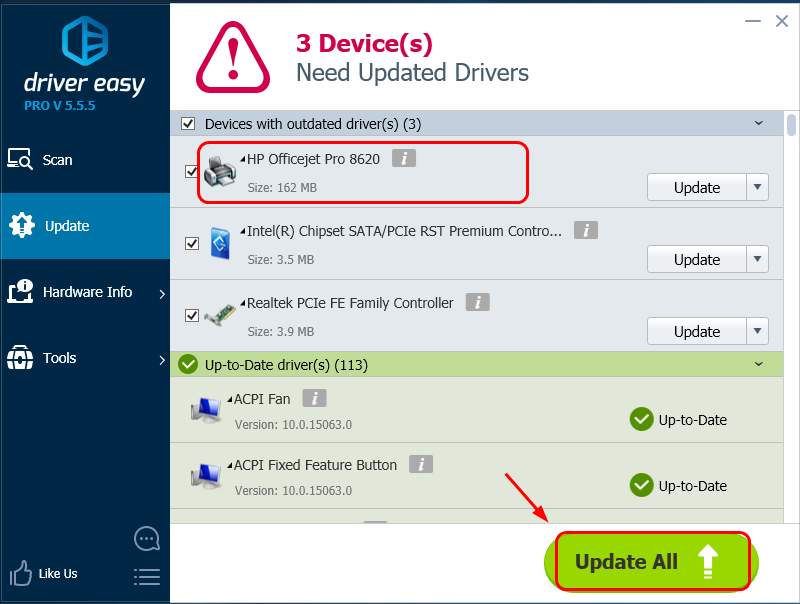
![]() Restart your computer and try to print a file to see if your printer works. If it does, congratulations, you’ve resolved your problem! If it doesn’t, move on to Fix 2 below.
Restart your computer and try to print a file to see if your printer works. If it does, congratulations, you’ve resolved your problem! If it doesn’t, move on to Fix 2 below.
Fix 2: Install all available Windows updates
If it’s been a while since you last did a Windows Update, that might be why Windows says your printer driver is unavailable. Here’s how to do a Windows Update to install all available operating system updates…
How to install updates on Windows 11&10
- On your keyboard, press the Windows Logo key and the I key (Win+I) to open the Windows Settings app.
- Click Windows Update on the right.
- Then click Check for updates. Windows will then check if there are any newly released updates. If so, it will automatically download and install the updates for you. It might take some time.
- You may repeat these steps until it prompts You’re up to date when you click Check for updates to make sure you have all the updates installed. Restart your computer when it’s done.
Note that the screenshots were captured from a Windows 11 system. For a Windows 10 system, the visual appearance of your screen may vary slightly, but the steps to perform the task remain consistent.
How to install updates on Windows 7
1) Click the Start button, type update in the search box and click Check for updates.
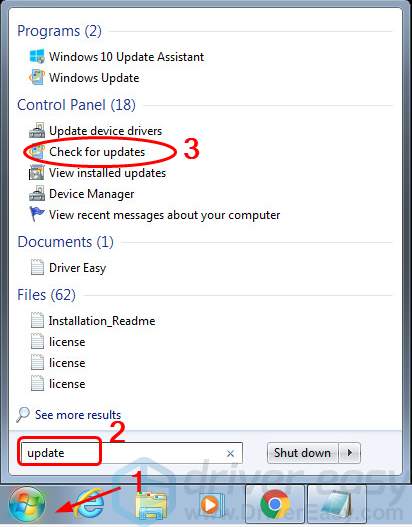
2) Click Check for updates.
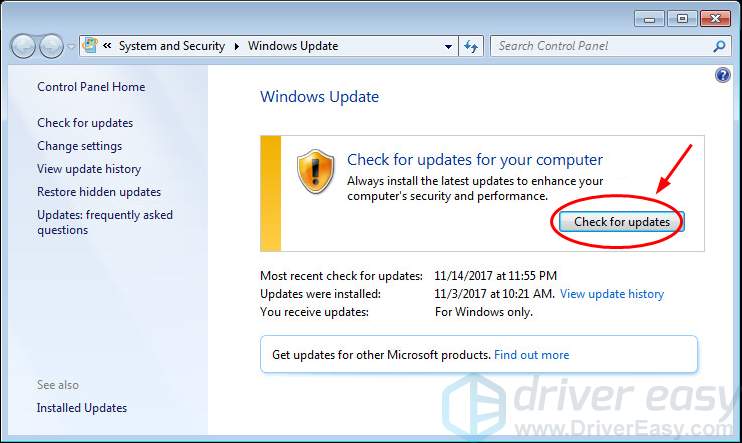
3) Click Install updates.
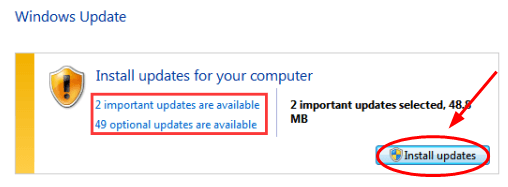
4) After Windows has installed all the updates, restart your computer and try to print a file to see if your printer works.
Hopefully one of the above fixes resolved your problem. If it didn’t, or if you found another fix entirely, please let us know in the comments below.
Проблема с драйвером принтера
Достаточно часто приходится встречать ситуации, когда принтер не печатает после переустановки операционной системы. Особенно коварна в этом Windows 10. При поделючении печатающего девайса, ОС его прекрасно распознаёт, определяет модель и вроде бы всё нормально и должно работать. А вот как бы не так! Драйвер принтера по факту Винда не поставила! На это часто «покупаются» обычные пользователи и долго мучаются вопросом почему принтер или МФУ не печатает. А как же он без драйвера будет печатать?! Поэтому идем на сайт его производителя, скачиваем версию для своей операционной системы и устанавливаем.
![]()
Если же драйвер установлен, то в параметрах системы, в разделе «Принтеры и сканеры», при выборе принтера, должны быть доступны кнопки управления и доступа к очереди печати.
В некоторых случаях там сразу отображается ошибка, которая прямо указывает на то, что необходимое программное обеспечение не было установлено по какой-либо причине:
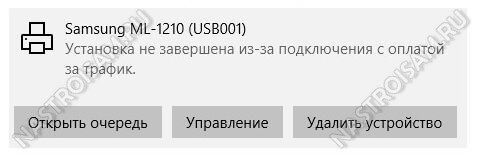
Примечание: на старые моделей порой невозможно найти и скачать драйвер принтера под Windows 10, ввиду того, что его просто нет в природе. В этом случае часто помогает установка универсального драйвера печати от производителя. Например, в случае с устройствами от Samsung или Canon. Такое программное обеспечение подходит сразу к целому ряду моделей. Возможно, какие-то специфические функции работать не будут, но базовые работают без проблем.
Если здесь всё нормально, но принтер не хочет печатать документ, то стоит заглянуть в диспетчер устройств и открыть его свойства:
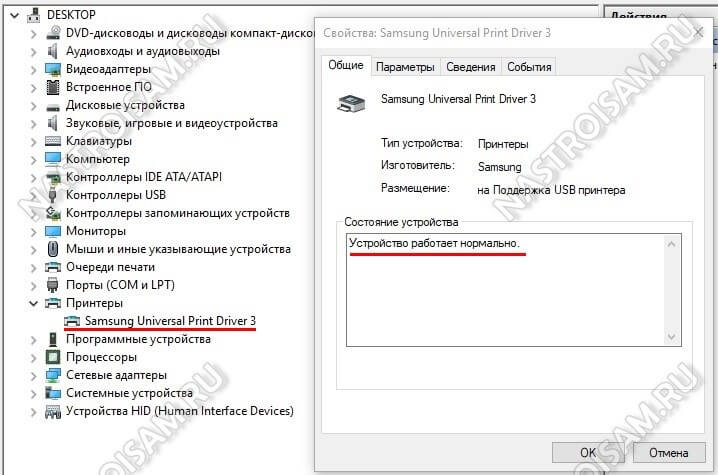
Здесь, в состоянии устройства, должно быть указано, что оно работает нормально и никаких проблем нет. Стоит так же заглянуть на вкладку «События» и посмотреть — нет ли там тоже каких-либо ошибок.
В принципе, можно ещё попробовать удалить драйвер принтера, кликнув на нём правой кнопкой мыши и выбрав соответствующий пункт меню:

После этого перезагрузитесь и проверьте работу девайса вновь. В моей практике были случаи, когда после этой операции принтер какое-то время работал, после чего отваливался снова. Связано это было с тем, что к компьютеру было подключено достаточно много разных устройств через порты USB и возникал либо конфликт между ними, либо сбой работы контроллера. Как правило, помогала только полная переустановка операционной системы. Всё остальное спасало только на некоторое время, после чего проблемы возникали снова.
Принтеры HP — При подключении через интерфейс USB отображается сообщение «Драйвер недоступен» или желтый восклицательный знак (ARM64, Windows 10)
При подключении принтера HP к компьютеру, оснащенному процессором с 64-битной архитектурой ARM, с помощью кабеля USB для использования функции Plug and Play могут наблюдаться следующие проблемы.
Отображение сообщения Драйвер недоступен под именем принтера в разделе Принтеры и сканеры.
Отображение желтого треугольника (желтого восклицательного знака) рядом со значком принтера в разделе Устройства и принтеры.
Отображение желтого восклицательного знака и пункта Устранение неполадок в контекстном меню принтера в разделе Устройства и принтеры.
Отображение принтера в разделах Очереди печати и Другие устройства в диспетчере устройств с желтым восклицательным знаком .
Принтер установлен и функционирует должным образом, но другие функции, такие как сканирование, не работают. Это происходит потому, что драйверы Plug and Play для совмещенных устройств USB поддерживают печать в системах с архитектурой ARM64, но не поддерживают другие функции, такие как LEDM/сканирование.
Чтобы предотвратить возникновение этой проблемы, отсоедините принтер от порта USB и установите его через подключение к сети Wi-Fi.
Добавление сетевого принтера в Windows
Настройте в Windows сетевой принтер с подключением к сети Wi-Fi или проводной сети без установки каких-либо дополнительных драйверов.
В Windows найдите и откройте Изменение параметров установки устройства , затем убедитесь, что выбран пункт Да (рекомендуется) .
Разместите принтер и компьютер рядом с маршрутизатором Wi-Fi.
Подключите принтер к той же сети, к которой подключен компьютер.
Подключение принтеров с сенсорной панелью управления к сети Wi-Fi: Откройте меню Настройка , Сеть или Настройки беспроводной сети , выберите Мастер настройки беспроводной связи , а затем следуйте инструкциям для выбора имени сети и ввода пароля.
Подключение большинства принтеров без сенсорной панели управления к сети Wi-Fi: Нажмите и удерживайте кнопку Беспроводная связь в течение пяти секунд или до того момента, когда начнет мигать индикатор беспроводной связи. В течение двух минут нажмите и удерживайте кнопку WPS (Wi-Fi Protected Setup) на маршрутизаторе, пока не запустится процесс установления подключения. После установления подключения индикатор беспроводной связи на принтере перестает мигать.
Подключение принтеров HP DeskJet 6000 и 6400, ENVY 6000 и 6400, а также Tango к сети Wi-Fi: Нажмите и удерживайте кнопку Wi-Fi и кнопку питания на задней панели принтера в течение пяти секунд, пока не начнет мигать синяя полоса. В течение двух минут нажмите и удерживайте кнопку WPS на маршрутизаторе, пока не запустится процесс установления подключения. После установления подключения синяя полоса перестает мигать.
Проводное подключение к сети (Ethernet): Подключите кабель локальной сети к порту Ethernet принтера и к свободному порту маршрутизатора или точки доступа. Зеленый индикатор порта принтера должен светиться непрерывно, а оранжевый индикатор активности должен мигать.
В Windows найдите и откройте Добавить принтер или сканер .
Выберите Добавить принтер или сканер , затем подождите, пока Windows не найдет доступные принтеры.
Если ваш принтер найден, выберите его, затем выберите Добавить устройство , чтобы завершить установку драйвера.
Если ваш принтер не найден, выполните следующие действия.
Выберите Необходимый принтер отсутствует в списке .
В окне Найти принтер по другим параметрам выберите Добавить принтер с помощью TCP/IP-адреса или имени хоста , затем нажмите Далее .
Выберите Автоматическое определение в раскрывающемся списке «Тип устройства».
Найдите IP-адрес принтера.
Приложение HP Smart (Windows, Mac): Откройте приложение, щелкните свой принтер, затем щелкните плитку «Параметры принтера», чтобы найти IP-адрес.
Приложение HP Smart (Android, iOS): Откройте приложение, коснитесь принтера, затем коснитесь сведений о принтере или сети , чтобы найти IP-адрес.
Большинство принтеров с сенсорным экраном или меню. Откройте меню Сводная информация о беспроводном подключении или Параметры сети , чтобы найти IP-адрес.
Принтеры без сенсорного экрана или меню. Напечатайте информационную страницу или отчет о беспроводной сети, нажимая комбинацию кнопок для вашего принтера. IP-адрес указан на распечатке.
Введите IP-адрес принтера, нажмите Далее , затем выполните инструкции для установки драйвера вашей модели принтера.
Что делать, если общий доступ к принтеру не работает в Windows 11?
1. Проверьте наличие обновлений Windows
Нажмите Windowsклавишу и выполните поиск Проверить наличие обновлений .
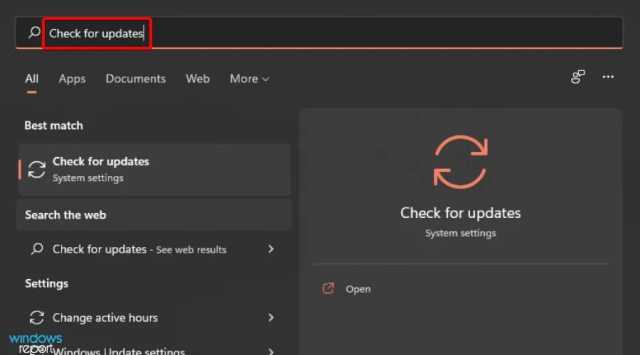
Нажмите Проверить наличие обновлений.
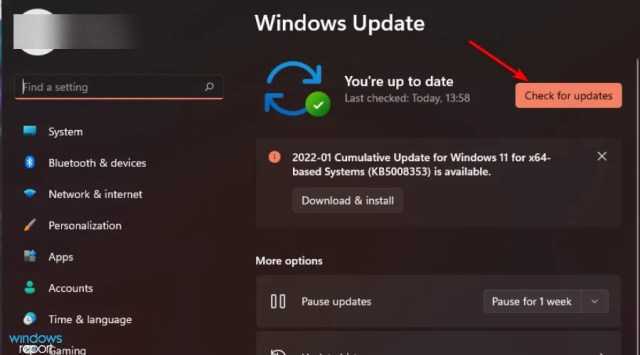
Если у вас есть ожидающие обновления, перейдите к разделу « Загрузка и установка », а затем перезагрузите систему.
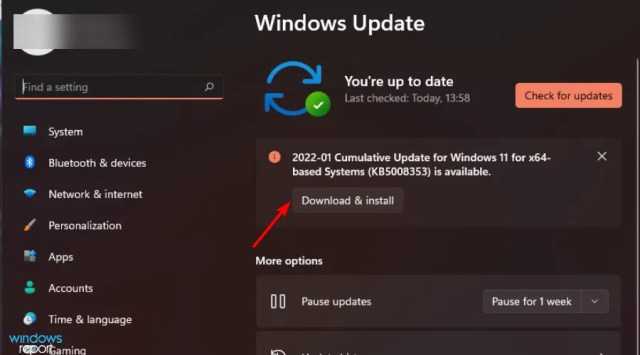
Повторите попытку общего доступа к принтеру и проверьте, сохраняется ли проблема.
2. Временно отключите брандмауэр
- Одновременно нажмите клавиши Windows+ I, чтобы открыть меню « Пуск» .
- Введите « Защитник Windows » в поле поиска и выберите « Открыть » .
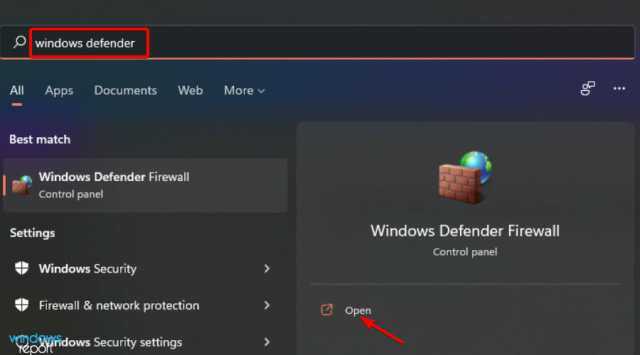
Перейдите к включению или выключению брандмауэра Защитника Windows .
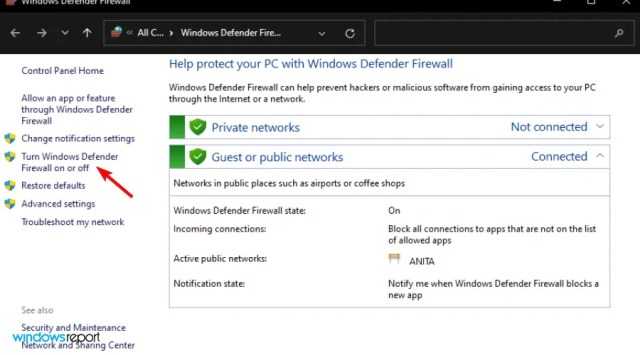
Выберите «Отключить брандмауэр Защитника Windows» и выключите оба, затем нажмите «ОК».
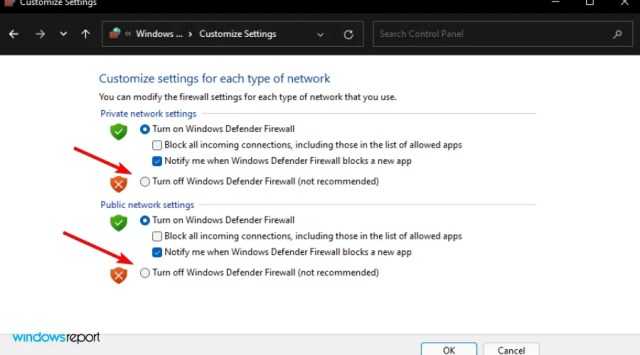
3. Запустите средство устранения неполадок принтера.
Одновременно нажмите клавиши Windows+ I, чтобы открыть Настройки .
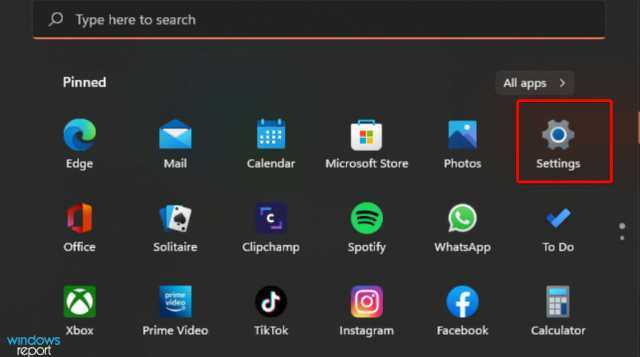
Перейдите к Система.
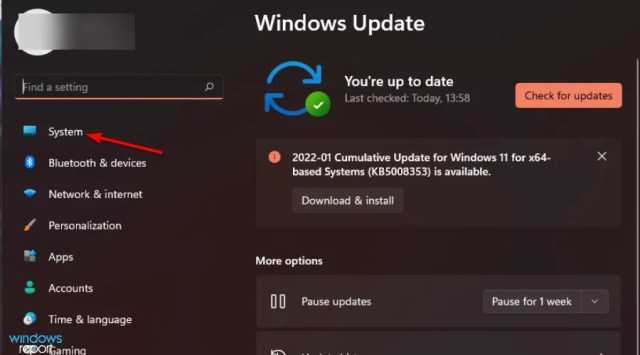
Выберите Устранение неполадок .
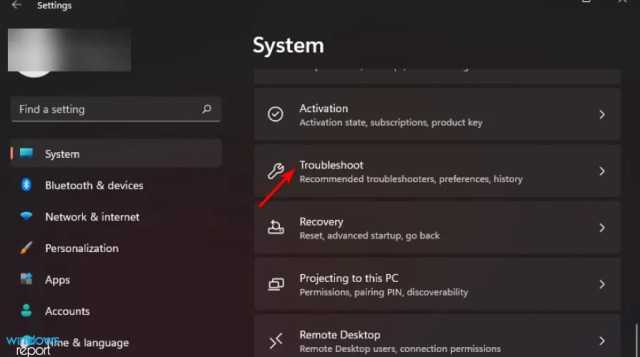
Выберите Другие средства устранения неполадок.
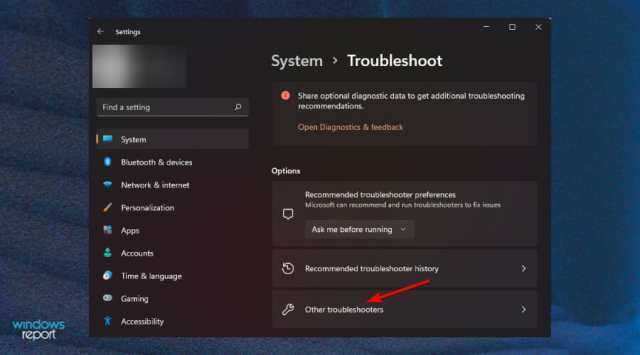
Перейдите к принтеру и нажмите «Выполнить» .
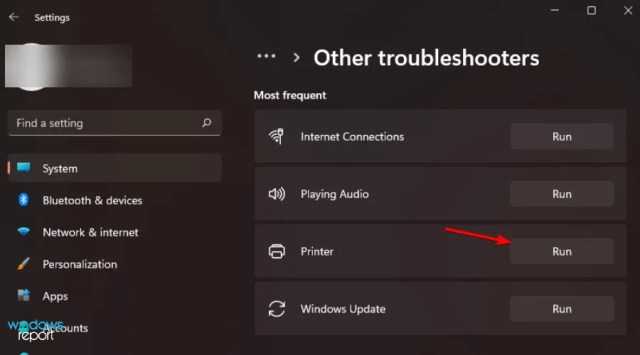
Просмотрите сообщение и приступайте к решению выделенной проблемы.
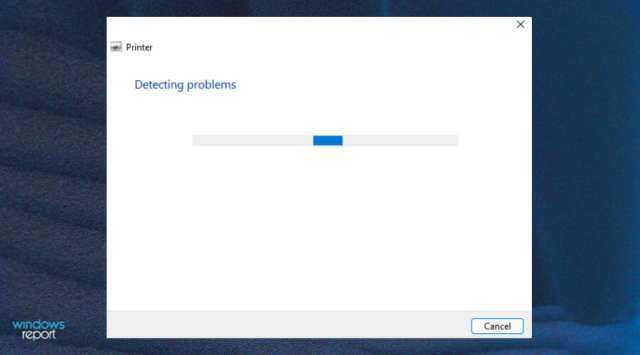
4. Включите общий доступ к принтеру.
- Одновременно нажмите клавиши Windows+ I, чтобы открыть меню « Пуск» .
- Найдите Панель управления и нажмите на нее, чтобы открыть .
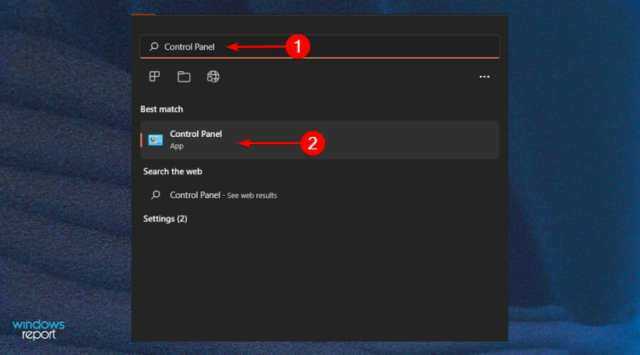
Перейдите в Центр управления сетями и общим доступом.
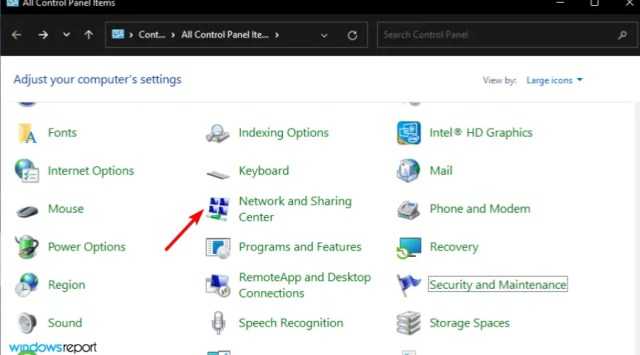
Выберите дополнительные настройки сети.
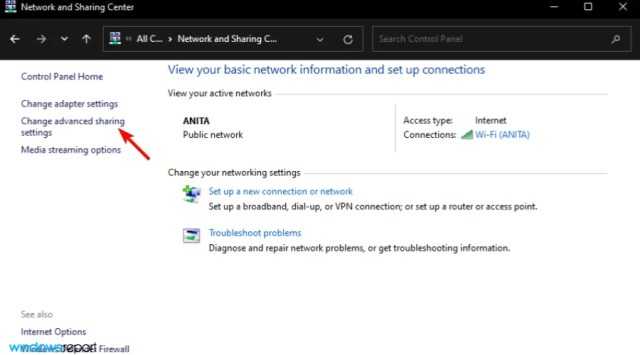
Нажмите «Включить сетевое обнаружение» и «Включить общий доступ к файловым принтерам », затем нажмите «Сохранить изменения».
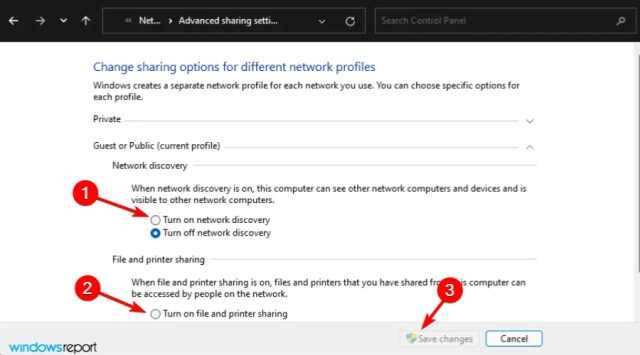
Обмен с соседями не работает, в чем может быть проблема?
Если вы также не можете видеть функцию «Обмен поблизости», возможно, ваши компьютеры не поддерживают функцию «Обмен поблизости», поэтому обязательно проверьте настройки.
Чтобы включить совместное использование поблизости, выполните следующие действия:
Одновременно нажмите клавиши Windows+ I, чтобы открыть Настройки .
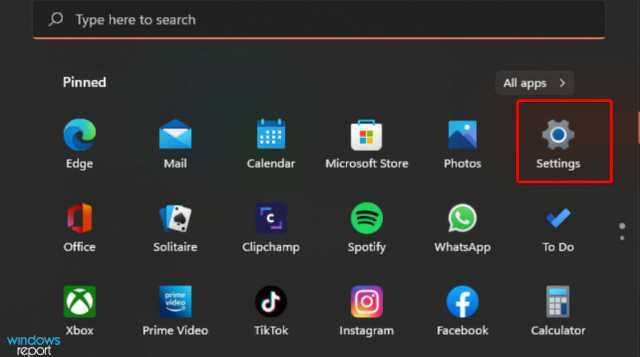
Нажмите « Система» и выберите «Обмен с окружением » .
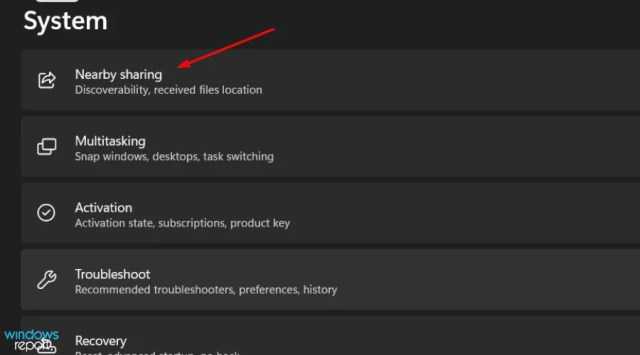
Нажмите «Все рядом».
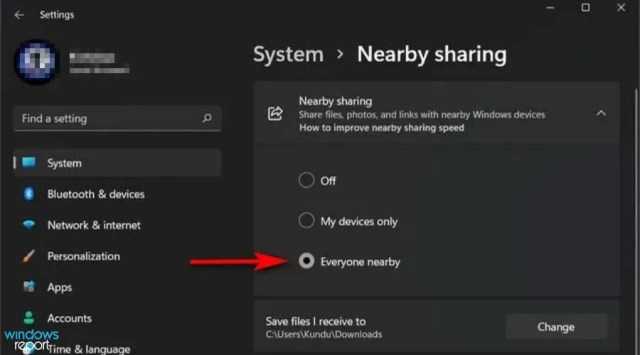
Что я могу сделать, чтобы сохранить мой принтер в хорошем состоянии?
Как и любые другие машины, которые мы используем в наших домах, ваши принтеры также нуждаются в надлежащем обслуживании. Это означает не только очистку и выравнивание их так часто, как это необходимо.
Это также включает в себя регулярную проверку общих проблем с подключением, чтобы вы могли диагностировать проблему и легко решить ее, когда это необходимо.
Некоторые из советов, которые помогут вам поддерживать принтер в рабочем состоянии, включают:
Часто проверяйте источник питания . Если ваш принтер включен, но не отвечает на команды или не печатает документы, возможно, проблема связана с источником питания. Вы можете исправить это, убедившись, что он включен и включен.
Время от времени перезагружайте компьютер. Чтобы поддерживать принтер в хорошем рабочем состоянии и избегать проблем с оборудованием, программным обеспечением или чернилами, вам необходимо регулярно перезагружать компьютер
Неважно, насколько доминирующим является ваш бренд или насколько ценной является ваша модель, вам нужно делать это хотя бы раз в неделю или даже раз в три дня.
Убедитесь, что ваши сетевые компоненты включены. Включите все сетевые компоненты, такие как серверы, принтеры и маршрутизаторы. Если вы часто сталкиваетесь с замедлением печати, это связано с тем, что один или несколько компонентов отключены.
Если вы часто сталкиваетесь с замедлением печати, это связано с тем, что один или несколько компонентов отключены.
Если у вас возникли проблемы с совместным доступом к принтеру, мы надеемся, что это руководство поможет решить ваши проблемы, и вы сможете уверенно выполнять свои задачи.
Не устанавливается принтер что делать
Как включить автоматическую загрузку
Настройка данной функции производится в окне «Свойства системы», которое открывается следующим способом: нажмите клавиатурное сокращение «WIN+Q» и в поле «Найти приложения» введите «Система» – на левой части экрана отобразится нужный элемент.
Откроется окошки Система в нем нужно выбрать пункт Дополнительные параметры системы.
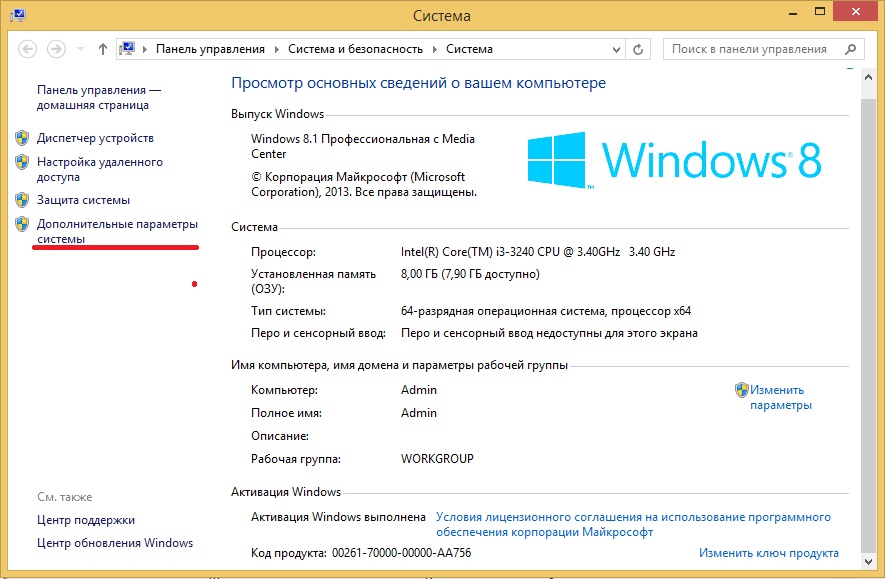
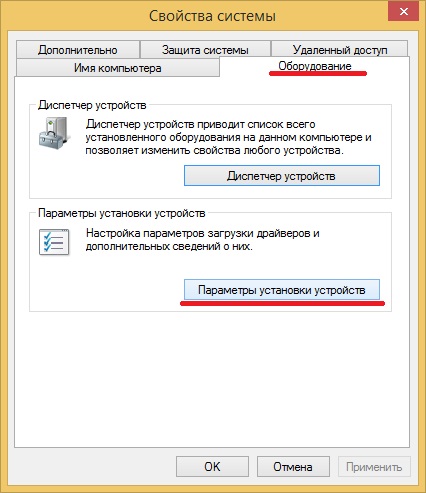
Откроется еще одно диалоговое окно. Там и настраиваются вышеупомянутые параметры.
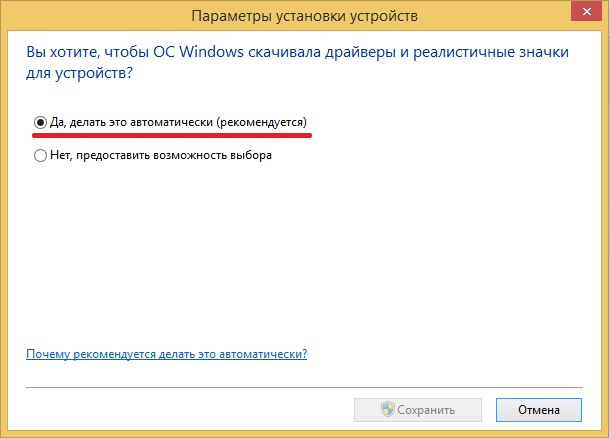
Если пометить бокс рядом со строкой «делать это автоматически (рекомендуется)», то система будет производить автоматический поиск и загрузку драйверов и программного обеспечения из интернета не только для новых принтеров, подключенных впервые, но и обновления для всех зарегистрированных устройств. Обновление будет происходить по расписанию, в соответствии с настройками «Центра обновлений Windows».
Если вас не устраивает такой вариант, и вы желаете, чтобы драйвера загружались только под вашим контролем, поставьте пометку напротив второй строчки. А из списка дополнительных вариантов нужно пометить параметр «Всегда устанавливать… из центра обновлений…». Такие действия настаивают установщик на поиск, загрузку и установку из Интернета необходимых файлов для нового принтера только в момент его подключения к компьютеру, а также при запуске этой функции вручную, из «Диспетчера устройств».
Установка драйвера через Диспетчер задач
Иногда, при подключении нового принтера к компьютеру, автоматическая установка необходимых драйверов по какой-либо причине не происходит. Тогда нужно открыть окно «Диспетчер устройств», которое можно запустить так кликаем на значке WIndows в левом нижнем углу правой кнопкой и выбираем Диспетчер устройств.

В этом окне новый принтер будет расположен в подпункте строки «Другие устройства», и, возможно, будет обозначен как «Неизвестное…». Необходимо вызвать его контекстное меню (правая кнопка мыши) и кликнуть по команде «Обновить драйверы…». Так как у меня все установлено я захожу во вкладку Принтеры.
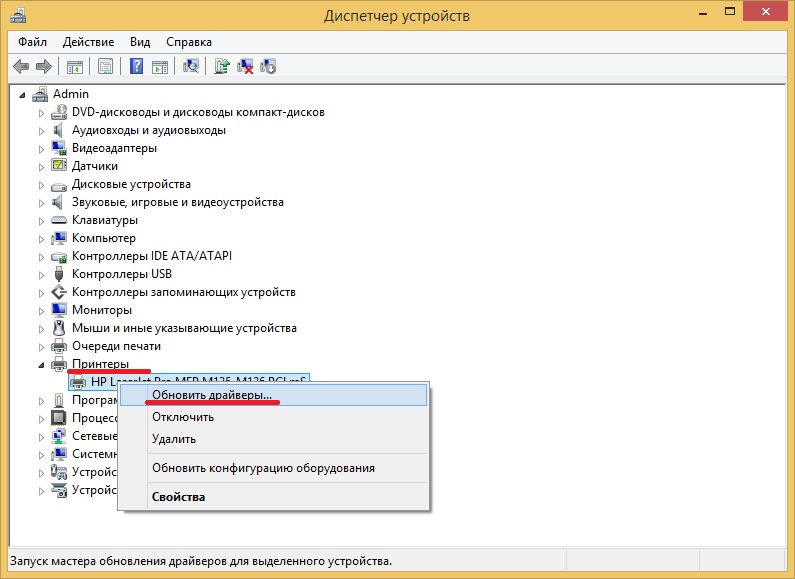
Откроется диалог, в котором требуется щелкнуть по верхнему фрейму «Автоматический поиск…». Конечно, при этом должно быть активное подключение к Интернету. Далее некоторое время (иногда очень долго) придется подождать, пока система установит драйвер для принтера.
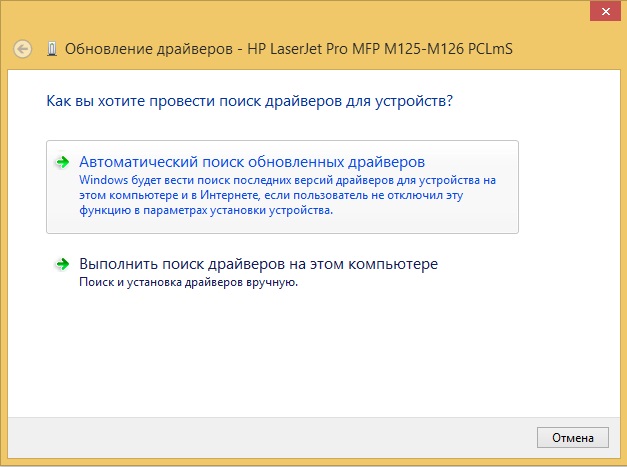
В заключение хочу отметить, что в редких случаях вышеперечисленные варианты могут не решить проблему. В таком случае необходимо зайти на сайт производителя принтера и вручную скачать установочный файл драйвера для Windows 8 (или 7). Запустив этот исполняемый файл, вы установите то, что система не смогла найти автоматически.
После обновления до Windows 10 многие пользователи столкнулись с проблемами своих принтеров и МФУ, которые либо не видит система, либо они не определяются как принтер, либо попросту не печатают так, как это было в предыдущей версии ОС.
Если и у вас не работает должным образом принтер в Windows 10, в этой инструкции — один официальный и несколько дополнительных способов, которые могут помочь исправить возникшую проблему. Также приведу дополнительную информацию, касающуюся поддержки принтеров популярных марок в Windows 10 (в конце статьи). Отдельная инструкция: .
Что делать, если компьютер не распознаёт сетевой принтер
Существует несколько способов решения проблемы, если компьютер не видит сетевые принтеры.
Диагностика и проверка физических неисправностей
Первым делом необходимо проверить работоспособность USB-кабеля и портов. Очень часто даже небольшие механические повреждения могут привести к выходу из строя шнура или гнезда у одного из подключаемых устройств. Для проверки исправности желательно провести диагностику. Это можно сделать, воспользовавшись специальными средствами ОС Windows. Для этого необходимо:
- зайти в меню «Панель управления» и перейти в «Устройства и принтеры»;
- найти необходимый принтер и нажать на иконку с его изображением правой кнопкой мыши;
- в появившемся окошке требуется выбрать «Устранение неполадок»;
- после того как программа закончит работу, она может предложить другие варианты для устранения найденных проблем: обновить драйвера, проверить корректность соединения принтера и компьютера и другие.
Также необходимо проверить штекер USB-кабеля на наличие повреждений и подключён ли он к обоим устройствам. Штекер должен быть вставлен плотно, наличие люфта не допускается. Помимо этого, стоить проверить — включен ли принтер и имеется ли краска в тонере.
Обновление драйверов
Причиной некорректной работы принтера на компьютере с ОС Виндовс могут быть неправильно установленные драйвера или сбой в их работе. Чтобы проверить это, следует сделать следующее:
- зайти в «Панель управления» и найти в ней пункт «Диспетчер устройств»;
- в появившемся окне будут отображаться все устройства, подключённые к системному блоку — в списке требуется найти нужный принтер, после чего кликнуть по его названию правой кнопкой мышки;
- в открывшейся вкладке следует выбрать пункт «Свойства» и прочитать указанную там информацию;
- если написано, что необходимые для работы драйвера не обнаружены, нужно установить требуемое ПО.
Драйвера можно установить, воспользовавшись DVD-диском, который идёт в комплекте с принтером. Если такового не имеется, то их можно скачать с официального сайта разработчика. При этом следует учитывать, что ПО должно быть именно для данной модели.
Установка драйверов выполняется следующим образом:
- необходимо запустить программу установки драйверов;
- следуя появляющимся подсказкам, произвести инсталляцию программного обеспечения;
- убедиться, что подключённое печатное устройство обнаружено;
- напечатать тестовую страничку.
Другие способы решения проблемы
Если принтер подключается к системному блоку в первый раз, а ранее использовались другое устройство, то требуется проверить настройки печати. По умолчанию может быть указан ранее установленный принтер.
Чтобы проверить это, а при необходимости исправить, требуется зайти во вкладку «Устройства и принтеры» и найти требуемое. По его иконке следует кликнуть правой кнопкой мышки. В открывшемся окне необходимо найти строчку «Использовать по умолчанию» и поставить возле неё галочку.
Если подключение осуществляется с помощью локальной сети или беспроводной, то следует выполнить следующее:
- В локальной сети присутствует несколько ПК, один из которых является главным — его следует включить.
- После чего проверить выставленные настройки. Зачастую установленный IP адрес «слетает». Если он не прописан в соответствующей строке, требуется ввести его повторно.
- При подключении по Wi-Fi нужно перезапустить сеть. Также следует проверить наличие и качество сигнала.
- Если роутер располагается далеко от ПК, необходимо разместить его ближе к системному блоку.
Некоторые пользователи сталкиваются с данной проблемой после обновления операционной системы до Windows 10. Несмотря на то что разработчики утверждают — сбоя в работе принтера возникнуть не должно, следует переустановить драйвера. Скачать актуальную версию следует на официальном сайте.
Если же ни один из способов не помог, то требуется обратиться в сервисную мастерскую, так как причина может быть в выходе из строя самого изделия.
Методы решения проблемы
Полная переустановка принтера
- На любой версии операционной системы нажмите комбинацию клавиш «Windows+R».
- Введите команду «control printers» и кликните «OK».
- Попадете в окно (оснастку) «Устройства и принтеры».
- Отыщите в списке всех устройств модель принтер, который сейчас не работает и подписан рассматриваемой фразой.
- Кликните правой кнопкой мышки по значку проблемного печатника, выберите «Удалить устройство» и согласитесь, если попросит подтверждение.
- Когда значок исчезнет, можно приступить к «сносу» пакета драйверов и всех программ, которые с ним связаны.
Также рекомендуется удалить печатник из «Диспетчера устройств», если он там еще остался:
- Win+R;
- команда «devmgmt.msc»;
- раскройте дерево «Очереди печати», найдите нужный аппарат и через контекстное меню удалите.
Если принтер не удаляется, пишет уведомление, что не удается, возможно, что устройство в данный момент задействовано, хоть и не печатает. Посмотрите на панель задач – строка «Пуск» в правом углу монитора. Если там «висит» значок принтера, кликните по нему, выскочит окно висящих задач. Кликните по пустой области ПКМ или через меню файл выберите «Очистить очередь печати».
Инструкция по удалению ПО:
- «Win+R»;
- «printui /s» и «OK»;
- откройте вкладку «Драйверы»;
- в столбце «Имя» отыщите имя принтера;
- нажмите по строке левой кнопкой мышки один раз и снизу кликните на «Удалить»;
- чтобы максимально очистить систему от старых «дров», выберите «Удалить драйвер и пакет драйверов»;
- окончательно подтвердите деинсталляцию и дождитесь окончания с соответствующим уведомлением.
Что делать дальше:
- Отсоедините печатающий аппарат от компьютера или ноута, выключите с кнопки на корпусе и дайте постоять минут 5, чтобы сбросить внутреннюю оперативную память агрегата;
- Перезагрузите Windows.
- Подсоедините принтер к ПК и подождите распознавания системой типа и модели оборудования. Если модель известна системе, то через некоторое время покажет надпись, что устройство успешно установлено и готово к работе. Уж на этом этапе можно снова посмотреть на статус и убедиться, что он сменился на «Готов». В оснастке устройств также должен появиться значок агрегата.
- Если аппарат не был распознан, потребуется инсталлировать драйвер ручками. Для того вставляете в привод компа или ноута комплектный установочный диск, запускаете и устанавливаете все, что на нем есть, следуя шагам мастера установки. После, проверяете работу, попробовав распечатать любой документ.
- Если диска нет, драйвер нужно скачать с интернета, но описывать полностью процесс тут не будем, почитайте подробную статью о том, как установить принтер на компьютер без установочного диска.
Почему компьютер не видит принтер через USB – причины дисфункции
Итак, почему компьютер не определяет принтер через порт USB? Причины данной проблемы могут быть следующими:
- Случайный сбой в работе ПК;
- Пользователь попросту забыл включить принтер;
- Не надёжное подключение принтера к компьютеру (USB-шнур не до конца вставлен в разъём, повреждён сам шнур, повреждены сами разъёмы для подключения через USB на ПК или принтере);
- Драйвер указанного принтера на ПК отсутствует или «слетел», или работает некорректно;
- Некорректный режим работы USB-контроллера или сам USB отключён в настройках БИОСа;
- По умолчанию выбран другой принтер;
- Не функционирует (отключена) служба автоматической печати;
- Виновником дисфункции является вирусная программа;
- Повреждён ряд системных файлов ОС Виндовс, это также может быть причиной того, что компьютер не видит подключенный принтер;
- Аппаратная поломка самого принтера.
Краткий итог
В заключение остается отметить, что здесь не рассматривались вопросы, связанные с повреждениями или неработоспособностью самих принтеров (сканеров/МФУ) или вирусным воздействием, из-за которого нарушения могли произойти не столько в работе драйверов, сколько в функционировании самой системы. Но выше предложенные методы обычно устраняют возникшие проблемы в 99% случаев из ста. Если уж вообще ничего не помогает, но устройство раньше работало, просто сделайте восстановление системы. Вполне возможно, что даже такой примитивный способ поможет.
- http://pyatilistnik.org/ne-rabotaet-printer-na-windows-10/
- https://remontka.pro/windows-10-printer-problems/
- https://fb.ru/article/352542/windows-ne-vidit-printer-vozmojnyie-prichinyi-i-sposobyi-resheniya-problemyi






























