Битые пиксели
Иногда пятна на мониторе могут быть связаны с проблемой битых пикселей. Битые пиксели представляют собой пиксели, которые не функционируют должным образом и могут отображаться как яркие или темные точки на экране.
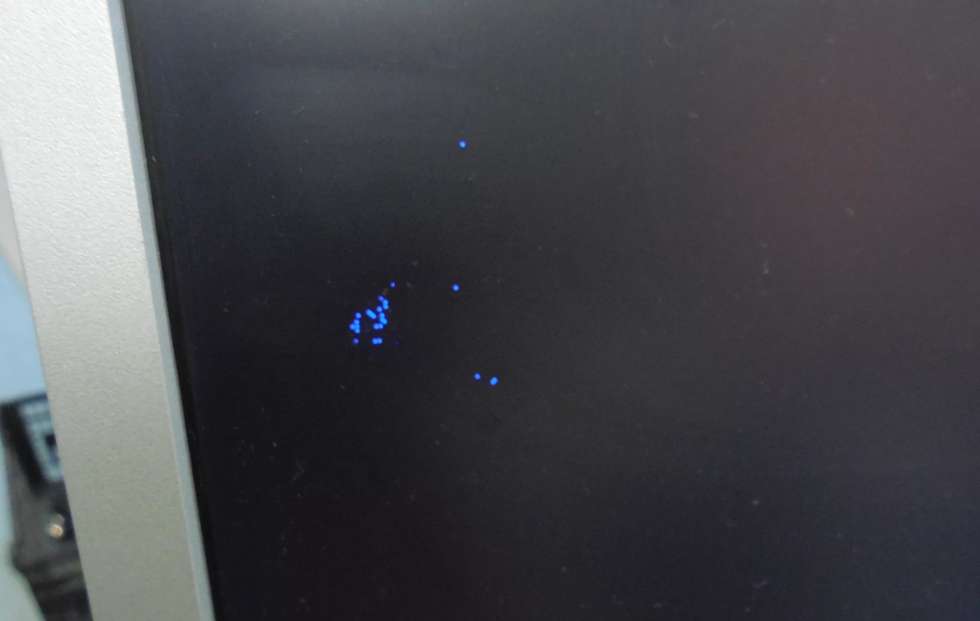
Они могут возникнуть из-за физического повреждения монитора, например, при сильном ударе или давлении на экран, а также из-за неисправностей в электронике.
Исправить проблему с битыми пикселями можно с помощью специальных программ или встроенных инструментов, предназначенных для восстановления пикселей. Эти программы часто называются «программами по исправлению битых пикселей» или «восстановлением пикселей». Они работают путем множественного изменения цвета и яркости пикселей в надежде на их восстановление.
Для использования таких программ обычно требуется запустить программу на компьютере и следовать инструкциям. Программа будет проходить через ряд шагов, включая смену цветов и яркости на экране в определенных областях, чтобы попытаться восстановить битые пиксели
Важно отметить, что результаты могут быть различными и не всегда гарантированы полностью успешным восстановлением пикселей
Кроме программного подхода, также существуют физические методы для исправления битых пикселей. Некоторые люди применяют мягкий массаж или легкое давление на поврежденные области экрана в надежде на исправление пикселей
Однако такие методы должны быть осуществлены осторожно и с осторожностью, чтобы не повредить экран еще больше
Обзор программ для исправления битых пикселей
Существует несколько программ, которые могут помочь в борьбе с битыми пикселями на мониторе. Вот обзор некоторых из них:
JScreenFix: JScreenFix — это онлайн-инструмент, который можно запустить в веб-браузере. Он работает путем мерцания яркими цветами на проблемных участках экрана, в надежде на восстановление битых пикселей. Просто откройте веб-сайт JScreenFix и следуйте инструкциям на экране.
Dead Pixel Buddy: Dead Pixel Buddy — это другая онлайн-программа, предназначенная для исправления битых пикселей. Она также использует различные цветовые паттерны и мигание, чтобы попытаться восстановить пиксели. Dead Pixel Buddy предлагает различные тестовые режимы, такие как «Single Color», «Color Cycling» и «Rainbow», чтобы проверить и исправить битые пиксели.
PixelHealer: PixelHealer — это программа для Windows, которая предлагает режимы поиска и исправления битых пикселей. Она использует несколько методов, включая флэш-свет, изменение цветов и случайное мерцание, чтобы стимулировать пиксели к восстановлению. PixelHealer также предоставляет информацию о состоянии пикселей на экране и результаты исправления.
UDPixel: UDPixel — это еще одна программа для Windows, предназначенная для обнаружения и восстановления битых пикселей. Она предлагает режимы поиска и исправления, используя различные цветовые паттерны и мигание. UDPixel также обеспечивает возможность работы в автоматическом режиме, который может запускаться в фоновом режиме и проверять пиксели на предмет проблем.
Важно отметить, что эти программы не гарантируют 100% успешное восстановление битых пикселей. Результаты могут варьироваться в зависимости от характера повреждений и состояния экрана
Пятна на мониторе
Если на мониторе появились пятна — это следствие серьезной поломки вашего устройства. Варианты ее проявления могут быть разными:
- круглые черные, темные или серые пятна, произвольно разбросанные по экрану;
- продолговатые пятна в виде подтеков и размытия;
- красные, желтые или другие цветные пятна (на экране или по его бокам);
- светлые участки в виде продольных или поперечных полос, на которых изображение двоится либо размыто.
Почему появляются пятна на экране монитора?
Различают две основные причины возникновения пятен:
1. Механические повреждения
Сюда можно отнести удары во время неосторожной транспортировки, сильное нажатие на поверхность экрана рукой, неосторожное использование химических средств для очистки экрана, попадание воды и т.п
2. Неисправность матрицы
Чаще всего выходит из строя матрица и компоненты, с ней связанные. По этой причине появляются области битых пикселей. Почти всегда такая проблема решается только заменой матрицы.
Что означают разные цвета пятен?
Желтые пятна на мониторе
Обычно это говорит о расслоении экрана. Конструкция современного монитора представляет собой сочетание тонких слоев, между которыми содержится специальный клей. Нарушение целостности слоев в таком случае проявляется в виде пятен желтоватого цвета. Также возможно попадание внутрь инородной жидкости, чаще всего воды.
Красные или цветные пятна на мониторе
Размытые пятна красного или фиолетового оттенка могут говорить о намагничивании монитора, особенно после резкого скачка напряжения или грозы. Такую проблему можно попробовать решить путем отключения устройства от электросети на полчаса-час. При этом вы сможете услышать момент размагничивания в виде характерного щелчка внутри монитора.
Однако, чаще всего причиной таких дефектов изображения становится поломка блока питания или выход матрицы из строя.
Черное, темное или серое пятно на экране монитора
Если на мониторе появилось черное пятно (или несколько), это почти всегда это говорит о выходе из строя пикселей матрицы, которые не поддаются восстановлению. Устраняется это либо заменой экрана, либо покупкой нового монитора.
Светлые или белые пятна на мониторе
Случается, что на экране монитора появляются светлые пятна с неравномерными краями. Иногда они явно видны, иногда же нужно присматриваться, чтобы их заметить. Причина таких засветов — неисправность некоторых компонентов подсветки матрицы: инвертора, ламп или иных элементов.
В редких случаях светлые участки, искажающие изображение, можно попробовать устранить с помощью настроек монитора, но вероятность того, что это поможет, крайне мала. В остальных случаях требуется ремонт. При этом часто случается, что замена матрицы совершенно нерентабельна и в этом случае выгоднее купить новый монитор.
Виды загрязнений монитора
Выбор средства для ухода напрямую зависит от типа загрязнения. К сожалению, оседать на экране компьютера может не только пыль, там появляются и более серьезные пятна от жидкости, пищи, клея или чернил.
Пыль
Ежедневная влажная уборка в помещении не может гарантировать чистоту монитора. К тому же, из-за особых свойств поверхности, на экране то и дело скапливается излишек электронов. Они притягивают к себе всё, что носит противоположнй заряд — чаще всего это оказываются пылинки и мелкий мусор.
Один раз в неделю требуется удалять пыль, осевшую на его поверхности. Для этого достаточно воспользоваться мягкой сухой тканью или безворсовой салфеткой, это так же решит вопрос чем протирать экран жк телевизора от данного вида загрязнения.
Если пыль удаляется регулярно, то этих манипуляций будет достаточно.
Следы от насекомых
Пятна от насекомых могут появиться не только в летнее время, когда открыты окна. Следы оставляют мухи, мошки из комнатных цветов, моль, которая обитает в крупах или шкафах. Удалить продукты жизнедеятельности животных можно с помощью специальной влажной салфетки. Категорически не допускается тереть экран, царапать его ногтем, лезвием или любым другим скребком.
Жировые пятна от пальцев
Эта проблема актуальна в доме, где есть маленькие дети. Избавиться от масляного следа возможно с помощью влажной салфетки для монитора или специальной жидкости. Простой воды в борьбе с этим загрязнением недостаточно. Узнайте как почистить кондиционер без вызова мастера на дом.
Если подобного средства нет под рукой, то для очищения можно использовать мыльный раствор.
Грязевые следы
Любители обедать или ужинать за компьютером неизбежно сталкиваются с различными загрязнениями на экране. Здесь могут оставаться капли от напитков, следы пищи, а также, остатки косметики. Для их удаления используется уксусный раствор или специальные чистящие средства.
По завершению уборки обязательно стоит протереть монитор насухо
При этом важно обработать, но только сам экран, но и отверстия рядом с ним. Жидкие загрязнения чаще всего скапливаются именно в таких углублениях
Шариковая ручка или клей
Этот тип загрязнений часто встречается на рабочих мониторах, расположенных в офисах. Для удаления следов от шариковой ручки или клея можно использовать одно из средств:
- салфетки для ухода за мониторами;
- спрей для очистки ЖК-экранов;
- мыльный раствор.
Первые две позиции в списке являются наиболее эффективными и безопасными для покрытия экрана.
При любом методе уборки важно не давить на поверхность во время обработки и использовать только безворсовую мягкую ткань
Неполадки в работе подсветки
Влага
Довольно часто проникновение влаги внутрь устройства становится причиной появления пятна. Подсветка LCD-дисплеев состоит из пленок, инвертора и ламп. Светодиоды светят на боковую часть пластины, а пленки рассеивают свет, образуя на экране равномерную подсветку.
Если между слоями пленки проникает жидкость, они слипаются между собой. В месте, где они соприкасаются, свет преломляется под неправильным углом и на экране появляется пятно.
Как правило, имеет неправильную форму и отличается повышенной яркостью. Под разными углами наклона пятно будет менять свою форму или вовсе не будет заметным.
Если в вашем устройстве стоит AMOLED-дисплей, тогда у вас нет причин для беспокойства. Такие экраны имеют другую технологию строения подсветки. Если небольшое количество жидкости попадет внутрь устройства, то пятно не появиться.
Если возникли проблемы с подсветкой iPhone, ее можно заменить. Приобрести новую подсветку для дисплея можно .
Заводской брак
Пятно как следствие заводского дефекта
возникает во время сборки дисплея и очень часто бывает похожим на пятно, вызванное попаданием влаги. Производитель может неправильно подобрать длину винтов, из-за чего они упираются в обратную сторону дисплея и приводят к сжиманию пленок между собой.
Такое пятно имеет овальную форму и не изменяет ее под разными углами наклона. По такому же принципу образуются пятна от попадания сторонних предметов, например, песка.
Встречается в устройствах, в которых производитель не сделал правильный теплоотвод. В месте, где перегревается устройство, пленки деформируются от постоянного воздействия высокой температуры. После остывания смартфона или планшета они уже больше не принимают первоначальную форму и в месте перегрева образуется пятно. Чаще всего пятна от перегрева возникают на торцах дисплея и имеют желтый оттенок. Такое пятно является более темным посередине и светлеет ближе к краям.
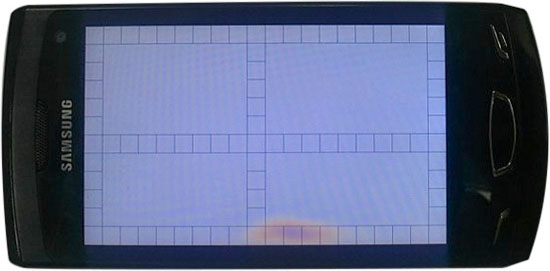
Пятна от перегрева не меняют форму под разными углами обзора и со временем могут проявляться сильнее.
Неисправность светодиодной подсветки
Неисправности светодиодной подсветки
чаще всего проявляются появлением локального черного пятна или ухудшением подсветки в целом. Пятно образуется в месте, где выходят из строя светодиоды.
Ремонт подсветки
– довольно трудоемкий процесс и занимает много времени. Если в смартфоне или планшете сломалась подсветка, рекомендуется заменить дисплейный модуль.
Как убрать черное пятно с поверхности монитора: полезные советы
В процессе эксплуатации на мониторе компьютера или ноутбука часто появляются различные пятна. Они могут быть разного происхождения. От этого зависит способ очистки поверхности.
Как убрать черное пятно с монитора ноутбука?
Если на экране неожиданно появились черные пятна, то это свидетельствует о проблемах с матрицей. В этом случае лучше обратиться за профессиональной помощью. Если такой возможности нет, попробуйте заменить деталь самостоятельно.
Необходимые материалы:
- матрица;
- крестовая и плоская отвертка.
Этапы работы:
- Подготовьте рабочую поверхность.
- Отключите компьютер от сети, выньте из отсека батарею.
- Открутите отверткой крепежные элементы, снимите рамку с экрана. Большинство крепежей имеет заглушку, которая делает их незаметными для окружающих. Чтобы снять заглушку, аккуратно подденьте ее отверткой.
- Снимите корпус монитора.
- Снимите металлические крепежи, придерживая монитор компьютера. Отсоедините шлейфы подключения. Открутите крепежи и снимите матрицу. Все действия проводите с максимальной аккуратностью, чтобы не повредить деталь.
- Выньте новую матрицу, сразу же установите ее в рамку монитора.
- Подключите отсоединенные шлейфы, закрепите их болтами.
- Соберите компьютер в обратном порядке.

Почему появляются пятна на ЖК мониторе?
Черное пятно на экране может быть бесформенным или круглым. Вокруг пятен может быть светлое обрамление. Появление пятен обусловлено несколькими причинами:
- Попадание в матрицу воздуха во время транспортировки.
- Попадание воды вовнутрь монитора. Это, как правило, происходит в результате неправильной очистки экрана от загрязнений.
- Расслоение матрицы в результате воздействия высокой температуры или механического воздействия.
Внимание! Стоит отметить, что после появления пятно может менять свой размер и форму, «перемещаться» по экрану. Для того чтобы предотвратить этот вид поломки, необходимо бережно обращаться с техникой, использовать правильные средства для очистки монитора
Как убрать жирное пятно на мониторе ноутбука
Вам понадобится:
- целлюлозная салфетка;
- средство для мытья посуды;
- обычная теплая вода.
Этапы работы:
- Увлажните салфетку. Она должна быть влажной, но с нее не должна течь вода. Протрите загрязненную поверхность.
- На влажную салфетку нанесите моющее средство, равномерно его распределите. Протрите монитор. В процессе на поверхности экрана будет появляться пена. Именно она активно растворяет жир и другие загрязнения.
- Салфетку смочите в чистой воде, максимально отожмите, уберите мяльную пену.
- Если остались загрязнения, повторите процедуру еще раз.
- Дайте поверхности полностью высохнуть.
- Едва влажной салфеткой протрите экран.
Важный момент! Необходимо использовать самое простое моющее средство, поскольку в состав дорогих вариантов входят различные смягчающие компоненты, которые оставят на поверхности еще больше загрязнений.
Как убрать пятно с экрана ноутбука: советы
- Вместо воды для очистки можно брать 3% уксусную кислоту. Она легко и быстро очистит поверхность от любых загрязнений. После процедуры монитор протирается сухой тканью либо тряпкой.
- Избавиться от пыли поможет обычный целлофан. Лучше воспользоваться пищевой пленкой, поскольку она максимально мягкая и тонкая. Перед очисткой компьютер необходимо выключать и дать ему немного времени, чтобы он остыл.
- Старые жирные пятна хорошо выводит раствор детского мыла.
- Нельзя использовать для очистки средства для мытья стекол. Они разъедают верхнее защитное покрытие экрана.
- Не пытайтесь избавиться от загрязнений с помощью войлочной мочалки, лезвия или ножа. В лучшем случае на экране появятся царапины, в худшем – он сломается.
- С глянцевой поверхностью нужно обращаться очень аккуратно. А вот матовую можно протереть более влажной тряпкой.
Что нельзя использовать для очистки экрана от пятен?
- простые бумажные салфетки;
- грубую ткань;
- поролоновые губки;
- махровые полотенца и салфетки.
В продаже есть салфетки, пропитанные чистящим средством. Их достаточно смочить водой и протереть поверхность. Не подойдут салфетки, пропитанные спиртом. Они принесут больше вреда, чем пользы. Есть специальные салфетки для ухода за монитором, которые можно приобрести в магазине оргтехники.
Светлые и белые пятна
Давайте рассмотрим белое свечение по бокам матрицы и яркие светящиеся точки.
Свечение подсветки сквозь матрицу
Если на мониторе видно свечение диодов подсветки сквозь матрицу, то есть определенное решение, которое может помочь в этой ситуации.
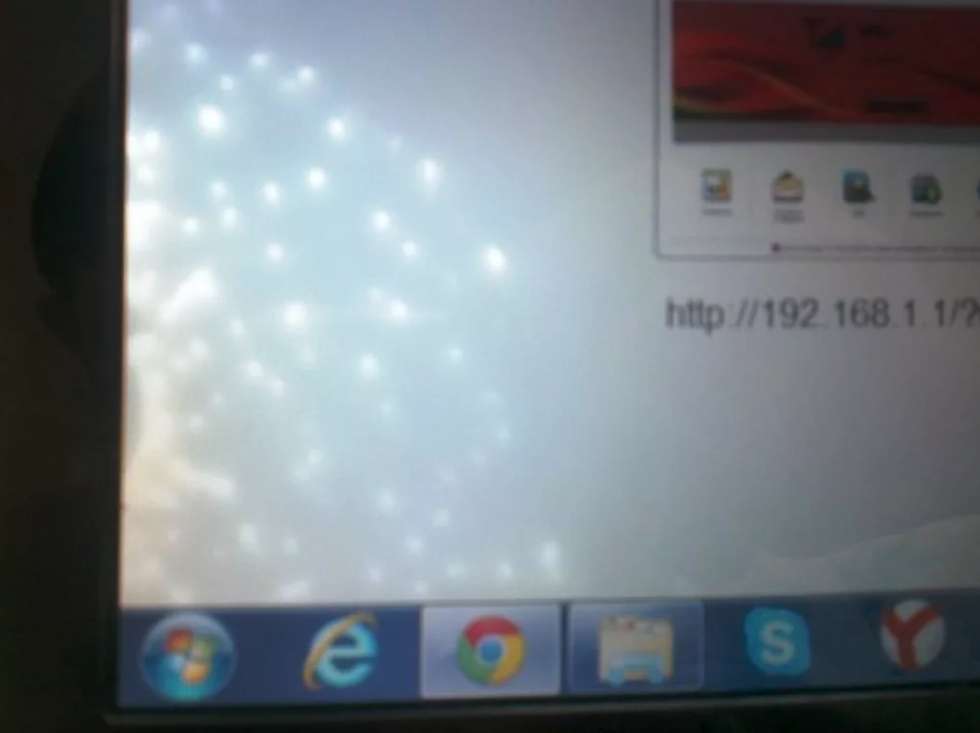
Рекомендуется «ослабить и поправить крепление прижима матрицы к подсветке». Однако, стоит отметить, что это не всегда является гарантированным способом устранения проблемы, и такое действие не рекомендуется проводить слишком часто.
В некоторых случаях свечение диодов подсветки может быть вызвано неправильным прижимом матрицы к подсветке. Если матрица слишком плотно прижата к подсветке, это может привести к проникновению света и видимости диодов. В таких ситуациях ослабление и коррекция крепления прижима матрицы может помочь устранить свечение.
Однако, стоит быть осторожным при выполнении данного действия. Если у вас нет опыта в ремонте мониторов или недостаточно уверенности, лучше обратиться к профессионалам. Они смогут осуществить коррекцию крепления прижима матрицы более безопасным и эффективным способом.
Боковое свечение
Засветы матрицы по бокам экрана называются «бэклайт блидинг» (backlight bleeding) или «проксимальные засветы» (proximal backlight bleed).

Это явление проявляется в виде нежелательного проникновения света через края экрана, обычно видимого при отображении темных или черных изображений. Засветы матрицы могут быть вызваны некачественной сборкой монитора или неравномерным распределением подсветки.
Допустимый лимит для засветов матрицы по бокам экрана может варьироваться в зависимости от производителя и модели монитора. Обычно производители устанавливают стандарты и критерии качества для подобных проблем.
Однако, нет универсального допустимого лимита, который применим для всех мониторов. В большинстве случаев, небольшое количество засветов, особенно при использовании в темных условиях, может считаться нормальным и не являться дефектом.
Важно отметить, что восприятие засветов матрицы может быть субъективным, и то, что кажется проблемой для одного человека, может быть вполне приемлемым для другого. Если засветы значительно мешают использованию монитора и вызывают дискомфорт, рекомендуется обратиться к профессионалам или производителю для получения рекомендаций и возможных решений
Некоторые типы матриц, такие как IPS (In-Plane Switching) и PLS (Plane-to-Line Switching), обычно имеют лучшую цветопередачу и углы обзора, но могут быть более подвержены проблеме свечения по бокам. Технологии VA (Vertical Alignment) и TN (Twisted Nematic) матрицы обычно менее склонны к такому свечению, но могут иметь свои собственные особенности, такие как ограниченные углы обзора или менее точная цветопередача.
Однако следует отметить, что в последние годы производители активно работают над улучшением качества матриц и минимизацией проблем свечения по бокам. Это включает в себя использование более совершенных подсветок, улучшенную конструкцию матриц и тщательный контроль качества производства.
При выборе монитора рекомендуется изучить обзоры и отзывы о конкретной модели, чтобы получить представление о возможных проблемах свечения по бокам матрицы и оценить их влияние на практическое использование.
Профессиональные средства

В магазинах электроники предлагается большое разнообразие специализированных средств, которые не только не навредят экрану, но и придадут ему дополнительные положительные эффекты (например, антистатический).
Все средства выпускаются в трёх возможных форматах:
- салфетки, пропитанные чистящим составом;
- спреи;
- гели.
Последние два могут быть дополнены тряпочками для протирки и составляют полноценный комплект для уборки.

С точки зрения удобства, первое место в рейтинге занимают влажные салфетки. Для обработки монитора достаточно извлечь одну салфетку из упаковки и немедленно приступить к уборке. Если пропитки слишком много, то потребуется дополнительный этап – обработка сухой безворсовой тканью для удаления влаги.
С точки зрения финансов, выгоднее приобретать гелеобразные текстуры. Они обладают наименьшим расходом, а упаковку можно плотно запечатать для длительного хранения. Гель – это лучший выбор для глянцевого экрана.
Влажные чистящие салфетки
Эти салфетки хорошо справляются с небольшими загрязнениями, удаляют пыль и следы от пальцев. Большинство имеют антистатический эффект. В составе полностью отсутствует спирт. Способ применения крайне прост – извлечь одну салфетку из упаковки и незамедлительно обработать ей всю поверхность экрана.
Монитор может высохнуть самостоятельно или же его можно протереть мягкой тканью без ворса. Если пропитки слишком много, то перед уборкой можно подсушить салфетку на воздухе в течение минуты.
Очищающая жидкость

Чаще всего, такие жидкости продаются во флаконе с дозатором-спреем, а в комплекте к нему предлагается небольшое полотенце для уборки. Тип монитора указывается производителем на упаковке, но большинство средств являются универсальными. В составе спрея отсутствует спирт и имеются добавки, восстанавливающие защитное покрытие.
Спреем удобно обрабатывать мониторы большого формата.
Микрофибра
В отличие от влажных салфеток, микрофибра является многоразовым материалом. Достаточно хорошо промыть ткань после окончания уборки. Она может применяться как в сухом, так и во влажном виде. Для увлажнения применяется обычная чистая вода или специальные чистящие составы. Дополнительные советы: как почистить механическую клавиатуру с помощью пылесоса.
В сухом виде микрофибра хорошо удаляет пыль за счёт выраженного антистатического эффекта.
Комплекты салфеток

Такой набор представляет собой комбинацию из влажной и сухой безворсовой салфетки. Он является одноразовым и подходит для быстрой очистки монитора от несложных загрязнений. Влажная ткань устраняет пыль, удаляет отпечатки пальцев и засохшие капли, а сухая устраняет разводы, создает антистатический эффект.
Buro Bu Tscrl
Производитель этих влажных салфеток специализируется на выпуске оргтехники, мониторов и аксессуаров для гаджетов.
Влажные салфетки применяются для удаления пыли и легких загрязнений с экрана. Еще одна сфера их применения – уход за оптикой.
Fellowes FS 99703

Еще один производитель бытовой и цифровой техники, который поставляет на рынок влажные салфетки для ухода за приборами. В составе пропитки полностью отсутствует спирт и другие агрессивные вещества. Такие салфетки подходят для всех типов экранов, применяются для ухода за гаджетами. Они устраняют следы от пальцев и пищевых загрязнений, не оставляют следов после полного высыхания.
Buro Bu SScreen
Чистящий спрей от отечественного производителя. Продается в удобной упаковке объемом 250 мл. Обладает антибактериальным и антистатическим эффектом. Справляется со всеми видами загрязнений за счет наличия в составе неионогенных ПАВ и пропанола.
После высыхания на обработанной поверхности долго не прилипает пыль, а за счёт тщательного устранения остатков средства предотвращается появление разводов.
Cactus CS S3002

Спрей отечественного производства, применяемый для ухода за мониторами, гаджетами, клавиатурой и поверхностью ноутбука. Средство быстро испаряется с поверхности, не образуя разводов.
Спрей обладает выраженным антистатическим эффектом, легко справляется с пылью и грязью без применения усилий.
Как убрать черные полосы на экране ноутбука
Определившись с направлением для ремонта, не спешите идти в сервисный центр. Вот ряд советов, как убрать черную полосу с экрана ноутбука без помощи мастера, в домашних условиях. При этом не требуются сложные навыки по программированию или электротехнике.
Совет №1 – меняем настройки дисплея
У ноутбука нет внешних кнопок, как у монитора ПК, поэтому используйте встроенный функционал ОС. В Windows это делается так:
- Нажмите «Пуск».
- Выберите «Параметры».
- Войдите во вкладку «Система».
- Остановитесь на первом разделе «Дисплей».
- В нем есть пункт «Масштаб и разметка».
- Убедитесь, что установлено максимальное разрешение экрана (выбрана самая верхняя строчка).
- Проверьте, чтобы ориентация была альбомная, а не портретная, иначе по бокам будет две черные полосы.
Совет №2 – устраняем перегрев видеокарты и графического процессора
Разберите ноутбук, сняв заднюю крышку – видео по разборке любой модели легко найти в интернете. Добравшись до материнской платы, сдуйте с нее пыль. Можно воспользоваться мягкой кисточкой для покраски.
Обычно кулер, отвечающий за охлаждение ноутбука, спустя пару лет работы сильно «обрастает» пылью. Разберите его, протрите лопасти и установите обратно.
Сильно повышать температуру материнской платы может главный процессор, отвечающий за обработку команд. Тепло он передает вентилятору при помощи медной шины. Плотную связь с шиной обеспечивает термопаста. Но от нагрева вещество высыхает, и теплообмен снижается. Исправьте ситуацию следующим образом:
- Снимите шину, открутив болты крепления.
- Удалите пластиковым скребком остатки старой пасты с пластины и верхней части процессора.
- Выдавите из шприца новую термопасту.
- Скребком равномерно распределите по поверхности процессора.
- Прижмите медной пластиной, вкрутив ее болты.
Совет №3 – замена шлейфа
Если шлейф переломлен, то корректировка его положения исправит ситуацию лишь временно. При очередном перегибе контакт пропадет, и черная полоса появится вновь. Необходимо заменить шлейф на новый. В продаже есть связующие буквально к любой модели ноутбука.
Для замены проделайте следующие манипуляции:
- Разберите нижний блок с клавиатурой.
- Снимите рамку экрана.
- Узкой отверткой поднимите зажим фишки шлейфа на каждой стороне.
- Пинцетом извлеките полоску проводов.
- Затем пинцетом вставьте до упора концы нового шлейфа в гнезда.
- Зафиксируйте контакт прижимами.
Совет №4 – переустанавливаем драйвера
«Слетевшие» драйвера можно переустановить, обратившись к «Диспетчеру устройств». Для его вызова нажмите правой кнопкой мыши значок «Пуск» и выберите «Диспетчер устройств». В новом окне отобразятся все устройства ноутбука.
Для этого:
- Двойным щелчком левой кнопки мыши или тачпада кликните по строке «Монитор».
- В открывшемся подпункте будет что-то типа «Универсальный монитор» и его версия.
- Правой кнопкой мыши выведите меню.
- Выберите «Обновить драйвер».
- Укажите «Автоматическое обновление».
- Система сама произведет поиск и установку последней версии.
- Повторите то же самое для «Видеоадаптера».
Если это не помогло, и черная полоса все равно присутствует, драйвера можно обновить вручную. Для этого:
Совет №5 – «откатываем» Windows назад
Если после обновления операционной системы появилась черная полоса на экране ноутбука, есть большая вероятность, что новая версия Windows несовместима с аппаратной частью. Такое бывает, поскольку Microsoft постоянно дорабатывает программный продукт, чтобы он хорошо работал с последними версиями лэптопов и ПК. В результате предыдущие устройства начинают «стареть» для операционной системы, что вызывает сбои в работе.
Если с новой версией «Виндовс» возникла черная полоса на дисплее, вернитесь к предыдущей. «Откатиться» назад можно при помощи инструментов, заложенных в саму систему:
- Нажмите «Пуск» – «Параметры».
- Войдите в «Обновление и безопасность».
- Перейдите к боковой панели и выберите «Восстановление».
- Нажмите на кнопку «Вернуться к предыдущей версии». Установится система, что была до последнего обновления.
- Если такой кнопки нет, выберите «Вернуть компьютер в исходное состояние». Ноутбук станет таким, каким был при покупке. При этом можно выбрать, сохранять личные файлы (музыку, фото, видео, документы) или удалить все.

























