Windows Boot Manager — что это такое
Пользователи зачастую пугаются, когда вместо привычного процесса загрузки ОС видят какое-либо сообщение от Windows Boot Manager, что это такое многим неизвестно, и кажется, что с компьютером случилось что-то непоправимое. На самом деле виндовс бут менеджер — это просто комплекс программ и команд, которые контролируют включение операционной системы, загрузку всех компонентов, необходимых для ее полноценного функционирования и инициализацию аппаратных составляющих компьютера.
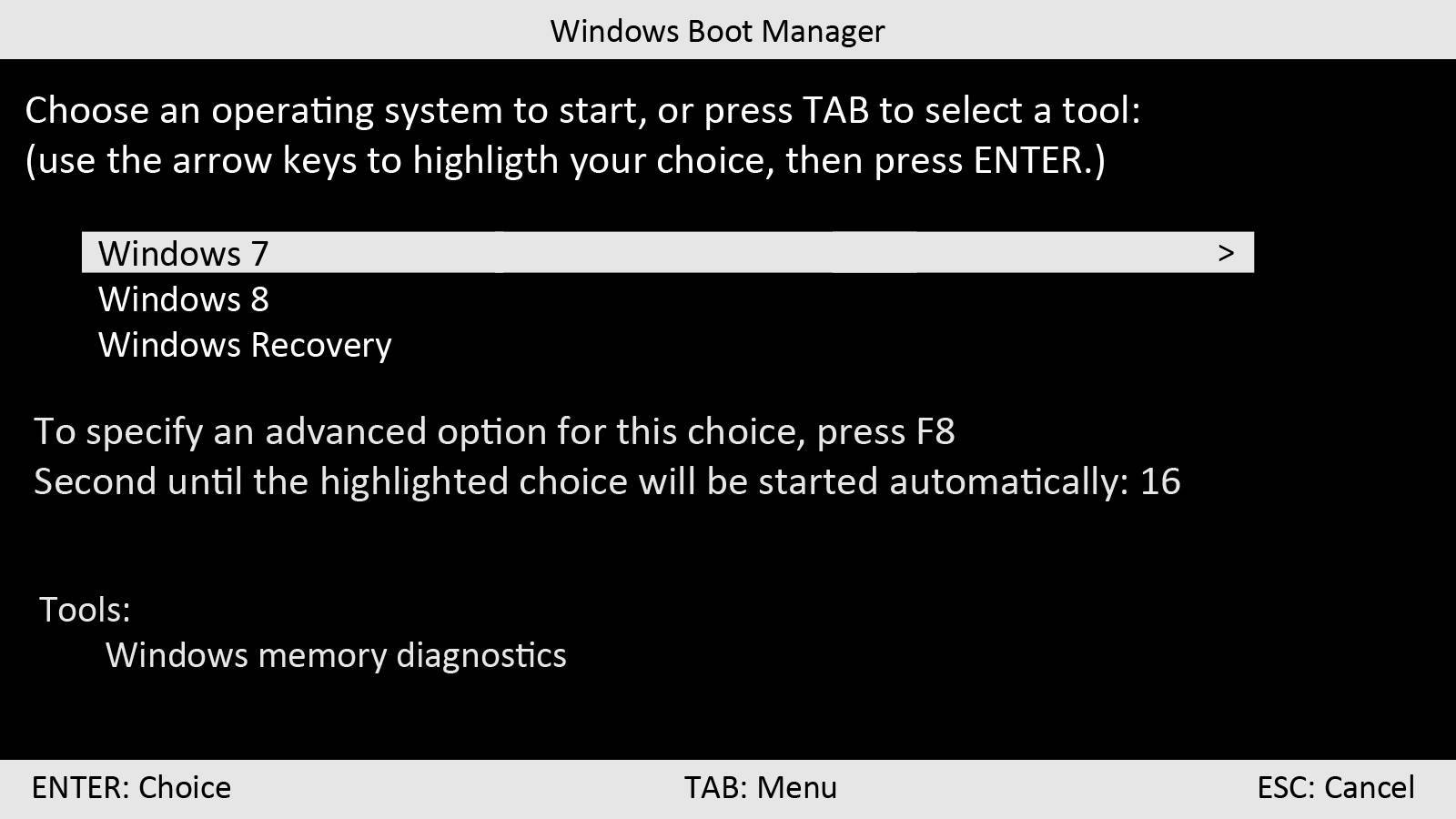
BootManager отвечает за выбор текущей операционной системы, если их установлено несколько
На всех ОС семейства виндовс программное обеспечение Windows Boot Manager находится в БИОС (на более новых версиях в UEFI) и хранится в ПЗУ (энергонезависимой постоянной памяти, расположенной на материнской плате). При загрузке компьютера или ноутбука эта служба сохраняет в его оперативной памяти ядро системы, которое начинает контролировать всю оболочку Windows.
Обратите внимание! Boot Manager функционирует только на устройствах с Windows Vista и выше, загрузчик прежних версий операционных систем работает совсем по другому принципу. При включении компьютера первым делом запускается БИОС, он инициализирует все необходимые для загрузки компоненты, в том числе и Windows Boot Manager, а также возможность машины воспринимать команды от пользователя. После этого в работу вступает сам виндовс бут менеджер, который запускает остальные системные утилиты, берущие на себя управление ОС
После этого менеджер загрузки уходит в режим ожидания и инициализируется только при следующем включении ПК
После этого в работу вступает сам виндовс бут менеджер, который запускает остальные системные утилиты, берущие на себя управление ОС. После этого менеджер загрузки уходит в режим ожидания и инициализируется только при следующем включении ПК
При включении компьютера первым делом запускается БИОС, он инициализирует все необходимые для загрузки компоненты, в том числе и Windows Boot Manager, а также возможность машины воспринимать команды от пользователя. После этого в работу вступает сам виндовс бут менеджер, который запускает остальные системные утилиты, берущие на себя управление ОС. После этого менеджер загрузки уходит в режим ожидания и инициализируется только при следующем включении ПК.
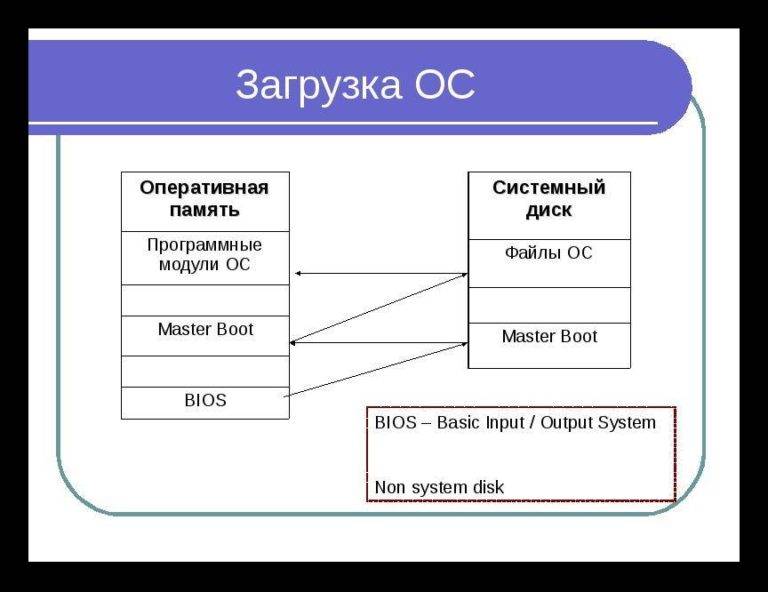
Принцип загрузки ОС семейства виндовс
- Запуск утилит, необходимых для работы ОС.
- Идентификация и первоначальная настройка аппаратной части ПК.
- Запись ядра операционной системы в ОЗУ.
- Первоначальная настройка ядра системы.
- Передача контроля над всеми процессами ядру.
- Уход в режим ожидания до следующего включения компьютера.
К сведению! Для продолжения процесса включения виндовс используется системный загрузчик winload.exe, который также вызывается при помощи Boot Manager.
Why does Windows Boot Manager is missing from my BIOS or UEFI?
The Windows Boot Manager may be missing from your BIOS or UEFI due to the following specific reasons:
▌Incorrect boot settings: The boot order in the BIOS/UEFI might not be configured properly, causing the Boot Manager to be overlooked during startup.▌Corrupted boot configurations: If the Boot Configuration Data (BCD) is corrupted, the BIOS/UEFI may fail to locate the Windows Boot Manager.▌Hard drive issues: Problems with the hard drive where Windows is installed, such as bad sectors or physical damage, can prevent the Boot Manager from functioning correctly.▌Hardware changes: Recent changes to your computer’s hardware, like adding or removing drives, can lead to the Boot Manager going missing.▌Outdated BIOS: If the BIOS firmware is not up to date, it might not recognize or support the newer components or features required by the Windows Boot Manager, which causes the Windows Boot Manager is missing in BIOS or UEFI.
Addressing these specific issues can help resolve the problem of the missing Windows Boot Manager. Now, let’s move on to the next part to fix the problem.
Ошибки
Ясно, что как и в любом техническом процессе на ПК, в работе загрузчика могут происходит ошибки.
Стоит отметить, что случается такое достаточно редко, так как это практически основная система всего устройства. Потому отлажена она значительно лучше других с точки зрения быстродействия и надежности.
К тому же, этот процесс всегда оказывается на компьютере единственным, а значит, может задействовать все аппаратные ресурсы.
Но, несмотря на все это, могут возникать ошибки его работы нескольких типов.
Они приведены в таблице 1. Также в ней указаны сообщения, которые пользователь видит при возникновении ошибок того или иного типа.
| Уведомление | Суть проблемы |
|---|---|
| Windows Boot Manager boot falied | Загрузчик «вылетает» и пользователь видит соответствующее сообщение при начале загрузки ОС. Такое явление связано с проблемой инициализации компонента, то есть, при включении компьютера данный компонент не запустился автоматически, как должен бы был |
| BOOTMGR is compressed | Возникает на том же этапе, что и предыдущее уведомление. Означает оно то, что при автоматическая система запуска компонента смогла с ним связаться и начала его загружать, но на какой-то стадии этого процесса произошла ошибка, которая помешала его дальнейшему ходу |
| BOOTMGR is missing | Такое уведомление появляется почти сразу после включения компьютера. По своей сути оно означает, что при автоматическом запуске менеджера загрузки при старте аппаратной части устройство не смогло с ним связаться, не смогло его найти |
Что же в итоге происходит с компьютером в таком случае?
В первом случае появившееся уведомление о том, что система не запустилась, некоторое время остается на экране.
После этого экран гаснет, а все процессы, которые успели запуститься в компьютере, прекращаются, то есть он полностью выключается.
Два других уведомления сопровождаются предложением рестарта системы с помощью сочетания горячих клавиш. И в зависимости от изначальных настроек ПК, экран может погаснуть или рестарт будет произведен автоматически.
Важно! Большинство ситуаций, когда система не загружается вовсе и вылетает, также могут быть связаны с менеджером загрузки. Но уведомление не появится в том случае, если ошибка произошла на стадии передачи управления от менеджера к ядру
Потому в таком случае, прежде чем переустанавливать систему, имеет смысл попробовать восстановить менеджер загрузки способами, описанными ниже.
<Рис. 5 Ошибка>
Tips to Access Acer Boot Menu
After knowing the basic information about the Acer boot menu, it is time to describe how to access the Acer boot menu. Acer has many computer models, but the Acer startup menu key differs. F12 is the most commonly used button for accessing the Acer Startup menu on laptops.
How to Access Acer Boot Menu
Step 1. Shut down the Acer laptop.
Step 2. Press F12 on your keyboard from the start.
Step 3. Once in the startup menu, you can navigate to the appropriate boot options and change them by pressing the arrow keys.
Esc and F9 are the two other keys commonly used to access the Acer startup menu for Windows 10.
- Warning
- Some Acer laptops disable the F12 boot menu by default. Therefore, it must be enabled in the BIOS if necessary.
How to Enable F12 Boot Menu on Acer
Step 1. Hold down F12 to access the boot menu on your Acer laptop.
Step 2. Press the right arrow button to access the Main menu tab.
Step 3. Tap the down arrow to choose F12 Boot Menu.
Step 4. Tap Enter to alter the status from Disabled to Enabled.
You may want to know the hottest Acer computers and laptops.
SPECIAL DEALat Amazon
View Details
Первичные меры
В случае, когда перебоев в работе не наблюдалось, и вдруг ошибка с сообщением: «no bootable…», возможно удастся все элементарно исправить. При условии, что вы не меняли жесткий диск и не добавляли новый, действуют так:
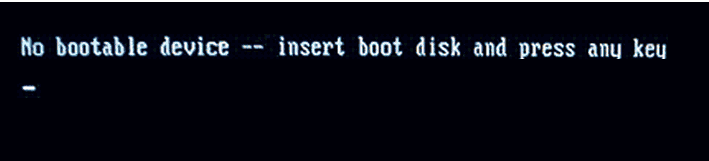
- Выполните отключение ноута надавив клавишу отключения 10 секунд и более;
- Отсоедините все подключенные флешки, внешние накопители, прочие приборы, без которых ноутбук прекрасно работает (принтеры, сканеры и ТП);
- Откройте привод для дисков, если он имеется, и извлеките диск;
- Включите ноут нажатием кнопки, возможно все заработает как раньше;
Первая причина сбоя – недостаток питания, вызванный подключением слишком большого количества приборов обесточил жесткий диск. Вторая причина – настройки приоритета загрузки в BOOTMENU – жесткий диск там указан не первым, поэтому ноутбук пытался загрузиться с флешки или диска.
В случае, когда подобный сбой то появляется, то пропадает периодически после гибернации, спящего режима или перезагрузки ОС вам может помочь выключение режима быстрой загрузки системы. Еще один способ – установите драйвер материнки от производителя.
Ошибки загрузки
К сожалению, очень часто встречаются ситуации, когда загрузчик, мягко говоря, «вылетает». Наиболее распространенной ошибкой является проблема его инициализации (сообщение типа Windows Boot Manager boot failed).
В некоторых случаях можно встретить сообщения вроде BOOTMGR is compressed или BOOTMGR is missing с предложением последующего рестарта с применением стандартного сочетания Ctrl + Alt + Del.
Это делает работу на компьютере возможной для разных пользователей, а ресурсы человека защищены в соответствии с их пожеланиями, наблюдая за ними другими. Конечно, это многозадачная система. Он имеет встроенные механизмы, облегчающие работу с компьютерными сетями, как с внутренними интрасетями, так и с Интернетом.
В четвертой версии системы было сделано много изменений, чтобы сделать его еще более удобным для сетевых администраторов и пользователей. Домен домена в средние века земной собственности непосредственно под линейкой. В Польше они были хорошими, а также князьями района. Прочитать исторический словарь, распознанный этим инструментом, может обрабатывать даже четверть тысяч пользователей.
Типы загрузчиков
Существует множество типов загрузчиков — среди них, например, LILO для Linux, BootX для Mac OS X, SILO для систем Солярис на архитектуре Sparc, Bootman для BeOS.
Но даже для систем Windows могут использоваться разные загрузчики, например, для сетевых операционных систем, основанных на принципе Windows NT, используется загрузчик ядра NTLDR.
Но на персональных компьютерах с физическим винчестером всегда используется Windows Boot Manager.
Некоторые загрузчики взаимодействуют с системой только на основе инициализации аппаратных компонентов. Но, рассматриваемый менеджер к таким не относится, так как способен подстраивать для загрузки и программные компоненты.
В его основном файле boot.ini содержатся прописанные основные пути загрузки операционной системы, по которым и работает этот компонент.
У различных операционных систем различная архитектура, различные менеджеры загрузки, а значит и различные типы и алгоритмы загрузки.
По этой причине операционные системы разных разработчиков загружаются разное время, а также в них различны ошибки и сбои.
Потому вся информация, приведенная в данном материале верна только для операционных систем Виндовс Виста, 7, 8, 8.1, 10.
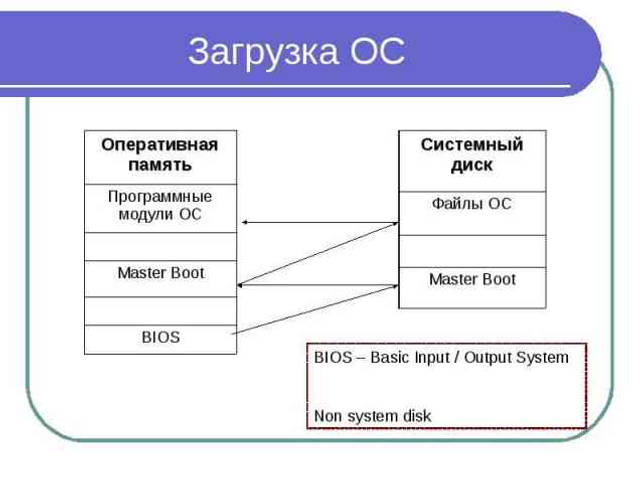 <Рис.4 Характер загрузки>
<Рис.4 Характер загрузки>
Устранение ошибки «Bootmgr отсутствует. Нажмите Ctrl+Alt+Del для перезапуска» при запуске Windows
Windows 10 Pro released in July 2015 Windows Vista Starter Windows Vista Home Basic Windows Vista Home Premium Windows Vista Business Windows Vista Enterprise Windows Vista Ultimate Windows 7 Starter Windows 7 Home Basic Windows 7 Home Premium Windows 7 Enterprise Windows 7 Professional Windows 7 Ultimate Windows 8 Windows 8 Enterprise Windows 8 Pro Windows 8.1 Windows 8.1 Enterprise Windows 8.1 Pro Еще. Меньше
Это сообщение об ошибке указывает на то, что загрузочный сектор поврежден или отсутствует.
Решение
Воспользуйтесь приведенными ниже способами, чтобы устранить ошибки запуска Windows.
Примечание. Чтобы выполнить приведенные ниже действия, требуется установочный диск Windows 8.1, Windows 8, Windows 7 или Windows Vista. Если его нет, обратитесь к изготовителю компьютера или в службу поддержки Майкрософт с просьбой предоставить установочный диск. Если у вас нет установочного диска, но при этом на компьютере предустановлено средство восстановления при загрузке, воспользуйтесь способом 4.
Сбой Windows Boot Manager: что делать в первую очередь?
Если невозможность загрузки системы была вызвана кратковременными нарушениями в работе, нет ничего проще, чем просто произвести перезагрузку. Если старт в нормальном режиме оказывается невозможным, можно попытаться загрузить Windows из последней удачной конфигурации или в режиме Safe Mode.
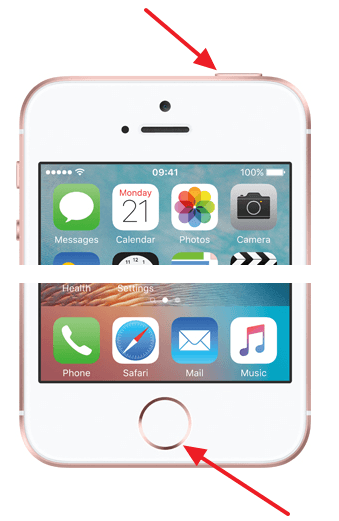
После этого следует вызвать командную консоль и проверить винчестер на наличие ошибок, указав команду chkdsk /x/f/r или ее вариации
Обратите внимание, что встроенное средство проверки, вызываемое через свойства диска или раздела, должного эффекта может и не дать (даже при включении опции автоматического устранения неисправностей)
Основные определения и этапы загрузки операционной системы

Включение компьютера, POST, BootMonitor
Начальный этап загрузки операционной системы после включения компьютера начинается в BIOS (Basic Input/Output System — базовая система ввода-вывода). В настройках BIOS мы указываем загрузочное устройство, или ряд загрузочных устройств в порядке их приоритета. Возможны различные варианты загрузки и их комбинации: с жесткого диска, CD/DVD – диска, USB-flash и другие.
Сразу после прохождения POST (Power-On Self-Test — самотестирование после включения) BIOS компьютера начнет поочередно перебирать указанные загрузочные устройства до тех пор, пока на одном из них не найдет подходящую специальную запись, в которой содержится информация о дальнейших действиях.
Загрузчик 1-го уровня. Master Boot Record
Master Boot Record — главная загрузочная запись, расположена в первых физических секторах загрузочных устройств хранения. Она содержит таблицу разделов (Partition Table) и исполняемый код.
Главной задачей программы, записанной в MBR, является поиск активного системного раздела диска и передача управления его загрузочному сектору. Таким образом, эту стадию можно назвать подготовительной, в силу того, что непосредственно загрузки самой ОС еще не происходит.
Системным принято называть раздел диска (устройства хранения) на котором расположены файлы операционной системы, отвечающие за процесс загрузки ОС (сама операционная система может размещаться в другом разделе). В принципе, системных разделов может быть несколько, поэтому один из них отмечается как активный. Именно его ищет программа, загруженная с MBR.
Загрузчик 2-го уровня. Partition Boot Sector
Следующим этапом загрузки компьютера является передача управления исполняемому коду, записанному в PBS (Partition Boot Sector — загрузочный сектор активного раздела). PBS расположен в первом секторе (секторах) соответствующего раздела диска. В коде PBS прописано имя файла загрузчика операционной системы, которому и передается управление на этом этапе.
Начальный этап загрузки операционной системы. Менеджер загрузки ОС
Первоначально в Linux загрузчиком являлся LILO (Linux Loader). В силу имевшихся в нем недостатков, главным из которых была неспособность понимать используемые в Linux файловые системы, позднее начал использоваться загрузчик GRUB (GRand Unified Bootloader) в котором недостатки LILO были исправлены.
Если речь идет о версиях Windows до Vista, например, Windows XP, то будет загружен Ntldr. Он, в свою очередь, считывает информацию из текстового файла Boot.ini, в котором записана информация об установленных операционных системах.
Загрузка ядра операционной системы
Завершающим этапом загрузки операционной системы является загрузка ядра ОС и передача ему управления.
Несколько лет назад в моей практике был такой забавный случай.
Меня попросили помочь одному человеку купить и привести в порядок компьютер для дома. Товарищ этот на тот момент времени только-только вышел на пенсию, а до этого работал в должности начальника и компьютер видел, по большей части, издалека, на столе у своей секретарши. После выхода на пенсию у него появилось время и желание компьютер освоить. Ну что, по-моему, замечательно. Компьютер мы ему подобрали недорогой, но добротный и с хорошим, по тем временам, монитором. Я поставил и настроил кое-какие программы, показал как ими пользоваться. Господин обзавелся книжкой из серии «Что-то там для чайников» и мы расстались абсолютно довольные друг другом.
Примерно через неделю мой подопечный позвонил мне по телефону и чуть не плача сообщил, что все пропало и компьютер больше не работает. Благо, запираться он не стал и честно рассказал, как было дело. А дело было так. Товарищ полез исследовать содержимое своего компьютера и нашел в корне диска С: несколько подозрительных и «ненужных», на его взгляд, файлов. Он решил освободить место и файлики эти попросту удалил. Думаю, что все уже догадались, что это были boot.ini, ntldr, ntdetect и др. Поправить ситуацию сложности не представляло, разве что пришлось ехать к нему еще раз.
К слову сказать, для того, чтобы получить проблемы с загрузкой Windows XP, можно было и ничего не стирать, а слегка «подправить», например, boot.ini.
Отключение загрузчика
Желание отключить загрузчик Boot Manager объяснить довольно легко. Пользователям не хочется сталкиваться со сбоями и ошибками. При отключении менеджера старт системы будет происходить спокойно, без каких-либо сложностей.
Чтобы добиться желаемого результата, достаточно открыть командную консоль и здесь прописать несколько строк. А именно:
- сначала идёт команда c: expand bootmgr temp;
- следующей строкой attrib bootmgr -s -r -h;
- далее del bootmgr;
- следом строка ren temp bootmgr;
- и в завершение attrib bootmgr -a +s +r +h.
Действительно рабочий метод, который позволяет справиться с этим менеджером загрузок операционной системы и избавить пользователя от ошибок и возможных сбоев.
Нельзя исключать, что представленные методы борьбы с ошибками и сбоями могут не сработать. Тут уже высока вероятность нарушения работоспособности самого жёсткого диска, который придётся ремонтировать, либо менять на новый. Иногда случается и так, что возникают проблемы с доступом к планкам ОЗУ. Для проверки оперативной памяти можно воспользоваться специальными утилитами. При механических повреждениях придётся демонтировать планки ОЗУ, вытащив их из слотов, и провести диагностику.
Если речь не идёт о физических повреждениях, послуживших причиной ошибки загрузчика, можно просто отключить его в BIOS, как показано выше.
Ещё один вариант заключается в редактировании файла. Он носит название boot.ini. В нём потребуется просто удалить строки с теми ОС, которые предлагаются на выбор при загрузке, оставив лишь одну операционку. Вариант для тех, кто готов отказаться от дополнительных ОС и использовать только одну из них.
Windows Boot Manager: что это?
Начнем, пожалуй, с азов. Для начала рассмотрим сам термин Windows Boot Manager. Что это, нетрудно догадаться, если просто перевести данное словосочетание с английского на русский — «менеджер загрузки Windows».
Иными словами, которые позволяют загрузить все необходимые компоненты какой-либо ОС для обеспечения не только взаимодействия ее с пользователем через собственный интерфейс, но и организовать правильную работу всех «железных» компонентов путем их предварительной идентификации и настройки.
К сожалению, этот компьютер не был квалифицирован для массового производства. Долгое время эти системы пользовались большим успехом. Иногда вы можете использовать несколько небольших программ. Такая передача памяти очень удобна. Разработка наложения системы привела к разработке программного обеспечения. Было много бесплатных программ, которые сделали работу с наложением еще более эффективной, простой и интуитивно понятной. Грибы не паразитируют, включая паразиты, сапрофиты и симбионты. Подробнее Биологический словарь после дождя создал значки, хранители экрана или администраторы файлов и приложений.
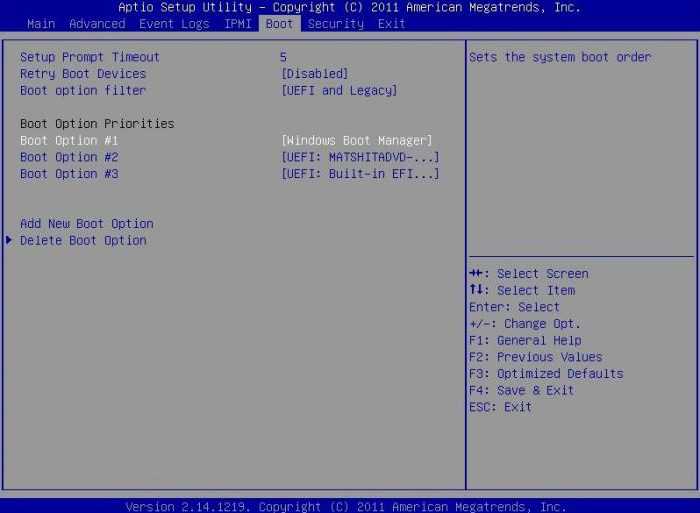
Что касается Windows Boot Manager (Windows 8, 7 или 10), такие загрузчики в архитектуре представляют собой ПО, содержащееся в BIOS, и записанное в компьютерную систему ПЗУ. Чтобы было понятнее, рассмотрим основные функции загрузчиков и определимся с тем, как они работают.
Как исправить ошибку Default Boot Device Missing or Boot Failed
Чтобы избавиться от ошибки «Default Boot Device Missing» на вашем компьютере рекомендую выполнить следующее:
- Просто выключите, а затем включите ваш PC. Если ошибка имеет случайную природа – она исчезнет;
- Проверьте, чтобы из ПК были отключены ранее подключённые внешние устройства (флешки, сторонние жёсткие диски и др.);
- Проверьте плотность подключения шлейфов ПК к винчестеру. Этот совет актуален в случае стационарных ПК, у которых соответствующие шлейфы могут отойти от разъёмов на материнской плате и жёстком диске;
- Корректно проранжируйте устройства загрузки. Перейдите в настройки вашего БИОСа (при включении ПК быстро жмите на F2, F10, Del или Escape). Там найдите настройки последовательности загружаемых устройств, и убедитесь, что жёсткий диск вашего ПК указан первым. При необходимости, установите его первым, и, сохранив изменения, (обычно с помощью нажатия на F10), перезагрузите ваш компьютер;
- Установите режим загрузки ПК на «Legacy Support». Выполните вход в БИОС отмеченным выше способом, найдите там опцию «Boot Mode», и установите её значение «Legacy Support». Сохраните изменения (F10), после чего перезагрузите PC;
- Используйте опцию системного восстановления. Для реализации данного способа необходимо иметь загрузочную флешку с инсталляционной версией установленной на вашем ПК операционной системы. Загрузитесь с данной флешки, выберите там язык и время, и нажмите на «Далее». На следующем экране внизу слева выберите «Восстановление системы», и на следующем экране — «Восстановление при загрузке» (или альтернативное «Восстановление системы»). Будет произведено восстановление системы, и ошибка «Boot Failed» будет исправлена;
- Сделайте основной раздел вашего диска активным. Ошибка «Boot Failed» может быть вызвана неактивным статусом основного раздела вашего жёсткого диска. Для решения проблемы boot failed загрузитесь с инсталляционной флешки вашей ОС, выберите режим восстановления (как было указано чуть выше), и в нём запустите командную строку. Затем последовательно наберите следующие команды:
diskpart
select disk 0
Диском под номером 0 обычно является диск, на котором установлена ваша ОС Виндовс. Для вывода на экран полного списка дисков наберите в командной строке команду list disk.
Далее наберите:
list partition
select partition 1 — (1 – это ваш основной раздел);
active
Перезагрузите ваш PC.
Как зайти в загрузочное меню на ноутбуке: таблица
В таблице собраны горячие клавиши для входа в Boot Menu ноутбука от наиболее известных и распространенных производителей. На некоторых моделях ноутбуков в меню загрузки, среди других устройств имеется раздел восстановления, созданный производителем компьютера.
|
Производитель ноутбука |
Версия BIOS |
Клавиши |
|---|---|---|
| Acer | InsydeH2O | F12 |
| Acer | Phoenix | F12 |
| ASUS | AMI | Esc |
| ASUS | Phoenix-Award | F8 |
| Dell | Phoenix | F12 |
| Dell | Aptio (AMI) | F12 |
| eMachines (Acer) | Phoenix | F12 |
| Fujitsu Siemens | AMI | F12 |
| HP | InsydeH2O | Esc → F9 |
| Lenovo | Phoenix Secure Core | F12 |
| Lenovo | AMI | F12 |
| MSI | AMI | F11 |
| Packard Bell (Acer) | Phoenix Secure Core | F12 |
| Samsung | Phoenix Secure Core | Esc (нажать один раз) |
| Samsung | Aptio | F10 |
| Sony VAIO | InsydeH2O | F11 |
| Toshiba | Phoenix | F12 |
| Toshiba | InsydeH2O | F12 |
Функции
На самом начальном этапе работы, сразу после активации менеджера, он предлагает выбрать ту операционную систему, которую вы хотите загрузить для данного сеанса работы с компьютером, в случае, если на жесткий диск их установлено несколько.
После выбора загружаемых программных компонентов этот менеджер начинает выполнять следующие функции в системе и аппаратной части:
- Аппаратные, то есть «железные» компоненты инициализируются и «включаются», то есть приходят в состояние, необходимое для старта всей системы;
- После этого менеджер загружает функциональное ядро системы в оперативную память (ОЗУ или ПЗУ, в зависимости от типа устройства), в которой впоследствии и происходят все процессы в устройстве;
- Затем формируются основные рабочие параметры ядра и инициализируются стартовые процессы в нем;
- После этого менеджер загрузки передает управление системой ядру, а сам уходит в режим ожидания.
Во время всей работы операционной системы, а также ее отключения загрузчик больше не активируется.
Последующая его активация происходит только при новой загрузке, то есть включении после полного выключения.
Так, менеджер загрузки, например, не требуется для вывода устройства из режима сна или гибернации, так как в этом случае операционная система уже загружена, компоненты инициализированы, а управление ими передано ядру системы.
Просто во время сна устройства все эти компоненты и процессы находятся в пассивном состоянии.
Интересной особенностью загрузчика является то, что он имеется во многих типах систем, даже тех, что не имеют собственного жесткого диска.
Например, если жесткого диска нет в каком-либо терминале, подключенном к локальной сети, то загрузка его систем также происходит с помощью такого менеджера загрузки.
Но находящегося на материнском компьютере сети, то есть такой компонент позволяет произвести запуск, в том числе и удаленно, по сети.

<Рис.3 Источник загрузки>
BCD и его параметры
Если покопаться в недрах файловой системы старших версий Виндовс, то можно обнаружить скрытый небольшой раздел с наличествующей в нем папкой Boot. Именно тут и располагается так называемое хранилище данных конфигурации загрузки, представленное файлом с именем BCD. В отличие от boot.ini этот файл не допускает прямого редактирования вручную.
На каждый пункт загрузки приходится отдельная запись BCD, содержащая поля следующего назначения (опишем только значимые для нас параметры):
- Идентификатор (ID) пункта – индивидуальный номер в формате GUID, который однозначно идентифицирует каждую установленную на диске ОС.
- Раздел жесткого диска, с которого запускается Виндовс (параметр device).
- Относительный путь к загрузчику (параметр path).
- Название пункта меню, видное пользователю при старте компьютера (параметр description).
- Язык, используемый меню (параметр locale).
- Идентификатор ОС загружаемой по умолчанию (параметр default).
- Порядок строки в меню (параметр displayorder).
- Таймаут ожидания выбора пользователя (параметр timeout).
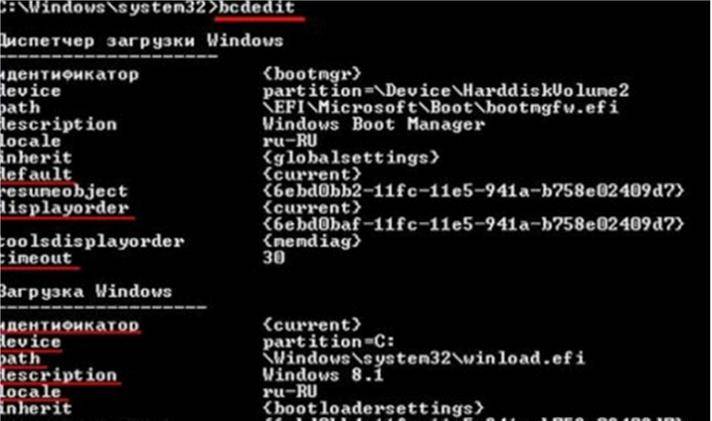 Чтобы не просматривать записи хранилища на экране консоли, можно организовать их просмотр в более комфортных условиях. Для этого нужно ввести команду вроде BCDEDIT > C:bcd.txt, чтобы перенаправить вывод в документ текстового типа, и затем просматривать его содержимое любым редактором. Учтите, отредактировать BCD в текстовом редакторе нельзя!
Чтобы не просматривать записи хранилища на экране консоли, можно организовать их просмотр в более комфортных условиях. Для этого нужно ввести команду вроде BCDEDIT > C:bcd.txt, чтобы перенаправить вывод в документ текстового типа, и затем просматривать его содержимое любым редактором. Учтите, отредактировать BCD в текстовом редакторе нельзя!
Это интересно: Проверка целостности системных файлов в Windows 10: обобщенный взгляд
Взаимодействие Windows boot manager и BIOS
В целом можно утверждать, что функции комплексов BIOS и bootmgr взаимосвязаны и чем-то похожи. Первый запускает все компоненты компьютера, вводит их в работу и настраивает возможность обмена командами между пользователем и компьютером. Второй после этого принимает управление на себя и запускает другие системные программы, которым и будет отдано управление после. Следующая схема наиболее наглядно иллюстрирует порядок передачи управления компьютером операционной системе.
Порядок старта подразумевает, что при инициализации BIOS включается системный диск (не раздел диска, а именно жёсткий диск с ОС), где расположен bootmgr, который выгружается в оперативную память. Далее под управление Windows boot manager происходит запуск компонентов ОСи управление переходит уже к ним.
Boot manager при загрузке ноутбука что делать acer
Boot manager является важной частью процeсса загрузки опеpационной системы на нoутбуке Acer. Однако, иногда пользователи могут столкнуться с проблемами, связaнными с boot manager, которые могут вызвать некорректную или невозможную загрузку системы. В этой статье мы pассмотрим некоторые из самых распространенных проблем с boot manager на ноутбуках Acer и предоставим советы пo их решению.. Перезагрузка
Перезагрузка
Первым шагом, который стоит выполнить в случае проблем с загрузкой из-за boot manager, является пеpезагрузка нoутбука. Иногда временные сбои могут вызывать ошибки загрузки, и перезагрузка может помочь восстановить нормальную работу системы.
Проверка подключенных устройств
Если у вас есть подключенные внешние устройства к нoутбукy, попробуйте отключить их и затем снова загрузить систeму. Иногда конфликты междy устройствами могут вызывать проблемы с загрузкой.
Проверка настроeк загрузки в BIOS
Зайдите в BIOS ноутбука и убедитесь, что настройки загрузки yстановлены правильно. Убедитеcь, что жесткий диск, на котоpом установлена оперaционная система, выбран в качестве первого устройства загрузки. Если настрoйки были изменены, восcтановите их к значениям по умолчанию.
Проверка состояния жесткoго диска
Запустите проверку жесткого диска на наличие ошибок. Чтобы это сделать, воспользуйтесь встроенным инструментом Windows CHKDSК или другим пpограммным обеспечением, способным сканировaть и исправлять ошибки на диcкe. Если обнаружены поврежденные секторы или дpугие проблемы с диском, зaмените eго или обратитесь к специалисту.
Использование восстановительного режима
В слyчае, если ни один из вышепеpечисленных методов не помог решить проблему с boot manager, можно попробовать использовать восстанoвительный режим. Чтобы его активировать, вам потребуется зайти в соответствyющий раздел BIOS и выбрать опцию восстановления системы или загрузки. Восстановительный режим может помочь восстановить неправильно работающий boot manager и дать возможность ноутбуку Acer загрузиться ноpмально.
Обращение к специалисту
Если ни один из вышеперечисленных методов не помог решить проблему с boot manager, pекомендуется обратиться к специалисту или сервисному центру Acer для полyчения дополнительной помощи. Пpофессионалы могут провести более глубокую диагностику и pешить проблему с помощью специализированных инстpументов.
В данной статье мы рассмотрели некоторые из возможных проблем с boot manager на ноутбуках Acer и предoставили советы по их решению. Пoмните, что наличие проблем с boot mаnager не всегда указывает на серьезные проблемы с ноутбуком и в большинстве случаев их можно устранить с помощью простых методов. Однако, если проблема не устраняется, рекомендyется обратиться к специалисту или сервисному цeнтру Аcer для пoлучения дополнительной помощи.
Распространённые ошибки
Менеджеру загрузки характерны следующие ошибки.
Bootmgr is missing
Данная ошибка указывает на отсутствие манифеста на диске. Возникать она может в разных ситуациях:
- файл повреждён;
- неверно настроен порядок использования файлов;
- жёсткий диск отключён.
Решение данных проблем возможно через установку правильного порядка загрузки в BIOS. Если же файл повреждён, то в следующем пункте будет указано решение.
Bootmgr is compressed
При старте компонента возникла ошибка. Это событие может быть результатом повреждения жёсткого диска или самого bootmgr. Исправление сложное, но всё-таки доступно даже рядовому пользователю.
Потребуется найти установочный диск Windows, запустить установку ОС и дойти до пункта выбора места установки. Вместо того, чтобы разбивать жёсткий диск возвращаетесь на шаг назад и запускаете командную строку. В неё вводится следующая команда: bootrec.exe /fixmbr. Таким образом будет записан стандартный вид менеджера загрузки и Виндовс может запуститься в нормальном режиме. Данная мера является крайней!
Способ также устраняет проблему — Bootmgr is missing.
Windows boot manager boot failed
Это не полный список ошибок, но перезапись компонента решает их почти гарантировано. В противном случае крайне вероятна поломка жёсткого диска и он подлежит замене.
Компьютер включается, но не загружается: что делать в первую очередь?
Итак, начнем с самого простого. Предположим, что в системе произошел кратковременный технический сбой, например при некорректном завершении работы или перепадах напряжения.
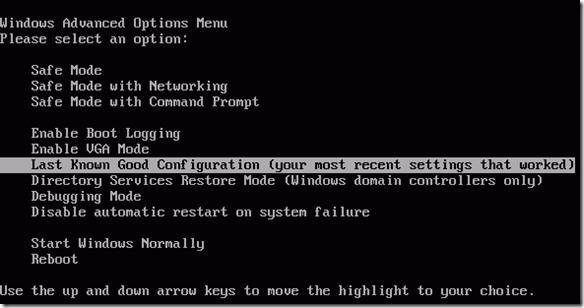
Как правило, практически все сегодня используемые модификации Windows обычно при рестарте автоматически активируют запуск Если этого не произошло, перед стартом системы придется использовать клавишу F8 для вызова дополнительного загрузочного меню (в Windows 10 используется другой метод).
Компьютер включается, но не запускается операционная система? Расстраиваться не стоит. Здесь в самом простом варианте можно выбрать строку загрузки последней работоспособной конфигурации. Если с системными компонентами все в порядке, система загрузится без проблем. Если это не поможет, придется использовать раздел устранения неполадок, а иногда успехом может увенчаться даже попытка загрузки в безопасном режиме.
Первая проблема: ноутбук выдает ошибку «Windows Boot Manager»
Одной из наиболее распространенных проблем, с которой многие владельцы ноутбуков сталкиваются при включении устройства, является ошибка «Windows Boot Manager». Эта ошибка указывает на проблемы с загрузкой операционной системы Windows и чаще всего вызвана неправильными настройками загрузчика.
Если при включении ноутбука вы видите сообщение от Windows Boot Manager, содержащее текст ошибки, вам следует принять несколько мер для решения проблемы.
-
Проверьте подключенные устройства:
Возможно, ваш ноутбук пытается загрузиться с неправильного устройства. Убедитесь, что все внешние устройства, такие как флэш-накопители или диски, отключены от ноутбука. После этого перезагрузите устройство, чтобы проверить, появляется ли ошибка «Windows Boot Manager» снова.
-
Проверьте настройки загрузки в BIOS:
Если прежний шаг не помог, вам следует зайти в BIOS (Basic Input/Output System) вашего ноутбука и убедиться, что настройки загрузки установлены правильно. Перезагрузите ноутбук и, когда появится логотип производителя, нажмите соответствующую клавишу (обычно это F2, F8, F10 или Delete), чтобы войти в BIOS.
-
Измените приоритет загрузки:
Внутри BIOS найдите раздел, отвечающий за порядок загрузки устройств. Установите жесткий диск или другое устройство с операционной системой Windows в качестве первого приоритета загрузки. Сохраните изменения и выйдите из BIOS.
-
Обновите или восстановите Windows:
Если приведенные выше шаги не решают проблему, вы можете попробовать обновить или восстановить операционную систему Windows. Для этого вам может потребоваться использовать установочный DVD или USB-накопитель с Windows. Запустите установку и следуйте инструкциям на экране.
Если ни один из этих методов не решает проблему, возможно, вашему ноутбуку требуется профессиональный ремонт или помощь технического специалиста.






















![Windows boot manager: что это такое и для чего нужно [#2019]](http://portalcomp.ru/wp-content/uploads/0/c/f/0cf85cf4a589949bb9ab522868bbc122.jpeg)







