Как выставить загрузку с флешки в различных версиях BIOS
В статье описано, как загрузить компьютер с флешки в таких версиях биос:Award Bios, AMI Bios, Phoenix-Award BIOS. А также как вызвать меню загрузки.
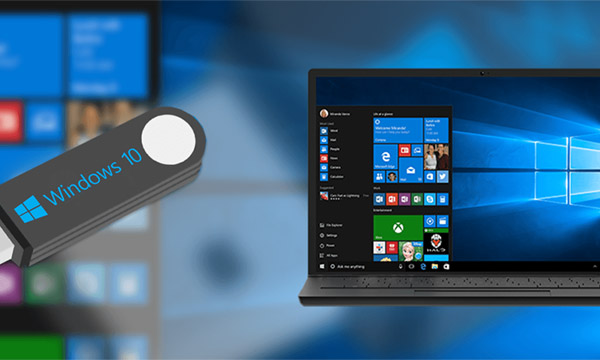
Каждый системный администратор должен знать, как загрузить компьютер с USB-флешки. Чаще всего это умение необходимо при установке операционной системы. Ведь дистрибутив Windows не обязательно должен располагаться на CD-диске. А, например, установить Windows на нетбук по-другому даже не получится, т.к. он, как правило, не имеет дисковода.
Сегодня я расскажу, как выставить загрузку с флешки в BIOS различных производителей. Независимо от того, какая у вас версия, порядок действий будет следующим:
1. Вставляем нашу загрузочную флешку в usb-разъем компьютера. Желательно вставлять ее в порт, находящийся непосредственно на материнской плате, т.е. с задней стороны системного блока.
2. Включаем компьютер и жмем клавишу Delete (либо F2), чтобы попасть в BIOS. В зависимости от производителя и версии Биоса могут использоваться и другие клавиши (Esc, F1, Tab), поэтому нужно внимательно смотреть подсказки на экране.
3. Далее необходимо убедиться, включен ли в BIOS USB-контроллер. Затем находим вкладку “Boot” и ставим в списке загрузочных устройств нашу флешку на первое место. Сохраняем внесенные нами изменения.
В Биосе мы можем перемещаться по вкладкам и строкам только при помощи клавиатуры. Далее я подробно опишу данный процесс на примере разных версий BIOS.
Настройка Award Bios для загрузки с флешки
Если, войдя в Биос, вы видите такой экран, значит у вас Award Bios:
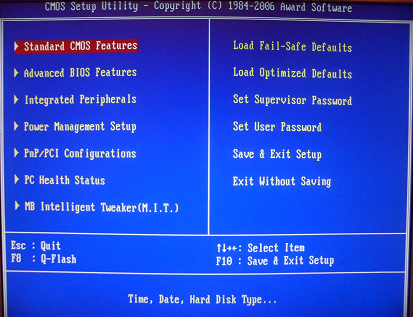

Затем идем в “Advanced BIOS Features” – “Hard Disk Boot Priority”. Сейчас в моем примере на первом месте стоит винчестер, а должна стоять флешка.
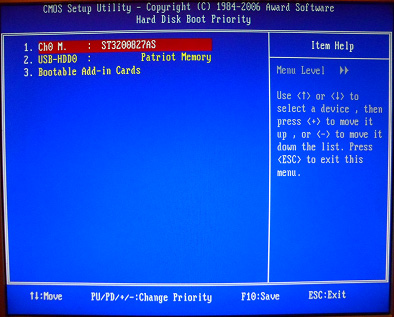
Теперь на строке “First Boot Device” жмем “Enter”. У нас был выбран “CD-ROM”, а необходимо выставить “USB-HDD” (если вдруг загрузка с флешки не пойдет, вернитесь сюда и попробуйте выставить “USB-FDD”). Вторым устройством пусть стоит “Hard Disk”.
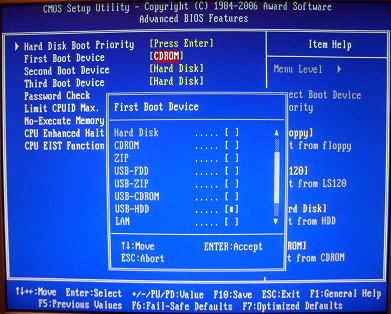
Выходим из этой вкладки, нажав Esc.
Теперь выходим из BIOS, сохранив изменения. Для этого жмем “Save & Exit Setup” – жмем клавишу “Y” – “Enter”.
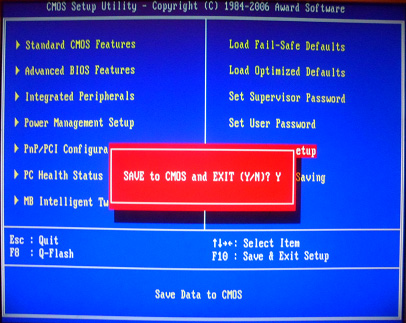
Настройка AMI Bios для загрузки с флешки
Если, войдя в Биос, вы видите такой экран, значит у вас AMI Bios:
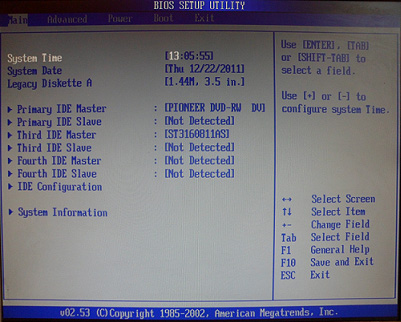
Сначала проверим, включен ли USB-контроллер. Идем во вкладку “Advanced” – “USB Configuration”.
Идем во вкладку “Boot” – “Hard Disk Drives”.
Выбираем “Boot Device Priority”. Здесь первым загрузочным устройством обязательно должна стоять флешка.
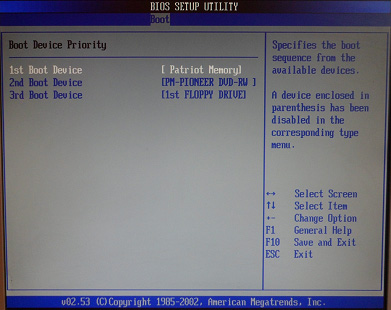
Затем мы выходим из Биоса, сохраняя все сделанные настройки. Для этого идем в “Exit” – “Exit & Save Changes” – “ОК”.
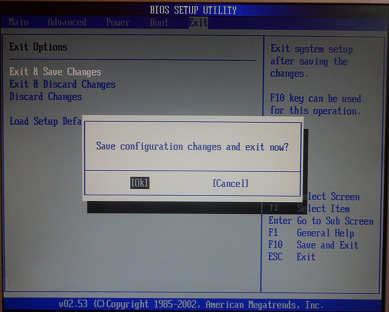
Настройка Phoenix-Award Bios для загрузки с флешки
Если, войдя в Биос, вы видите такой экран, значит у вас Phoenix-Award BIOS:
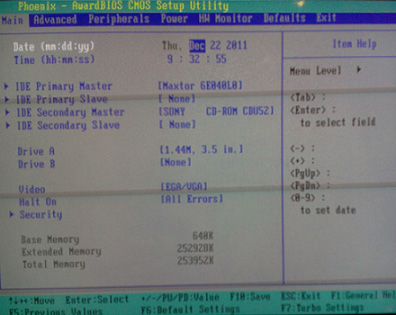
Кстати, еще хотел бы добавить: для того, чтобы выбрать, с какого устройства загрузиться вашему компьютеру, не обязательно менять настройки в BIOS. Можно сразу после включения компьютера вызвать специальное меню для выбора загрузочных устройств (это можно сделать клавишей F8, F10, F11, F12 или Esc). Чтобы не гадать с клавишами – смотрим внимательно на монитор сразу после включения. Нам необходимо успеть увидеть надпись вроде этой: “Press Esc to selest boot device”. В моем случае необходимо было нажать “Esc”.
Если на вашем компьютере BIOS UEFI, и вам требуется загрузиться с флешки — можете ознакомиться с вот этой моей статьей.
Если вам необходимо сбросить забытый пароль пользователя с помощью загрузочной флешки — здесь я рассказал, как это сделать.
Подготовка компьютера к установке Windows
Перед установкой операционной системы Windows важно правильно подготовить компьютер. Это поможет избежать ошибок и проблем при установке, а также обеспечит оптимальные условия для работы системы
В данной статье мы рассмотрим несколько важных шагов, которые нужно выполнить для успешной установки Windows на вашем компьютере.
1. Проверка системных требований
Перед тем, как приступить к установке Windows, убедитесь, что ваш компьютер соответствует минимальным системным требованиям для выбранной версии операционной системы. Обычно информацию о системных требованиях можно найти на официальном сайте Microsoft. Проверьте, достаточно ли у вас оперативной памяти, свободного места на жестком диске, требуется ли вам 32-битная или 64-битная версия Windows.
2. Создание резервной копии данных
Перед установкой Windows рекомендуется создать резервную копию всех важных данных на вашем компьютере. Это может быть файлы, фотографии, видео, документы и другие личные данные. Подготовка резервной копии поможет избежать их потери в случае непредвиденных ситуаций или ошибок в процессе установки. Используйте внешние носители данных, облачные сервисы или другие способы сохранения информации.
3. Обновление BIOS и драйверов
Для установки Windows наиболее стабильно и эффективно рекомендуется обновить BIOS и драйверы на вашем компьютере. BIOS (Basic Input/Output System) отвечает за основную работу системы и его обновление поможет устранить возможные ошибки и проблемы совместимости. Драйверы, в свою очередь, обеспечивают взаимодействие операционной системы с аппаратными компонентами компьютера, такими как видеокарта, звуковая карта, сетевая карта и другие. Обновление драйверов поможет обеспечить стабильную работу системы и поддержку новых функций.
Правильная подготовка компьютера к установке Windows является важным шагом для успешной установки операционной системы. Проверьте системные требования, создайте резервную копию данных и обновите BIOS и драйверы, чтобы обеспечить оптимальные условия для работы Windows на вашем компьютере.
Как найти BOOT.INI
Вначале поговорим о Windows XP. Где находится BOOT.INI в этой модели? Его можно найти непосредственно в корневой директории (там, где основные дистрибутивы системы). Но увидеть его не получится, если не активировано отображение скрытых объектов. Чтобы включить эту опцию:
- Зайдите в «Панель управления» (в меню «Пуск»).
- Откройте «Параметры папок» в разделе «Оформление и персонализация».
- Найдите вкладку «Вид».
- Прокрутите ползунок вниз. Там будет строчка «Показывать скрытые файлы ». Поставьте галочку.
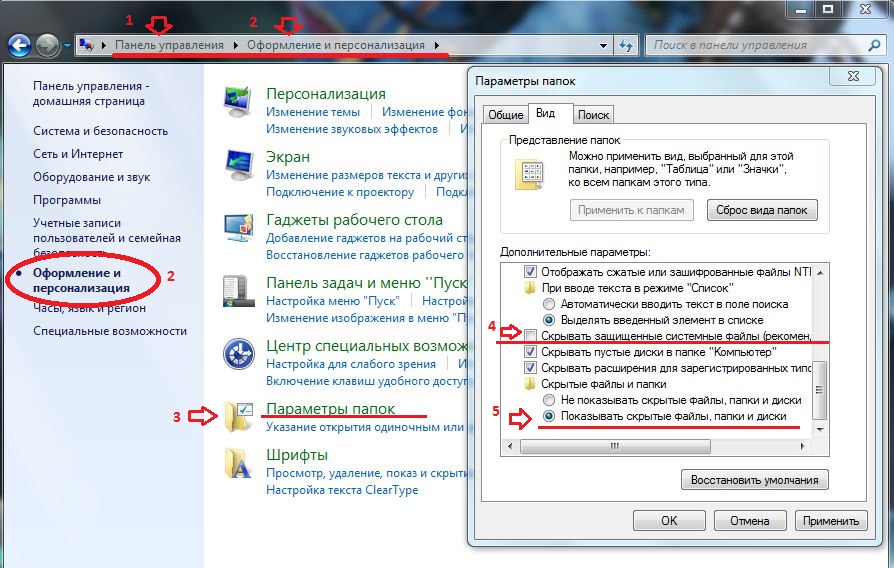
Теперь вы сможете увидеть BOOT.INI. Он находится прямо на системном диске (обычно это диск C:\). Сам файл имеет иконку в виде листка с шестерёнкой. Он будет полупрозрачным. Это означает, что он скрытый, и снять с него этот атрибут невозможно.
Если вы не представляете, где именно установлена ваша ОС, зайдите в меню «Пуск — Поиск». Выберите «Файлы и папки» и в поле для ввода напишите название или часть названия. В окне отобразятся все результаты с таким именем.
Если вы используете Windows 7 , во всех моделях, начиная с Vista, эти настройки заменили на файл конфигурации «BCD», который не имеет расширения. Его можно запустить как часть реестра, но настроить или изменить в нём что-то будет трудно. Он содержит очень много параметров и значений, в которых непросто ориентироваться. В Windows 10 BOOT.INI тоже отсутствует, поэтому менять параметры загрузки придётся другим способом.
BCD намного полезнее и функциональнее своего «предшественника», но этот файл не предназначен для ручной настройки. Он нужен для нужд системы, и исправлять в нём что-либо не стоит.
Как включить Boot Menu на девайсе Acer
Еще одна весьма популярная разновидность десктопных ПК и лэптопов – это Acer. Чтобы войти в меню загрузки на устройстве этой торговой марки, требуется нажатие F12 во время включения.
Тем не менее, в отношении ноутбуков такой финт не всегда действенен, и чтобы данный метод стал возможен, нужно сперва войти в BIOS с помощью нажатия F2, и затем в параметрах выставить настройку “F12 Boot Menu” в значение Enabled, а уж после этого сберечь все выполненные изменения и покинуть режим БИОСа.
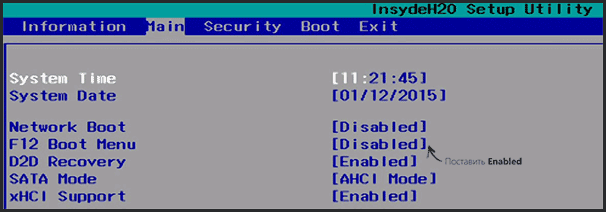
Другие устройства на базе комплектующих прочих торговых марок
В отношении других брэндов ситуация с использованием Boot Menu немного разнится. Ниже я приведу детализированный список девайсов и соответствующих им кнопок для активации меню:
— ASRock – F11
— материнки MSI – F11
— материнки ASUS – F8
— материнки Intel – Esc
— материнки Gigabyte – F12
— лэптопы Toshiba – F12
— лэптопы Samsung – Esc
— лэптопы Dell – F12
— лэптопы и десктопные ПК HP – F9 или Esc.
Вот и все распространенные устройства и описания, с помощью которых можно узнать, как зайти в Boot menu. Надеемся, эта статья сослужит вам добрую службу, и вы сможете быстро, легко и безболезненно совершить все необходимые операции с вашим ПК, которых требует наличие меню загрузки. На сем разрешите откланяться.
Общая информация по входу в меню загрузки БИОС
Так же, как для входа в БИОС (или настройки ПО UEFI) при включении компьютера необходимо нажать определенную клавишу, как правило Del или F2, так же и для вызова Boot Menu существует аналогичная клавиша. В большинстве случаев это F12, F11, Esc, но есть и другие варианты, о которых напишу ниже (иногда информация о том, что нужно нажать для вызова Boot Menu появляется сразу на экране при включении компьютера, но не всегда).
Причем, если все что вам требуется — это поменять порядок загрузки и сделать это нужно для какого-то однократного действия (установка Windows, проверка на вирусы), то лучше использовать именно Boot Menu, а не ставить, например, загрузку с флешки в настройках БИОС.
В Boot Menu вы увидите список всех подключенных к компьютеру устройств, с которых в данный момент потенциально возможно загрузка (жесткие диски, флешки, диски DVD и CD), а также, возможно, вариант сетевой загрузки компьютера и запуск восстановления ноутбука или компьютера с резервного раздела.
Вход в Boot Menu на прочих моделях ноутбуков и системных плат
В вариантах, описанных мною ниже практически тоже самое, что и описано выше, то есть те же клавиши:
- Устройства Dell – клавиша F12;
- Устройства Toshiba – клавиша F12;
- Устройства Samsung – клавиша Esc;
- Плата от Intel – клавиша Esc;
- Плата от Gigabyte – клавиша F12;
- Плата от Asus – клавиша F8, как и на ноутбуках;
- Плата от MSI – клавиша F11.
Вот, большинство моделей я описал. Если вы недовольны, что в списке нет вашего ноутбука или модели системной платы, то прошу, оставляйте комментарии, и я постараюсь вам помочь.
В случае надобности использовать флешку или внешний HDD. Чтобы несколько раз не менять настройки BIOS’а, можно просто единоразово загрузиться в Boot Menu, не меняя никаких настроек, выбрать диск для загрузки, выполнить все необходимые операции, после чего просто перегрузить ПК и работать на нем, как обычно. В сегодняшней статье детально обсудим, как зайти в Boot Menu
на лэптопах и стационарных ПК от всевозможных производителей и огромнейшего разнообразия торговых марок.
Что собой представляет меню загрузки? В действительности, это одна из встроенных фич UEFI или BIOS, которая дает возможность быстро сделать выбор, с какого внешнего устройства хранения данных осуществить загрузку ПК на этот раз. Представленная фишка может прийтись весьма кстати, если вам приходится загружаться с bootable-флешки или с LiveCD. На ряде моделей ноутбуков то же самое меню предоставляет доступ к категории реконструкции устройства.
Как зайти в Boot Menu на лэптопе или настольном компьютере? Аналогично вызову BIOS’а, для этого служит одна из горячих клавиш (скорее всего, F12, F11 или Esc, но могут быть и иные варианты). Может случиться так, что данные о соответствующей горячей клавише для вызова Boot Menu появляются на экране тотчас же при включении ПК, но так происходит не всегда.
Когда стоит применить Boot Menu, а когда лучше изменить параметры BIOS? Если загрузку с флешки вам нужно сделать один раз (к примеру, проверить компьютер на вирусы с помощью специального диска, либо установить новую версию ОС), логичнее будет воспользоваться именно Boot Menu, а вот если вам нужно поменять приоритет загрузки устройств (к примеру, в первую очередь установить загрузку с DVD), при чем не на один раз, а на постоянно, то, разумеется, целесообразней будет изменить BIOS-настройки.
В меню загрузки можно увидеть перечень всех подсоединенных к ПК девайсов, с которых в настоящий момент можно загрузить компьютер (это могут быть лазерные накопители, внешние HDD, флешки), а также, потенциально, вариант сетевой загрузки ПК с резервного раздела.
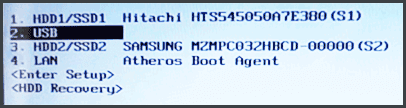
Как зайти в Boot Menu на ноутбуке Acer
Вход в Boot Menu на Asus (для ноутбуков и материнских плат)
Практически для всех настольных компьютеров с материнскими платами Asus, вход в меню загрузки осуществляется нажатием клавиши F8 после включения компьютера (тогда же, когда мы нажимаем Del или F9, чтобы зайти в БИОС или UEFI).
А вот с ноутбуками есть некоторая неразбериха. Чтобы зайти в Boot Menu на ноутбуках ASUS, в зависимости от модели, нужно при включении нажать:
- Esc — для большинства (но не для всех) современных и не очень моделей.
- F8 — для тех моделей ноутбуков Asus, название которых начинается с x или k, например x502c или k601 (но не всегда, есть модели на x, где вход в Boot Menu осуществляется клавишей Esc).
В любом случае, вариантов не так много, так что при необходимости можно попробовать каждый из них.
С помощью кнопки F2
Во всех рекомендациях, которые вы читаете, есть фраза: «нажмите такую-то кнопку для входа в БИОС». Так вот, зайти в БИОС на Асус вы сможете с помощью кнопки F2. Выполнить вход можно как с установленной операционной системой, так и без нее, например, если только купили ноутбук и собираетесь ее поставить. Работает она не зависимо от того, какая версия системы установлена: Windows XP, Vista, 7, 8 или 10.
Если ноутбук включен – выключайте его. Когда устройство будет полностью выключено, нажмите пальцем по кнопке F2 и не отпускайте ее. Затем жмите на кнопку, которая используется для включения ноутбука. Он начнет включаться, и перед вами должно появиться не привычное окно приветствия, а окно БИОСа. После этого можете убрать палец с клавиши F2.
Если у вас возникла проблема с ноутбуком, которую можно решить через БИОС, и он не выключается привычным способом, то нажмите и удерживайте в течение 5 секунд кнопку выключения.

Выглядеть появившееся окошко может по-разному. Здесь все зависит от версии BIOS. Скриншот внизу показывает старую версию. Вверху расположены основные вкладки (1). Справа внизу написано, какие кнопки для чего использовать (2). Например, перемещаться здесь нужно, используя стрелки, для выбора жать «Enter», чтобы сбросить настройки БИОС, воспользуйтесь клавишей F9. Для сохранения изменений жмите F10, чтобы выйти – ESC.
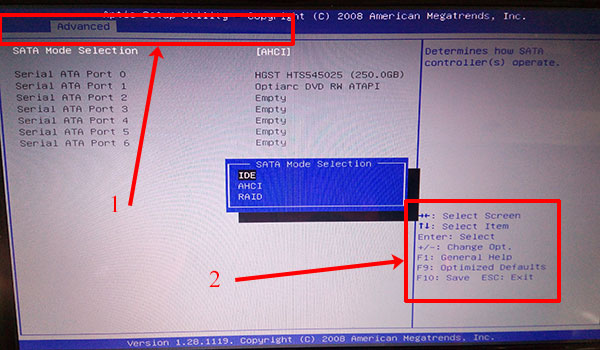
Если вы увидели не строчки на голубом экране, то это – UEFI. По сути, это тот же БИОС, но немного усовершенствованный. Так, у него приятный пользовательский интерфейс, поддержка мыши и жестких дисков с объемом больше 2,2 ТБ, он быстрее загружается.
Давайте немного покажу, как им пользоваться. Поскольку чаще всего пользователей интересует, как изменить приоритетность загрузки в БИОС на ноутбуке Асус – это и рассмотрим. Для начала, нужно открыть расширенное меню. Для этого можно нажать кнопку «Advance Mode» или клавишу F7.
Затем перейдите на вкладку «Boot» и в поле «Boot Option» выберите устройство, с которого хотите загрузиться.
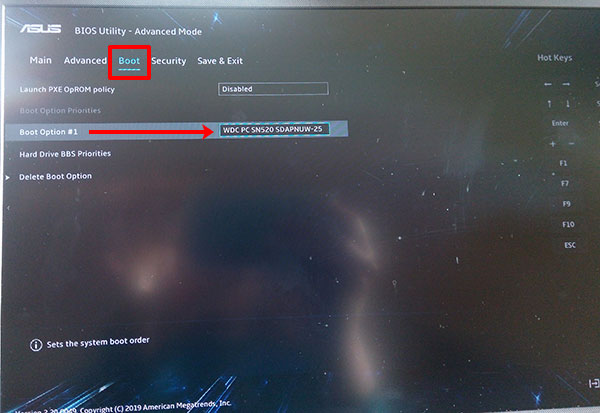
Дальше нужно сохранить изменения. Открывайте вкладку «Save & Exit» и нажимайте по полю «Save Changes and Exit» (1). Также можете воспользоваться горячей клавишей – F10 (2).
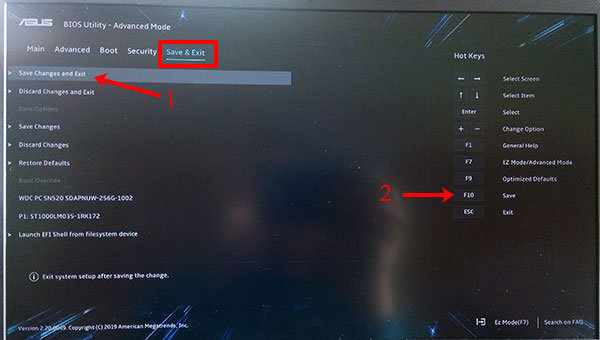
Использовать расширенное меню можно в разных целях, а вот для изменения приоритетности загрузки есть еще один способ, и он быстрее. Для этого нажмите по кнопке «Boot Menu» или воспользуйтесь клавишей F8.
Откроется окно меню загрузки, в котором выделите нужное устройство. Потом жмите «Cancel»
Теперь обратите внимание на кнопку внизу «Save & Exit». Нажмите на нее или по клавише F10 для сохранения настроек и выхода из UEFI
После того, как вы все сделайте, например, установите Windows, не забудьте вернуться в BIOS и поставить в приоритетность загрузки жесткий диск с установленной системой на первое место.
Как зайти в Boot Menu на устройстве Asus (для материнок и ноутбуков от представленного бренда)
По сути, если вы являетесь обладателем стационарного ПК на базе материнки от Asus, войти на нем в Boot Menu можно посредством нажатия кнопки F8 после того, как компьютер будет включен.
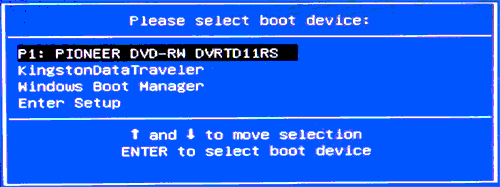
Но вот в ситуации с лэптопом могут возникнуть некоторые нюансы. Для активации меню загрузки на ноутбуке ASUS определенной модификации стоит во время включения устройства нажать:
Esc – актуально в отношении большей части актуальных и не слишком моделей;
F8 – для тех разновидностей девайсов ASUS, заглавной буквой в наименовании которых являются буквы x или k (к примеру, k601 либо x502c).
Как бы то ни было, вариативность здесь не такая уж большая, поэтому в случае надобности можно использовать любой из предложенных вариантов.
На ноутбуке с Windows 8 или 10
Как вызвать boot menu — клавиши вызова меню загрузки BIOS
Итак, с тем, что такое boot menu
в БИОСе, мы разобрались. Теперь расскажу с помощью каких
горячих клавиш оно вызывается. Тут какого-то стандарта нет.
Все зависит от производителя материнской платы ПК или
ноутбука и от версии установленного там
BIOS
.Так например вызов
boot menu asus
отличается от того,
как вызвать boot menu
на ноутбуке
acer
или sony
vaio
.
В большинстве случаев клавишей для вызова
меню выбора устройства загрузки служит
F12
, но некоторые производители
используют свои комбинации клавиш
Особое внимание можно
заострить на boot menu samsung
и
HP. Чтобы попасть в
boot menu
ноутбука
Samsung
нужно нажать
Esc
(только один раз!).
Если нажать на Esc
хотя бы два раза, то меню загрузки закроется, не успев
открыться
Поэтому нужно рассчитать и четко попасть по
времени с нажатием горячей клавиши вызова
boot menu
. Это бывает достаточно сложно сделать без
определенной сноровки.
Вызов boot menu
на ноутбуках HP
тоже
специфичен. Для этого сначала нужно нажать
Esc
, после чего появится
сервисное меню ноутбука. В нем мы уже выбираем нужный пункт
(с помощью нажатия горячей клавиши). Для вызова
boot menu HP
нажимаем
F9
.
У некоторых
производителей устройство для загрузки в меню выбирается
клавишами курсора, у других необходимо нажать клавишу с
цифрой, обозначающей порядковый номер устройства в списке.
Ниже приведена таблица, в которой несложно разобраться. Это
таблица соответствия горячих клавиш для вызова меню выбора
устройства загрузки, производителя материнской платы и БИОСа.
Да, и последнее уточнение. В некоторых случаях горячие
клавиши вызова меню загрузки по умолчанию отключены в БИОСе.
Чтобы появилась возможность пользоваться
boot
-меню, необходимо ее включить в настройках БИОСа.
Обычно эта функция называется F12
Boot Menu
. Чтобы включить эту функцию,
необходимо установить ее значение в
Enabled
.
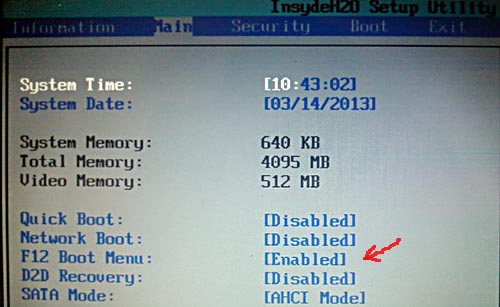
Помимо клавиш вызова boot menu
, в
таблице указаны клавиши для входа в BIOS
.
|
Производитель / устройство |
Версия BIOS
|
Клавиша вызова меню загрузки |
Клавиша для входа в BIOS
|
|
Мат. платы MSI |
AMI |
F11 |
Del |
|
Мат. платы Gigabyte |
Award |
F12 |
Del |
|
Мат. платы Asus |
AMI |
F8 |
Del |
|
Мат. платы Intel |
Phoenix-Award |
Esc |
Del |
|
Мат. платы AsRock |
AMI |
F11 |
Del |
|
ноутбуки Asus |
Esc |
F2 |
|
|
ноутбуки Acer |
Inside H2O |
F12 |
F2 |
|
ноутбуки Acer |
Phoenix |
F12 |
F2 |
|
ноутбуки Dell |
Dell |
F12 |
F2 |
|
ноутбуки HP |
Esc -> F9 |
Esc -> F10 |
|
|
ноутбуки Lenovo |
AMI |
F12 |
F2 |
|
ноутбуки Packard Bell |
Phoenix Secure Core |
F12 |
F2 |
|
ноутбуки Samsung |
Phoenix Secure Core |
Esc(один раз, при повторном нажатии выходит из меню) |
F2 |
|
ноутбуки Sony Vaio |
Inside H2O |
F11 |
F2 |
|
ноутбуки Toshiba |
Phoenix |
F12 |
F2 |
|
ноутбуки Toshiba |
Inside H2O |
F12 |
F2 |
Boot Menu (меню загрузки) можно вызывать при включении на большинстве ноутбуков и компьютеров, данное меню является опцией BIOS или UEFI и позволяет быстро выбрать, с какого накопителя загрузить компьютер в этот раз. В этой инструкции мы покажем, как зайти в Boot Menu на популярных моделях ноутбуков и материнских плат ПК.
Описываемая возможность может быть полезной, если вам потребовалось загрузиться с Live CD или загрузочной флешки для установки Windows и не только — не обязательно менять порядок загрузки в БИОС, как правило, достаточно однократного выбора нужного устройства загрузки в Boot Menu. На некоторых ноутбуках это же меню дает доступ и к разделу восстановления ноутбука.
Сначала напишем общие сведения по входу в Boot Menu, нюансы для ноутбуков с предустановленной Windows 8, 8.1, а скоро и Windows 10. А потом — конкретно по каждой марке: для ноутбуков Asus, Lenovo, Samsung и других, материнских плат Gigabyte, MSI, Intel и т.п. Внизу есть так же видео, где показывается и поясняется вход в такое меню.
Как попасть в загрузочное меню
Прежде всего, не стоит забывать о том, что порядок загрузочных устройств можно установить в меню программы BIOS Setup. Об этой возможности стоит помнить еще и потому, что у некоторых системных плат, особенно на старых компьютерах, просто нет загрузочного меню. Обычно список загрузочных устройств можно найти в разделе Boot, где можно установить их приоритет, то есть, расположить устройства в таком порядке, чтобы система поочередно искала бы операционную систему на каждом из них.
Но предположим, что вы не можете по каким-то причинам зайти в BIOS и установить там нужное устройство или просто не хотите тратить на это время. Тогда у вас есть возможность выбрать загрузочное устройство прямо во время загрузки компьютера.
Войти в boot menu довольно просто – для этого достаточно лишь нажать на определенную клавишу во время загрузки, точно так же, как вы это делаете для того, чтобы войти в BIOS Setup. Обычно разные производители назначают для этого разные клавиши. Это может быть и клавиша и F8, и F11, и F12, и Esc. Все зависит от конкретного производителя материнской платы, а также BIOS. Поэтому лучше всего посмотреть в документацию по определенной системной плате или ноутбуку. Или посмотреть нужную клавишу во время загрузки BIOS на экране.
Но подобный способ вряд ли сработает в том случае ноутбука, ведь экран загрузочный экран на ноутбуке мелькает очень быстро, и пользователь, как правило, не успевает заметить, что там написано. Единственное, что можно посоветовать в данном случае, это то, что на ноутбуках, как правило, используется клавиша F12. Так что по возможности попробуйте сначала F12, а затем другие функциональные клавиши.
Имейте также в виду, что в разных системах boot menu обозначается по-разному – оно может называться BBS Popup, MultiBoot Menu, Boot Agent или как-то иначе.
Ниже мы приведем список основных клавиш, используемых для вызова загрузочного меню в зависимости от производителя системной платы и BIOS.
Десктопы
- MSI(материнская плата) – AMI (BIOS) – F11
- Gigabyte – Award – F12
- BioStar — Phoenix-Award – F9
- Asus – AMI – F8
- Intel — Phoenix-Award — Esc
- AsRock — AMI — F11
- ChainTech – отсутствует
- ECS – AMI – F11
- FoxConn – Esc
- GigaByte – F12
Ноутбуки
- Asus — Esc
- Acer — F12
- Asus AMI – Esc
- Asus Phoenix-Award – F8
- Dell — F12
- Fujitsu – F12
- HP — Esc, затем F9
- Lenovo — F12
- MSI – F11
- Samsung – Esc (примечание – нажимать только 1 раз во время появления загрузочного экрана!)
- Sony — F11
- Toshiba — F12
How to Access Acer Boot Menu
Considering the importance of the boot menu, knowing how to access and operate it is required. But the Acer Boot Menu key is varied on your device. For Acer laptops, the most common hotkey to open the boot menu is F12. A few steps are present in the following content.
Step 1: Shut down your Acer laptop.
Step 2: Press F12 on your keyboard when restarting the laptop. (Although it is only required when the Acer logo appears, you’d better press it in case missing the window.)
Step 3: Entering the Boot Menu, you can navigate to different menu options by pressing the arrow keys.

How to Enable Acer Boot Menu
The F12 Boot Menu gives a way to boot the computer’s Operating System, but in some computers, the F12 Boot Menu is disabled by default. If you can’t open the Boot Menu by pressing F12, you can follow the next steps to enable it.
Step 1: Restart your computer.
Step 2: Press F2 to enter BIOS Setup during Power-On Self-Test during the process of restarting to avoid missing the time.
Step 3: Press the right arrow key to select the Main menu.
Step 4: Press the down arrow to select the F12 Boot Menu and click Enter.
Step 5: Change the status from Disable to Enable.
Step 6: Press F10 and click Enter to save the change.
How to Change BIOS
BIOS (Basic Input/Output System) is a part of the Boot Menu. It allows you to run another Operating System even if the computer has one. You can decide which device is used to boot the computer and the device’s order by changing the BIOS. Therefore, you can change the BIOS setting when your computer doesn’t work accidentally. How to change the Acer laptop BIOS will be introduced in the following content.
Step 1: Restart your computer and hold F2 to open the BIOS setup window. F2 is the most common Acer BIOS key. If it doesn’t work, you can try the Del key, which is also available on some computers.
Step 2: Use arrow keys to adjust the order of devices. You can find detailed information about how to use a keyboard to operate at the bottom of the BIOS setup window.
Step 3: Save the changes you’ve made by clicking F10 and Enter button.
Once you exit BIOS, the computer will restart automatically under your settings.
How to Enable Secure Boot on an Acer Laptop
Secure Boot is a security feature included in Windows 8/10/11 to protect your computer from viruses and malicious software attacks. If Secure Boot is enabled, your computer will only run the signed software during the startup process; thus, those unauthorized programs are more difficult to run when the computer starts up.
First, you need to check whether secure boot is enabled on your computer with the following instructions:
- Type msinfo32 in the Windows search bar and press Enter to open the System Information window.
- Look through the Item list to find Secure Boot State. If the Value shows On, the secure boot is enabled. If it says Off, please keep reading to enable it.
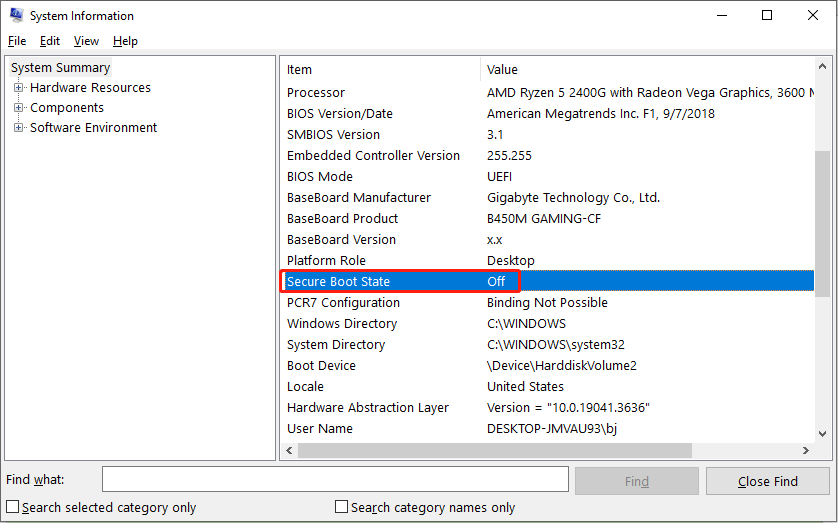
Here, I will show you how to enable secure boot on your computer.
Tips:
To enable the secure boot, you should change the boot mode from the Legacy BIOS to UEFI BIOS on your Acer laptop. Additionally, the secure boot requires GPT rather than MBR. You can learn how to convert MBR to GPT from this post: Free Convert MBR to GPT Without Data Loss.
Step 1: Press Win + I to open Windows Settings.
Step 2: Go to Update & Security > Recovery, then click Restart now under the Advanced startup section.
Step 3: Wait for your computer to restart. You need to choose Troubleshoot > Advanced options > UEFI Firmware Settings > Restart.
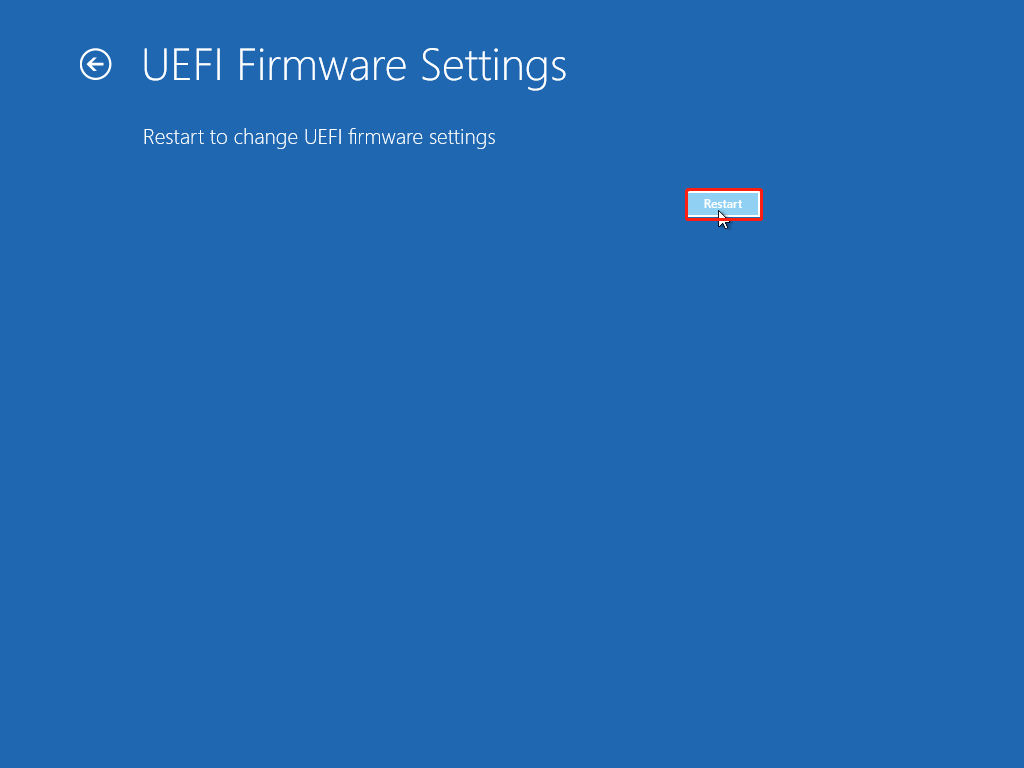
Step 4: Now, the computer will enter into the UEFI setting menu. You can use the arrow keys to find the Secure Boot option. Generally, you can find it under the BIOS section.
Step 5: Choose Secure Boot, hit Enter to open the menu, then select Enabled.
Step 6: Save changes and exit the menu.
After all these steps, your computer will start using the secure boot feature.
Видео о том, как войти меню устройств загрузки
Ну и, в дополнение ко всему написанному выше, видео инструкция о входе в Boot Menu, возможно, кому-то окажется полезной.
Здравствуйте! Сегодня отдыхал целый день, воскресение же. Но ближе к вечеру подумал, что нужно, нужно что-то полезное написать в блог. Стал думать, что же я еще не писал, и что может пригодиться вам в процессе решения разных компьютерных поломок, и тут пришла мысль, что о том я уже написал, и как в нем тоже написал, но есть же еще способ, которым при включении компьютера можно выбрать устройство для загрузки
без необходимости заходить в BIOS. Об этом и напишу, уверен, что этот совет пригодиться многим.
Выбирать с какого устройства нужно запустить компьютер, приходиться часто. Например вы хотите , или просто загрузить компьютер с загрузочного диска , что бы просканировать компьютер на вирусы. И для этого приходиться заходить в BIOS, искать где находиться этот пункт в котором устанавливается порядок загрузки, а еще и на разных компьютерах это все делаться по разному, и многие на этом этапе забрасывают идею самостоятельно чинить компьютер.
Завершение установки и первоначальные настройки Windows
После перезагрузки компьютера вы будете встречены экраном приветствия Windows. Здесь вам предложат выбрать язык, часовой пояс и региональные настройки. Убедитесь, что выбранные параметры соответствуют вашей локации и предпочтениям. Это гарантирует правильную работу операционной системы и приложений.
Далее Windows попросит вас создать учетную запись пользователя. Мы рекомендуем создать учетную запись с паролем для обеспечения безопасности вашего компьютера. Не забудьте записать пароль в надежном месте, чтобы избежать потери доступа к системе.
После завершения настройки учетной записи Windows предложит вам включить или отключить функцию обновления системы. Рекомендуется включить эту функцию, чтобы обеспечить безопасность вашего компьютера и получать последние исправления и улучшения от Microsoft.
Чтобы удобно работать с вашим компьютером, вам может потребоваться настроить разрешение экрана, масштабирование текста и другие параметры отображения. Это можно сделать в настройках экрана, к которым можно получить доступ в разделе «Персонализация» в главном меню системы.
Не забудьте также установить антивирусное программное обеспечение и выполнить обновление операционной системы до последней версии. Это поможет защитить ваш компьютер от вредоносных программ и обеспечит его оптимальную работу.
После завершения первоначальных настроек вы будете готовы начать использовать ваш компьютер с операционной системой Windows. Используйте его с удовольствием для работы, обучения или развлечения!
Общая информация по входу в меню загрузки БИОС
Так же, как для входа в БИОС (или настройки ПО UEFI) при включении компьютера необходимо нажать определенную клавишу, как правило Del или F2, так же и для вызова Boot Menu существует аналогичная клавиша. В большинстве случаев это F12, F11, Esc, но есть и другие варианты, о которых напишу ниже (иногда информация о том, что нужно нажать для вызова Boot Menu появляется сразу на экране при включении компьютера, но не всегда).
Причем, если все что вам требуется — это поменять порядок загрузки и сделать это нужно для какого-то однократного действия (установка Windows, проверка на вирусы), то лучше использовать именно Boot Menu, а не ставить, например, загрузку с флешки в настройках БИОС.
В Boot Menu вы увидите список всех подключенных к компьютеру устройств, с которых в данный момент потенциально возможно загрузка (жесткие диски, флешки, диски DVD и CD), а также, возможно, вариант сетевой загрузки компьютера и запуск восстановления ноутбука или компьютера с резервного раздела.
Проверка совместимости и настройка BIOS
Перед тем как загружаться с флешки на компьютере Aquarius, необходимо убедиться в его совместимости с данной операцией и правильно настроить BIOS. В этом разделе рассмотрим, как выполнить эти действия.
1. Проверка совместимости
Первым шагом необходимо убедиться, что ваш компьютер Aquarius поддерживает загрузку с флешки. Для этого следуйте инструкции:
- Перезагрузите компьютер.
- На экране загрузки нажмите нужную клавишу (обычно это F2 или Del), чтобы войти в BIOS.
- В BIOS найдите раздел «Boot» или «Загрузка».
- Проверьте наличие опции «USB Boot» или «Загрузка с USB». Если такая опция есть, значит ваш компьютер поддерживает загрузку с флешки.
- Если опции «USB Boot» нет, но есть «Hard Drive» или «Жесткий диск», значит вам придется изменить порядок загрузки, чтобы компьютер сначала искал операционную систему на флешке, а затем на жестком диске.
2. Настройка BIOS
Если ваш компьютер поддерживает загрузку с флешки, следует настроить BIOS в соответствии со следующими шагами:
- Перезагрузите компьютер.
- На экране загрузки нажмите нужную клавишу (обычно это F2 или Del), чтобы войти в BIOS.
- В BIOS найдите раздел «Boot» или «Загрузка».
- Убедитесь, что опция «USB Boot» или «Загрузка с USB» включена.
- Если вам необходимо изменить порядок загрузки, найдите опцию «Boot Order» или «Порядок загрузки» и установите флешку на первое место.
- Сохраните изменения (обычно нажатием клавиши F10) и выйдите из BIOS.
После выполнения этих шагов ваш компьютер Aquarius будет готов загружаться с флешки. Теперь можно переходить к следующему этапу — созданию загрузочной флешки.

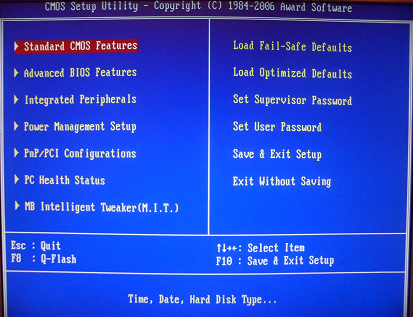










![Компьютер не видит загрузочную флешку [решено]](http://portalcomp.ru/wp-content/uploads/8/6/8/868635406b37f3f2c5a51fadbe0ab02a.jpeg)







![Boot menu option keys for all computers and laptops | [updated list 2021] |](http://portalcomp.ru/wp-content/uploads/f/9/b/f9bbeb8f3369c3ec05c39fc018c69019.jpeg)







