Добавляем интерфейсы
Проблема современных тонких ноутбуков — скупой набор интерфейсов. Например, HDMI или USB-А может и не быть вовсе. Что делать, если вам все-таки хочется подключать монитор и вставлять флешки?
В этом случае не понадобится даже разбирать устройство — достаточно докупить хаб с нужным количеством нужных разъемов
Обратите внимание, что дешевые хабы по сути могут представлять собой удлинители — вы не сможете использовать одновременно несколько разъемов. Лучше брать что-то более достойное — например, вот такой вариант.
Такой адаптер может решить еще одну проблему. Как известно, в последних моделях ноутбуков реализована поддержка протокола Power Delivery, позволяющая заряжать устройство через порт USB-C. Но на зарядку может уходить до 3 часов — получается, в это время использовать интерфейс иначе нельзя?
Какие ноутбуки поддерживают апгрейд?
Если с SSD проблем обычно не возникает, то с оперативкой. как видите, «есть варианты». Возможность апгрейда лучше уточнять еще при покупке ноутбука. Главный вопрос, который нужно задать — как организовала оперативная память? Распаяна или установлена в слоте?
Давайте поясним на примерах. Скажем, вы купили вот такой Lenovo ThinkBook 13s с 8 Гбайт оперативной памяти и SSD на 128 Гбайт.
У этой модели всего один слот под оперативку, но вы можете вместо планки на 8 Гбайт установить аналогичную на 16. То же самое и с накопителем: можно увеличить его до 256 Гбайт. Подробные инструкции по разборке корпуса от самого производителя можно найти здесь.
Другой пример. Вы взяли ультрабук Lenovo ThinkBook 14 c 8 Гбайт оперативки и SSD на 256 Гбайт.
Здесь ситуация следующая: опять-таки есть слот, который теоретически поддерживает до 24 Гбайт памяти. С SSD ситуация еще проще: в устройстве есть как mSata, так и M.2. То есть можно оставить уже установленный накопитель и докупить к нему новый необходимого объема.
Установка SSD с разъемом mSATA
на некоторых ноутбуках производитель предусмотрел два слота для расширения mini PCI Express. На одном стоит модуль связи WLAN, в другой можно использовать. Как правило в него устанавливается беспроводной модем или любые другие расширения. Практически у каждого современного лэптопа такие слоты совместимы с твердотельными дисками, но чтобы пользователь мог добраться до элемента придется постараться. Для этой работы понадобится отвертка, с помощью которой снимается клавиатура и крышка корпуса компьютера сверху. В зависимости от компьютера процесс разбора может отличаться, более детальное руководство есть в сети в открытом доступе. После проведения операции по разбору лэптопа, накопитель помещается в свободный разъем и для обеспечения надежной фиксации прикручивается с помощью болтов.
Как обновить драйвера на ноутбуке?
Ответ:
Обновлять драйвера на ноутбуке необходимо не только при обновлении операционной системы, но и по мере выхода новый версий драйверов для ваших устройств от производителя. Во-первых драйвера можно обновить в ручном режиме. Нажмите правой клавишей на «Мой компьютер», откройте «Диспетчер устройств» Оборудование, для которого не установлен подходящий драйвер, будет выделено треугольником с восклицательным знаком. Теперь нажмите правой кнопкой на нужное оборудование и выберите пункт «Обновить драйвер». Выберите пункт «Автоматическая установка». Windows попытается найти совместимый драйвер для вашего оборудования.Если автоматический поиск завершился неудачей, нажмите на «Свойства» необходимого оборудования (или на свойства другого устройства, для которого вы решили обновить драйвер). Найдите и запомните какая версия драйвера установлена сейчас, после чего посетите сайт производителя данного вида оборудования и скачайте актуальную версию драйвера. Как правило, производители размещают драйверы для своего оборудования у себя на сайте в свободном доступе. Там можно найти драйвер для видеоадаптера, модуля Wi-Fi, звуковой карты и для другого базового оборудования. Обычно драйверы представляют собой установочный файл, и вам остаётся только щелкнуть по нему дважды и запустить «Мастер установки». Если же файл драйвера не является установочным:
- откройте вкладку драйвера в свойствах оборудования Диспетчера устройств;
- выберите пункт «Обновить»;
- в «Мастере обновления» оборудования откажитесь от автоматической установки драйвера;
- укажите путь к папке, в которой находится загруженная актуальная версия драйвера;
- если драйвер подходящий, «Мастер обновления» установит его.
По такому же алгоритму можно «заменить» драйвер на другую версию в случае возникновения сложностей. Существует также множество программ для автоматического поиска и обновления драйверов, но не спешите загружать их — многие из них устанавливают драйвера из сомнительных источников, что может негативно сказаться на стабильности работы вашего ноутбука. Перед установкой подобных программ ознакомьтесь с отзывами — не стоит доверять обновление драйверов малоизвестным программам. Еще один недостаток — порой такие программы могут досаждать постоянными напоминаниями о несущественных обновлениях. Пример подобной программы (DriverPack Solution) можно .
Как обновлять драйвера для ноутбука
Для правильного функционирования операционной системы на ноутбуке периодически требуются обновленные версии драйверов, особенно в ситуации, когда установлена более старая система или произведена оптимизация современной путем отключения службы «Автоматического обновления Windows».
Для начала определим, нет ли проблем с корректной работой оборудования, и для этого зайдем в окно «Диспетчера устройств» через «Пуск» > «Панель управления» > «Система и безопасность» > «Система». Желтый треугольничек с восклицательным знаком напротив устройства – это сигнал к тому, что необходимо обновить драйвер. Щелкаем правой мышкой на нужном оборудовании, выбираем команду «Обновить драйверы» и из двух предложенных вариантов поиска выбираем первый. На официальном сайте производителя вашей модели (это более безопасно) найдите необходимые драйвера и скачайте их. Поисковые системы «Яндекс» «Google» — вам в помощь! Далее вернитесь в пункт 1, но вместо автоматического поиска драйверов выберите команду «Выполнить поиск драйверов на компьютере». Чтобы узнать полное название ноутбука, переверните его и на наклейке с описанием основных характеристик устройства вычитайте модель, либо воспользуйтесь поиском, где пропишите команду «msinfo32.exe». Для XP – окно «Выполнить». В окне «Сведения о системе» найдите необходимую информацию о производителе. Название оборудования, которому необходимо обновление, прописано в окне «Диспетчера устройств». Последние два варианта поиска и обновления драйверов особо популярны у пользователей. В интернете насчитывается масса всевозможного софта и онлайн сервисов данной тематики. Предлагаем воспользоваться совершенно бесплатной программой Driver Booster, которую скачайте с официального сайта и установите на свой портативный компьютер. Не удивляйтесь легкости использования данного программного обеспечения, эффективность поиска нужных драйверов ни в коем случае не пострадает от этого. Программа просканирует оборудование ноута и найдет все необходимые обновленные компоненты для устройств. Или воспользуйтесь интернет-сервисом DriverPack для поиска актуальных версий драйверов. Полное название своего устройства вы уже знаете, останется только выбрать его из многочисленного списка на данном сайте. Там же будет предложено скачать программу DriverPack Solution, способную автоматически искать и обновлять драйвера, причем абсолютно бесплатно.
Выбирая подходящий способ обновления драйверов, помните, что надежная защита вашего ПК от вирусов должна быть установлена заранее, чтобы в случае опасности просигнализировать вам об этом. Зачастую ловушками для неопытных пользователей могут стать именно интернет страницы с различными источниками для скачивания пакетов с драйверами.
https://youtube.com/watch?v=wSPqZw2JFoQ
Средство обновления Windows 7
В составе Windows 7 поставляется средство автоматического обновления, способное осуществлять загрузку и установку обновлений автоматически. Те, кто предпочитает знать обо всем, что происходит с компьютером, могут настроить поведение этого средства по своему вкусу. Необходимые для этого шаги представлены ниже.
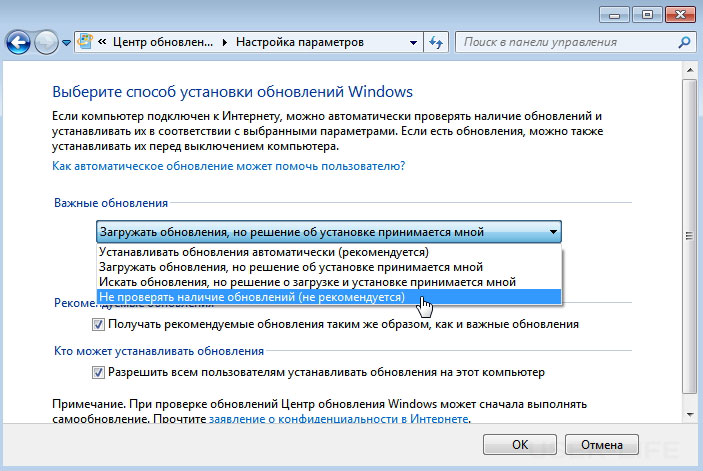
- Щелкните на кнопке Пуск, введите в поле поиска строку центр обновления и затем выберите в списке результатов поиска вариант Центр обновления Windows. Появится окно Центр обновления Windows с информацией о текущем состоянии дел в плане обновлений и опцией для просмотра установленных обновлений.
- Щелкните на ссылке Настройка параметров, чтобы отобразить диалоговое окно Настройка параметров.
- Активизируйте одну из следующих опций в разделе Важные обновления, чтобы указать, как Windows 7 следует производить обновление.
- Устанавливать обновления автоматически (рекомендуется). Эта опция указывает Windows 7 загружать и устанавливать обновления автоматически. В случае ее активизации Windows 7 будет выполнять проверку на предмет наличия новых обновлений в назначенный день и время (например, ежедневно или каждое воскресенье). Лучше выбирать такой день и время, когда компьютером никто не пользуется.
- Загружать обновления, но решение об установке принимается мной. В случае активизации этой опции Windows 7 будет выполнять проверку на предмет наличия новых обновлений, автоматически загружать их, если таковые доступны, а потом отображать в области уведомлений значок для сообщения о том, что обновления готовы к установке. Щелчок на этом значке позволяет просматривать список загруженных обновлений и снимать отметку с тех, которые устанавливать не нужно.
- Искать обновления, но решение о загрузке и установке принимается мной. В случае выбора этой опции Windows 7 будет выполнять проверку на предмет наличия новых обновления и затем, если таковые доступны, отображать в области уведомлений значок для информирования о том, что есть готовые для загрузки обновления. Щелкните на этом значке, чтобы просмотреть список этих обновлений, снимите отметку с тех, которые загружать не нужно, и щелкните на кнопке Начать загрузку для запуска процесса загрузки. По завершении процесса загрузки Windows 7 будет отображать в области уведомлений значок, информирующий о том, что есть обновления, готовые к установке. Щелчок на этом значке и затем на кнопке Установить позволяет выполнить установку этих обновлений.
- Не проверять наличие обновлений (не рекомендуется). Активизировав эту опцию, можно запретить Windows 7 осуществлять проверку на предмет появления новых обновлений.
4. Щелкните на кнопке ОК, чтобы новые параметры вступили в силу.
Внимание
После установки некоторых обновлений требуется перезагрузка. В подобных ситуациях, в случае активизации опции Устанавливать обновления автоматически, Windows 7 будет автоматически перезагружать систему. Это может приводить к возникновению проблем при наличии каких-нибудь открытых документов с несохраненными изменениями или программы, которая должна работать непрерывно. Подобных проблем можно избегать, постоянно сохраняя работу, настраивая автоматический вход в систему и помещая программы, которые должны все время работать, в папку Автозагрузка меню Пуск.
На заметку
Любое отклоненное обновление будет все равно отображаться в окне Просмотр журнала обновлений. Чтобы сделать его невидимым, щелкните на нем правой кнопкой мыши, выберите в контекстном меню команду Скрыть обновление и затем щелкните на кнопке Отменить. В случае возникновения позже желания снова сделать его видимым, достаточно отобразить окно Центр обновления Windows, щелкнуть на ссылке Восстановить скрытые обновления, после чего в окне Восстановить скрытые обновления установить отметку рядом с интересующим обновлением и щелкнуть на кнопке Восстановить.
Как-то раз ко мне в руки попал старый сломанный ноутбук. У устройства был разбит экран, а электронной начинки семилетней давности не хватало даже на комфортную работу в интернете. Выбрасывать ноутбук было жалко, и появилась идея вдохнуть в аппарат вторую жизнь с минимальными затратами.
А большинство моих друзей не раз обращались ко мне с просьбой ускорить их рабочие или домашние компьютеры, но с небольшими финансовыми вложениями. Так как же обновить старый компьютер или провести апгрейд ноутбука с наименьшими тратами времени и денег?
Охлаждающая подставка
Ноутбук является достаточно компактным передовым устройством, в структуре которого тесно размещены различные комплектующие элементы. Из-за такой тесноты сложно представить температуру, которая накаляется при максимальной нагрузке. Поэтому постепенно ноутбук превращается в самый настоящий истребитель, который начинает пугать звуками и при этом сильно тормозить. Стоит понимать, что стандартное охлаждение ноутбуков не рассчитано на колоссальные нагрузки, из-за чего сложно привыкнуть к такому неудобству.
Интересным решением такой проблемы служит подставка, которая по сути является дополнительным охлаждением. Достаточно будет выбрать наиболее подходящую модель и активно ей пользоваться. Кстати, пользоваться подставкой или нет определиться сложно, но для наглядности мы предлагаем вам ознакомиться с тестами, которые наглядно показывают результат работы ноутбука с подставкой и без нее.
Несложно заметить, что в некоторых ситуациях подставка действительно оказывает благоприятное воздействие на ноутбук. Но в любом случае выбирать ее нужно, строго следуя следующим рекомендациям:
Подставку следует выбирать, строго ориентируясь на диагональ ноутбука.
Рекомендуется обращать внимание на то, что в этой категории товаров далеко не всегда дорогие модели являются хорошими. Поэтому лучше выбирать те варианты моделей, у которых как минимум имеется один кулер по центру.
Если ноутбук имеется маленькое количество разъемов USB, то лучше ориентироваться на те варианты, которые имеют личный USB-хаб.. Охлаждающая подставка для ноутбука

Охлаждающая подставка для ноутбука
Настройка и установка системы
В БИОСе ноутбука в первую очередь необходимо было поменять приоритет загрузки жестких дисков, и изменить режим работы с IDE на AHCI, если данный режим поддерживается устройством. Далее при помощи установочной флэшки была поставлена последняя версия операционной системы Windows 10 на SSD диск, а старый HDD полностью отформатирован и объединен в один раздел.
К ноутбуку подключается адаптер питания, интернет и HDMI кабель, а также адаптер беспроводной клавиатуры с тачпадом. Без дисплея и батареи устройство стало тоньше и легче, и эта половинка ноутбука с легкостью поместилась за телевизор, висящий на стене.
ASUS X51l
Начну с обзора своего ноута купленного 10.08.2008г.
- 2х ядерный проц (T2390) 1.86GHz с изменяемой частотой (800MHz, 1.07MHz, 1.33MHz, 1.86MHz),
- 2Gb памяти,
- 160Gb HDD,
- 15″ экран с разрешением 1280×800,
- вес 3кг,
- FreeDOS.
Есть два встроенных динамика, но ни камеры, ни микрофона нет.
В то время это был нормальный рабочий ноут. Правда он мне достался с некоторой скидкой (и это было дополнительным аргументом), т.к. привезли его на заказ, а заказчик отказался.
На данный момент некоторые его недостатки стали преимуществом:
3кг да еще и с качественными резиновыми ножками отличное качество, когда дома появляется маленький ребёнок. До полутора лет он не может его стащить со стола стоя на полу или стуле.
Отсутствие камеры и микрофона не позволяет завестись паранойе о том, что за вами следят.
Отсутствие встроенного bluetooth модуля успокаивает при обнаружении очередной дыры в оном.
FreeDOS не дал переплатить ни копейки за винду. Правда сразу же была установлена Fedora.

В общем всё неплохо до сих пор.
Стоит отдельно отместить очень удобную клавиатура. На ней отсутствует num pad, что сейчас для 15″ ноута уже редкость. Клавиши Delete и Insert располагаются в правом верхнем углу. Home, PgUp, PgDn и End располагаются в столбик справа. Курсорные клавиши отделены достаточными прогалами. Причём расположение клавиш почти один в один совпадает с используемой уже много лет и на работе и дома клавиатурой BTC 6100c.
За время эксплуатации ноут подвергся трём адпгрейдами.
Для этого ноута прекрасный экземпляр. Linux в лице Fedora тогда уже прекрасно справлялся с TRIM, поэтому сомнений не было никаких. До сих пор SSD работает прекрасно, хотя за последние полтора год ноут был выключен всего пару дней.
Второй апгрейд пришелся на крышку ноута. Туда была наклеена специально заказанная тематическая наклейка.

Третий апгрейд увеличил память с 2х до 3х Gb путём замены одной из установленных планок памяти с 1 на 2Gb.
К очевидным недостаткам, пожалуй, могу отнести громкую работу кулера на процессоре при больших нагрузках на максимальной частоте. Средняя температура 54 градуса. Под нагрузкой может возрастать до 68.
На прошлый день рождения под этот ноут была подарена охлаждающая платформа. Она снизила рабочую температуру на 3 градуса. Сама при не шумит.

В общем, ноут стал для меня очень надёжным и удобным рабочем местом на несколько лет.
К сожалению, его ресурсов перестаёт хватать для текущих задач и ему была найдена и куплена замена…
Опубликовано в рубрике Без рубрики | Метки: asus, hard, ноут
Как обновить старый ноутбук?
Если ваш старенький ноутбук со временем перестал радовать скоростью загрузки или просто превратился в тугодума — попробуйте последовать простым советам. Совет №1: переустановите операционку Если со временем ноутбук стал слишком «задумчивым», а на простые задачи он тратит слишком много времени — просто переустановите операционную систему. Как правило, ОС имеет дурную привычку захламлять реестр нерабочими ветками: это «следы» от неправильно удаленных программ и других ошибок. Но не забудьте сделать резервную копию важных документов, иначе вы их можете потерять.
Минусы такого радикального подхода — нужно переустановить все программы, которые вам нужны для работы. А если ноутбук был заражен вирусами, то вполне вероятно, что при возврате документов из резервного копирования ваш верный помощник опять заразится троянами и прочими компьютерными болячками. Совет №2: обновитесь до Windows 7
Как это не пародоксально звучит, но именно эта современная операционка от Microsoft менее чувствительна к ресурсам, чем XP и тем более Vista. Но на всякий случай проверьте ваш ноут на совместимость с W7. Для этого нужно скачать Windows 7 Upgrade Advisor. Если ноутбук позволяет поставить «семерку» — смело обновляйтесь.
Минусы: обновление может стоить до $120, так что если вы не уверены, что ноутбук стоит таких финансовых вложений — лучше не прибегать к такому способу.
Совет №4: обновите память
Добавление или замена памяти на больший объем позволит увеличить скорость работы ноутбука. Если ваш ноут еще на гарантии, просто сходите в сервис-центр и попросите поставить планку памяти, если есть место, или заменить на большего объема. Поверьте, увеличение памяти с 512 Мб до 2 Гб будет действительно заметно на работе ноута. Сейчас планка памяти на 1 Гб стоит около $20. Так что не экономьте. Минус: скорей всего в сервисном центре с вас возьмут больше, чем если вы самостоятельно установите память. Но если вы не дружны с техникой, лучше доверить это дело специалисту. И даже покупать самому память нежелательно. Ведь велика вероятность, что ваш ноутбук использует именно тот тип памяти, который можно найти лишь на радиорынках или в магазинах б/у запчастей.
Совет №5: замените жесткий диск
Как правило, на работу ноутбука (и компьтера также) влияет не только память или тип процессора, но и жесткий диск. Со временем он начинает работать хуже из-за дефрагментированных файлов. Если же вы брали ноут давно, то скорей всего он не очень объемный и операционка просто не может правильно расположить файлы на диске. Также старые диски имеют небольшую скорость: 4200 об/м. Решается это покупкой более вместительного и скоростного «винчестера». Примерно за $50 можно купить диски на 320-500 Гб со скоростью от 5400 до 7200 об/м. Если вы не складируете на ноутбуке всю свою коллекцию фильмов, то этого должно хватить.
Минусы: для ноутбуков не подходят жесткие диски от компьютеров. Они меньше по размеру, чем у ПК. Если ноутбук на гарантии — заменить вам его могут в сервисном центре производителя вашего ноутбука. Но если вы живете вдалеке от областных центров или крупных городов, а также если ваша модель такая экзотическая, что производитель даже не подозревает, что в Украине кто-то покупает его ноутбуки, придется менять «винчестер» самому.
вирус Железо истема ноутбук ОЗУ память
Не потеряю ли я гарантию, если открою корпус?
Логичный вопрос: ведь производители всеми силами стараются не допустить пользователя к начинке ноутбука. В идеале стоит уточнить такую информацию в техподдержке вашего бренда. Мы, к примеру, запросили информацию у «технарей» Lenovo.
Так что, скорее всего, если вы не собираетесь вскрывать крышку монтировкой, потеря гарантии вам не грозит.
Вот еще несколько полезных материалов для тех, кто решил заняться апгрейдом своего ноутбука:
- Как узнать модель своего ноутбука, даже если на нем нет наклеек
- Оперативная память не распознается: в чем могут быть причины?
- Как ускорить работу ноутбука: 6 полезных советов
1. Установка в ноутбук SSD-накопителя
Если лэптоп куплен ещё до массового распространения твердотельных накопителей, то это самый простой способ его улучшить. SSD-накопитель — это высокая скорость чтения и записи информации, благодаря чему операционная система и все программы запускаются значительно быстрее.
Единственное неудобство, связанное с этим, — перенос данных со старого HDD на новый SSD, хотя в самой процедуре нет ничего сложного. Чтобы не тратить своё время, можно довериться профессионалам, которые успешно проделывали это много раз.
Существует несколько типов SSD.
2,5” SSD — внешне похож на ноутбучный жёсткий диск и подключается по протоколу SATA3. По меркам твердотельных накопителей он довольно медленный, но всё равно в разы быстрее любого жёсткого диска.
mSATA SSD — на современных ноутбуках не встречается, но был широко распространён в моделях 2012-2014 годов. Скорость записи и чтения — как у 2,5” SSD.
M.2 SATA SSD — версия mSATA SSD с современным типом подключения. Скорость, тем не менее, не изменилась.
M.2 NVMe SSD — самый быстрый тип твердотельного накопителя из тех, что встречаются в ноутбуках. Скорость сильно варьируется в зависимости от самого накопителя, но она в любом случае выше, чем у всех предыдущих описанных дисков.
Твердотельные диски M.2 различаются длиной и «ключом» (M или M+B), поэтому перед покупкой стоит уточнить, какой именно тип накопителя поддерживается ноутбуком. Как правило, эту информацию можно получить на официальном сайте производителя. Альтернативный вариант — разобрать ноутбук.
В случае, если ноутбук укомплектован DVD-приводом, который не используется, можно докупить специальный адаптер, именуемый в народе Optibay, и установить в него штатный HDD. А новый SSD установить на его место. Таким образом, получается лэптоп с двумя дисками — быстрым для операционной системы и основных программ и более вместительным, на котором можно хранить различные данные.
Установка контроллера USB 3.0

для профессионала не будет секретом, что устаревший интерфейс, которым обладает USB 2.0 контроллер. Первая причина, почему ограничена скорость передачи информации в случаях использования внешнего накопителя. При наличии на ноутбуке ExpressCard разъема пользователь легко может справиться с возникшей проблемой. USB 3.0 контроллер с форматом ExpressCard и шириной в 3,4 сантиметра преркасно подходит для разъема той же величины или 5,4 саниметра. Он предлагается в продажу многоми производителями за 500 рублей. Через поставляемый в комплекте переходник подается питание на порты от USB-разъема. Еще будет нужно установить лицензионный драйвер от производителя.
Увеличиваем объем HDD/SSD
В зависимости от модели ноутбука, в нем может быть установлен традиционный жесткий диск или твердотельный накопитель. И то, и другое обычно можно заменить на аналоги большего объема.
Как правило, сделать это несложно — достаточно снять заднюю крышку, чтобы получить доступ к постоянной памяти. Иногда производители добавляют небольшой лючок, под которым прячется накопитель — в этом случае задача упрощается.
При выборе жесткого диска на замену старому обратите внимание на следующие параметры.
- Форм-фактор. Обычно это 2,5 дюйма, но в ультрабуках могут встречаться и диски на 1,8 дюйма.
- Толщина. Как правило, 9,5 мм или 7 мм. Менее толстый покупать можно, более толстый — нет.
- Интерфейс. С большой вероятность. у вас SATA. Берите сразу диск с интерфейсом третьего поколения, даже, если в ноутбуке у вас SATA-1 или 2.
С SSD все проще. Главное — определиться с интерфейсом. Это либо SATA/mSATA, либо M.2 — последний стали использовать все чаще.
Какие ноутбуки можно модернизировать
Тут все просто. Есть ноутбуки, которые в принципе не предназначены для модернизации. А есть те, которые предназначены.
Но для начала давайте разберемся с самим словом «модернизация ноутбука». Модернизация ноутбука может быть двух видов.
Первый — это когда Вы добавляете новые компоненты в компьютер. Например, у Вас есть два слота под память. И один заполнен, а второй свободен. И Вы туда можете воткнуть еще одну плашку памяти.
Второй — это когда у Вас есть только один слот под память. В нем сейчас стоит плашка на 1 GB. А Вы вместо нее вставляете другую. На 4 Gb.
Третий — Вы ничего не можете поменять. Так как память у Вас вообще припаяна жестко на материнскую плату.
А какой у Вас ноутбук? Какой тип модернизации возможен? Как так «не знаю»? Это нужно выяснять еще при покупке!!! Ну а если не знаете — то узнавайте. Или в интернете в описании Вашей модели ноутбука. Или вызовите специалиста и он посмотрит и скажет. Так кстати, может даже будет и лучше!
А мы сейчас рассматриваем только первый вариант как модернизировать ноутбук
Библиотека для установки новых программ
FullUpdate может также установить любую из тех программ, которые он умеет проверять на обновления. Просто выберите любую на вкладке «Библиотека». На сегодня их там более 150 штук.
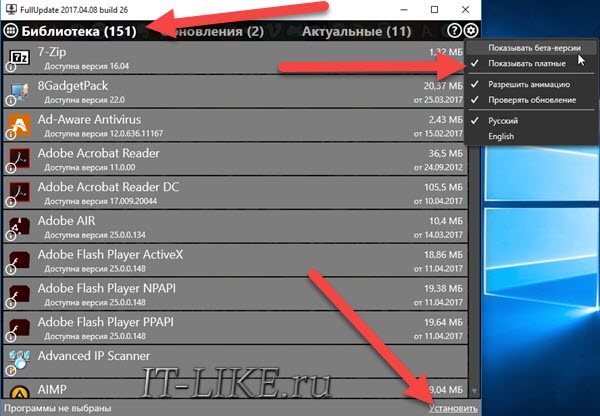
Если нажать на шестерёнку, то можно включить проверку на появление beta-версий и обновлений для платных программ, которые у вас установлены. Beta – это значит версия с новыми функциями, но ещё не до конца отлажена, но работает
Успехов!
В компании Microsoft постоянно трудятся над улучшением Windows 7, разрабатывая новые версии программ, новые версии драйверов устройств, всевозможные заплаты и исправления ошибок. Все эти новые и усовершенствованные компоненты тут же становятся доступными в онлайновом режиме, поэтому проверку на наличие обновлений в Windows 7 следует выполнять как можно чаще.
Основным сайтом, который следует проверять на наличие обновлений для Windows 7, является веб-сайт Windows Update, для загрузки которого в окно обозревателя Internet понадобится выбрать в меню Пуск пункт Все программы > Центр обновления Windows.
Этот сайт следует посещать регулярно для выявления появившихся новых важных компонентов, которые могут сделать систему Windows 7 еще более надежной и безопасной.
Оперативная память
Увеличение объема оперативной памяти или ее замена на более производительную является распространенным вариантом апгрейда портативного компьютера. В последнее время производители часто используют интегрированное ОЗУ: чипы распаяны прямо на плате и заменить их в домашних условиях не получится. В таких моделях пользователь получит в лучшем случае один слот для увеличения объема оперативной памяти.
Устройства такого формата есть во всех ценовых категориях. Прежде всего нетбуки и ультрабуки. Но встречаются модели, позиционирующиеся в качестве игровых, например, Acer Nitro 5 Spin. Если предполагается увеличение объема оперативной памяти, такие девайсы стоит обходить стороной. В этом поможет описание на сайте.
Возможность апгрейда оперативной памяти определяется количеством слотов и параметрами процессора. Чаще всего на плате два разъема под ОЗУ. Если есть свободный разъем, необходимо узнать параметры установленного модуля и купить аналогичный.
Помните, при использовании модулей с разными частотами и таймингами (задержками), память будет работать на показателях менее производительной планки. Для функционирования двухканального режима модули должны иметь одинаковый объем. Максимальный объем оперативной памяти приводится при использовании всех слотов. Например, максимальный объем памяти 32 ГБ указан для двух планок по 16 ГБ, а не одной на 32.
Частоту ОЗУ стоит выбирать, исходя из максимально допустимой для процессора. Узнать этот параметр можно в описании на сайте магазина или на официальном сайте производителя ЦП.
Если максимальная частота оперативной памяти ограничена возможностями процессора, то выбор таймингов ограничивает только бюджет. Зависимость между задержками и производительностью обратная: чем меньше тайминги, тем выше уровень производительности и дороже стоимость.
Объем оперативной памяти — очень важный показатель. При нехватке ОЗУ в работе системы появляются неприятные подтормаживания, зависания при сворачивании/разворачивании окон, открытии вкладок в браузере. Оптимальный объем зависит от сценария использования.
Покупая новый ноутбук всегда хочется думать, что покупаешь его лет на десять. Но, к сожалению, так бывает, только если пользуешься каким-то специфическим устройством, например, медицинским лэптопом Siemens.
Но уже на полпути к этому сроку (или лет через семь, если повезло) сталкиваешься с тем, что ноутбук начинает работать заметно хуже: загружается долго, возникают мелкие фризы при работе с браузером, система охлаждения всегда работает на полную, аккумулятор совсем не держит. Давайте же разберёмся, как быть в подобной ситуации.
Подводный камень №3 — блок питания
А вот здесь, могут быть «нежданчики». Обычно, если «сдыхает» блок питания, то лучше купить новый. Но… Новый оригинальный блок питания может стоит достаточно дорого. Или его может просто не быть продаже.
Тогда покупают аналог, у которого схожие характеристики.
Я так и сделал для своего ноутбука DELL. Купил аналог. Но… Блок питания отказался заряжать батарею.
Важно! Оказывается, у некоторых ноутбуков в блок питания и контроллер питания «вшит» специальный код «свой-чужой». И если контроллер не распознает что блок питания «свой» — зарядки не будет!
Поэтому не торопитесь покупать НЕ оригинальный блок питания. Сначала выясните, есть ли такой «оберег» в Вашем ноутбуке. Кстати, далеко не все мастера по ремонту ноутбуков знают о такой проблеме! Поэтому рекомендую самостоятельно поискать информацию по Вашему ноутбуку интернете.





























